В остальном это тот же эффективный способ: адрес сайта, который я указал выше. Когда вы нажмете на ссылку, вы сможете выполнить тест и нажать мышкой на разные цвета. Когда экран заполнится нужным цветом, аккуратно пройдитесь по всей области и заполните ее снова. После 3-4 повторений вы уже сможете определить, есть ли битые пиксели.
Как проверить монитор на битые пиксели
Проверка экрана на наличие мертвых пикселей — задача, которая требует немного времени и специальных инструментов, позволяющих быстро оценить состояние матрицы. Мы советуем вам не покупать экран без профилактической проверки, потому что всегда есть вероятность производственных дефектов, даже если вы покупаете очень дорогую модель от топового бренда, украшенную всевозможными декоративными элементами. Никто не застрахован от заводских дефектов.
Дефектный пиксель проявляется в том, что его цвет и яркость не меняются, независимо от того, какое изображение выводится на экран. Мертвые пиксели чаще всего определяются как «мертвые» пиксели, т.е. точки, которые вообще не работают и хорошо видны на абсолютно белом фоне. Кроме того, по разным причинам могут возникать и другие дефекты, которые часто путают с мертвыми пикселями:
Битые пиксели: что такое, как найти, что делать?
- Горячие пиксели — это пиксели, которые отображают неправильный цвет из-за чрезмерного нагрева матрицы. Обычно это яркие красные, зеленые, синие или белые точки, видимые на высококонтрастном фоне.
- Зависимые пиксели — в этом случае цвет и яркость точки зависят от состояния окружающих ее пикселей. Их труднее всего увидеть, поскольку они меняют свой светящийся рисунок в зависимости от текущего изображения на экране.
- Застрявшие пиксели — это точки, которые постоянно горят из-за поврежденного транзистора, постоянно подающего питание на RGB-поле. Эти точки излучают определенный цвет — красный, синий или зеленый — при любых условиях.
Это интересно: Конденсаторный или динамический микрофон. Что такое конденсаторный микрофон?
Хорошей новостью является то, что неисправные пиксели иногда можно восстановить, и это, как правило, редкость, поскольку современное производство матриц осуществляется по очень высоким стандартам, а весь процесс строго контролируется.
Плохая новость заключается в том, что полностью «мертвые» пиксели не подлежат восстановлению, поэтому перед покупкой обязательно проверьте монитор на наличие мертвых пикселей. Об этом мы сообщим дополнительно.
Как выглядит битый пиксель на мониторе
Внешний вид поврежденного пикселя зависит от того, что с ним произошло. Наиболее распространенными мертвыми пикселями являются следующие:
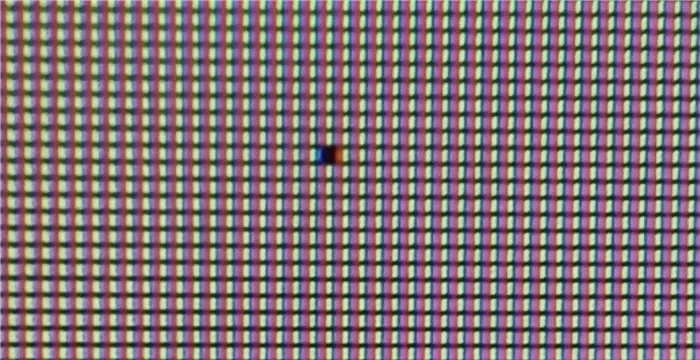
Вы можете увидеть их в таких деталях только при очень близком увеличении. Для этой фотографии, например, мы использовали макрокамеру на смартфоне — так можно детально рассмотреть пиксельную структуру матрицы. Как видите, пиксель в этом случае просто неактивен, он не излучает никакого света.
Дефектный пиксель также может выглядеть по-разному. Например, застрявший или горячий пиксель, который все время светится белым, будет выглядеть следующим образом:
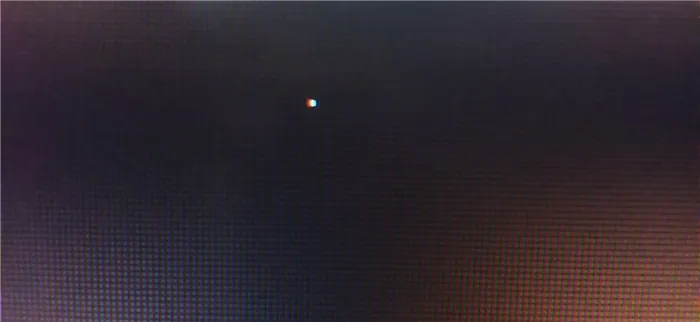
На абсолютно белом фоне его невозможно было бы увидеть, но на черном фоне он сразу же загорается и виден даже невооруженным глазом. Обычно ситуации бывают разными, поэтому тесты проводятся с разными фонами и изображениями, поочередно выводимыми на экран — это помогает выявить дефектные места независимо от того, как они повреждены.
Тест монитора на битые пиксели
Самый простой метод, не требующий специального программного обеспечения, — это ручное управление с помощью готовых изображений разных цветов. Как правило, достаточно 5 основных цветов:
Кроме того, можно использовать желтый, розовый и сине-зеленый цвета, но это по желанию. Изображения лучше всего сохранять в формате .jpg на USB-накопителе — это самый распространенный шаблон, и если вам нужно провести бит-пиксельную проверку на чужом компьютере или ноутбуке, проблем не возникнет.
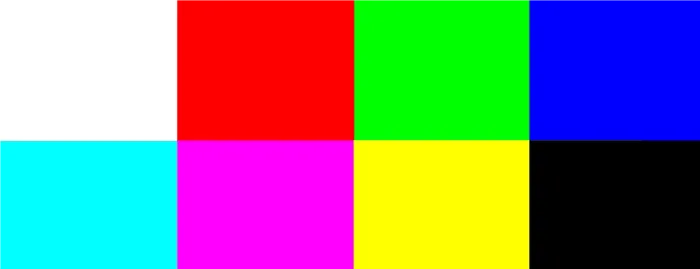
Вам также понадобится увеличительное стекло, чтобы увидеть детальный рисунок пикселей в определенных областях. Если у вас есть макрокамера на смартфоне, вы можете использовать ее, но это будет менее практично.
Это интересно: Какой телевизор лучше: Sony или Samsung. Какой телевизор лучше сони или самсунг?
Последнее, что вам понадобится для теста, — это компьютер, например, ноутбук или нетбук. Подключите монитор к компьютеру с помощью видеокабеля, включите его и выберите новый монитор в качестве устройства вывода в настройках монитора.
Когда вы придете в отделение или почтовое отделение, вам нужно будет сделать следующее:
- Попросите персонал подключить монитор к источнику питания, а затем подключите его к компьютеру или ноутбуку с помощью кабеля.
- Вставьте USB-накопитель в USB-порт компьютера и в полноэкранном режиме откройте первое подготовленное изображение — вы можете начать с любого изображения.
- Затем возьмите лупу и подробно рассмотрите весь экран, двигая воображаемые линии слева направо, постепенно перемещаясь вниз — как будто вы читаете книгу. Если вы заметили точки, которые четко выделяются на однородном фоне, это и есть дефектные пиксели. Они могут быть черными, белыми или любого другого цвета, поэтому важно проверить пять различных заливок.
Будьте готовы к тому, что во время этой утомительной работы ваши глаза будут уставать и, возможно, даже слезиться, но это нормально. В среднем неопытному человеку требуется от 15 до 30 минут, чтобы проверить экран на наличие дефектных пикселей, в зависимости от размера диагонали. Если у вас хорошее зрение, вы можете обойтись даже без лупы — но помните, что даже при высокой плотности пикселей вы можете не заметить дефектный пиксель из-за его маленького размера.
Если дефектных пикселей нет, вы можете забрать монитор домой и наслаждаться его новизной. Если вы заметили дефект, вы можете отказаться от покупки или потребовать замены — помните, что у вас есть на это право.
Термин «битовая ячейка», «дефектная ячейка», «дефектный блок» традиционно применяется к электронным запоминающим устройствам (оперативная память, флэш-память), поскольку, в отличие от устройств фотографирования и формирования изображений, здесь нет четкой привязки к месту расположения дефекта на изображении.
Коротко об устройстве монитора и о причин е проблем с пиксел ями
В ЖК-дисплеях изображение создается из «сетки» из нескольких миллионов (или десяти миллионов, если речь идет о дисплее 4K) пикселей. Каждый пиксель состоит из 3 субпикселей: красного, зеленого и синего. Каждый субпиксель управляется транзистором, который «включает» или «выключает» его.
Это интересно: От чего фонят компьютерные колонки: как исправить и что делать. Фонят колонки на компьютере что делать
Если транзистор выходит из строя, субпиксель, которым он управляет, остается включенным или выключенным. Это отображается на экране в виде всплывающей точки.
Вот как выглядит мертвый пиксель:
- Мертвый» пиксель означает, что транзистор в пикселе всегда выключен,
- черный («горячий» пиксель) — транзистор всегда включен,
- красные, синие или зеленые пиксели, которые не меняют цвет («висячий» пиксель, когда транзистор в одном субпикселе работает, но застрял в одном положении).
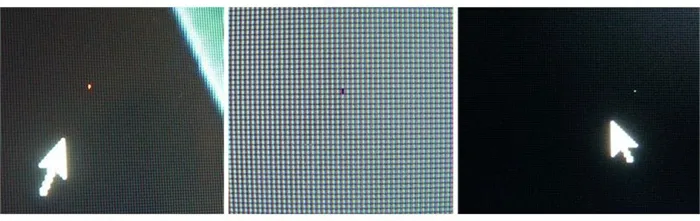
Также можно уничтожить группу пикселей одновременно. Это может быть видно как более крупная точка, пятно другого размера или даже линия.
Как проверять монитор перед покупкой?
Тестирование требуется как для бывших в употреблении, так и для новых мониторов.
Как проверить монитор на наличие дефектных пикселей:
- «Ручной тест». Самый простой метод — отобразить сплошной цветной фон (чередующиеся черный, белый, красный, синий и зеленый), на котором выделяются дефекты. Чтобы проверить это, мы бросим монохромные фоны в «бутылку» и возьмем их с собой.
- Используйте специальное программное обеспечение (например: Dead Pixel Tester, InjuredPixels, IsMyLCDOk, Bad Crystal). Каждый из этих тестеров мертвых пикселей работает по одному и тому же принципу: он отображает цветной фон.
- Веб-сервисы (например, Monteon, Vanity Monitor Test, DeadPixelBuddy). Принцип тот же, но вам не нужно покупать «флешку» — тест запускается на сайте.
Можно ли устранить дефекты?
Излечение» возможно только в том случае, если точки окрашены. Черно-белые блоки имеют поврежденные транзисторы и могут быть только заменены.
- Физическое. «Мертвый» транзистор можно починить, слегка надавив на него (например, ватным тампоном).
- Программное обеспечение. Приложение запускает быстро меняющиеся красочные фоны. Часто меняя их, можно вернуть заклинивший транзистор в рабочее состояние. Есть даже видеоролики на YouTube, которые работают по этому принципу (например, PixelFixel).
Источник: build-make.ru
Звездное небо
Под негативным эффектом ‘звездного неба’ фотографы обычно понимают набор из горячих и битых пикселей, который напоминает реальный небосвод с миллиардами звезд. На фото ниже представлен кроп 1:1 снимка на очень длительной выдержке, на которой сильно проявляется такой эффект.
![]()
Звездное небо, созданное камерой Canon EOS Digital 350D на ISO 1600 и выдержке около 1 часа.
Сразу хочу предупредить, что в данной статье рассматриваются только горячие пиксели. В отличии от ‘битых’ или ‘мертвых’ пикселов их количество и интенсивность свечения увеличиваются при поднятии ISO и/или при увеличении выдержки. На низких ISO и/или относительно коротких выдержках (до 30 секунд) горячие пиксели могут себя никак не проявлять и являются своего рода бомбой замедленного действия. Битые/мертвые пиксели присутствуют на снимках всегда, при любых настройках.
Горячие пиксели вносят огромный вклад в общий цифровой шум изображения. Разница между горячими пикселами и обычным цифровым шумом состоит в том, что горячие пиксели обычно появляются только при длинных выдержках и даже на ISO 50 или ISO 100. Обычно горячие пиксели одиноки, но с очень длительными выдержками их количество возрастает, как показано в примерах из этой статьи.
Лично я крайне редко снимаю на очень длительных выдержках, а потому с проблемой горячих пикселов не сталкиваюсь. Но вот фотографы, которые в своей работе используют очень длительные выдержки, например, в астрофотографии, не раз сталкивались с тем фактом, что даже на самых низких значениях ISO появляются горячие пиксели.
Ниже приведены примеры снимков, полученных при очень длительных выдержках в режиме ‘BULB’ (ручное задание выдержки). Во время экспозиции байонет фотоаппарата был закрыт обычной байонетной крышкой. К сожалению, камера Canon EOS Digital 350D и Canon EOS 5D не совсем корректно записывает длительность выдержки в режиме BULB, но могу заверить, что экспозиция проводилась около одного часа. Такие очень длительные выдержки использовались только чтобы максимально наглядно показать сильный эффект звездного неба, в реальной жизни они используются редко.
Ссылка на архив с оригиналами. Снимки были сделаны в режиме RAW+JPEG с разными настройками функций подавления шума.
На примерах фотографий видно, что матрицы фотоаппаратов страдают не только эффектом ‘звездного неба’, но еще и имеют серьезные ‘засветки’ по углам и бокам матрицы. Из-за того, что матрицы Nikon D80, Canon EOS 5D и Canon EOS Digital 350D имеют обычную байеровскую структуру, получаемые горячие пиксели соответствуют одному из оттенков красного, зеленого или синего, так как обычно ‘загорается’ один из субпикселов определенного оттенка.
Несмотря на довольно ужасную картину ‘звездного неба’ моих камер, какой-то серьезной проблемы для реальной повседневной съемки у меня нет. Я довольно легко отношусь к горячим пикселам. Мой опыт подсказывает мне, что количество горячих пикселов со временем может увеличиваться и их не следует серьезно опасаться. При съемке на коротких выдержках случаи появления горячих пикселов крайне невелики.
Горячие пиксели довольно легко лечатся включением функции ‘подавления шумов на длительных выдержках’. Данная функция убирает горячие пиксели посредством одной хитрости – после окончания экспозиции основного снимка камера проводит экспозицию дополнительного снимка с закрытыми шторками затвора, по времени равную экспозиции основного кадра.
На втором, дополнительном кадре, который не записывается на карту памяти, процессор камеры находит горячие пиксели и ‘вычитает’ их из основного снимка. Функция работает очень хорошо и даже с таким апокалиптическим небом, как показано в моих примерах, справляется на ура, в том числе и убирает боковые засветки матриц. Но вот у нее есть одна серьезная беда – время съемки удваивается. И если фотограф использовал выдержку, равную двум часам, то в итоге ему придется ждать еще два часа, пока камера сделает дополнительный корректирующий снимок.
В некоторых камерах есть модификации данной функции для которых камера просто единожды запоминают ‘карту звездного неба’ и вычитает ее из всех последующих снимков. Такую ‘карту’ горячих пикселов можно обновлять через меню камеры. Функции, построенные на создании таких ‘карт’ обычно принято называть общим термином – ‘ремапинг’ (от английского ‘Remapping’). Если снимать в формате RAW и обрабатывать снятый материл на компьютере современными мощными средствами для работы c RAW файлами, то функция ремапинга включается автоматически. Современные программы обработки неплохо сами определяют горячие пиксели и удаляют их.
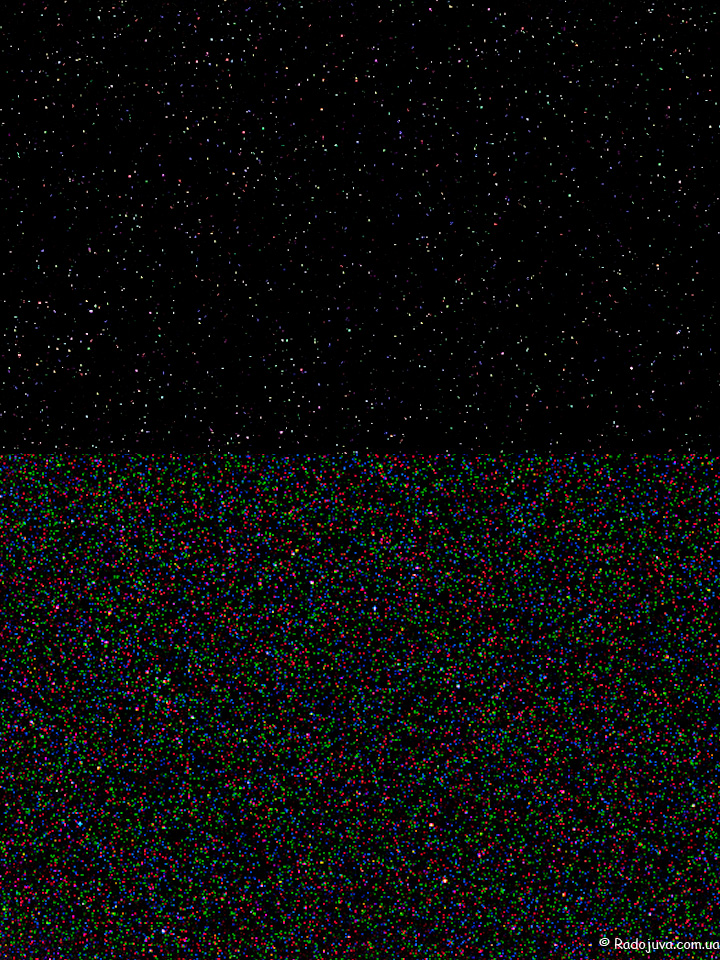
Две части одного и того же снимка с ремапингом и без. Автоматический ремапинг с помощью Adobe Camera Raw. Этот снимок можете найти в архиве с оригиналами под именем ‘IMG_1265.CR2’
Также горячие пиксели частично убираются функцией ‘подавления шумов на высоких значениях чувствительности ISO’. Данная функция может определить горячий пиксель как обычную часть цифрового шума и программно его убрать.
Опишу одно интересное наблюдение за функцией подавления шумов на высоких значениях чувствительности ISO на примере камеры Nikon D80. В меню данная функция имеет название ‘СШ высокой ISO’ и четыре режима работы: ‘Norm Нормальный’, ‘Low Низкий’, ‘High Высокий’, ‘Выкл.’. И если нажать на кнопку помощи, то можно увидеть интересное объяснение работы данной функции:
Обрабатывайте снимки, снятые с чувствительностью выше эквивалента ISO 400, для уменьшения шума (ряби). Емкость буфера памяти снижается во время удаления шума со снимков. Обратите внимание на то, что когда для параметра СШ высокой ISO выбрано значение ‘Выкл.’, удаление шума, тем не менее, производится с чувствительностью выше ISO 800, хотя и количество удаляемого шума уменьшается.
Если говорить короче – на значениях ISO 800 и выше камера всегда использует функцию подавления шума. В итоге получить ‘голый’ JPEG файл на высоком значении ISO не получится. Самое интересное, что из-за принудительного подавления шума порой складывается ситуация, когда шум на ISO 640 больше, чем на ISO 800. В галерее из этой статьи есть два снимка с Nikon D80 на ISO 640 и на ISO HI-1 (эквивалент ISO 3200), принудительное подавление шума сделало картинку на ISO 3200 более чистой.
Много лет назад я видел тесты некоторых камер на уровень шума. В тех тестах после прохождения средних значений ISO, на которых мог работать фотоаппарат, графики показывали скачок с понижением шума, а потом опять его дальнейший рост. Тогда никто не смог разгадать загадку такого поведения матрицы. Но разгадка скорее всего кроется как раз в том, что при съемке в JPEG после определенного значения ISO включается автоматическое принудительное подавление шума, что делает картинку более чистой.
Кстати, принудительное подавление шума относится не только к Nikon D80, большинство камер Nikon всегда производят подавление шума на максимальных значениях ISO. У каждого фотоаппарата имеется свой отдельный порог, с которого включается принудительное подавление шума. Насчет камер других брендов я точных сведений не имею.
Также у многих камер есть порог ISO, до которого подавление шума не будет проводиться, даже если функция подавление шума на высоких ISO включена вручную. К примеру, вот что можно найти в меню камеры Nikon D700 насчет функции ‘Под. шума для выс. ISO’:
Уменьшает количество шума при чувствительности ISO 1600 или выше (также уменьшает число снимков, которые можно сделать за одну серию). Даже если выбрано значение ‘Выкл.’, при значениях чувствительности ISO HI 0.3 или выше будет проводиться минимальное подавление шума.
Получается, что у Nikon D700 обработка шума начинается на ISO 1600, а у Nikon D80 на ISO 400.
И еще одно наблюдение насчет Canon EOS 5D – на снимках заметно, что горячие пиксели на ‘звездном небе’ скапливаются в особые созвездия и даже виден ‘кеноновский млечный путь :)’ по центру снимка.
![]()
Млечный путь? Эта фотография с усилением контраста. Остальные фото в статье без какой либо дополнительной обработки. Оригинал этого снимка находится в архиве под именем ‘IMG_5374.CR2’
Горячие пиксели действительно появляются даже на самых низких значениях ISO, достаточно просто выдержку сделать подлиннее (см. файл ‘IMG_5372.JPG’ из архива с исходниками).
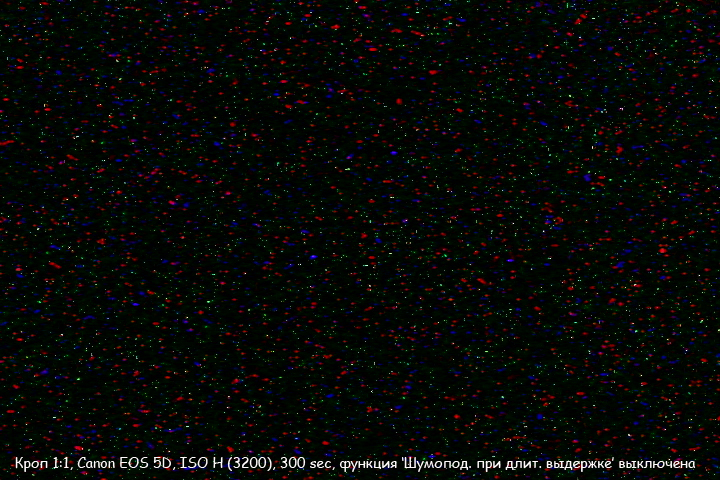
Подавление шумов выключено. В архиве файл имеет имя ‘IMG_5377.CR2/JPEG’
В реальных условиях съемки все эти горячие пиксели будут просто накладываться на получаемое изображение :(.
Можете провести свои эксперименты со своими цифровыми камерами. Для этого просто закройте байонет камеры, или переднюю линзу объектива крышкой, найдите режим ‘Bulb’ или ‘B’ (‘От руки’) или режим ‘Time’ (‘Время’) и снимайте с реально длинными выдержками и с разными настройками шумоподавления, и на разных значениях ISO. Режим ‘Bulb’ чаще всего можно выбрать в режиме ‘M’ после установки самой длинной выдержки (30 или 60 секунд).
Предлагаю в комментариях обсудить следующие вопросы, на которые у меня нет однозначного ответа:
- Увеличивается ли количество горячих пикселей с возрастом камеры, т.е. присутствует ли эффект ‘выгорания матрицы’ от постоянной ее работы?
- От чего зависит появление новых горячих пикселов?
- Какие матрицы – CCD, CMOS, FAVEON, LBCAST и т.д. более устойчивы к появлению горячих пикселов? Насколько пленка защищена от этого цифрового недуга?
- От чего происходят ‘засветки’ по углам и краям изображения, про которые описано в статье?
- Что за вертикальные полосы появляются на снимках с Canon EOS 5D?
- Производят ли некоторые камеры Canon, Sony, Pentax принудительное подавление шума на высоких значениях ISO, если сама функция шумоподавления была выключена?
- Как четко различить цифровой шум и горячие пиксели на очень длинных выдержках? Или цифровой шум на длинных выдержках состоит полностью из горячих пикселов разной степени ‘горячести’?
↓↓↓ Ставим лайк 🙂 ↓↓↓ Спасибо за внимание. Аркадий Шаповал.
Источник: radojuva.com
Горячие пиксели на экране телевизора монитора выглядят как
О ГОРЯЧИХ И МЁРТВЫХ ПИКСЕЛЯХ НА ФОТО
Виктор САВУШКИН
Что такое мертвые и горячие пиксели? Как и когда они проявляются на фото? Какое количество дефектных элементов допустимо на матрице? Как проверить фотокамеру на битые пиксели при покупке? Стоит ли их опасаться и как их «заремапить»?
Решил обобщить информацию из сети, а также провести собственное исследование.
Что такое мертвые пиксели?
Мертвые (битые) пиксели — это пиксели, которые постоянно присутствуют на снимке в виде черных или белых точек. Постоянно значит при любых значениях ISO и при любых выдержках. Примеры темных и светлых битых пикселей приведены на рис. 1:
![]()
![]()
Рис. 1. Примеры мертвых пикселей: черного и белого типа.
Слева: мертвый пиксель в виде черной точки на фоне светлого неба;
справа: мертвый пиксель в виде белой точки на черном фоне
Примечание. Как пишет американская служба поддержки Canon (с сайта usa.canon.com) мертвые пиксели проявляются в виде маленьких черных точек («dead pixels will appear as small black spots on the pictures»). Ответ русской службы поддержки Nikon (nikon.ru) подразумевает, что дефектные пиксели могут быть не только темные, но и светлые. Этого более широкого определения и будем придерживаться в дальнейшем, тем более что на практике так оно и есть.
Сколько мертвых пикселей допустимо на матрице?
Ответ американской службы поддержки Canon прост — ноль («the sensor should not have any dead pixels»). Итак, если на снимке есть хоть один видимый мертвый пиксель, то это не порядок.
Реально на матрице может быть много битых пикселей (десятки, сотни), но на исправной камере мы их не видим. Такие дефектные элементы сенсора определяются еще на заводе-изготовителе и заносятся в «память» фотокамеры. В дальнейшем замеры «битых» ячеек сенсора игнорируются («маскируются»), а значения для мертвых пикселей снимка интерполируются из соседних пикселей.
Ответ русской службы поддержки Nikon о допустимых нормах дефектных пикселей: «такой информации нет, но операция по «удалению» мертвых пикселей, не требует разборки камеры и является гарантийной».
Проверка на битые пиксели и их перепрошивка (remapping)
Проверить наличие белых битых пикселей можно сделав несколько снимков в JPEG (полное разрешение) с закрытой крышкой объектива. Выставляем ручной режим, короткую выдержку (в пределах 1/200 — 1/30 с) и малое значение ISO (100 — 200). Также делаем снимок светлого однородного фона (например, белого листа) — это проверка на наличие черных точек (на практике такое встречается редко). Далее просматриваем снимки в 100%-ом размере.
Итак, если на камере есть битые пиксели, то можно, в принципе, отнести ее в сервис, где ей сделают remapping (римэпинг), то есть обновят информацию о дефектных элементах сенсора.
Но можно попытаться провести эту процедуру самостоятельно. В некоторых камерах (например, в Olympus, Sony) есть специальная функция в меню «Pixel Mapping».
В камерах Canon процедура чуть сложнее — вот шаги, которые предлагает американская служба поддержки для «перепрошивки» мертвых пикселей для 5D:
1. Снимаем объектив и надеваем крышку от боди на байонет («Please insert a fully charged battery, remove the lens, and place a body cap on the camera.»).
2. Выставляем P-режим («Turn the camera on in Program mode, «P» on the mode dial.»).
3. Выбираем из меню «Чистка сенсора КМОП» («Press MENU, go to the SETUP menu, and select Sensor cleaning.»).
4. Жмем SET («Press the SET button.»).
5. Жмем OK («Select OK.»).
6. Жмем SET («Please press the SET button.»).
7. Затвор открылся, на ЖК-дисплее мигает строка «CLn» («The mirror will lock up and the shutter will open. CLEAN will blink on the LCD panel.»).
8. Через несколько секунд выключаем камеру («After a few seconds turn the camera off.»).
После этой процедуры мертвые пиксели уже не должны проявляться. Эта процедура не действует (проверено неоднократно) или слабо действует на горячие пиксели.
К сожалению, для камер Nikon (текущих моделей) операция remap осуществляется не автономно, а с помощью специальной программы. Камера подключается к компьютеру по USB. В сети попадалась подобная программа для D200 (Nikon D200 Shooting Image Adjustment Program).
Примечание. Если при покупке новой компактной камеры (у которой нет съемки в RAW) обнаружены постоянно горящие битые пиксели, то, на мой взгляд, от такой камеры лучше отказаться. На заводе-изготовителе уже должны были ее «прошить», а если появились новые битые пиксели (и их много!), то не факт, что сенсор не будет «сыпаться» и дальше. Если камера с мертвыми пикселями уже куплена, то расстраиваться не стоит 🙂 Скорее всего, эти битые пиксели проявятся на редких фото и с ними можно побороться программно (об этом мы поговорим ниже, в разделе «Как избавиться от горячих пикселей в графическом редакторе»).
Что такое горячие пиксели?
Горячие пиксели, как заявляет американская служба поддержки Canon, проявляются в виде цветных точек («hot or stuck pixels will appear as different colors»). Они видны не всегда. Горячие пиксели проявляются при высоких ISO и длинных выдержках. Чем выше чувствительность матрицы (ISO) и чем длиннее выдержка, тем больше горячих пикселей наблюдаем.
Рассмотрим в качестве примера снимок ночного неба (ISO 200, выдержка 10 минут):
Рис. 2. Canon 5D, ISO 200, f/8, выдержка 10 мин
Рис. 3. 100-% кроп — примеры горячих пикселей, съемка в RAW, DPP 3.6
На рис. 3 вы видим характерные горячие пиксели сине-фиолетового и красного оттенков. А что же это за белые светящиеся точки? Похоже, это и есть те самые «замаскированные» битые пиксели на матрице. Получается, что на выдержках более 30 секунд камера не может нормально вычислить для них цвет и мертвые пиксели проявляются во всей своей (белой) красе.
На приведенном выше снимке около 50-ти белых и 50-ти цветных горячих пикселей (при общем разрешении 4368 x 2912 пикселей). Обычно горячие пиксели начинают проявляться при ISO выше 400 и выдержке длиннее 4 секунд:
Рис. 4. График зависимости количества горячих пикселей от ISO для выдержек 1/60 сек и 4 сек.
Камера 300D (разрешение 6Mpx: 3072 x 2048), съемка в JPEG
Как бороться с битыми и горячими пикселями
Так уж ли все плохо? Если камера умеет снимать в RAW, то проблема с мертвыми и горячими пикселями фактически отпадает. Многие современные RAW-конверторы (например, Capture One, Adobe Camera Raw) умеют «прятать» дефектные пиксели автоматически.
При конвертировании ночного снимка с рис. 2 RAW-конверторы выстроились в следующем порядке:
100-% кропы снимка приведены ниже на рис. 5. Здесь же можно оценить шумоподавление и уровень резкости (для установок по умолчанию):
На мой взгляд, наилучший результат для данного ночного снимка у ACR 5.0 и Capture One 3.7 (минимальный шум и малое число горячих пикселей).
Примечание: начиная с 4-й версии в Capture One повысили начальные установки резкости — для данного снимка это привело к неприятной зернистости. В последнее время повышение резкости (sharpening) для установок по умолчанию наблюдается и в самих камерах (при съемке в JPEG). Возможно причиной служит «гонка мегапикселей» при неизменном размере матрицы. Как известно с уменьшением размера пикселя матрицы усиливается влияние дифракции на резкость изображения. Получаем так называемое дифракционное размыливание (см. «Почему снимки получаются нерезкие и как это исправить»).
Как избавиться от горячих пикселей в графическом редакторе
Если RAW-конвертор не «спрятал» горячие пиксели или съемка велась в JPEG, то можно убрать битые пиксели вручную, в графическом редакторе. В Photoshop есть подходящий для этого инструмент — Patch Tool (Заплатка):
Рис. 6. Удаления битых/горячих пикселей с помощью Photoshop, инструмент Patch Tool (Заплатка)
| Шаг 1. Выделяем горячий пиксель | Шаг 2. Перетягиваем выделение на близкий по содержанию участок |
Рис. 7. Удаление битых/горячих пикселей с помощью Patch Tool (Заплатка)
Подавление шума при длительных выдержках
Почти во всех современных зеркальных камерах есть функция шумоподавления при длительной выдержке (Long exposure noise reduction). Этот способ принципиально отличается от шумодава в RAW-конверторах или фильтра Reduce Noise в Photoshop и ему подобных.
Если функция шумоподавления при длительной выдержке включена, то вслед за обычным снимком камера делает дополнительный снимок той же длительности (с тем же ISO), но с закрытым затвором. Получается почти черный кадр, как при тестировании на битые пиксели с закрытой крышкой объектива. Этот вспомогательный снимок не записывается на карту памяти, а используется для «вычитания горячих пикселей» из предыдущего нормального снимка (dark frame subtraction).
Признаюсь, я поначалу скептически относился к этой функции и обратил на нее внимание совсем недавно, когда решил проверить ее работу на длительной выдержке порядка 10 минут (см. рис. 8, 9):
![]()
Рис. 8. Canon 5D, f/16, ISO 50, 10 мин, Capture One 5
![]()
![]()
Рис. 9. Сравнение двух 100%-кропов: подавление шума при длительных выдержках
выключено/включено (Long exposure noise reduction = Off/On).
Установки в RAW-конверторе по умолчанию
(подведите/отведите мышь поверх картинки, чтобы сравнить кадры)
На мой взгляд, шумоподавление при длительной выдержке не только удаляет горячие пиксели, но и более качественно уменьшает цифровой шум на ночном фото (шум ощутим даже на ISO 100, если выдержка длиннее 30 сек). То есть в отличие от традиционного шумоподавления в RAW-конверторе или графическом редакторе, этот способ оставляет больше деталей. В дальнейшем обязательно поэкспериментирую с ним при съемке звездного неба (вот только облака разойдутся 🙂
Недостаток шумоподавления при длительной выдержке — это вдвое большее время. И если для астрофотографии выдержка 30 минут — это норма, то с включенной функцией шумоподавления это уже целый час!
О дефектных пикселях на мониторе
Битые пиксели бывают не только на матрице фотокамеры, но и на мониторе, не менее важном инструменте цифрового фотографа. Какое количество дефектных пикселей допустимо на ЖК-мониторе? Как проверить монитор на наличие дефектных пикселей? Можно ли их исправить? Ответы на эти вопросы см. в заметке «Допустимое число дефектных пикселей на ЖК-мониторе.
Проверка монитора перед покупкой».
Источник: photo-element.ru