Вы один из тех пользователей, которые столкнулись с проблемой затемнения экрана при игре в полноэкранные игры в Windows 10? Есть несколько причин, которые могут привести к снижению яркости вашего экрана, например, включенные по умолчанию настройки автоматического затемнения, или настройки энергосбережения, или, возможно, поврежденный графический процессор или устаревшие драйверы Windows 10.
Ниже мы перечислили несколько решений, которые помогли пользователям решить эту проблему с затемнением экрана во время игр. Прежде чем приступить к исправлениям, ознакомьтесь со следующими обходными путями, о которых сообщили пользователи для решения своих проблем.
Обходные пути
1. Попробуйте восстановить Windows Update, если эта проблема возникла после нового обновления.
Программы для Windows, мобильные приложения, игры — ВСЁ БЕСПЛАТНО, в нашем закрытом телеграмм канале — Подписывайтесь:)
2. Нажмите одновременно клавиши Windows, Ctrl, Shift и B, чтобы перезапустить графический драйвер.
Samsung Odyssey G5 мое решение проблемы с черным, как избавится от шлейфа
3. Проверьте, помогает ли отключение и включение видеокарты в диспетчере устройств решить проблему.
4. Если вы используете отдельный монитор, попробуйте использовать другой порт дисплея или кабель.
5. Отключите зарядное устройство от системы, запустите игру и снова подключите зарядное устройство, чтобы проверить, помогает ли оно.
6. Проверьте, решает ли проблема отключение HDR.
Исправление 1 — изменить настройки монитора
Если параметры вашего монитора настроены неправильно, экран может затемняться во время игр. Настройки различаются от одного монитора к другому, и вам нужно найти эквивалентную настройку в меню вашего монитора, чтобы она работала.
Отключить Magic Bright в настройках телевизора Samsung
1. Откройте экранное меню вашего монитора и выберите Изображение.
2. Затем отключите Magic Bright и выберите Пользовательский уровень яркости.
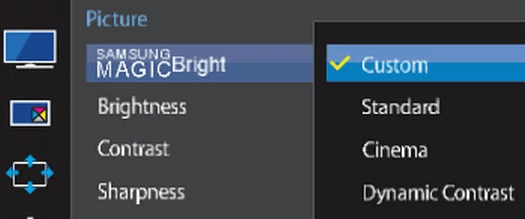
3. Выйдите из экранного меню и проверьте, решает ли это проблему.
4. Если нет, откройте экранное меню и выберите Система.
5. Выберите «Сбросить все» и подтвердите сброс монитора. Проверьте, решает ли это проблему затемнения.
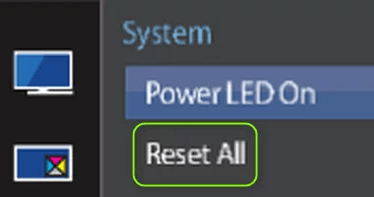
Отключите Smart Contrast в настройках монитора Dell.
1. Запустите экранное меню и перейдите на вкладку Изображение.
2. В настройках дисплея отключите кнопку рядом с «Динамический контраст» (или «Умный контраст») и проверьте, решена ли проблема.
3. В противном случае проверьте, решает ли проблему изменение предустановленного режима монитора с игрового на другой.
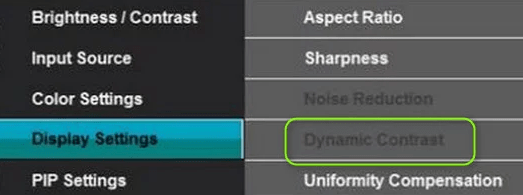
Исправление 2 — отключить адаптивную яркость
Если настройки энергосбережения влияют на яркость экрана, рекомендуется отключить функцию адаптивной яркости с помощью панели управления. Эта функция доступна в системах с внешним датчиком освещенности.
1. Чтобы открыть панель управления, введите control в диалоговом окне «Выполнить» (клавиша Windows + R).
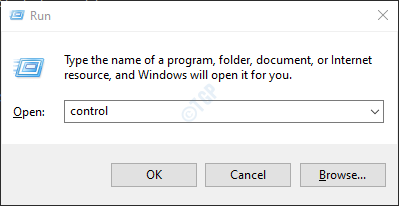
2. Введите Power в поле поиска вверху и выберите Power Options в результатах поиска.
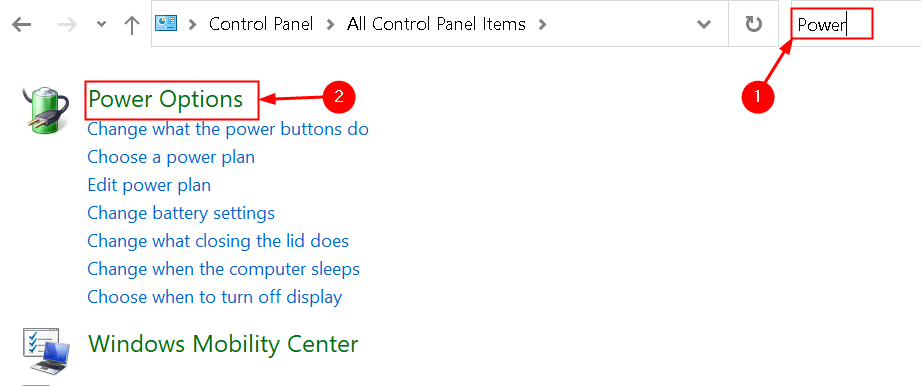
3. Нажмите «Изменить настройки плана».
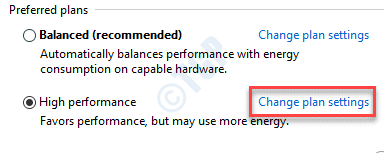
4. Затем выберите Изменить дополнительные параметры питания.
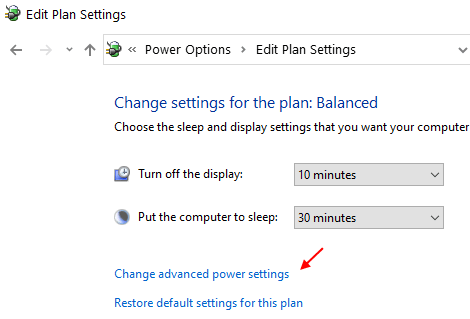
5. Найдите параметр «Включить адаптивную яркость» в разделе «Дисплей» в списке настроек.
6. Отключите параметр «От батареи» и «От сети», чтобы убедиться, что ваш компьютер не изменяет автоматически яркость вашего монитора в зависимости от окружения.
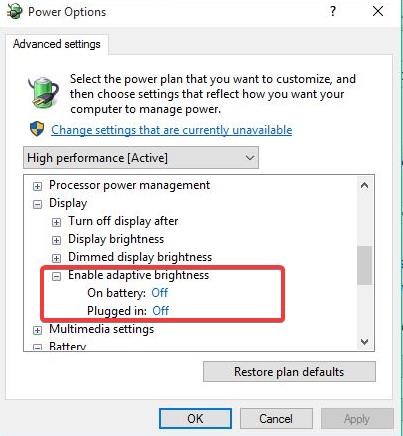
Альтернатива: отключить энергосбережение с помощью панели управления графикой Intel.
1. Щелкните правой кнопкой мыши рабочий стол и выберите «Свойства графики Intel», чтобы открыть панель управления графикой Intel.
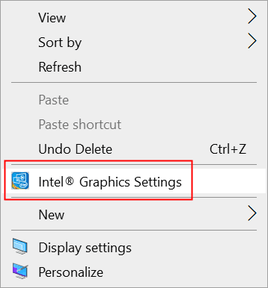
2. Выберите «Питание», а для параметра «От сети» выберите «Максимальная производительность» в графических планах питания.
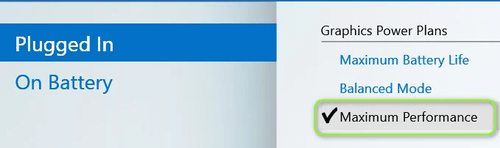
3. Перейдите на вкладку «От батареи» и выберите «Максимальная производительность».
4. В разделе «Увеличенный срок службы батареи для игр» выберите «Отключить».
5. Также отключите технологию энергосбережения дисплея.
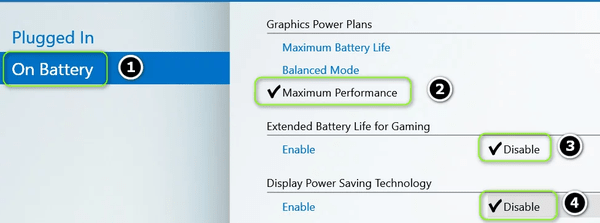
6. Затем примените эти изменения и проверьте, устранена ли проблема с затемнением экрана.
Исправление 3 — откат/переустановка драйвера дисплея
Устаревшие, поврежденные или несовместимые графические драйверы могут вызвать проблему затемнения экрана. Пользователи заметили, что откат, обновление или переустановка драйверов помогли им решить эту проблему.
Откат графического драйвера
1. Откройте «Выполнить» (Windows + R). Введите devmgmt.msc, чтобы открыть диспетчер устройств.
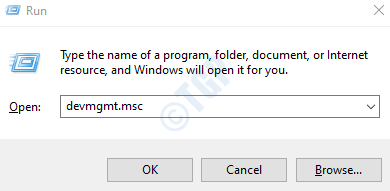
2. Разверните Адаптеры дисплея.
3. Щелкните правой кнопкой мыши графический драйвер и выберите «Свойства».
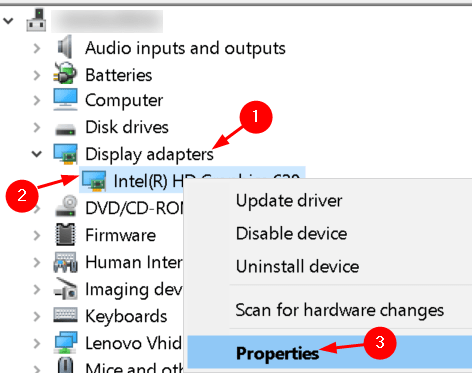
4. Перейдите на вкладку «Драйвер», нажмите кнопку «Откатить драйвер» и следуйте инструкциям, чтобы откатить драйвер.
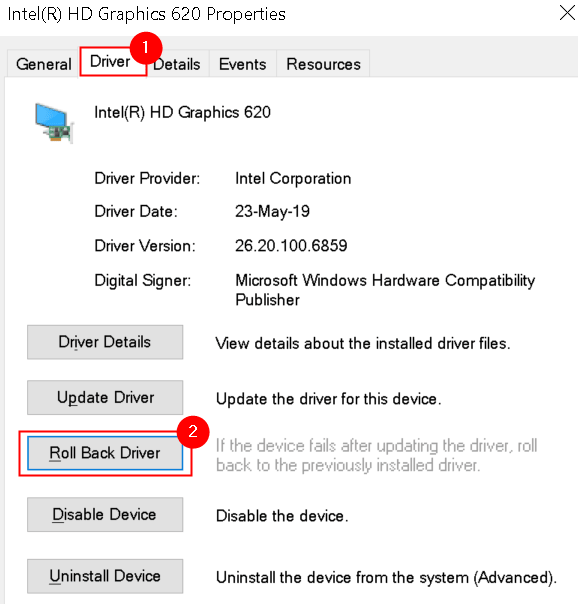
5. Перезагрузите систему и проверьте, устранена ли проблема.
Обновите графический драйвер
Вариант 1. Вручную с помощью дополнительных обновлений Windows и обновлений драйверов.
1. Нажмите Windows + I, чтобы открыть окно настроек.
2. Выберите Обновление и безопасность.
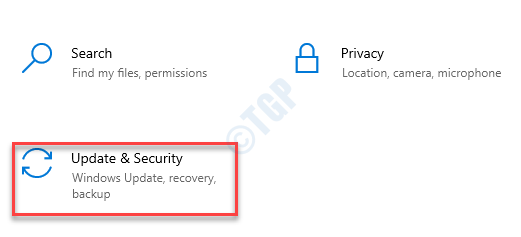
3. Слева вы можете увидеть опцию Центра обновления Windows. Проверьте, доступны ли какие-либо обновления драйверов для вашей системы.
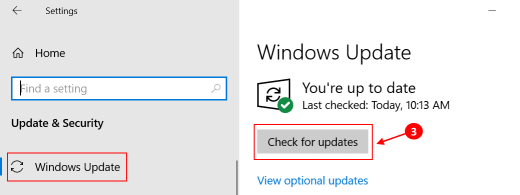
4. Убедитесь, что нет ожидающих установки обновлений. Проверьте, решает ли это проблему под рукой.
Вариант 2. Обновите драйвер с помощью диспетчера устройств.
1. Откройте «Выполнить» и введите devmgmt.msc, чтобы открыть диспетчер устройств.
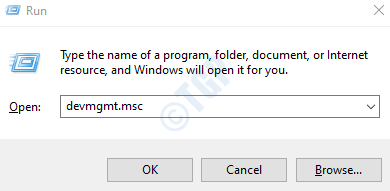
2. Найдите «Видеоадаптеры» и дважды щелкните его, чтобы развернуть.
3. Щелкните правой кнопкой мыши видеоадаптер и выберите «Обновить драйвер». Следуйте инструкциям на экране, чтобы завершить обновление.
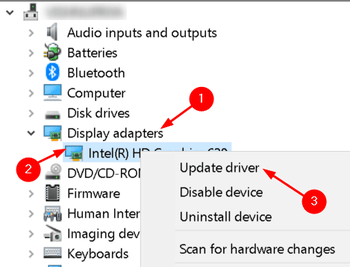
4. В случае, если вы не можете загрузить соответствующие драйверы, определите установленный графический драйвер Nvidia, видеокарту AMD ATI или Intel HD.
5. Зайдите на сайт производителя и найдите обновленные драйвера в разделе загрузок.
Intel – Загрузки для графических драйверов – Драйверы и программное обеспечение – https://downloadcenter.intel.com/product/80939/…
AMD ATI – Загрузить драйверы – Служба поддержки AMD – http://support.amd.com/en-us/download
6. Если у вас есть утилита обновления OEM, то используйте ее для обновления драйверов.
7. После обновления проверьте, решена ли проблема.
Переустановите графический драйвер
1. Сначала загрузите последнюю версию графического драйвера с веб-сайта OEM.
2. В диспетчере устройств щелкните правой кнопкой мыши графическое устройство и выберите «Удалить устройство».
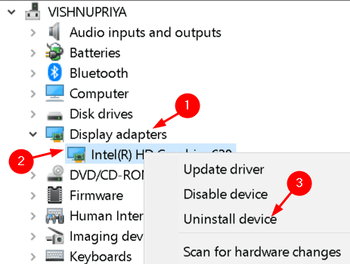
3. Затем установите флажок Удалить программное обеспечение драйвера для этого устройства и нажмите Удалить.
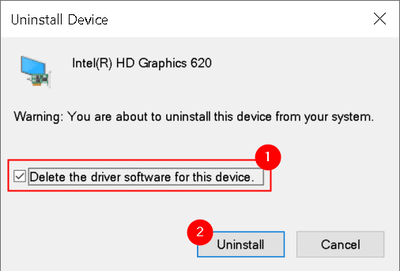
4. Следуйте инструкциям для завершения процесса удаления. Перезагрузите систему.
5. При перезагрузке, если в Windows установлен графический драйвер по умолчанию, дождитесь его завершения и проверьте, решена ли проблема.
6. Если нет, установите последнюю версию драйвера, загруженную на шаге 1 выше, и проверьте, решается ли проблема при игре в полноэкранные игры.
Исправление 4 — отключить игровой режим Windows и игровую панель
Пользователи заметили, что если включен игровой режим Windows или игровая панель, экран тускнеет во время игр.
1. Нажмите клавишу Windows + I, чтобы открыть настройки.
2. Выберите Игровые настройки.
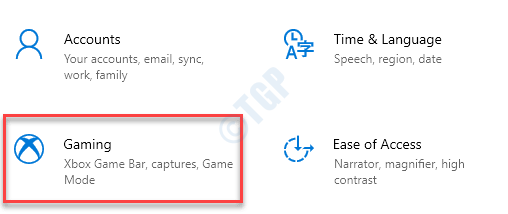
3. Отключите игровую панель на вкладке XBox Game Bar.
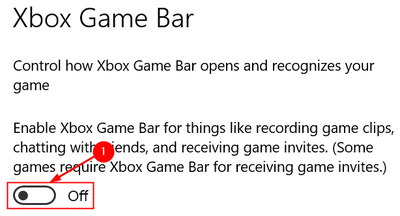
4. Затем перейдите на вкладку «Игровой режим» и отключите игровой режим.
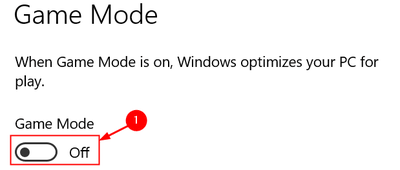
5. Проверьте, решена ли проблема затемнения экрана. Если нет, вернитесь в «Настройки» и выберите «Система».
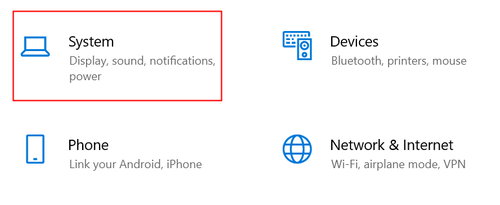
6. Отключите Night Light, если он включен, и проверьте, решает ли он проблему затемнения.
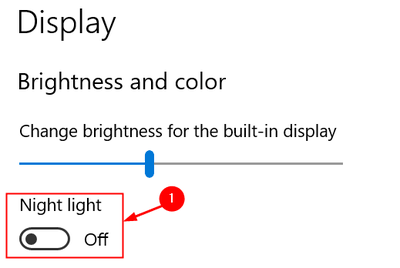
Исправление 5 — Используйте пользовательское разрешение экрана и частоту обновления
Неправильная настройка разрешения экрана и частоты обновления может привести к затемнению экрана. В таких случаях пользователи сообщали, что использование пользовательского разрешения экрана и частоты обновления помогло решить проблему.
1. Щелкните правой кнопкой мыши Рабочий стол и выберите Свойства графики Intel в контекстном меню.
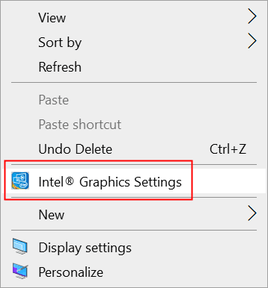
2. Нажмите «Экран» и выберите «Пользовательское разрешение».
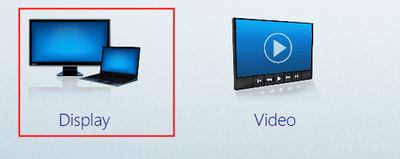
3. Нажмите Да, если получено предупреждение. Введите высоту/ширину разрешения (можно использовать значения разрешения по умолчанию).
4. Введите 59 Гц в поле «Частота обновления» и сохраните изменения.
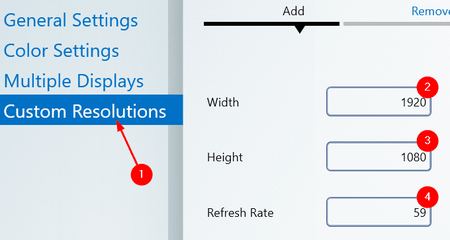
5. Проверьте, решает ли это проблему затемнения экрана. Если нет, попробуйте использовать частоту обновления 60 Гц и проверьте, помогает ли это.
Исправление 6 — отключить динамическое управление подсветкой в настройках BIOS
1. Загрузите систему в BIOS и на левой панели разверните Видео.
2. С правой стороны в разделе «Динамическое управление подсветкой» выберите параметр «Отключено».
3. Сохраните изменения и перезагрузите систему. Проверьте, не тускнеет ли экран при игре в полноэкранные игры.
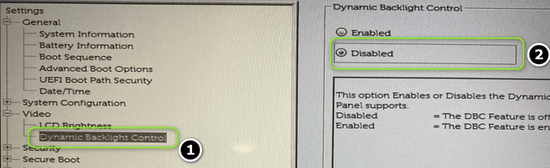
Исправление 7 — Чистая загрузка ПК и отключение/удаление проблемных приложений
В вашей системе могут быть некоторые приложения, которые мешают работе игр и, в свою очередь, вызывают проблему с затемнением экрана.
Отключить/удалить проблемные приложения
1. Чистая загрузка вашей системы и проверьте, устраняет ли это проблему затемнения.
2. Если проблема устранена, включайте службы/процессы/приложения одно за другим (которые были отключены во время чистой загрузки), пока не найдете тот, который вызвал проблему.
3. Обнаружив проблемное приложение/службу, отключите его в настройках запуска системы или удалите приложение.
Большинство пользователей сообщили о приложениях, которые вызывали у них проблемы:
- Пакет ATK (Hcontrol.exe)
- Игфксперс
- Отслеживание взгляда Tobii
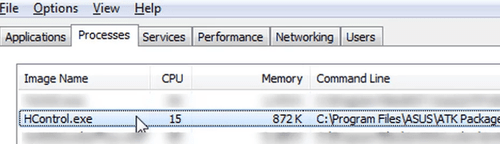
Отключите функцию профилей в настройках антивируса.
Если вышеуказанное исправление не помогло, проверьте, не создает ли антивирус проблему. Пользователи сообщают, что функция «Профили» в Bitdefender, которая пытается автоматически управлять параметрами питания, вызывает проблему. Проверьте свой антивирус на наличие аналогичной функции.
1. Запустите Bitdefender и откройте «Настройки».
2. Перейдите на вкладку «Профили» и отключите параметр «Активировать профили автоматически».
3. Примените изменения и проверьте, решена ли проблема затемнения.
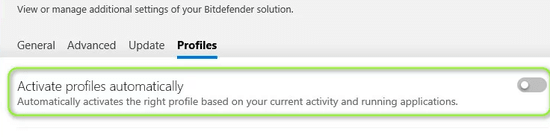
Спасибо за чтение.
Как убрать размытость изображения на мониторе?
Отключение эффекта размытия экрана в настройках Windows 10. Выполните следующие действия: Из меню «Пуск» откройте приложение «Параметры». В окне «Параметры» войдите в опцию «Персонализация». Откройте параметр «Цвета», в настройке «Эффекты прозрачности» передвиньте переключатель в положение «Отключено».

Содержание
- Как убрать размытость с монитора?
- Почему расплывается изображение на мониторе?
Как убрать размытость с монитора?
- Нажмите кнопку » Пуск «, а затем выберите параметры > уведомлений системы > Специальные возможности > Высокая контрастность и активируйте параметр Включить высокую контрастность.
Что делать если изображение на мониторе нечеткое?
- Очистите экран
- Увеличьте яркость экрана
- Посмотрите HD-видео или изображения
- Проверьте, четко ли отображается интерфейс стороннего приложения
- Настройте разрешение экрана вручную
Почему расплывается изображение на мониторе?
Подавляющее большинство возникающих проблем с изображением – расплывается изображение на мониторе, смазывается или сжимается – это проблема с видеодрайверами. Они могут быть неправильно установленными, поврежденными, а могут и вовсе отсутствовать.
Как убрать размытый текст в Windows 10?
- В открытом приложении перейти к «Системе».
- Выбрать пункт «Дисплей».
- В самой нижней части группы настроек «Масштаб и разметка» кликнуть по ссылке для перехода к дополнительным параметрам масштабирования.
- Включить здесь параметр исправления масштабирования.
Как убрать размытость на экране блокировки?
- Зайдите в Пуск — Параметры (или нажмите клавиши Win+I).
- Перейдите к разделу Персонализация — Цвета.
- Отключите пункт «Эффекты прозрачности». Если он уже отключен (с предыдущей версии ОС), а размытие происходит, то сначала включите его, а затем снова отключите.
Как убрать Автозатемнение экрана на мониторе?
На экране нажимаем правой кнопкой мышки. Далее выбираем персонализация-далее экран блокировки-далее параметры заставки и в открывшимся окне.
Почему плохое качество изображения на мониторе?
Низкое качество изображения в высоких разрешениях на мониторе, подключенном через цифровой выход DVI/HDMI/DisplayPort. Проблема может быть вызвана слишком длинным или бракованным DVI кабелем. Замените кабель.
Что влияет на качество изображения на мониторе?
Качество картинки, которую мы видим на мониторе, напрямую зависит от разрешения и количества цветов. На рисунке вы видите, как изменяется картинка, с уменьшением разрешения. Пиксель (pixel) — сокращение от «picture element» — «элемент рисунка».
Как откалибровать изображение на мониторе?
Самый простой способ — использовать встроенную утилиту (сервисную программу) операционной системы. В поиске (находится в нижнем левом углу), нужно ввести «Калибровка» и выбрать «Калибровка цветов монитора».
Что такое Ghosting на мониторе?
Ghosting (гостинг). Ghosting (ореол от изображения) может возникать, когда время отклика монитора не может угнаться за числом кадров, поступающих от графического процессора. Как было упомянуто выше, время отклика — показатель того, как быстро пиксели монитора способны менять цвет.
Как понять битый пиксель или нет?
Чтобы проверить экран или монитор на битые пиксели, нужно загрузить изображения таких цветов на флешку и воспроизвести их на приглянувшемся устройстве. Например, когда на экране телевизора или на мониторе будет изображение белого цвета, легко обнаружить чёрные и цветные точки.
Как убрать эффект размытия в играх?
- Устанавливаешь Nvidia Experience.
- Заходишь в настройки и включаешь FreeStyle.
- Заходишь в игру, потом в FreeStyle и выбираешь Резкость.
- Выкручиваешь Резкость на 100, а Сглаживание зернистости на 0.
- Применяешь.
Как убрать эффект размытия на видео?
- Adobe Premiere Rush (iOS)
- 2.iMovie (iOS)
- ПРИЛОЖЕНИЕ QUIK (iOS и Android)
- Movavi Clips (iOS и Android)
- PowerDirector (iOS и Android)
- Приложение inShot (Android и iOS)
- WeVideo (Android и iOS)
Как сделать изображение более четким?
- Выставьте базовый ISO. Выставьте более низкое ISO.
- Поменяйте выдержку Следующая самая очевидная причина — это выдержка.
- Сужаем диафрагму
- Используйте стабилизацию изображения
- Ручная или автоматическая фокусировка
- Блокировка зеркала
- Чистим фотоаппарат
Как исправить размытое видео?
Для восстановления размытого видео надо использовать эффект Резкость. Он помогает сфокусировать размытое изображение, увеличивая контраст между соседними пикселами. Чтобы выбрать этот эффект, нажмите центральную кнопку Эффекты в главном окне программы AVS Video Editor.
Как улучшить качество изображения на компьютере?
- Уменьшите количество открытых программ и окон Чем больше программ открыто, тем больше системных ресурсов требуется системе Windows.
- Избегайте одновременного запуска программ
- Уменьшите разрешение монитора
- Обновите видеокарту на более производительную
Как исправить экран на компьютере?
- Выберите Пуск > Параметры > Система > Дисплей и просмотрите раздел, в котором отображаются дисплеи.
- Выберите дисплей, который необходимо изменить. После этого следуйте приведенным ниже инструкциям.
Что может быть неисправно в мониторе?
Причиной для списания TFT (ЖК) мониторов может стать выход из строя: лампы подсветки или ее инвертора из-за истекшего срока службы или механических повреждений; системной платы по истечении срока эксплуатации и др.; матричной платы в результате внешних воздействий: удара, попадания влаги и т.
Почему размытый текст на мониторе?
Найти параметр можно, зайдя в Параметры — Система — Дисплей — Дополнительные параметры масштабирования, пункт «Разрешить Windows исправлять размытость в приложениях». Если окажется, что параметр включен, а проблема сохраняется, попробуйте, наоборот, отключить его.
Почему шрифт стал размытым?
Обычно размытый шрифт появляется в результате применения некорректного масштаба. Устранить эту проблему можно двумя путями, изменив масштаб для отдельно взятого приложения или для системы в целом.
Как устранить проблемы с отображением текста?
- На компьютере с ОС Windows нажмите на значок «Пуск» ( или ).
- В строке поиска введите ClearType .
- Установите флажок «Включить ClearType».
- Нажмите Далее и следуйте инструкциям на экране.
- Нажмите Готово.
Как убрать размытость в видео?
Самый простой способ удалить или устранить размытость видео — увеличить яркость видео и немного уменьшить контрастность. Эта процедура не устранит все проблемы с вашим видео, но может улучшить ситуацию.
Видео: как убрать размытость изображения на мониторе?
Были ли наши ответы полезными?
Спасибо за ваш отзыв!
Популярное за последний день

Что лучше купить экшн камера или фотоаппарат?
Главное отличие экшн камеры от фотоаппарата – первый вариант может снимать в экстремальных условиях.

Почему на айфоне камера стала хуже?
Это может быть банальный брак устройства, программный сбой или механическое повреждение. В большинст.

Чем фотоаппарат отличается от телефона?
У камеры выше детализация изображения У профессиональных и полупрофессиональных камер матрицы в деся.

Почему камера на айфоне искажает лицо?
Из-за особенностей линз фронтальной камеры лицо искажается — и кадр получается не совсем красивый. Р.

Почему размытые фото на айфоне?
Это может быть банальный брак устройства, программный сбой или механическое повреждение. В большинст.

Почему так дорого стоит айфон?
Наиболее частым аргументом высокой цены является то, что Apple использует материалы самого высокого.

Какой лучше купить фотоаппарат для начинающего фотографа?
Для начинающего фотографа лучше подойдут камеры со сменными объективами, ведь именно они отодвигают.

Зачем воровать айфон?
В Бразилии воруют iPhone не для того, чтобы их продавать или разбирать на запчасти. А для чего же? О.

Что круче iPhone или андроид?
В нашем рейтинге с минимальным отрывом побеждает iOS. Она выигрывает по параметрам юзабилити, безопа.

Что лучше купить самсунг или Редми?
Если сравнивать флагманы, бесспорный лидер — Samsung. Смартфоны это бренда превосходят китайских кон.
Источник: fotograf-da.ru
Решение проблемы размытого изображения в Windows 10

Порой после обновления на «десятку» пользователи сталкиваются с проблемой в виде размытой картинки на дисплее. Сегодня мы хотим рассказать о методах ее устранения.
Устранение размытого экрана
Эта проблема возникает в основном по причине неверного разрешения, некорректно работающего масштабирования или же из-за сбоя в драйвере видеокарты или монитора. Следовательно, способы её устранения зависит от причины появления.
Способ 1: Установка корректного разрешения
Чаще всего такая проблема возникает вследствие неправильно выбранного разрешения – например, 1366×768 при «родных» 1920×1080. Проверить это и установить корректные показатели можно через «Параметры экрана».
- Перейдите на «Рабочий стол», наведите курсор на любое пустое пространство на нём и щёлкните правой кнопкой мыши. Появится меню, в котором выберите пункт «Параметры экрана».

- Откройте раздел «Дисплей», если этого не произошло автоматически, и переходите к блоку «Масштаб и разметка». Найдите в этом блоке выпадающее меню «Разрешения».


Если в этом списке установлено разрешение, рядом с показателями которого нет надписи «(рекомендуется)», раскройте меню и установите корректное.
Примите изменения и проверяйте результат – проблема будет решена, если её источник заключался именно в этом.
Способ 2: Параметры масштабирования
Если изменение разрешения не принесло результатов, тогда причина неполадки может заключаться в неправильно настроенном масштабировании. Исправить его можно следующим образом:
- Проделайте шаги 1-2 из предыдущего способа, но на этот раз найдите список «Изменение размера текста, приложений и других элементов». Как и в случае с разрешением, желательно выбирать параметр с припиской «(рекомендуется)».

- Скорее всего, Виндовс попросит вас выйти из системы для применения изменений – для этого раскройте «Пуск», кликните по иконке аватара учётки и выберите «Выход».

После снова зайдите в систему – скорее всего, ваша проблема будет устранена.

Сразу же проверьте результат. Если рекомендуемый масштаб всё равно выдаёт замыленную картинку, поставьте вариант «100%» – технически это отключение увеличения картинки.
Отключение масштабирования должно обязательно помочь, если причина заключается в нём. Если же элементы на дисплее слишком мелкие, можно попробовать установить пользовательское увеличение.
- В окне параметров дисплея прокрутите страницу до блока «Масштаб и разметка», в котором кликните по ссылке «Дополнительные параметры масштабирования».

- Первым делом активируйте переключатель «Разрешить Windows исправлять размытость в приложениях».
 Проверьте результат – если «мыло» не пропало, продолжайте выполнять текущую инструкцию.
Проверьте результат – если «мыло» не пропало, продолжайте выполнять текущую инструкцию. - Под блоком «Настраиваемое масштабирование» присутствует поле ввода, в котором можно вводить произвольный процент увеличения (но не меньше 100% и не больше 500%). Следует вводить значение, которое больше 100%, но при этом меньше рекомендованного параметра: например, если рекомендуемым считается 125%, то имеет смысл поставить число между 110 и 120.

- Нажимайте на кнопку «Применить» и проверяйте результат – скорее всего, размытие исчезнет, а значки в системе и на «Рабочем столе» станут приемлемого размера.
Способ 3: Устранение размытых шрифтов

Если замыленным выглядит только текст, но не вся отображаемая картинка, можно попробовать включить опции сглаживания шрифтов. Подробнее об этой функции и нюансах её использования можете узнать из следующего руководства.
Способ 4: Обновление или переустановка драйверов
Одной из причин проблемы могут быть неподходящие или устаревшие драйвера. Следует обновить либо переустановить таковые для чипсета материнской платы, видеокарты и монитора. Для пользователей ноутбуков с гибридной видеосистемой (встроенный энергоэффективный и производительный дискретный графические чипы) нужно обновить драйвера на оба GPU.
Устранение размытости картинки на компьютере под управлением Windows 10 на первый взгляд не слишком сложно, но порой проблема может заключаться в самой системе, если ни один из представленных выше методов не помогает.
Источник: lumpics.ru