Я люблю лето, люблю когда тепло и солнечно. Но наши компьютеры в это время начинают сильнее греться и это никак не идёт им на пользу. А если сейчас компьютер не перегревается, то это не значит что в пиковую жару этого не произойдёт. Так что лучше быть готовым.
Признаки перегрева компьютера
В этой статье мы поговорим о том, чем страшен перегрев, почему компьютеры могут сильно греться и как с этим бороться.
1. Показания датчиков
Критические температуры на показаниях датчиков означают перегрев. Для каждой железки есть свои критические температуры. Навскидку, температура до 70 градусов при нагрузке – это почти всегда нормально, за исключением жёстких дисков. Их нагрев лучше не допускать до 50 градусов. Перегрев жёсткого диска особенно опасен, потому что можно потерять все свои данные!
При общем нагреве корпуса компьютера, при активной работе с жёстким диском (например копирование большого объёма информации или продолжительная работа с торрент-трекерами) жёсткий диск может нагреваться сверх нормы. Проверить показания датчиков можно с помощью ПО поставляемого с материнской платой или с помощью сторонних программ, например AIDA64.
Установка охлаждение для телевизора
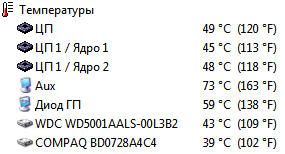
2. Тормоза
Если ваш компьютер вдруг стал медленнее работать, то это не обязательно означает, что надо переустанавливать систему или искать вирусы, особенно если замедление работы совпало с потеплением. Когда процессор или чипсет материнской платы перегреваются, то возможно снижение скорости работы. Тактовая частота процессора занижается, он начинает меньше греется и можно продолжать работу. Но возможны и зависания компьютера.
3. Звучит сирена
В настройках BIOS можно выставить начиная с какой температуры будет издаваться противный звуковой сигнал. Правда, вы его не услышите если к материнской плате не подключён «спикер». Но обычно он подключён или встроен в материнскую плату. Если сирена орёт, то компьютер лучше быстро выключить и начать разбираться в чём дело.
4. Компьютер сам выключается или перезагружается
Из-за тех же настроек в BIOS, при достижении высокой температуры компьютер может сам выключаться, перезагружаться и зависать. А может сначала зазвучать сирена, а затем выключиться автоматически. Особенно такое поведение заметно после запуска ресурсоёмких приложений или игр.
5. Вентиляторы стали сильнее крутиться и шуметь
Скорость некоторых вентиляторов может контролироваться в зависимости от температуры. Это работает, если включена соответствующая опция в BIOS и настроено специальное ПО. Таким образом, при превышении определённого температурного порога вентиляторы начнут быстрее крутиться и больше шуметь. Но проблема будет тогда, когда даже в простое обороты не спадают.
6. Симптомы перегрева видеокарты
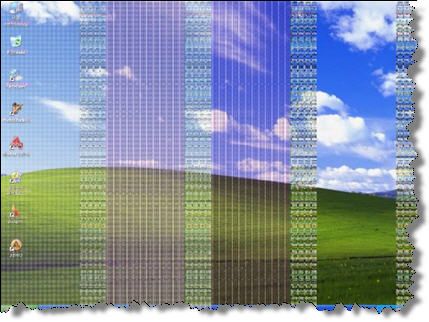
Если перегревается видеокарта, то возможны «артефакты» на экране или зависания. В принципе, если за компьютером не играть, а работать, то видеокарта не должна перегреваться. Я уже рассказывал, что видеокарты бывают с активным охлаждением (с вентилятором) и с пассивным (без вентилятора). К сожалению, при неудачном стечении обстоятельств пассивные видеокарты могут сильно греться даже просто в Windows. Если признаков перегрева нет, то полезно хотя бы раз запустить одну из диагностических утилит чтобы проверить «общую температуру по больнице».
Причины и способы устранения перегрева компьютера
Причин перегрева не так уж и много, вот они:
1. Слабая или неисправная система охлаждения
Для каждого процессора нужна соответствующая система охлаждения, т.е. нельзя взять какой-нибудь подходящий по креплению радиатор с вентилятором и «присобачить» его к процессору. Для экономных процессоров подходят небольшие радиаторы, а для мощных, соответственно, нужны радиаторы побольше.

Вся проблема может крыться в одном неработающем или полудохлом вентиляторе. Если они еле крутяться, то возможно их пора заменить на новые. Как показала практика, смазывать вентиляторы не имеет смысла, потому что это помогает ненадолго. Лучше уж сразу купить новый, но если магазина поблизости нет, то можно смазать имеющийся вентилятор.
Хорошо для этого подходит трансмиссионное масло, которое используют для коробки передач в автомобилях. Обычным машинным маслом тоже можно смазать, но оно быстрее растекается из-за высоких скоростей вращения вентилятора в компьютере.
2. Непродуманная вентиляция корпуса

Если система охлаждения подходящая и работает исправно, а компьютер перегревается всё-равно, то стоит уделить внимание вентиляции корпуса. На пути потока воздуха не должно быть препятствий из толстых шлейфов. В современных компьютерах многожильные шлейфы почти не используются, но всё равно нужно аккуратно укладывать провода.
По хорошему, в корпусе должно быть два вентилятора: один на выдув на задней стенке, и один на вдув на передней панели. Таким образом, обеспечивается хороший поток воздуха от передней части корпуса к задней. Нагретый воздух не застаивается и все счастливы Не обязательно ставить два вентилятора, ведь может быть достаточно и одного.
Тем более, чем больше вентиляторов, тем больше шумит компьютер, а я приверженец минимального шума от системного блока. Поэтому сначала ставим один вентилятор на выдув на задней панели и смотрим что получилось. В некоторых системных блоках можно устанавливать два вентилятора на выдув, или ставить вентилятор на боковую крышку. Поэкспериментируйте как в вашем случае будет лучше.
Здесь есть одна хитрость: бОльший вентилятор при меньших оборотах и уровне шума может обеспечить такую же производительность, как и меньший вентилятор на больших оборотах. Т.е., 120 миллиметровый кулер при 1000 оборотов в секунду, например, сможет обеспечить такую же производительность как 80 мм при 1500 об/с, при этом издавая меньше шума.
А бывает совсем тупо – вентилятор не крутиться потому что в лопасти попал провод! Наверное кто-то сильно торопился, собирая системный блок Для охлаждения жёсткого диска можно использовать специальные вентиляторы с креплением на жёсткий диск. Или просто установить жёсткий диск прямо над вентилятором на передней панели, если он есть.
Вентилятор в блоке питания также играет важную роль в теплообмене всего компьютера. Если вы заметили, то распространённые блоки питания бывают двух типов: с вентилятором 80 мм на задней стенке и с вентилятором 120 мм внутри, со стороны процессора. Блоки питания со 120 мм вентилятором забирают горячий воздух из системного блока и выбрасывают его наружу.
Т.е., они лучше для хорошего теплообмена. Бывают также модели с обоими вентиляторами, и вообще без них. Некоторые люди решают все вопросы с перегревом компьютера с помощью открытой боковой крышки Просто снимают её и сидят так всё лето или вообще всё время. Способ конечно хороший, если не смущает шум. Но есть тут и опасность.
Пассивные радиаторы (без вентиляторов) в этом случае греются намного сильнее, вплоть до критического перегрева. Это могут быть пассивные видеокарты или радиаторы чипсетов материнской платы. Это происходит потому что вентилятор на выдув работает вхолостую, т.е. не забирает горячий воздух. Это звучит странно, но проверено не один раз на собственном опыте.
Например, у меня видеокарта грелась с открытой крышкой корпуса до 85 градусов! Стоило лишь прислонить крышку, как температура опускалась до 75 градусов.
3. Сильная запыленность

Не секрет, что хотя бы раз в год полезно заглянуть внутрь системного блока на предмет пыли. Забитые пылью радиаторы плохо охлаждаются. Если это ваш случай, то просто хорошенько приберите внутри системного блока, но только ОСТОРОЖНО! Постарайтесь ничего не задеть.
4. Неправильное крепление радиатора
При неправильном креплении радиатора забудьте о нормальной работе. Будь то радиатор на процессоре, на видеокарте или на чипсете материнской платы. Если радиатор не плотно прижимается к крышке ядра процессора или к чипу, то о каком охлаждении может идти речь? Чтобы опознать неправильное крепление радиатора попробуйте его температуру на ощупь.
Если датчики температуры зашкаливают, а радиатор только тёплый, то всё понятно – он не плотно прилегает. Нужно переустановить радиатор и/или зачистить его площадь соприкосновения с процессором нулевой шкуркой до блеска (только если она не зеркальная!) и сменить термопасту.
Термопаста – это специальное вязкое вещество, которое сглаживает шероховатости поверхности и хорошо проводит тепло от кристалла до радиатора. Заменить термопасту могут в любом компьютерном магазине или компьютерщики по вызову.
5. Брак или изношенность процессора
Редко, но случается что радиатор прилегает идеально, но проблема остаётся. Это может случиться из-за процессора с брачком или если процессор «износился». Дело в том, что в процессорах с металлической верхней крышкой есть специальная прокладка, которая выполняет роль термопасты. Она отводит тепло от кристалла процессора к крышке, а крышка передаёт тепло к радиатору.
Если крышка не плотно прилегает к процессору, то он будет перегреваться, а радиатор останется чуть тёплым. Лечится удалением крышки или заменой прокладки, но на современных «камнях» это почти невозможно сделать самостоятельно, не повредив ядра.
НЕ РЕКОМЕНДУЕТСЯ ДЕЛАТЬ БЕЗ ОПЫТА!
6. Завышенное напряжение
При завышенном напряжении с блока питания, жёсткий диск может сильно греться. В этом случае правильным будет заменить блок питания на нормальный, или применить специальный стабилизатор, который вставляется в разрыв питания HDD. Но таких стабилизаторов нет в открытой продаже, да и применяются они больше для защиты данных.
Рассказал я о них просто для информации Проверить напряжение можно в специальных программах, но они часто брешут. Лучше взять тестер и померять самому. Из-за повышенного напряжения некачественного блока питания может греться не только жёсткий диск, но и что угодно. Так что блок питания должен быть качественным и точка.
7. Настройки BIOS и операционной системы
- «Сбалансированный»
- «Высокая производительность»
- «Экономия энергии».
Для работы технологий Cool’n’Quite или Enhanced SpeedStep Technology выберите любую, кроме «Высокая производительность». Не бойтесь, производительность от этого не пострадает.
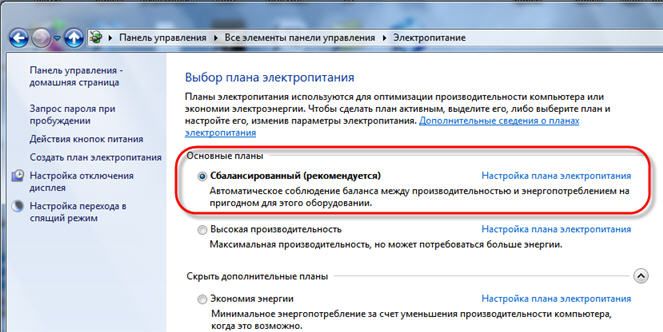
В Windows XP там же надо выбрать «Диспетчер энергосбережения».
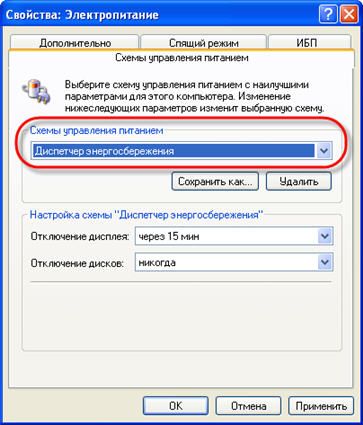
Технологии энергосбережения должна быть включены в BIOS. Обычно так и есть, но если нет, то зайдите в BIOS и загрузите настройки по умолчанию. Чтобы проверить, работает ли технология энергосбережения нам понадобится не требующая установки бесплатная программка CPU Rightmark.
Как её использовать посмотрите в коротком видео под статьёй. Суть в том, что во время простоя или низкой нагрузки, частота процессора снижается.
Должен упомянуть, что при проблемном или разогнанном железе могут появиться сбои при активации технологий энергосбережения. В хороших материнских платах встроены дополнительные технологии охлаждения чипсета. Для их работы нужно изучать инструкцию и софт к конкретной модели. Кому надо — разберётся.
Если вам известно что-то ещё интересное, то напишите об этом в комментариях, всем будет очень интересно почитать. Поделитесь статьёй с друзьями в социальных сетях если они также жаловались на эту проблему.
Источник: it-like.ru
7 причин перегрева процессора

Разбираемся, почему перегреваются процессоры и в каких случаях причину можно устранить самостоятельно
Центральный процессор – мозг компьютера, которому для работы нужны соответствующие условия, и на первом месте – нормальные рабочие температуры. Однако довольно часто процессор перегревается, и причин этому может быть множество.
Чем страшен перегрев процессора?
Перегрев процессора – явление опасное, которое может окончиться несколькими сценариями:
- Троттлинг – автоматическое снижение производительности, которое выполняется системой защиты, вшитой на уровне подпрограммы процессора. Если микрочип достигает критических температур, заранее прописанных производителем на уровне прошивки, включается защита и процессор начинает пропускать такты. В результате температура снижается, но и производительность системы падает.
- Отключение компьютера – экстренная мера, которая предпринимается системой, если троттлинг не срабатывает и не приводит к снижению температур.
- Физическое разрушение микросхемы – самый редкий, но самый опасный сценарий, который влечет за собой полный выход из строя процессора без возможности ремонта и даже термические повреждения сокета материнской платы.
Чтоб не допустить серьезных проблем, следует контролировать рабочие температуры компонентов системы и обращать внимание на стабильность работы.
А для того, чтоб знать, что предпринять в случае отклонения показателей, следует заранее изучить возможные причины перегрева.
Вот самые распространенные:
Нечастая чистка ПК
Самой распространенной причиной чрезмерного нагрева процессора являются пыль и мусор, скопившиеся в радиаторе и забившие вентиляционные отверстия корпуса. В результате перекрываются пути циркуляции воздуха и тепло отводящееся с процессора на радиатор не рассеивается во внутреннем пространстве системного блока.
Выходом становится регулярная чистка компьютера, которая проводится минимум раз в полгода. А если в доме есть пушистые животные, то каждые три месяца и даже чаще. Чистка подразумевает продувку радиаторов сжатым воздухом, сметание пыли с лопастей вентиляторов, удаление всех загрязнений из корпуса.
Это вторая по распространенности причина повышения рабочих температур центрального процессора. Термопаста – это вязкое вещество, используемое для увеличения плотности прилегания подошвы радиатора и процессора. В зависимости от моделей радиаторов, она может быть предварительно нанесена на подошву или продаваться отдельно в шприце или тюбике. Качественная термопаста служит до пяти лет, дешевые варианты могут высохнуть в течение полугода.
Сама по себе термопаста в твердом состоянии имеет большую теплопроводность, а жидкая фракция добавляется только для удобства нанесения и установки кулера. Однако, высыхает паста неравномерно. Из-за неоднородности состава обильно образуются трещины и пустоты. В итоге нарушается контакт процессора и подошвы кулера. Если без видимых причин процессор начал перегреваться, это повод задуматься о состоянии термопасты.
Система охлаждения центрального процессора выбирается в соответствие с его теплопакетом. В спецификации каждого микрочипа указан такой параметр, как TDP, тепловая мощность или просто мощность. В свою очередь у каждого процессорного радиатора также есть показатель TDP ила рассеиваемая мощность. Для организации эффективной системы охлаждения, TDP радиатора должен на 20 – 30 % превышать TDP процессора. В противном случае производительности системы охлаждения будет недостаточно для охлаждения микрочипа в моменты пиковой нагрузки.
Нарушение процедуры установки охлаждения
Чтобы радиатор работал эффективно, теплосъемная пластина должна полностью накрывать процессор и максимально плотно прилегать к нему. Неопытный сборщик может допустить следующие ошибки:
- Перекос радиатора.
- Недостаточный контакт.
- Попадание пыли и мусора.
- Забытая защитная пленка закрывающая слой термопасты.
Исправить ошибки поможет разборка системы охлаждения и повторная ее установка.
Недостаток циркуляции воздуха
Отведенное от процессора тепло передается радиатору, с которого благодаря потоку воздуха, нагнетаемому вентилятором, рассеивается во внутреннем пространстве корпуса. Если температура воздуха в корпусе высокая, то эффективность рассеивания падает. Причинами этому могут быть различные факторы. Самые распространенные – это засорение вентиляционных отверстий корпуса, малое количество корпусных вентиляторов или ошибки их монтажа. Причиной перегрева может стать и слишком плотная комплектация.
Также роль играет расположение системного блока. Не ставьте его возле отопительных приборов, на прямых солнечных лучах и не заслоняйте вентиляционные решетки на боковых панелях мебелью. Между корпусом и окружающими предметами должно быть расстояние не менее 15 см.
Ошибки в настройках системы
Работу системы охлаждения можно корректировать соответствующими настройками операционной системы или подпрограммы BIOS. Некоторые пользователи считают стандартные настройки частоты вращения кулеров чрезмерными и вручную выставляют лимиты с целью экономии или снижения уровня шума. И как результат получают недостаток охлаждения и перегрев системы. Поэтому, либо заранее подробно изучите параметры ручной настройки и постоянно контролируйте температуры в процессе работы, либо отдайте эту функцию под управление умной системы.
Повышение частот процессора с разблокированным множителем приводит к увеличению его энергопотребления, и как следствие – повышению теплоотдачи. Поэтому если после разгона процессор нагревается до критических температур и теряет стабильность, лучше сбросьте частоты до базовых и перед повторным разгоном обязательно удостоверьтесь в достаточности охлаждения.
Какие бы ни были причины перегрева процессора, продолжать эксплуатацию нестабильной системы не стоит. Это может привести как к повреждению самого процессора, так и причинению вреда другим комплектующим. Лучше выключить устройство и попытаться найти причину. А если опыта мало, обратитесь за помощью к профессионалам.
Ознакомьтесь с видео советами по эффективному охлаждению процессоров AMD Ryzen, установленных в настольных ПК.
- Все посты
- KVM-оборудование (equipment) (2)
- Powerline-адаптеры (2)
- Безопасность (security) (4)
- Беспроводные адаптеры (4)
- Блоки питания (power supply) (12)
- Видеокарты (videocard) (43)
- Видеонаблюдение (CCTV) (6)
- Диски HDD и твердотельные SSD (60)
- Дисковые полки (JBOD) (2)
- Звуковые карты (sound card) (3)
- Инструменты (instruments) (1)
- Источники бесперебойного питания (ИБП, UPS) (26)
- Кабели и патч-корды (5)
- Коммутаторы (switches) (13)
- Компьютерная периферия (computer peripherals) (42)
- Компьютеры (PC) (42)
- Контроллеры (RAID, HBA, Expander) (4)
- Корпусы для ПК (13)
- Материнские платы для ПК (27)
- Многофункциональные устройства (МФУ) (6)
- Модули памяти для ПК, ноутбуков и серверов (16)
- Мониторы (monitor) (36)
- Моноблоки (All-in-one PC) (8)
- Настольные системы хранения данных (NAS) (2)
- Ноутбуки (notebook, laptop) (34)
- Общая справка (46)
- Охлаждение (cooling) (16)
- Планшеты (tablets) (3)
- Плоттеры (plotter) (1)
- Принтеры (printer) (6)
- Программное обеспечение (software) (41)
- Программное обеспечение для корпоративного потребителя (12)
- Проекторы (projector) (2)
- Процессоры для ПК и серверов (45)
- Рабочие станции (workstation) (5)
- Распределение питания (PDU) (1)
- Расходные материалы для оргтехники (1)
- Расширители Wi-Fi (повторители, репиторы) (3)
- Роутеры (маршрутизаторы) (14)
- Серверы и серверное оборудование (42)
- Сетевые карты (network card) (4)
- Сетевые фильтры (surge protector) (2)
- Системы хранения (NAS) (1)
- Сканеры (scanner) (1)
- Телекоммуникационные шкафы и стойки (6)
- Телефония (phone) (4)
- Тонкие клиенты (thin client) (2)
- Трансиверы (trensceiver) (5)
- Умные часы (watch) (1)
Источник: andpro.ru
Решаем проблему перегрева процессора

Перегрев процессора вызывает различные неполадки в работе компьютера, уменьшает производительность и может вывести из строя всю систему. Все компьютеры имеют собственную систему охлаждения, что позволяет уберечь ЦП от повышенных температур. Но при разгоне, высоких нагрузках или определённых поломках система охлаждения может не справляться со своими задачами.
Если процессор перегревается даже в случае простоя системы (при условии, что в фоновом режиме не открыто каких-либо тяжёлых программ), то необходимо срочно принять меры. Возможно, придётся даже заменить ЦП.
Причины перегрева ЦП
Давайте рассмотрим из-за чего может происходить перегрев процессора:
- Поломка системы охлаждения;
- Комплектующие компьютера давно не очищались от пыли. Частицы пыли могут осесть в кулере и/или радиаторе и забить его. Также частички пыли имеют низкую теплопроводность, из-за чего весь жар остаётся внутри корпуса;
- Термопаста, нанесённая на процессор, потеряла свои качества по прошествии времени;
- Пыль попала в сокет. Это маловероятно, т.к. процессор очень плотно прилегает к сокету. Но если это произошло, то сокет нужно срочно прочистить, т.к. это угрожает работоспособности всей системы;
- Слишком большая нагрузка. Если у вас включено одновременно несколько тяжёлых программ, то закройте их, тем самым значительно снизив нагрузку;
- Ранее выполнялся разгон.
Для начала нужно определить средние рабочие температуры процессора как в режиме сильных нагрузок, так и в режиме простоя. Если температурные показатели позволяют, то проведите тестирование процессора при помощи специального ПО. Средние нормальные рабочие температуры, без сильных нагрузок, составляют 40-50 градусов, с нагрузками 50-70. Если показатели перевалили за 70 (особенно в режиме простоя), то это прямое свидетельство перегрева.

Способ 1: проводим очистку компьютера от пыли
В 70% случаев причиной перегрева является скопившаяся в системном блоке пыль. Для очистки вам понадобятся:
- Нежёсткие кисточки;
- Перчатки;
- Невлажные салфетки. Лучше специализированные для работы с комплектующими;
- Маломощный пылесос;
- Резиновые перчатки;
- Отвёртка крестовая.
Работу со внутреннеми компонентами ПК рекомендуется проводить в резиновых перчатках, т.к. частички пота, кожи и волосы могут попасть на комплектующие. Инструкция проведения очистки обычных комплектующих и кулера с радиатором выглядит так:
- Отключите компьютер от сети. У ноутбуков дополнительно нужно извлечь аккумулятор.
- Переверните системный блок в горизонтальное положение. Это необходимо, чтобы какая-нибудь деталь случайно не вывалилась.
- Аккуратно пройдитесь кисточкой и салфеткой по всем местам, где обнаружите загрязнение. Если пыли очень много, то можно воспользоваться пылесосом, но только при условии, что он включён на минимальную мощность.

- Аккуратно, при помощи кисточки и салфеток прочистите вентилятор кулера и разъёмы радиатора.

Способ 2: очищаем от пыли сокет
При работе с сокетом требуется быть максимально аккуратным и внимательным, т.к. даже самое незначительное повреждение может вывести компьютер из строя, а любая оставленная частичка пыли нарушить его работу.
Для проведения этой работы вам также понадобятся резиновые перчатки, салфетки, нежёсткая кисточка.
Пошаговая инструкция выглядит следующим образом:

- Отключите компьютер от сети электропитания, у ноутбуков дополнительно выньте аккумулятор.
- Разберите системный блок, поставив его при этом в горизонтальные положение.
- Снимите кулер с радиатором, с процессора удалите старую термопасту. Для её удаления можно использовать ватную палочку или диск, смоченный в спирте. Аккуратно протрите им поверхность процессора несколько раз, пока все остатки пасты не будут стёрты.

Способ 3: повышаем скорость вращения лопастей кулера
Чтобы выполнить настройку скорости вращения вентилятора на центральном процессоре, можно воспользоваться BIOS или сторонним программным софтом. Рассмотрим разгон на примере программы SpeedFan. Данное ПО распространяется полностью бесплатно, имеет русскоязычный, несложный интерфейс. Стоит заметить, что при помощи этой программы можно разогнать лопасти вентилятора на 100% их мощности. Если они и так работают на полную мощность, то данный способ не поможет.
Пошаговая инструкция по работе со SpeedFan выглядит так:
- Смените язык интерфейса на русский (это делать необязательно). Для этого перейдите по кнопке «Configure». Затем в верхнем меню выберите пункт «Options». Найдите в открывшейся вкладке пункт «Language» и из выпадающего списка выберите нужный язык. Нажмите «ОК» для применения изменений.

- Для увеличения скорости вращения лопастей, снова перейдите в главное окно программы. Найдите пункт «CPU» в нижней части. Возле данного пункта должны быть стрелочки и цифровые значения от 0 до 100%.
- При помощи стрелок поднимите это значение. Можно поднять до 100%.

- Также можно настроить автоматическую смену мощности при достижении определённой температуры. Например, если процессор разогреется до 60 градусов, то скорость вращения поднимется до 100%. Для этого перейдите в «Конфигурацию».
- В верхнем меню перейдите во вкладку «Скорости». Кликните два раза по надписи «CPU». Внизу должна появится мини-панель для настроек. Проставьте максимальное и минимальное значения от 0 до 100%. Рекомендуется выставить примерно такие числа – минимум 25%, максимум 100%. Поставьте галочку напротив «Автоизменение». Для применения нажмите «ОК».
- Теперь перейдите во вкладку «Температуры». Также кликайте по «CPU» пока внизу не появится панель с настройками. В пункте «Желаемое» поставьте желаемую температуру (в районе от 35 до 45 градусов), а в пункте «Тревога» температуру, при которой скорость вращения лопастей будет увеличиваться (рекомендуется выставлять 50 градусов). Нажимаем «ОК».

- В главном окне ставим галочку на пункте «Автоскорость вентиляторов» (находится под кнопкой «Конфигурация»). Нажимаем «Свернуть», чтобы применить изменения.
Способ 4: меняем термопасту
Данный способ не требует каких-либо серьёзных знаний, но менять термопасту необходимо аккуратно и только в случае, если компьютер/ноутбук уже не находится на гарантийном сроке. В противном случае, если вы будете что-то делать внутри корпуса, то это автоматически снимает с продавца и производителя гарантийные обязательства. Если гарантия ещё действительна, то обратитесь в сервисный центр с просьбой заменить термопасту на процессоре. Вам должны сделать это полностью бесплатно.
Если вы меняете пасту самостоятельно, то следует более внимательно отнестись к выбору. Не нужно брать самый дешёвый тюбик, т.к. они приносят более-менее ощутимый эффект только первые пару месяцев. Лучше взять более дорогой образец, желательно, чтобы в его составе были соединения серебра или кварца. Дополнительным плюсом будет, если вместе с тюбиком идёт специальная кисточка или лопатка для смазки процессора.
Способ 5: уменьшаем производительность процессора
Если вы выполняли разгон, то это могло послужить основной причиной перегрева процессора. Если разгона не было, то данный способ применять не нужно. Предупреждение: после применения данного способа производительность компьютера уменьшится (особенно это может быть заметно в тяжёлых программах), но также уменьшится температура и нагрузка на ЦП, что сделает работу системы более стабильной.
Для данной процедуры лучше всего подходят стандартные средства BIOS. Работа в БИОСе требует определённых знаний и умений, поэтому неопытным пользователям ПК лучше доверить эту работу кому-то другому, т.к. даже незначительные ошибки могут нарушить работу системы.
Пошаговая инструкция по уменьшению производительности процессора в BIOS выглядит так:
- Войдите в BIOS. Для этого необходимо перезагрузить систему и до того момента, как появится логотип Виндовс, нажать Del или клавишу от F2 до F12 (в последнем случае многое зависит от типа и модели материнской платы).
- Теперь нужно выбрать один из данных параметров меню (название зависит от модели материнской платы и версии БИОСа) – «MB Intelligent Tweaker», «MB Intelligent Tweaker», «M.I.B», «Quantum BIOS», «Ai Tweaker». Управление в среде БИОСа происходит при помощи клавиш со стрелочками, Esc и Enter.

- Перемещаемся при помощи клавиш со стрелками до пункта «CPU Host Clock Control». Для того, чтобы внести изменения в этот пункт, нажмите Enter. Теперь вам нужно выбрать пункт «Manual», если он стоял у вас до этого, то можете пропустить данный шаг.

- Переместитесь до пункта «CPU Frequency», как правило, он находится под «CPU Host Clock Control». Нажмите Enter для внесения изменений в этот параметр.
- У вас откроется новое окно, где в пункт «Key in a DEC number» нужно ввести значение в диапазоне от «Min» до «Max», которые находятся в верхней части окна. Вводите минимальное из допустимых значений.

- Дополнительно можно также уменьшить множитель. Не стоит слишком сильно уменьшать данный параметр, если вы выполнили пункт 5. Для работы с множителями перейдите в «CPU Clock Ratio». По аналогии с 5-м пунктом введите минимальное значение в специальное поле и сохраните изменения.
- Для выхода из BIOS и сохранения изменений наайдите в верхней части пункт Save https://lumpics.ru/hot-cpu-main-reasons-and-decision/» target=»_blank»]lumpics.ru[/mask_link]