Наверное, у каждого из нас дома немало цифровых медиа-устройств, общающихся по WiFi или подключённых к сети с помощью обычной витой пары. У меня, к примеру — КПК, нетбук, пара ноутбуков, пара компьютеров и ещё пара смартфонов. Последние (парочка Nokia 5800 Xpress Music), благодаря тому, что даже в ванной или в постели постоянно находятся под рукой, оказались самыми часто используемыми девайсами.
Благо и серфинг, и общение через GTalk/Skype, и простенькие игрушки-убийцы времени — всё доступно. Вот только памяти у девайсов всего по 8 Гб, так что фильмов туда не шибко накидаешь, да и конвертировать, а потом заливать на смартфон каждый фильм — на это нужно время, а ведь есть ещё такая штука, как лень! Одним словом, захотелось иметь возможность как-то просматривать медиаконтент (и в первую очередь — видео) с домашнего сервера в любой момент, не конвертируя и не совершая лишних телодвижений.
Фабула
В принципе, если бы не то, что мне попалась именно Nokia 5800XM, я бы давно эту проблему решил — роутер ASUS WL-500g поддерживает UPnP, так что достаточно было бы только воткнуть флешку. Беда в том, что не смотря на порой встречающиеся спецификации в онлайн-магазинах, но Nokia 5800XM не поддерживает UPnP/DLNA и сторонней реализации клиента тоже не существует. Так что же, спрашивается, делать? Поставить жирный крест на идее просмотра удалённого контента?
Как создать домашний медиа сервер DLNA на компьютере, чтобы смотреть видео на смартфоне или ТВ
Первой попыткой выйти из тупика было потоковое вещание видео. Судя по спецификации протокола RTSP (RFC 2326) он должен поддерживать управление воспроизведением при вещании: PLAY, PAUSE, и TEARDOWN. К сожалению, после того, как VLC был настроен на потоковое вещание, оказалось, что запрос паузы либо не обрабатывается этим сервером и работает только со стороны сервера, либо не отсылается клиентом смартфона. К тому же, в любом случае, таким образом оказывался доступен только выбранный на сервере для вещания видеофайл, а не целая медиа-библиотека.
Но первое разочарование не охладило пыл, поиски продолжались.
Следующим на очереди стал Home Media Server, больше известный как Домашний медиа-сервер — программа, предоставляющая медиа-ресурсы (фотографии, аудио и видео-файлы) вашего компьютера другим UPnP (DLNA) устройствам в домашней сети. После установки он порадовал меня богатством опций, удобством настройки, но… полностью разочаровал в виду того, что UPnP/DLNA, как было упомянуто выше, Nokia 5800 не поддерживала, а через HTTP видео напрочь отказывалось проигрываться…
Нужна была работающая альтернатива. Вот тут как раз мне и попался на глаза медиа-сервер TVersity — название проскочило в чьём-то комментарии при обсуждении DLNA медиа-серверов.
Итак.
TVersity Media Server (free edition) — ещё более простой в освоении медиа-сервер, опять таки предлагающий нам UPnP, DLNA и HTTP. Если с первыми двумя протоколами всё понятно, то вот HTTP, как оказалось, не так прост — доступ к медиа-библиотеке оказался реализован двумя способами: классическим и через флеш. Но обо всём по порядку.
Домашний медиа-сервер общий доступ с компьютера на телевизор
Для начала — интерфейс. Дружественный, и я даже сказал бы довольно упрощённый. Первым делом сразу полез в настройки. Хинты к каждой опции (пусть и на английском) упрощают конфигурирование сервера «под себя».

Самым главным для меня, конечно, было перекодирование видео. Настройки сервера, к сожалению, ориентированы на рядового пользователя, так что поиграться с тонким конфигурированием кодеков не получится, но лучше хоть что-то, чем совсем ничего, не так ли?

Настройка медиа-библиотеки тоже довольно проста (и в отличии от вышеупомянутого Home Media Server не требует длительного рестарта при своём обновлении), при добавлении источника с помощью специальных чекбоксов можно указать тип его контента: аудио, видео, и/или изображения. Я говорю именно «источника», а не «папки», потому что таким образом можно добавить внешний контент: к примеру Video RSS или Internet Radio, а также некоторые сервисы, как Youtube и Flickr. Кстати, обратите внимание — при выборе папки с помощью кнопки «Browse. » вместо кириллических имён получите кракозябры, так что лучше вписать имя вручную или скопипастить пусть из файлового менеджера.

Ну что же, с тем, как настроить библиотеку разобрались. Теперь — о том, как же с ней работать. И начнём с того, ради чего всё это затевалось: просмотр видео со смартфона.
Счастливым обладателям Nokia 5800 известно, что смартфон принципиально не умеет открывать AVI контейнер, и изначально это было большой проблемой, т.к. локальный просмотр фильма требовал конвертировать видео в MP4, но потом всё же появились сторонние плееры с поддержкой этого контейнера. В данном случае это не имеет значения — нужна лишь поддержка FLV, что для него не проблема. Итак, как уже упоминалось раньше, доступ к медиабиблиотеке реализован двумя способами. Для просмотра HTML-страниц в адресной строке нужно указать http://server-address:port/lib, а для загрузки интерактивного флеш-приложения — http://server-address:port/flashlib. В данном случае последний вариант как раз то, что нужно, посему в браузере смартфона создаётся закладка с адресом
http://192.168.1.33:41952/flashlib. Ну что же, теперь можно проверить, что получится.

А получается такая вот картина: после непродолжительной загрузки флеш-приложения на экране появляется каталог библиотеки с вполне удобной навигацией:


Для гладкого видеовоспроизведения пришлось таки поиграться с настройками перекодировщика, но в конце-концов удалось добиться приемлемой картинки. Правда, позиционирование существенно подтормаживает, но это не столь существенная беда — можно мириться.

В самом медиа-сервере можно посмотреть статус вещания, список адресов подключенных к нему устройств, статус перекодирования видео, а также лог работы и подключений.

DLNA/UPNP
Казалось бы всё. Да ещё нет: всё-таки медиа-сервер штука удобная, и, конечно же, хочется использовать его по-полной, а значит не только через HTTP. Кроме смартфонов в наличии также имеется ноутбук с Windows 7 и нетбук — там установлена lubuntu. С первым всё оказалось проще простого — при запуске Windows Media Player 12 он с ходу обнаружил библиотеку DLNA медиа-сервера и без проблем начал её просмотр.

С линуксом всё оказалось немного сложнее. Из списка кроссплатформенных UPnP/DLNA медиа-клиентов XBMC мне установить попросту не удалось — у него отсутствовали в репозиторие бинарники для Ubuntu 11.04 Natty Narwhal, а установленный VLC — под линуксом он таки поддерживает UPnP — не всегда находил сервер, хотя в то же время я замечательно заходил на него через браузер. В итоге решено было искать другой путь.
В итоге была найдена одна замечательная вещь под названием djmount — основанная на FUSE утилита для монтирования ресурсов UPnP-серверов. Так как программа уже находилась в репозиторие, установка не отняла много времени. Теперь оставалось только создать точку монтирования да прописать автомонтирование. После непродолжительного исследования и наступания на грабли это таки удалось осуществить. Все нижеследующие команды выполняются исключительно из-под рута, так что не забудьте выполнить:
Для начала нужно создать папку, которая будет являться точкой монтирования:
cd /media
mkdir upnp
chmod 777 upnp
Теперь, собственно, запуск FUSE и само монтирование:
modprobe fuse
djmount -o iocharset=UTF-8,allow_other /media/upnp
После этого уже можно заходить в библиотеку как в обычную папку и открывать её содержимое в любых удобных программах как обычные файлы.
Кстати сказать, я нигде не нашёл упоминаний о найденных мной пренеприятнейших граблях в работе с djmount, выражающихся в неправильной кодировке файлов. По спецификации DLNA имена файлов должны быть исключительно в UTF-8 формате, посему TVersity Media Server даже не имеет настройки кодировки имён файлов.
Cудя по сообщении при монтировании djmount тоже по-умолчанию использует именно эту кодировку — UTF-8. Но файловый менеджер, равно как и консоль, упорно отказывались отображать в именах файлов привычные буквы, повсеместно заменяя их вопросительными знаками. Попытки указать кодировку CP1251 или IBM-866 к полному успеху не привели, хотя теперь в кириллические папки можно было хоть заглянуть. К моей полной неожиданности, выходом из ситуации стало прямое указание на использование кодировки UTF-8 — уж не знаю, почему я решил её испробовать, но это сработало!

Автозапуск тоже оказался делом не простым, но тут пришёл на помощь гугл, и как оказалось, проблема с невозможностью автомонтирования из fstab уже была решена. В результате монтирование происходит при каждом поднятии сети. Сделано это следующим образом. Создаём скрипт:
cd /etc/network/if-up.d
nano djmount
# Not for loopback!
[ «$IFACE» != «lo» ] || exit 0
modprobe fuse
fusermount -u /media/upnp
djmount -o iocharset=UTF-8,allow_other /media/upnp
Выставляем ему аттрибуты:
chmod 755 djmount
chown root djmount
chgrp root djmount
Вот теперь действительно всё. Медиа-библиотека доступна с любого устройства любым для него возможным/удобным способом.
Источник: habr.com
Медиа-сервер DLNA для дома

Высшее образование по специальности «Информационные системы». Опыт работы системным администратором — 5 лет.
Задать вопрос
В домах у людей имеется достаточно много оборудования. Как минимум, установлен роутер для раздачи интернета, к нему добавляется телефон, компьютер, планшет, телевизор или что-то еще. У каждого отдельного человека свои предпочтения, так что и набор техники различается. Однако, если она есть и её достаточно много, то стоит организовать DLNA-сервер, чтобы облегчить передачу данных с устройства на устройство.
Содержание
- Что за технология DLNA
- Что необходимо для домашнего медиа-сервера
- Программы на Windows
- Android-приложения
- Быстрый вывод видео на телевизор
- Настройка встроенной потоковой трансляции Windows 10
- Создание сети DLNA программным методом
- Сервер мультимедиа с помощью Android
Что за технология DLNA
DLNA – это сокращение от Digital Living Network Alliance , набор из нескольких технологий и протоколов. Создан был с целью упростить обмен информацией между несколькими устройствами в одной сети. Для дома такой вариант идеально подходит в качестве медиа-сервера.
Если все правильно настроить, то обмен информацией в домашней сети будет производиться достаточно просто. Все мультимедиа файлы передаются с одного устройства на другое сразу и без проблем с переносом.
Можно запустить видео с компьютера на своем телевизоре даже не перенося его из памяти одного устройства в память другого.
Настроить работу ДЛНА можно на нескольких устройствах. Главным является компьютер, потому что у него наибольшее количество памяти и есть возможность быстрого проводного подключения к сети. На него загружаете все фильмы и другие данные, а отсюда уже сможете отправлять их для просмотра на телевизор или смартфон.
Что необходимо для домашнего медиа-сервера
Теперь обсудим то, что вам потребуется для создания своего сервера. Media-server лучше размещать на каком-то мощном устройстве с большим количеством памяти. Ему лучше постоянно находится в сети. Под это описание подходит персональный компьютер, ноутбук и телефон .
На сервере будет храниться сама информация, то есть, медиафайлы. С этого устройства они будут передаваться по сети на другие ДЛНА девайсы, которые не являются сервером. Так что лучше иметь стабильную связь между двумя устройствами, а также обеспечить достаточную производительность сервера.
Есть программы и встроенные приложения, которые помогут создать сервер на любом устройстве под управлением Майкрософт. Главное, чтобы там была новая операционная система, Windows 10 подходит идеально. Для Windows 11 еще не все программы и приложения проверены, но могут и сработать. Под андроид тоже есть специальные программы.
Программы на Windows
Загрузить программу Serviio можно бесплатно с их официального сайта. Когда скачаете и установите, зайдите в Serviio Console, переключите интерфейс на русский, настройки находятся в правом верхнем углу. Перейдите в раздел «Медиатека», здесь происходит добавление папок для будущего медиа сервера. Отключение и запуск работы производятся через меню «Состояние».

Использовать сторонние программы стоит, если не хватает функционала самой системы.
Home Media Server – это популярная программа, которая используется для того, чтобы создать общий сервер у себя дома. Само название программы переводится как «домашний медиа сервер», так что понятно, чем он занимается. Распространяется абсолютно бесплатно, так что использовать можно не опасаясь проблем с законностью. Настройка простая, о ней расскажем чуть позже.

Android-приложения
Для загрузки, просто вбейте название в поисковой строке Маркета на вашем смартфоне.
DLNA Server для Android – очень простой в настройке. Проигрывает видео, аудио, фото и плейлисты формата m3u (для IPTV). Устанавливается на любые устройства и нормально себя чувствует и на телефоне.

Plex – программу можно использовать как сервер и клиент. Не переведена на русский, так что настраивать все придется самостоятельно или по инструкции. Используется в качестве стриминговый платформы и площадки для просмотра сериалов. Организация медиа-сервера является второстепенной задачей.

BubbleUPnP for DLNA / Chromecast / Smart TV – Это целый набор для вещания по сети или для приема сигнала. Здесь можно попробовать сразу несколько подходов по передаче данных или по их приему. Недавно появился перевод на русский, так что пользоваться стало удобнее.

Media Server – работает почти на всех андроид-совместимых устройствах. Предназначена для вещания по сети и работы в качестве сервера. Есть перевод на русский, так что с настройкой программы и передачей данных проблем не будет.

Это еще не все программы для андроида, да и для Windows перечислили не все. На компьютерах есть способы передавать данные и без установки дополнительных программ, так что их меньше. На андроиде выбор большой, главное подобрать вариант, в котором есть удобный для вас язык и чтобы он умел подключаться ко всем нужным устройства.
Быстрый вывод видео на телевизор
Компьютер под управлением виндовс может быть и клиентским устройством. Для его подключения к существующему серверу нужно:
Запустите Windows Media Player и найдите в меню «Поток», здесь нажмите на «Разрешить удалённое управление проигрывателем» и «Автоматически разрешать устройствам воспроизводить моё мультимедиа».

Теперь вы сможете получать на компьютер файлы с сервера, а не хранить их у себя. Вот только отправить их просто и без всякой настройки получится из Windows 10 и 8.1, в предыдущих версиях такая функция недоступна. В десятке она находится в меню, вызываемом нажатием на правую кнопку мыши, и называется «Передать на устройство», а в Windows 8.1 она называется «Привести к устройству». Щелкните правой кнопкой по фильму и выберите нужный пункт.
Передачу на устройство без настройки используйте при однократном применении функции, для частого применения проведите настройку.

Передавать трансляцию получится через приложение «Кино и ТВ» , оно устанавливается на десятку. Принцип здесь такой же, открываете через приложение видеоряд, щелкайте по нему, из выпавшего меню выбираете «Передать на устройство», а потом выбираете место, куда пойдет передача.

Настройка встроенной потоковой трансляции Windows 10
Здесь поговорим о том, как создать мультимедиа сервер с помощью тех средств, что есть в системе изначально. Последовательность действий такая:
- Найдите и запустите «Параметры потоковой передачи мультимедиа». Проще искать через строку, которая появляется после нажатия на пуск. Еще находится в панели управления, но там найти нужный раздел сложнее.
- Нажмите «Включить потоковую передачу мультимедиа».
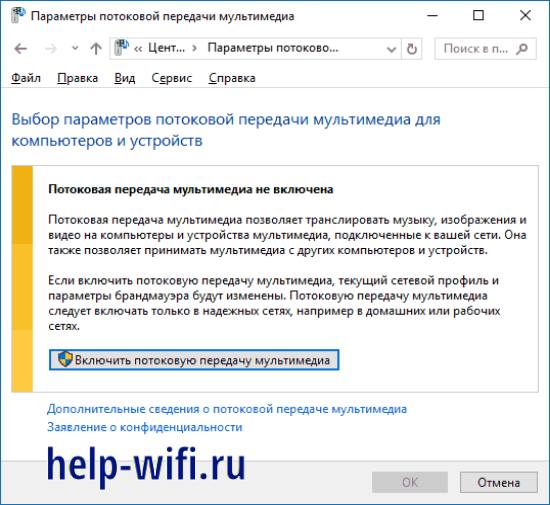
- Включение передачи.
- В следующем пункте введите название, которое вы хотите выдать серверу. Здесь же будет доступно отключение некоторых устройств от получения данных. По умолчанию, все устройства в сети будут иметь доступ к данным сервера.

- Посмотрите на те устройства, которые видит компьютер в сети рядом собой. Выберите одно из них и нажмите на «Настроить». Откроется окно, в котором можно задать ограничение на передачу определенных данных.

Дальше уже можно работать как обычно. Можно настроить те папки, которые будут видны другим устройствам на сервере. Это хорошая идея, если вам постоянно нужно переносить фильмы из одной папки в другую.
Последовательность действий для расшаривания папок следующая:
- Запустите проигрыватель Windows Media, в Пуске он находится в разделе программ, можете напечатать его название в поисковой строке.
- Найдите разделы с медиа файлами «Музыка», «Видео» или «Изображения». Теперь правой кнопкой кликайте по тому названию раздела, в который собирайтесь вставить новую папку. То есть, для видео жмите ПКМ по «Видео» и выбирайте «Управление видеотекой» («Управление фонотекой» и «Управление галереей» — это уже для аудио формата и картинок).

- После этого откроется окошко, в котором и стоит добавить нужную папку.

Теперь вам нужно провести все настройки на телевизоре. Для каждой модели инструкция разная, так что стоит найти вариант для своего устройства. На ТВ под управлением Андроида нужно зайти в приложение Медиа, открыть там свой сервер и тогда появится доступ к папкам. Smart TV с другими операционными системами потребуют другого алгоритма действий.
Создание сети DLNA программным методом
Последние системы имеют инструменты для создания и использования подобных сервисов, для Windows 7 и восьмерки придется действовать по-другому, используя Home Media Server. Загрузить вы его сможете с официального сайта. Дальше план действий такой:
- Скачайте и установите программу.
- После установки появится окно с предварительной настройкой. Здесь поставьте галку в автоопределении, а остальное оставьте так, как есть.

- В следующем окне добавьте те папка, которые будут видны на других устройствах. Нажимаете на большой зеленый плюсик и вносите все каталоги по очереди.
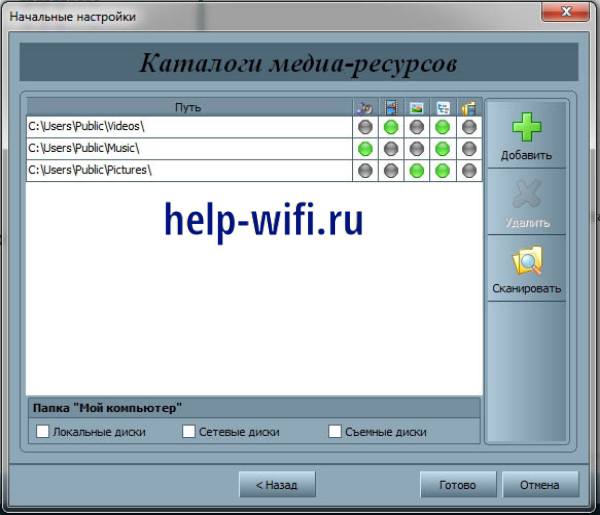
- После этого настройка закончена. Запуск и остановка сервера производятся с основной панели.

Сервер мультимедиа с помощью Android
Вы можете использовать BubbleUPnP для DLNA , потому что там не требуется вообще никакая настройка. Сразу после открытия приложения, вас попросят выбрать рендер. Это то устройство, на котором будет проигрываться ваш плейлист. Убедитесь, что оба девайса подключены и находятся в одной сети, после чего выберите устройство для проигрывания.

После этого нажмите на боковое меню. Перед вами откроется окно в разделением папок по категориям. Щелкните по любой папке. Чтобы появилось окошко, в котором будет запрос на доступ к файлам. Разрешите, а после этого используйте папки для добавления файлов для расшаривания.
Зайдите в сами настройки, они находятся в нижней части бокового меню. Здесь можно поменять имя устройства, чтобы было проще его искать с другим девайсов. Также здесь осуществляется переключение на другие типы вещания.
Если вы решитесь создавать медиа-сервер, то стоит использовать устройство с большой памятью и постоянным подключением к питанию и беспроводной сети. При таких условиях это имеет смысл. Проще сделать сервер из компьютера или ноутбука, но телефон или любая другая приставка с андроид на борту, тоже подойдет.
Источник: help-wifi.ru
Home Media Server — просмотр видео на большом экране

Современная техника не стоит на месте. Сейчас в продаже имеются телевизоры со встроенным модулем Wi-fi. Счастливые обладатели таких ТВ могут просматривать видео прямо из Интернета без скачивания. Однако, если скорость канала подключения к Интернету оставляет желать лучшего, тогда нужно сначала скачать видео на компьютер, а потом уже транслировать его на большой экран. В данной статье покажем, как это сделать на примере программы Home Media Server и телевизора Samsung Smart TV.
Особенности программы «Домашний медиа-сервер»
«Домашний медиа-сервер» — это универсальное приложение, предназначенное для передачи фото, видео и аудиоконтента с компьютера на другие устройства (телевизоры, мобильные устройства, игровые приставки) по протоколам UpnP, HTTP, DLNA. Программа имеет транскодеры аудио и видео, преобразовывающие медиа-ресурсы в формат, который понятен устройствам воспроизведения.
Программа преобразовывает формат кадра воспроизводимого видео к формату экрана телевизора (или другого устройства для воспроизведения). Приложение имеет встроенные профили транскодирования VLC: таким образом, вы имеете возможность перенаправить с компьютера на ТВ потоки интернет-радио и телевидения. Кроме того, «Домашний медиасервер» поддерживает цифровое телевещание (C, S, T).
Благодаря поддержке управления DMR, вы можете использовать функцию «Воспроизвести на». Home Media Server поддерживает субтитры (внешние и внутренние). Если субтитры не поддерживаются, есть возможность включить их в видеопоток во время транскодирования.
Установка и настройка программы
Скачать «Домашний медиа сервер» можно с официального сайта, разработчик Евгений Лачинов.
Распаковываем архив и запускаем файл setup.exe.
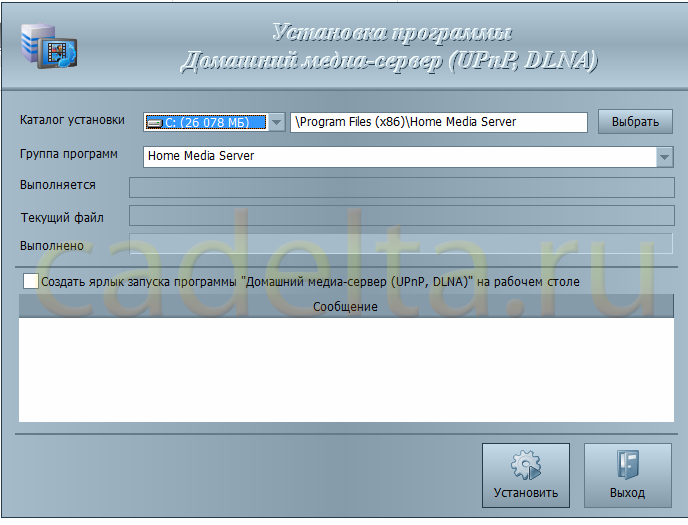
Выберите каталог для установки, отметьте галочкой пункт «Создать ярлык» и нажмите кнопку «Установить». Дождитесь окончания процесса копирования файлов. Далее появится окно с предложением запустить программу. Смело нажимайте «Да».
После установки приложения его нужно настроить.
В окне «Начальные настройки» нажимайте кнопку «Далее».
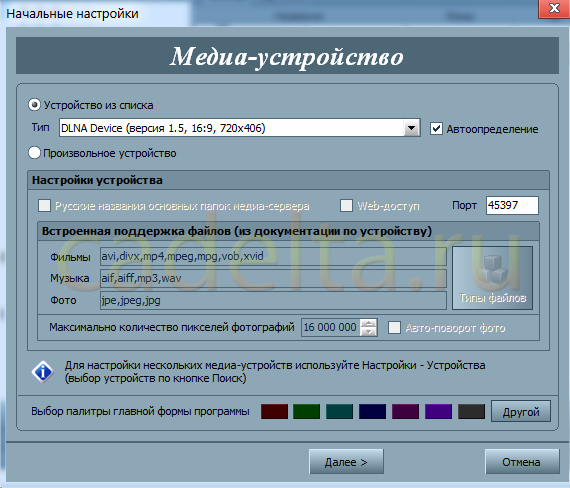
По умолчанию система предлагает папки «Видео», «Музыка» и «Картинки» в качестве каталога медиа-ресурсов.

Вы можете добавить и свой каталог, нажав на кнопку «Добавить».
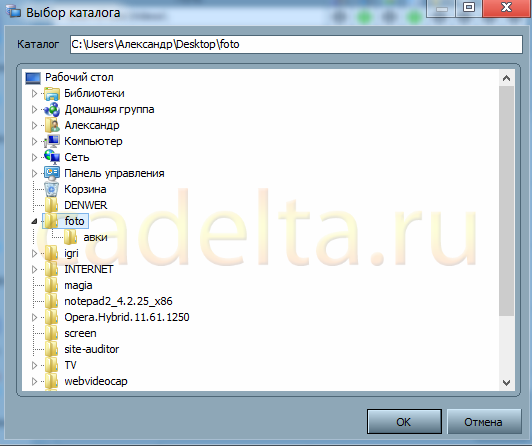
После этого нажимайте кнопку «ОК».
Программа предложит выполнить сканирование каталогов медиа-ресурсов – нажимайте «Да».

Так выглядит процесс сканирования:
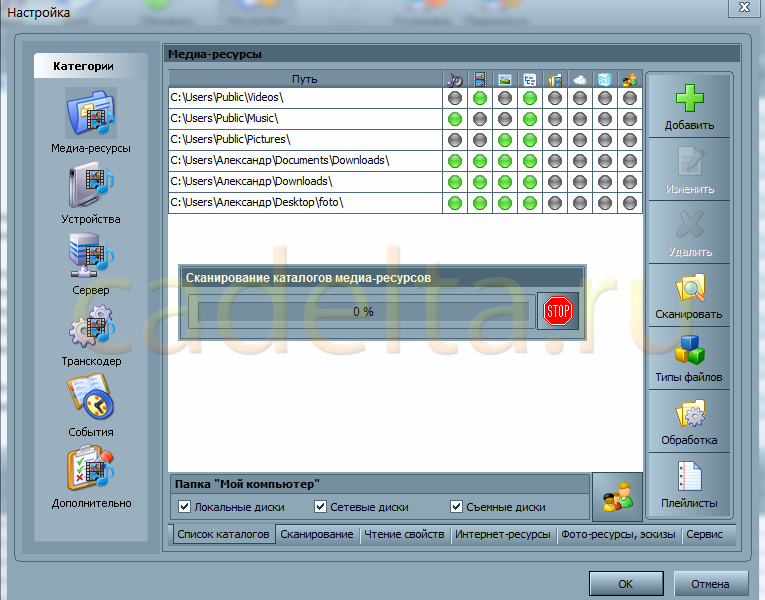
Иногда может возникнуть необходимость добавить новый тип файлов, который будет воспроизводиться на ТВ.
Для этого нажмите «Настройки» – «Типы файлов».
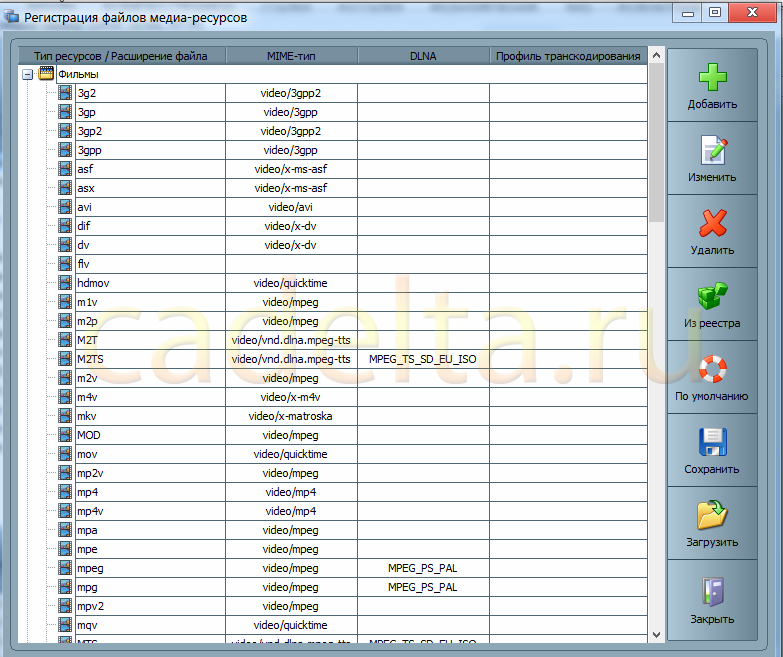
Затем можете нажать кнопку «Добавить» и ввести расширение файла в желтое поле.
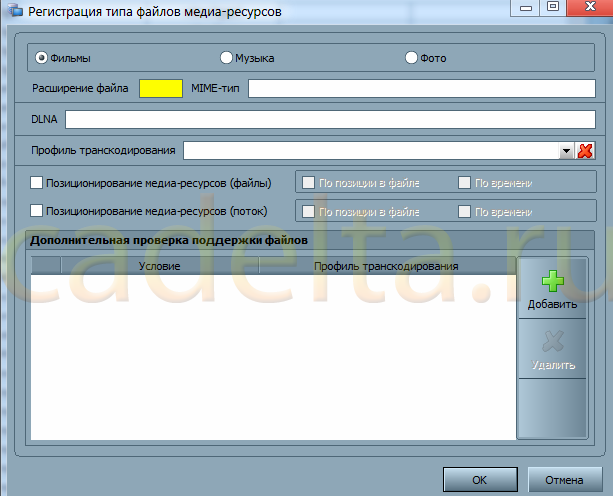
Проигрывание видео на большом экране
Для того, чтобы посмотреть видеоролик на экране Samsung Smart TV или любого другого телевизора с Wi-fi, нажмите в окне со списком фильмов на нужный вам видеоролик правой кнопкой мыши.
Затем «Воспроизвести на» — “TV”.
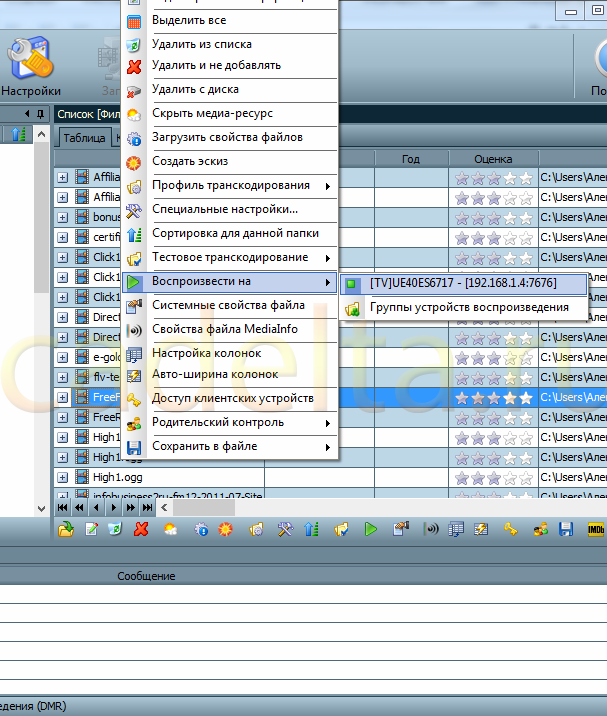
Теперь вы можете наслаждаться просмотром контента на большом экране современного телевизора.
Точно так же можно «отправить» на телевизор фото и музыку.
Администрация сайта CADELTA.RU выражает благодарность за статью автору katyafedorova35.
Если у Вас остались вопросы, задайте их на нашем форуме.
Источник: cadelta.ru