Чтобы начать процесс обновления, Вам нужно зажимать плитку в приложении Mi Home, до тех пор, пока значки не начнут «колебаться», после чего внизу появится логотип HomeKit. При нажатии на значок, Вам предложат выбрать дом HomeKit и появится стандартное добавление устройства в систему умного дома.
Что входит в умный дом Xiaomi?
- Шлюз Шлюз является самым главным компонентом при настройке умного дома. .
- Датчик газа .
- Датчик движения .
- Детектор дыма .
- Датчики открытия и закрытия окон и дверей .
- Датчик протечки воды .
- Беспроводная кнопка .
- Камера с двухсторонним динамиком
Где находится код HomeKit?
Отсканируйте при помощи камеры iPhone или iPad восьмизначный код HomeKit или QR-код, расположенный в документации к аксессуару или на самом аксессуаре.
Как сделать Apple TV домашним центром управления?
На главном экране Apple TV выберите Settings (Настройки). Далее выберите Accounts (Учетные записи). Убедитесь, что вход в iCloud выполнен с использованием той же учетной записи Apple ID, что и на устройстве iOS. После входа в iCloud устройство Apple TV автоматически настраивается в качестве домашнего центра.
Умный дом от APPLE на нашем опыте! HomeKit в студии
Как добавить телевизор в HomeKit?
- Убедитесь, что устройство Apple подключено к той же сети, что и телевизор.
- Нажмите кнопку (выбор входа) на пульте ДУ телевизора, выберите (AirPlay).
Как добавить пользователя в дом?
- Откройте на устройстве приложение «Настройки».
- Нажмите Система Дополнительные настройки Несколько пользователей. Если настройки на вашем телефоне выглядят иначе, найдите в них пункт, позволяющий управлять пользователями .
- Нажмите Добавить пользователя ОК.
Сколько стоит Умный дом от Эпл?
Интеллектуальная система Nanoleaf Shapes — комплект… Apple HomeKit. 18 990.00 pyб.
Источник: fortune-project.ru
Хабы в Apple HomeKit
Когда вы находитесь дома, все управление выполняются через локальную сеть. Это означает, что осуществляется двухсторонняя связь между пультами управления и конечными устройствами.
Однако полноценное управление системой может осуществляться и удаленно. Это позволяет отслеживать состояние квартиры и дома, а при необходимости и управлять ими удаленно. Для этого необходим хаб Apple HomeKit.

Чтобы система работала корректно необходимо учитывать некоторые моменты и докупить дополнительное оборудование. В первую очередь необходимо выбрать устройство, которое будет использоваться в виде главного хаба Умного дома.
Почти всегда первоначальная настройка системы осуществляются с помощью iPhone, все настройки хранятся локально, и управление доступно только с него.
В дальнейшем необходима настройка ICloud для синхронизации данных между всеми вашими устройствами.
Важное уточнение: в системе может использоваться более одного хаба Apple HomeKit.
Несколько центров управления, Apple TV, HomePod и iPad, общаются между собой и дополняют функционал друг друга. Удаленный доступ возможен только в том случае, если вы активировали двухфакторную аутентификацию для своей учетной записи iCloud.
iCloud
Ранее мы сделали первичную настройку системы Умный дом с помощью Apple HomeKit и было это все сделано на одном устройстве. Теперь необходимо подключить iCloud. Весь трафик данных между конечными устройствами и iCloud зашифрован с использованием алгоритма AES-128. Ваши данные в полной безопасности.
Для того чтобы подключить iPad или другие устройства, нужно чтобы они были подключены к той же учетной записи iCloud.

В этом случае, достаточно активировать связку ключей и сам HomeKit в настройках iCloud.
Затем устройство извлекает все данные из iCloud и перемещает их в приложение «Дом».
Когда вы откроете приложение «Дом» на новом устройстве, вы обнаружите, что доступны все настройки HomeKit.
Если вы измените что-то в доме на одном из устройств, эти настройки будут отправлены в iCloud, который затем отправит их на другие устройства. Благодаря этой функции у вас всегда есть синхронизированный статус данных, доступный на всех устройствах.
Только фоновые изображения, которые вы сами выбрали для комнат, на данный момент не синхронизируются.
ICloud предназначен не только для синхронизации между устройствами, но для удаленного доступа к системе.
Суть работы следующая: iPhone отправляет данные об измении состоянии аксусуаров в iCloud, хаб Apple HomeKit который находится в доме и подключен к iCloud получает эти данные и далее перенапрвялет данные на конечные устройтва. Обратная связь осущевляется по тому же пути. Ответ от управляемого устройства возвращается в концентратор, который затем отправляет его в iCloud, далее он пересылает этот ответ на ваш iPhone.
Из этого можно сделать вывод, для удаленного доступа абсолютно необходим концентратор Apple HomeKit, в будущем он также будет нужен для настройки автоматизации.
Apple TV в качестве концентратора Apple HomeKit
Одним из центров Apple HomeKit может быть Apple TV HD или Apple TV 4K. Это устройство, которое Apple также называет приставкой. Apple TV позволяет транслировать видео, музыку и подкасты на телевизор и в то же время предлагает установку приложений из собственного магазина приложений платформы. Программная платформа Apple TV называется tvOS, похожа на iOS на iPhone и iPadOS на iPad, но является собственной программной платформой.
Apple TV HD (4-го поколения) и Apple TV 4K (5-го поколения) считаются совместимыми устройствами. Для выполнения всех своих функций Apple TV должен быть подключен в вашу локальную сеть.
Разблокируйте свой iPhone, включите Bluetooth и поднесите его к Apple TV. Оба устройства теперь автоматически найдут друг друга через Bluetooth, появится мастер настройки, и эта настройка очень похожа на подключение AirPods. При подключении к Wi-Fi вы привязываете приставку к своему дому HomeKit через учетную запись iCloud.

С этого момента Apple TV в приложении «Дом» отображается в качестве концентратора Apple HomeKit. Важно, чтобы Apple TV всегда был включен, именно поэтому в своих проектах мы подключаем её к неотключаемой розетки. Когда устройство не используется, оно находится в режиме ожидания. Даже если устройство находится в спящем режиме приставка в любом случае принимает команды HomeKit.
Теперь любые команды, отправленные с телефона или любого другого устройства, будут проходить через iCloud и хаб Умного дома.
Настройка Apple TV
Подключите Apple TV HD или Apple TV 4K к телевизору. Далее идут стандартные шаги по настройке оборудования, выбора языка и страны использования.
Затем можно с помощью iPhone, подключить в своему iCloud. Поднеся телефон к приставке, наiPhone появляется экран, необходимо нажать клавишу «настроить». Для завершения настройки введите четырехзначный код, отображаемый на экране телевизора. Теперь iPhone начнет настройку Apple TV.
Настройка HomeKit также является одним из этапов настройки Apple TV.
Теперь iPhone открывает функцию дистанционного управления, с помощью которой можно продолжить настройку Apple TV.
Apple TV использует функции HomeKit, которые уже были настроены, и показывает все комнаты, которые уже созданы на данный момент. Нужно выбрать комнату, в которой Apple TV будет находиться.
После прохождения всех шагов настройки приставка Apple TV будет отображаться в той комнате, которую выбрали ранее.

Если открыть главную страницу приложения «Дом», и затем нажать символ дома в левом верхнем углу, далее перейти в запись «Настройки дома», можно увидеть «Центры управления и мосты». Статусы «подключено» и «ожидание» описывает текущее состояние устройства и не влияет на прием команд.
Выключенные устройства помечаются как «Не подключены».
Если Apple TV недоступен, это может быть связано с неправильным расположением дома.
В настройках Apple TV нужно переключиться на пункт меню «AirPlay и HomeKit». Внизу можно увидеть «Центр управления» и убедиться, назначен ли Apple TV правильному дому Apple HomeKit.
Если создано несколько домов в приложении «Дом», здесь можно назначить Apple TV одному из этих домов. Хаб Apple HomeKit может быть привязан только к одному дому.
В данном меню можно активировать или деактивировать работу дверного звонка с приставкой. Т.е. будет ли открывать оповещение о звонке на телевизоре.

В этой настройке также можно назначить Apple TV в другую комнату. На работу системы расположение приставки никак не влияет. Эта функция нужна для удобства, когда в одном доме есть несколько приставок.
HomePod в качестве хаба
HomePod — это не только Умная колонка для прослушивания музыки и подкастов, он также подходит для управления домом Apple HomeKit. С него можно управлять устройствами с помощью Siri и запускать сценарии. HomePod также является концентратором Apple HomeKit и, позволяет реализовывать удаленный доступ и выполнение автоматизаций.

Важный момент! В своих проектах мы не рекомендуем использовать HomePod в виде основного хаба. Объясняется это тем, что он подключается к интернету через Wi-Fi и не может гарантировать постоянный доступ к интернету.
Работа HomePod осуществляется точно по тому же принципу, как и работа любого другого концентратора.
При удаленном управлении с iPhone, команда отправляется в iCloud, к которому подключен HomePod. Колонка, находясь в доме отдает команды конечным устройствам и собирает обратную связь, отправляя эти данные обратно в облако iCloud.
При первом включении HomePod, нужно подойти с телефоном в колонке. Оба устройства видят друг друга через Bluetooth, и на iPhone открывается окно подключения.
Далее необходимо назначить HomePod к комнате в приложении «Дом».
Более глубокая настройка колонки с интеграцией с сообщениями, заметками, календарем и т.д. возможна, но к данной теме не имеет отношение, и поэтому не будет здесь описана.
Чтобы HomePod мог полноценно работать, ему необходим доступ к нескольким функциям, связанным с Apple ID. Например, подписка на Apple Music, дает доступ к медиатеке. Поэтому необходимо разрешить в настройках передачи.
Затем необходимо ввести пароль от Apple ID. Далее необходимо держать iPhone над поверхностью HomePod. расположив камеру так, чтобы она располагалась по центру поверхности HomePod. Ритм света используется для аутентификации устройства.
Затем iPhone начинает настройку HomePod. Этот процесс может занять некоторое время. В это время iPhone передает сетевые данные на HomePod, что позволяет ему подключаться к Wi-Fi и, таким образом, подключаться к Apple HomeKit и таким сервисам, как Apple Music, используя Apple ID.
После настройки в приложении «Дом» HomePod можно найти в комнате, выбранной во время настройки. Однако ему еще нужно время, чтобы настроить себя. Примерно через 30 минут HomePod полностью настроен и готов к использованию.
Нажав кнопку HomePod, можно попасть в подробные настройки HomePod. Здесь отображаются дополнительные параметры.
Службы определения местоположения очень важны для HomePod. Убедитесь, что эта опция всегда активна. Только так HomePod сможет правильно работать как концентратор Apple HomeKit и правильно понимать, и выполнять автоматизацию на основе присутствия и отсутствия Вас в доме. Если в системе используется звонок Apple HomeKit, каждый HomePod можно настроить работу с ним.
HomePod mini в качестве хаба
Помимо HomePod, есть еще его младший брат HomePod mini. Он меньше по размеру и качество звука чуть проще.
Как и его старший брат, HomePod mini представляет собой динамик AirPlay 2, имеет Siri в качестве голосового помощника и также может быть концентратором Apple HomeKit.
Настройка и подключение к Умному дому осуществляет по тому же принципу как HomePod.
Важно чтобы в настройках HomePod mini был активирована служба определения местоположения, для правильной работы автоматизации.
iPad в качестве хаба
Если у вас нет Apple TV HD (4-го поколения) или Apple TV 4K (5-го поколения), вы также можете использовать iPad в качестве шлюза. Важно, чтобы iPad был включен, подключен к сети Wi-Fi и находился дома. IPad должен поддерживать как минимум iOS 10.
Важно! В своих проектах мы не рекомендуем использовать IPad в виде основного хаба. Объясняется это тем, что он подключается к интернету через Wi-Fi и не может гарантировать постоянный доступ к интернету.
Если iPad поддерживает более позднюю версию, чем iOS 10, обновите его до максимально возможной версии.
Важно! iPad используемый в качестве концентратора Apple HomeKit всегда должен оставаться дома, чтобы функция удаленного доступа была доступна.
IPad, который используется в качестве концентратора Apple HomeKit, всегда должен быть подключен к источнику питания. Если iPad выключится из-за разряда батареи, функция концентратора Apple HomeKit также перестанет работать.
Чтобы использовать iPad в качестве центра управления, необходимо открыть настройки, прокрутить вниз до записи «Дом», активировать переключатель рядом с записью «Использовать этот iPad как центр управления».
После этих манипуляций iPad отображается как концентратор Apple HomeKit в приложении «Дом». Также можно использовать более одного iPad в качестве центра управления.
Источник: store-ip.ru
Как превратить iPhone в хаб для умного дома. Нашли настоящий HomeBridge для iOS

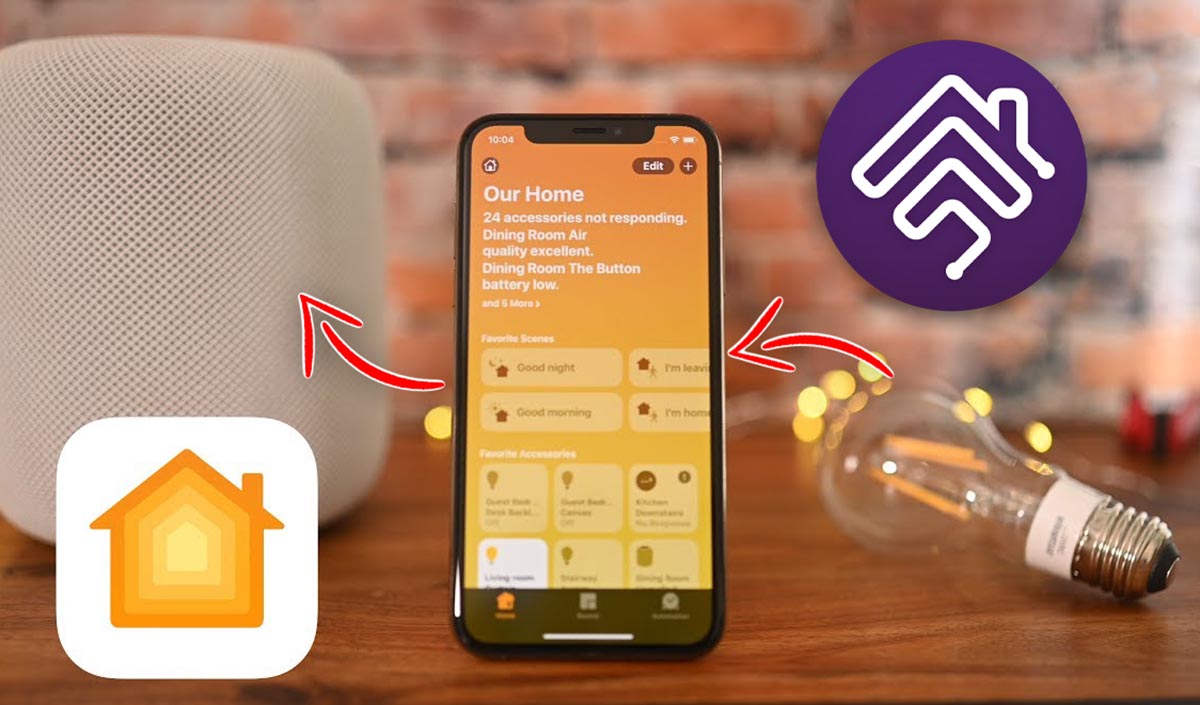
Все больше пользователей смартфонов и компьютеров начинают интересоваться тематикой умного дома. Сходу разобраться в вопросе и при этом не купить парочку ненужных гаджетов получается не у всех.
Может оказаться, что одно или несколько устройств просто несовместимы с системой управления домом от Apple.
Есть несколько способов подружить такие устройства с HomeKit. Сейчас расскажем о самом простом и быстром и них.
Какой хаб можно заменить айфоном
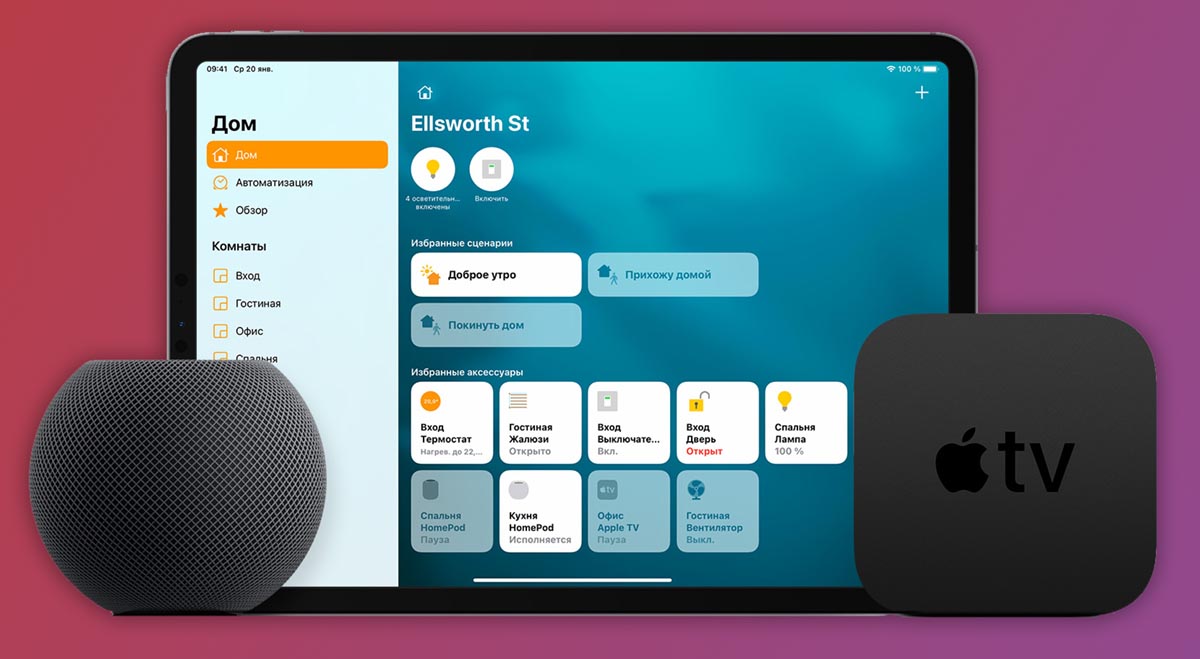
Умный дом на базе системы управления HomeKit от Apple должен иметь свой блок управления. В качестве такого хаба купертиновцы рекомендуют использовать колонки HomePod или HomePod mini и Apple TV (начиная с 4-го поколения). Еще хабом может выступать домашний iPad, но мы настоятельно рекомендуем отказаться от такой идеи.
Основные задачи хаба для HomeKit это удаленное управления гаджетами и контроль за работой настроенных автоматизаций. В первом случае вы сможете через интернет обращаться к хабу и через него транслировать команды умным гаджетам, а во втором хаб будет 24 часа в сутки находиться в режиме онлайн и не пропустит время активации нужного сценария автоматизации.
Как видите, лежащий дома iPad не всегда справится с такими задачами. Планшет может оказаться загружен тяжелыми процессами, отвалиться от домашней сети Wi-Fi, уйти на обновление прошивки или банально разрядиться.
Вывод такой: хабом для HomeKit может выступать только любая колонка HomePod или актуальные модели Apple TV.
Без такого хаба iPhone будет выступать в роли банального пульта управления гаджетами в доме. В момент активации приложения он будет подключаться к устройству, а через несколько минут бездействия отключится обратно. Так возможно только прямое управление без выполнения сценариев и сложных автоматизаций.
В умном доме под управлением HomeKit, вам потребуются исключительно сертифицированные гаджеты сторонних производителей. Актуальный список поддерживаемых моделей можно посмотрит тут.
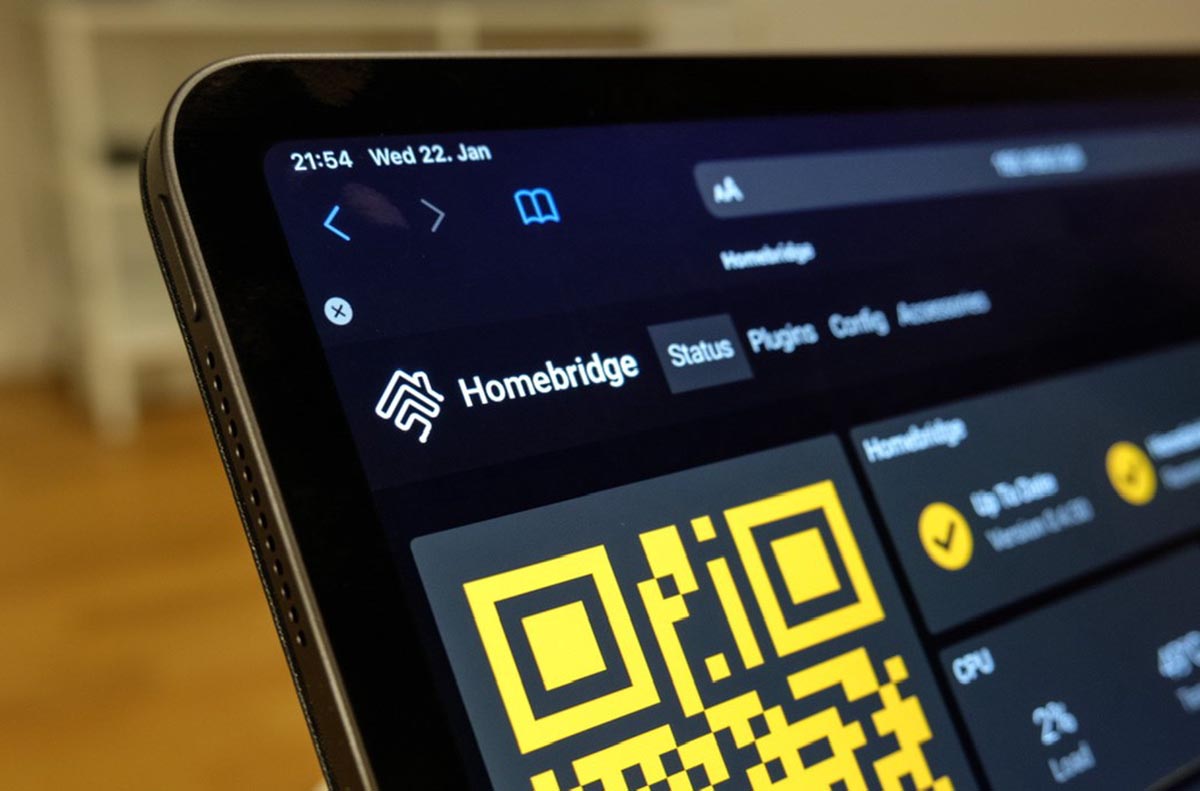
Как видите, выбор моделей не такой и большой, некоторые гаджеты представлены только на рынке США, а оставшиеся устройства стоят заметно дороже аналогов без пометки Works with Apple HomeKit. На выручку приходят специальные хабы-прокладки, которые пробрасывают несертифицированные устройства в систему управления умным домом от Apple.
Это могут быть знакомые любителям умных домов системы HomeAssistant, HomeBridge и т.п. Последний отличается своей простотой и легкостью настройки практически на любом железе.
В итоге: умный дом под управлением HomeKit и состоящий из несертифицированных гаджетов должен иметь минимум два хаба. Один хаб для проброса устройств в HomeKit, а второй – для автономной работы самого HomeKit.
В качестве “моста” подойдет постоянно включенный компьютер на Windows или Mac либо специально настроенный микрокомпьютер вроде Raspberry Pi.
С недавнего времени аналогичный хаб HomeBridge можно запустить на мобильном гаджете Apple. Так вторым хабом-мостом может стать актуальный iPhone, iPad и даже iPod Touch. Делается это за пару минут без дополнительных прошивок, работы с командной строкой, добавления и настройки соответствующих плагинов.
На данный момент это самый простой и понятный способ пробросить неподдерживаемые гаджеты в HomeKit.
Какой iPhone или iPad подойдет в качестве хаба HomeBridge
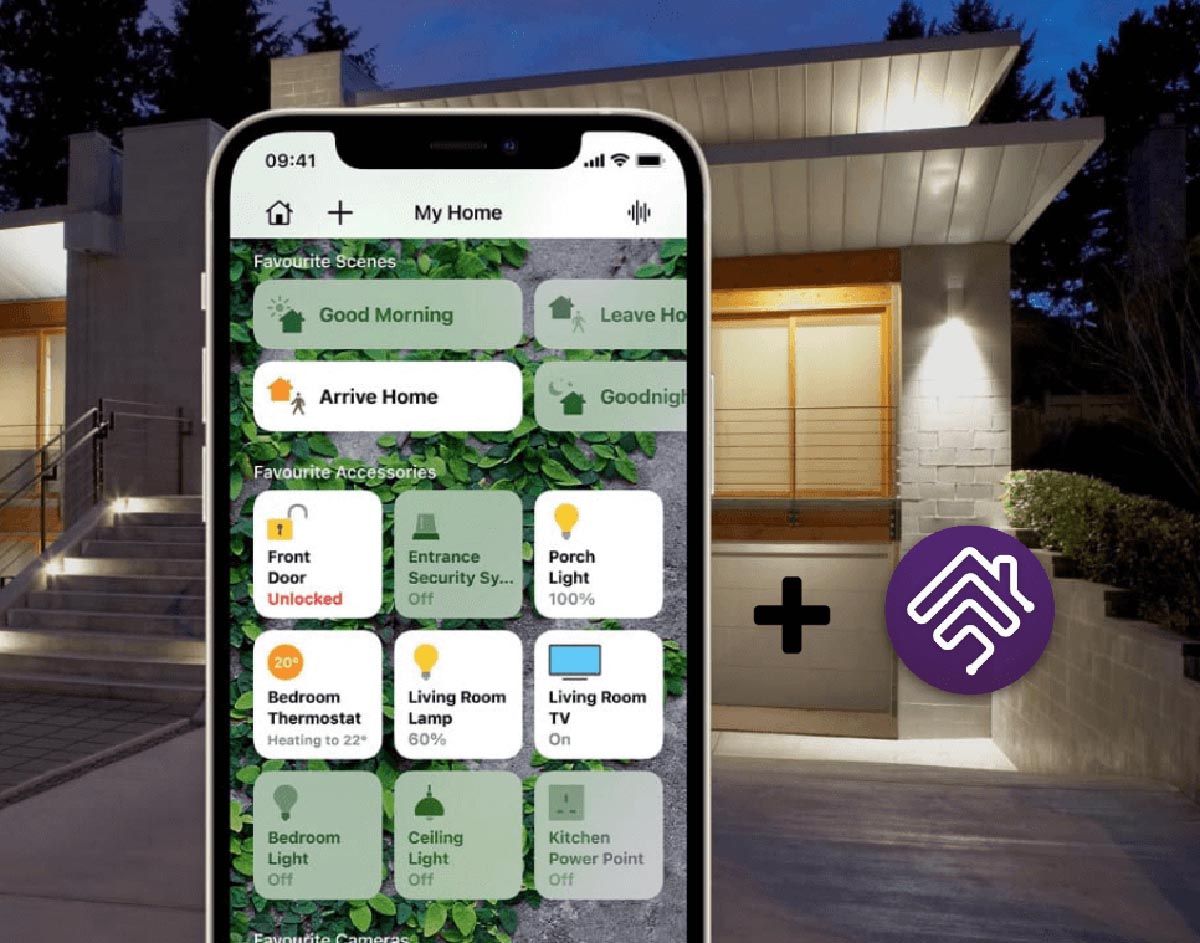
Для такого хаба подойдет любой смартфон начиная с iPhone 6s/6s Plus и новее. Главное, чтобы на устройстве была установлена iOS 13 или выше. Подойдут все актуальные модели iPad или iPod touch с соответствующей версией прошивки.
Чтобы держать постоянную связь с устройствами, на смартфоне должно быть запущено приложение Hub for HomeKit и отключена блокировка экрана (Настройки – Экран и яркость – Автоблокировка – Никогда).

Разумеется, гаджет придется держать подключенным к зарядному устройству и не использовать для других целей. Все дело в специфике работы iOS с приложениями. При бездействии или через определенное время после блокировки дисплея утилита будет приостановлена или выгружена из памяти, что приведет к остановке процесса HomeBridge.
Выход один – отключить автоблокировку и держать устройство подключенным к зарядке с запущенным приложением Hub for HomeKit. Можете установить минимальную яркость дисплея или воспользоваться вот такой фишкой.
Как превратить iPhone в хаб для HomeKit
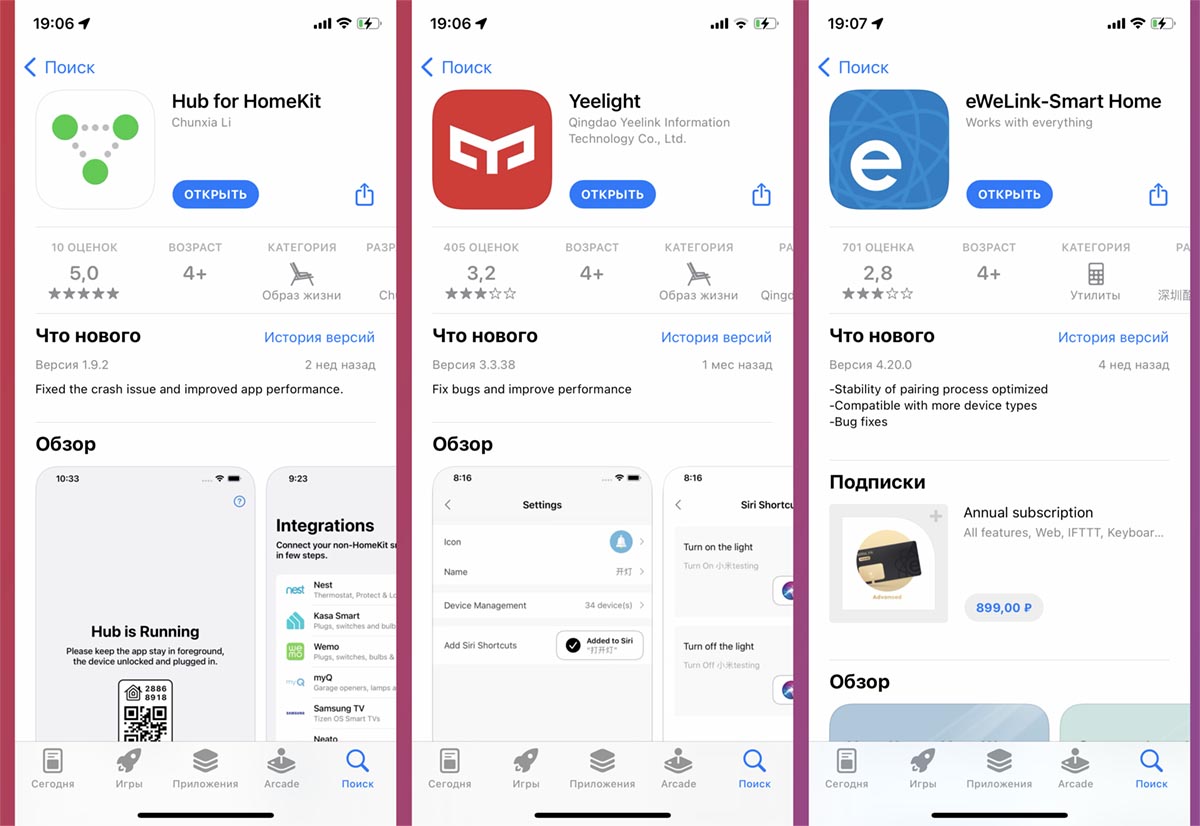
1. Установите бесплатное приложение Hub for HomeKit из App Store.
2. Установите на смартфон другие приложения для управления несертифицированными умными гаджетами в доме, например, Yeelight для популярных моделей осветительных приборов.
3. Подключите iPhone к домашней 2.4 ГГц сети, к которой подключаются остальные умные устройства.
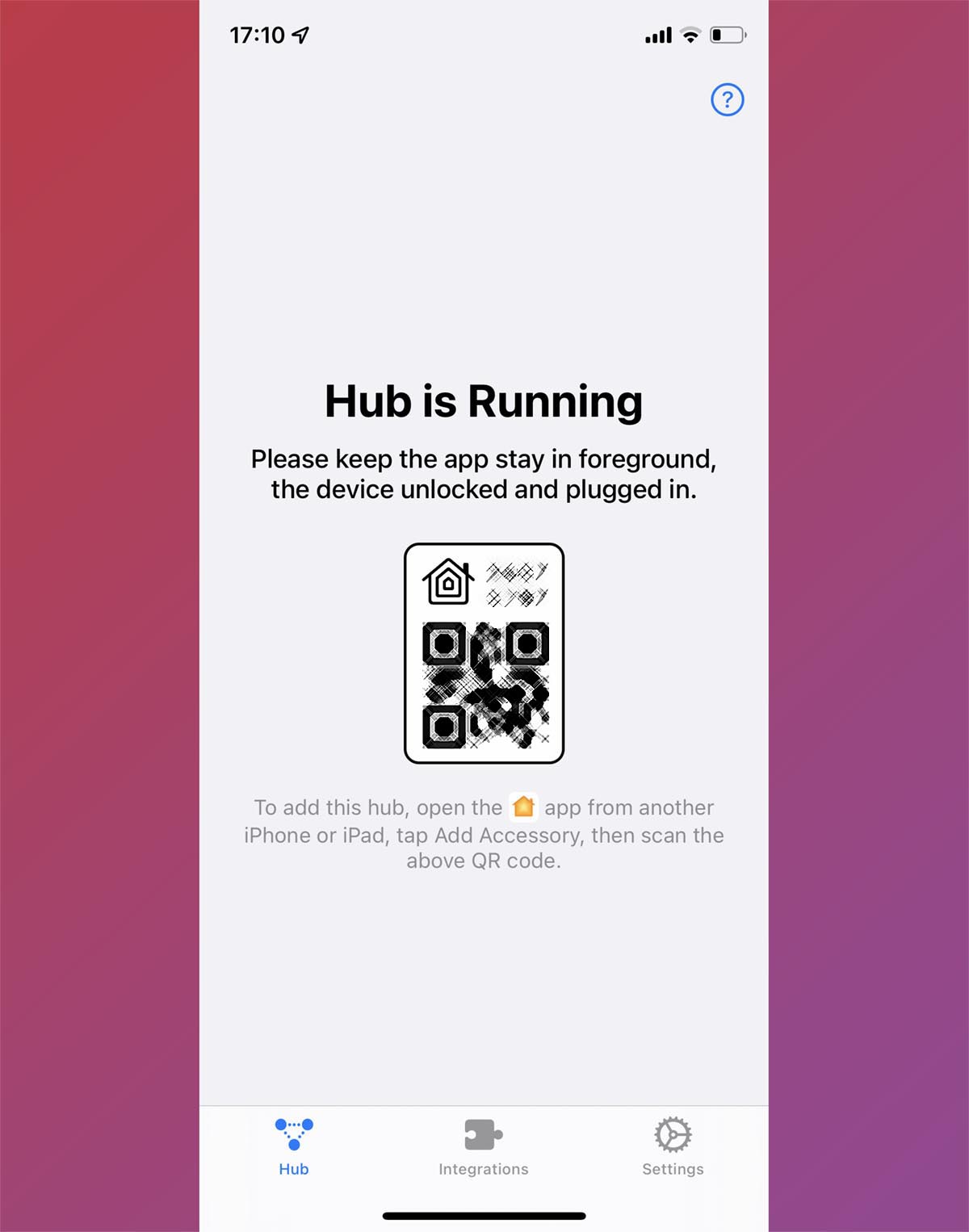
4. Запустите утилиту Hub for HomeKit, на главном экране увидите QR-код для подключения к HomeKit в роли хаба.
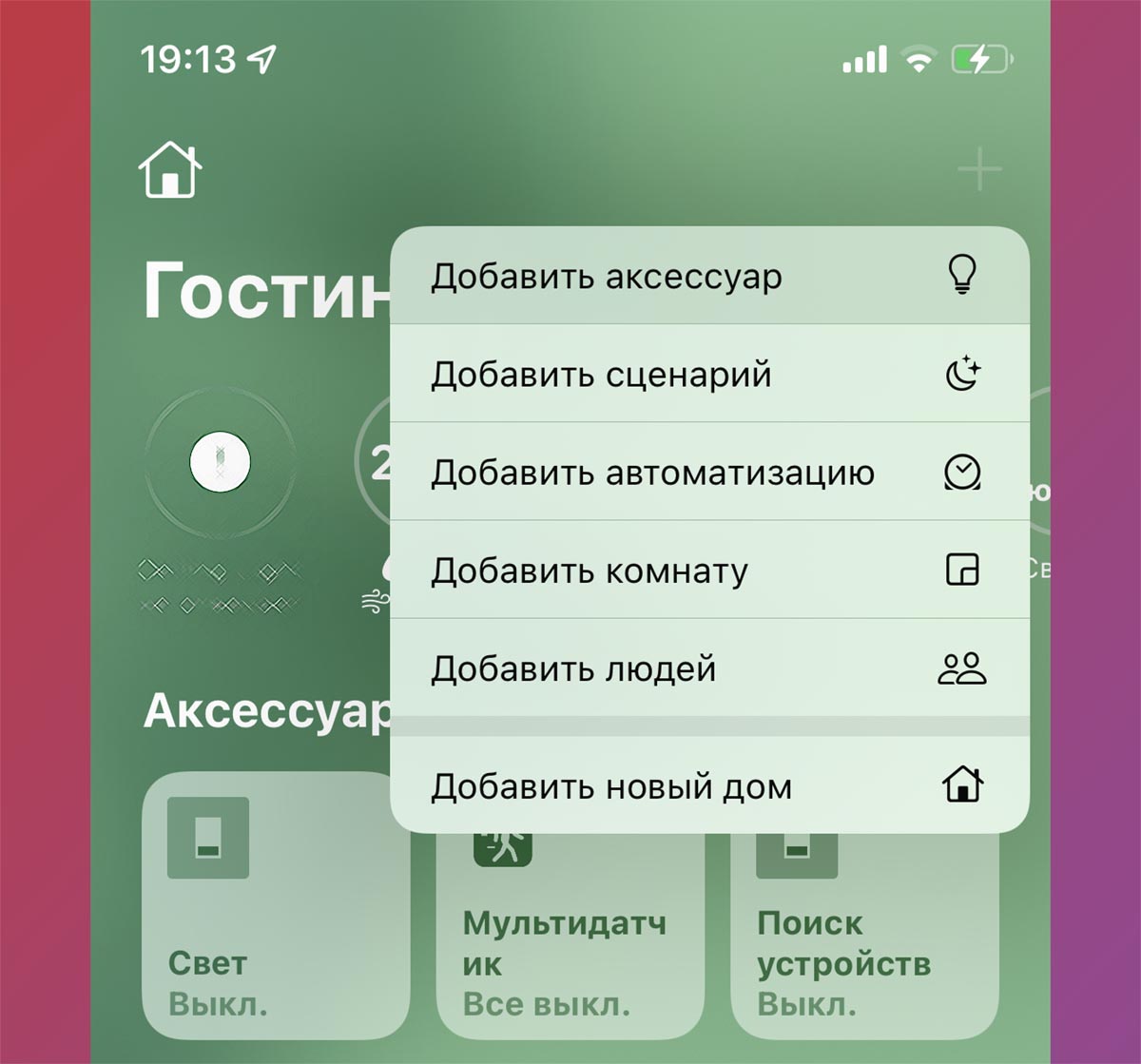
5. Откройте любое другое устройство с приложением Дом, нажмите “+” и выберите Добавить аксессуар.
6. При помощи камеры отсканируйте QR-код с экрана iPhone с приложением Hub for HomeKit. Так ваш iPhone с программой будет добавлен в качестве хаба.
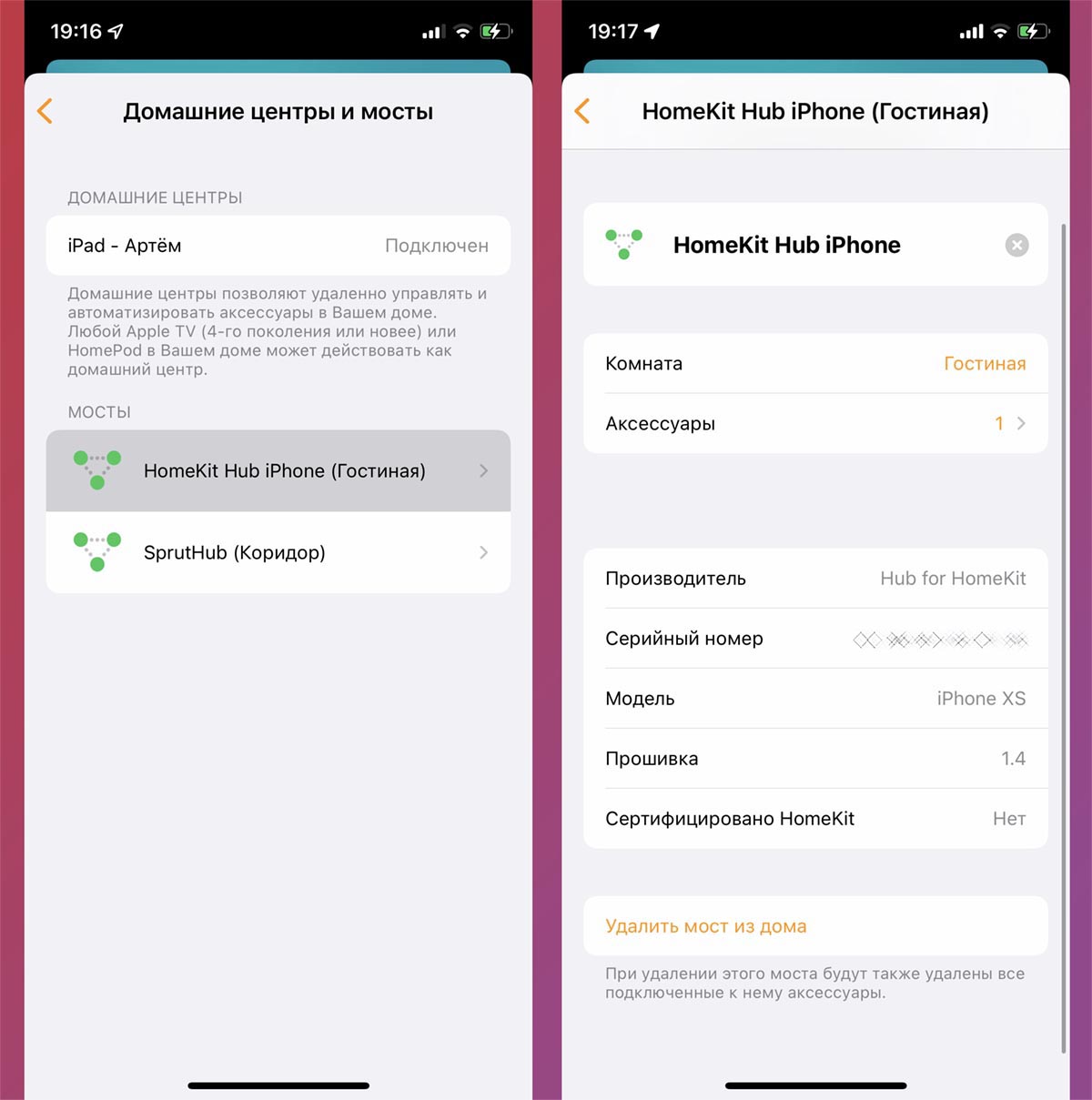
7. В приложении Hub for HomeKit раздел Integration и найдите нужные плагины для соответствующих производителей гаджетов.
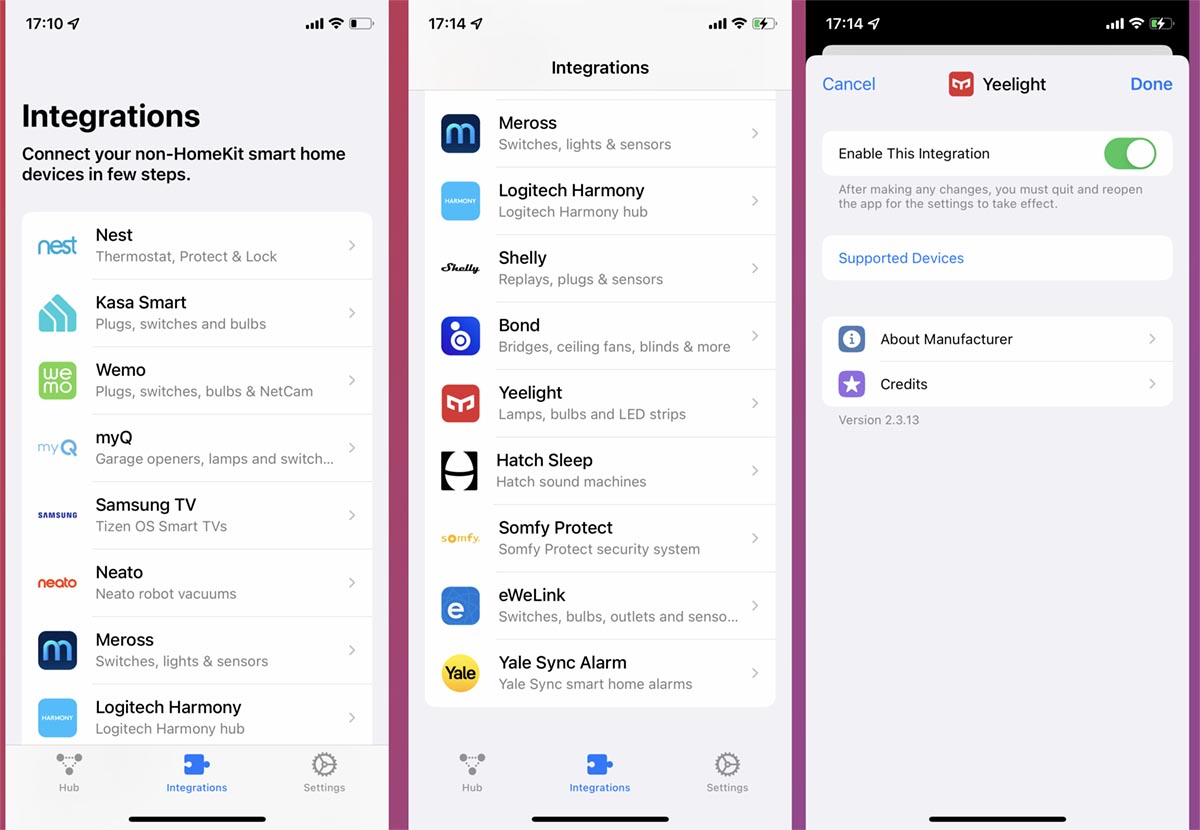
8. Активируйте каждый плагин и внесите соответствующие параметры. Для некоторых плагинов нужно указать логин и пароль учетной записи, для других авторизоваться через оригинальное приложение, а третьи самостоятельно подтянут данные об устройствах в сети.
9. Перезапустите приложение Hub for HomeKit, завершив его через панель многозадачности iOS.
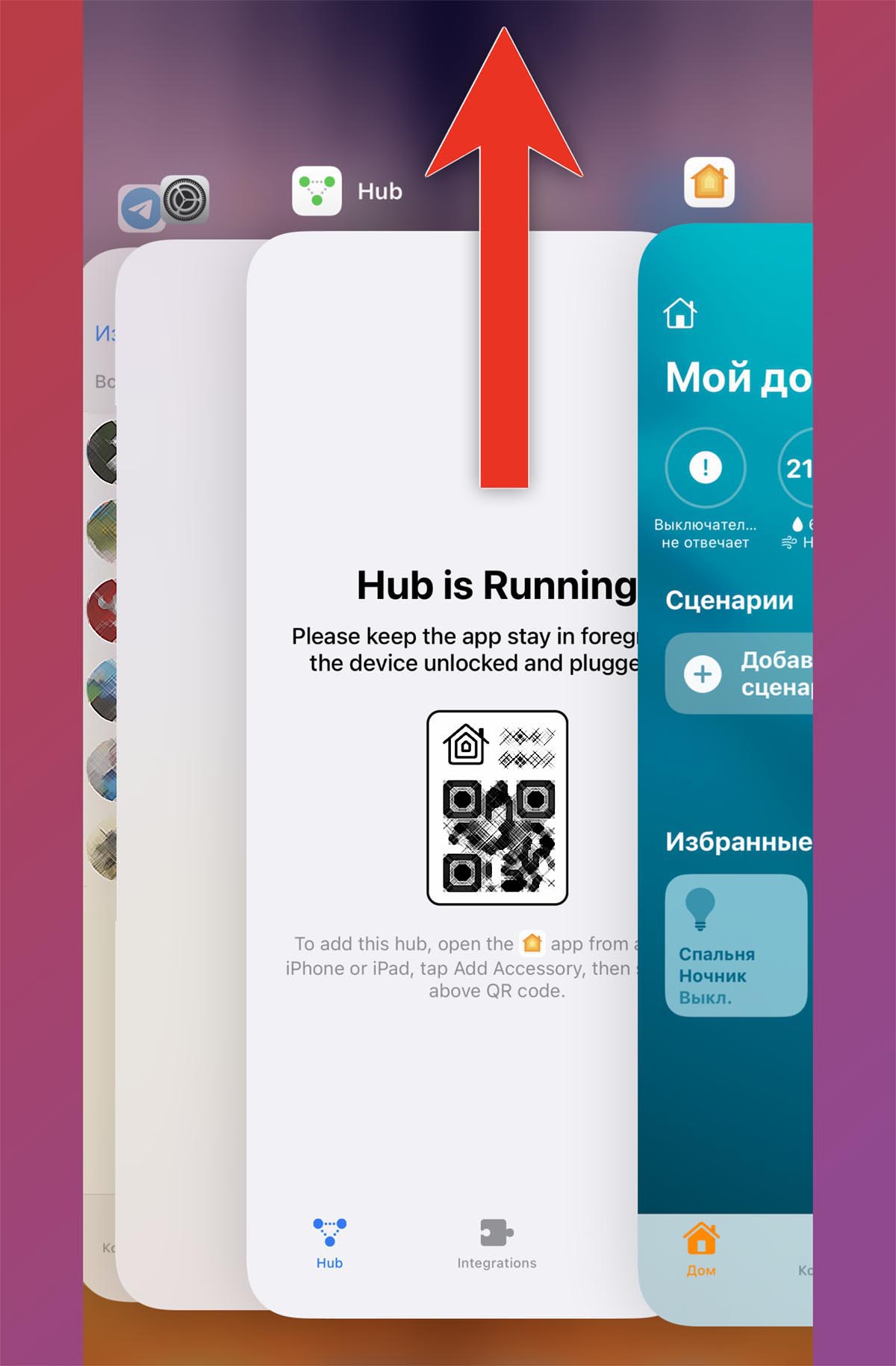
10. После этого устройство из включенных плагинов будут проброшены в HomeKit и станут доступны для управления в умном доме.
Вот так можно найти довольно неожиданное применение для лежащего без дела смартфона или планшета Apple.
Какие устройства получится пробросить в HomeKit

На данный момент разработчик добавил поддержку гаджетов от таких производителей:
К большому сожалению, пока нет поддержки распространенной линейки гаджетов Xiaomi и Aqara иностранного региона без поддержки HomeKit из коробки.
Надеемся, в будущем разработчик добавит соответствующие плагины и параметры. Кроме этого ждем возможность проброски умных устройств через MQTT.
(6 голосов, общий рейтинг: 4.67 из 5)
Хочешь больше? Подпишись на наш Telegram.

Все больше пользователей смартфонов и компьютеров начинают интересоваться тематикой умного дома. Сходу разобраться в вопросе и при этом не купить парочку ненужных гаджетов получается не у всех. Может оказаться, что одно или несколько устройств просто несовместимы с системой управления домом от Apple. В тему: 7 важных функций, которых не хватает в HomeKit Есть несколько способов.
Артём Суровцев
Люблю технологии и все, что с ними связано. Верю, что величайшие открытия человечества еще впереди!
Источник: www.iphones.ru