Если у вас есть Apple TV или HomePod, вы можете интегрировать эти два устройства и достичь совершенно нового уровня качества звука. Точнее, теперь вы можете превратить свой HomePod в звуковую панель, создавая захватывающий звук, поддерживающий Dolby Atmos, Dolby Digital 7.1 и Dolby Digital 5.1. Давайте посмотрим, как вы можете подключить HomePod к Apple TV и настроить звук домашнего кинотеатра.
Вот что вам нужно для аудиосистемы домашнего кинотеатра Apple
- Apple TV 4K с последней версией tvOS.
- Один HomePod или пара динамиков HomePod. На ваших умных динамиках также должна быть установлена последняя версия доступного программного обеспечения.
- iPhone, iPad или iPod Touch обновлены до последней версии iOS.
Обратите внимание, что динамики HomePod Mini не поддерживают эту функцию. То же самое относится к любому другому динамику, который поддерживает AirPlay 2. Другими словами, вы можете использовать только Apple HomePod (стандартный) для настройки звука домашнего обогревателя.
Apple AirPlay подключение к телевизору Samsung
Убедитесь, что ваши устройства находятся в одной комнате
Ваш Apple TV и HomePod должны находиться в одной комнате (физически). Однако также важно упомянуть, что эти устройства должны находиться в одной «комнате» и в вашем приложении Home. Обязательно сделайте следующее:
1. Запустите приложение «Дом» на своем iPhone. Убедитесь, что вкладка «Главная» активна в нижнем левом углу. На этом этапе вы должны увидеть обзор всех своих интеллектуальных устройств.

2. Нажмите и удерживайте значок Apple TV, пока не появится новая панель. Прокрутите вниз, пока не увидите настройки Apple TV (или нажмите значок шестеренки в правом нижнем углу). Нажмите «Комната» и обязательно выберите «Гостиная» или что-то еще, что подходит для вашего конкретного случая использования.

3. Повторите описанные выше шаги для HomePod. Нажмите и удерживайте значок HomePod, пока не появится всплывающее окно. Прокрутите вниз, нажмите «Комната» и выберите комнату, которую вы выбрали несколько минут назад.
Вот и все — теперь вы сгруппировали свой Apple TV и HomePod, так что давайте перейдем к следующему шагу.
Создайте стереопару HomePod (необязательно — если у вас два динамика)
Тем из вас, у кого есть две колонки HomePod, потребуется создать «стереопару». Вам необходимо сгруппировать эти два устройства с помощью приложения Home (чтобы они могли работать как одно целое), как описано ниже.
Какой ТВ взять, если у тебя iPhone?
1. Запустите приложение «Дом» на своем iPhone. Убедитесь, что вкладка «Главная» активна в нижнем левом углу. Также убедитесь, что две колонки HomePod находятся в одной комнате (в приложении Home, как описано выше).
2. В этот момент вы должны увидеть на экране два динамика HomePod. Нажмите и удерживайте любой из этих двух значков, пока не появится новое окно. Проводите пальцем по экрану, пока не откроется список параметров.
3. Нажмите «Использовать как стереопару» или «Создать стереопару» (в зависимости от версии iOS, которую вы используете). Следуйте инструкциям на экране, чтобы завершить эту процедуру.
Настройте звук для домашнего кинотеатра Apple
Убедившись, что все настроено, пора завершить эту процедуру. Вот как включить звук в домашнем кинотеатре через Apple TV.

1. Убедитесь, что вы находитесь на главном экране Apple TV. Оттуда откройте приложение «Настройки» и выберите «Видео и аудио».

2. Прокрутите вниз, пока не увидите группу настроек под названием «Аудио». Вам нужно выбрать опцию «Аудиовыход по умолчанию». Это покажет вам список возможных аудиовыходов, на которых вы должны увидеть свой HomePod.

3. Наконец, выберите свой HomePod. Может пройти некоторое время, пока Apple TV переключит аудиовыход. Как только это будет сделано, вы увидите подтверждение на экране. Это оно!
Звук в домашнем кинотеатре Apple действительно меняет представление о фильмах и музыке. С учетом сказанного, мы более чем уверены, что вам понравится эта функция. Если вы хотите узнать больше об использовании Apple TV в полной мере, вот как по беспроводной сети транслировать потоковую передачу с Mac на телевизор.
Эта статья полезна? да нет
Источник: zymi.ru
Как использовать HomePod с Apple TV
Колонку HomePod нельзя напрямую подключить к Apple TV, как Google Home к Chromecast, но это не значит, что её нельзя использовать в качестве внешнего динамика для Apple TV. Для этого можно использовать технологию AirPlay. HomePod разработана для воспроизведения музыки, но она обеспечивает отличное звучание и при просмотре фильмов с сериалами.

Как подключить HomePod к Apple TV
Для начала нужно настроить колонку через iPhone или iPad, а затем удостовериться, чтобы она была включена.
Шаг 1: Откройте Настройки на своём Apple TV.
Шаг 2: Выберите Видео и аудио.
Шаг 3: Выберите Вывод аудио.
Шаг 4: Выберите в списке колонку HomePod.
Теперь аудио будет выводиться на колонку HomePod.
Как контролировать видео с помощью Siri
Когда вы подключите колонку к Apple TV, вы сможете контролировать воспроизведение видео с помощью Siri.
Пуск/Пауза: Скажите: «Привет, Siri, включи видео» или «Привет, Siri, останови видео».
Перемотка: Скажите: «Привет, Siri, перемотай на 30 секунд вперёд» или «Привет, Siri, вернись на 3 минуты назад».
Как отключить HomePod от Apple TV
HomePod – независимый источник аудио. Когда вы выключите свой Apple TV, подключение к колонке прервётся. Однако теперь вы сможете выводить на неё аудио через AirPlay, как на любое другое устройство (например, AirPods).
Откройте любой контент, а затем зайдите на панель с информацией. Далее зайдите в секцию Аудио и выберите HomePod. Звук сразу же переключится на колонку.
Когда выйдет функция AirPlay 2 с iOS 11.3 и tvOS 11.3, вы сможете синхронизировать две колонки сразу. Их нельзя будет настроить как левый и правый канал, но колонки всё равно будут наполнять комнату равномерным звуком. Для этого будут использоваться системные функции.
Источник: it-here.ru
Samsung tv apple home kit

Использовать приложение Home для добавления и контролировать каждое яблоко ТВ, HomePod, 2 и AirPlay-совместимых смарт-ТВ и колонки, что у вас есть в вашем доме — все в одном месте.

![]()
Прежде чем начать
- Обновление вашего iPhone, iPad или iPod touch до последней версии iOS. Чтобы использовать приложение Home для Mac, обновлять свой Mac до последней версии операционной системы macOS.
- Чтобы добавить AirPlay от 2-совместимый смарт-телевизоры и колонки, вы должны быть владельцем дома в Главная приложение. Общий пользователи не могут добавить эти устройства для дома приложение.
- На устройстве iOS, Перейдите в раздел Настройки > [ваше имя] > в iCloud. Прокрутите вниз и включите на дом, чтобы редактировать домашних пользователей и использовать аксессуары на всех ваших устройствах iOS.
- Для управления Smart-телевизорами и динамиками в более чем одной дома установлен в приложение домой, привести домой, чтобы использовать ваше местоположение.
- Убедитесь, что ваш смарт-телевизор или динамик совместим с AirPlay 2.
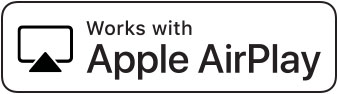
Для смарт-телевизоров, искать на этикетке:
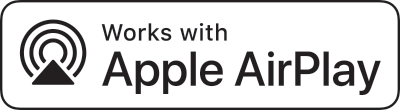
Для дикторов, посмотрите на этикетку:
Добавьте телевизоры и колонки для домашнего приложение
Добавить AirPlay от 2-совместимых смарт-ТВ, Apple ТВ, HomePod, 2 и AirPlay-совместимые спикер, что у вас есть в доме приложение. Тогда вы можете играть то, что вы хотите, где вы хотите.
Добавить AirPlay от 2-совместимый смарт-телевизоров
![]()
- На ваших смарт ТВ, настройки для управления аксессуарами HomeKit Apple и найти QR-код. Если вам нужна помощь в поиске этих параметров, обратитесь к производителю.
- На вашем iPhone, iPad или iPod откройте приложение Home, коснитесь , затем коснитесь добавить аксессуар.
- Используйте камеру на вашем iPhone, iPad или iPod touch для сканирования QR-кода на экране вашего телевизора.
- Ждем ваших смарт ТВ, чтобы быть добавлены.
- Дайте вашему телевизору имя и выбрать номер, где находится.
- Коснитесь Готово.
Samsung и AirPlay 2-совместимый смарт-телевизоры не поддерживают HomeKit и не могут быть добавлены в приложение Home. Вы все еще можете использовать AirPlay с смарт-телевизоры Samsung, но не можете использовать Siri, чтобы воспроизводить видео и управлять воспроизведением. Чтобы использовать AirPlay с Samsung смарт-ТВ, убедитесь, что ваше устройство Apple и смарт-ТВ на той же Wi-Fi сети.
Некоторые смарт-телевизоров может потребоваться обновление программного обеспечения или дополнительной настройки приложение производителя.
Добавить яблочный телевизор 4К или Apple ТВ HD
- Убедитесь, что телевизор Apple будет обновлена до последней версии tvOS, подключенные к вашей домашней Wi-Fi сети, и войти в iCloud с использованием того же идентификатора Apple в качестве домашней приложения.
- На ваш Apple TV, перейдите в Настройки > AirPlay и HomeKit > номер.
- Выберите номер, который вы установили в доме приложение или выберите Добавить новый номер.
Ваш Apple TV будет появляться на главной приложения в разделе дома или комнаты.
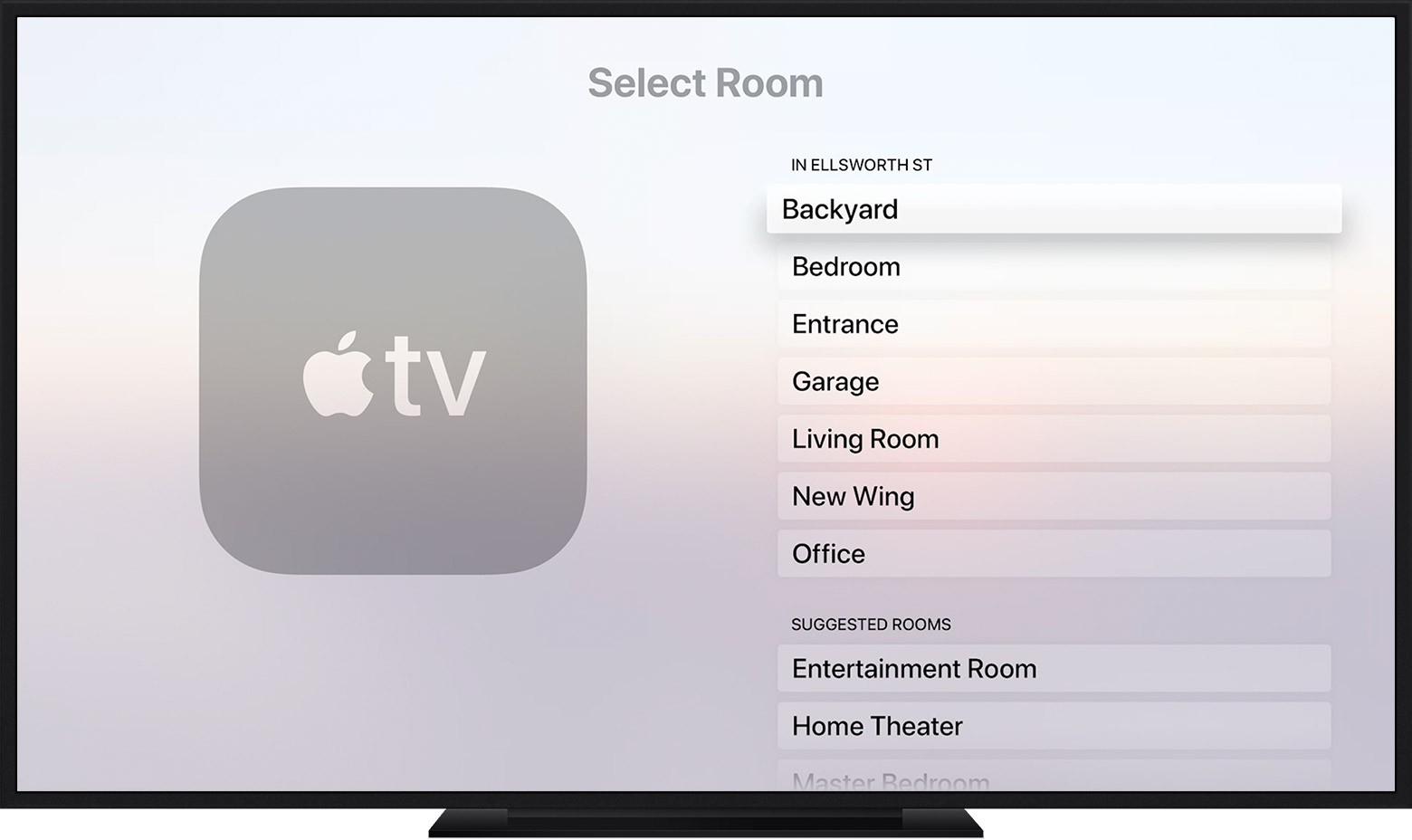
Добавить HomePod
Настройка HomePod и он автоматически появляется в быт.
HomePod доступна не во всех странах и регионах.
Источник: apple-rent.ru