В данной статье мы рассмотрим способы подключения консоли Xbox 360/one к компьютеру для передачи файлов между устройствами, а также способы подключения этой же консоли к монитору компьютера. Данное подключение необходимо тем, кто хочет свободно загружать и скачивать игры на приставку и с неё по локальной сети.
И так, как подключить Xbox к компьютеру? Существует 2 наиболее популярных и простых способа, но оба этих способа требуют наличия патчкорда (провод с витыми парами обжатый с двух сторон конектором rj45). Такой провод можно приобрести в любом магазине электроники, или же обжать самостоятельно, если у вас имеются данные конекторы и провод с витыми парами.
Собственно говоря, какие же 2 способа подключения мы будем рассматривать?
После подробного описания способов подключения консоли к компьютеру, вы сможете прочитать подробную инструкцию «как подключить Xbox 360/one к монитору компьютера».
Подключение Xbox 360 напрямую к компьютеру с помощью патчкорда
Если у вас не имеется роутера, нет к нему доступа, или все порты для подключения заняты, тогда вам придется прибегнуть именно к этому способу.
How To Do Xbox — Как подключить Xbox 360 к телевизору/монитору/проектору
Для того чтобы иметь доступ к интернету и одновременно обмениваться данными с консолью (Xbox 360/one) вам желательно установить дополнительную сетевую карту в компьютер. Если такой возможности нет, тогда придется жертвовать доступом к интернету и подключать игровую приставку к компьютеру патчкордом вместо провода, по которому вы получаете доступ к сети Интернет.
Каким образом необходимо произвести подключение?
Первым делом возьмите патчкорд и вставьте один конец в LAN-порт приставки, а второй в LAN-порт компьютера или ноутбука (порт в который ранее был вставлен провод интернета). После того как вы произвели соединение проводом двух устройств, необходимо произвести настройки сети, чтобы они могли видеть друг друга.
Инструкция настройки консоли Xbox:
- Заходим в сетевые настройки на консоли Xbox. Для этого нажимаем на центральную кнопку джойстика (на которой расположен логотип Xbox), после этого необходимо зажать кнопку «RB» и не отпуская её в отрывшемся меню выбрать «пункт подтверждения выхода», для этого нажать клавишу «A».
- Теперь перед вами должен открыться интерфейс приставки, в котором необходимо открыть меню «Параметры системы», далее выбрать «Параметры сети», и перейти в «Настройки сети».
- В открывшемся окне переходим во вкладку «Основные настройки». Тут нам необходимо ввести параметры сети вручную.
ip- адрес: 10.0.0.2
маска подсети: 255.0.0.0
поле «шлюз» можно не трогать. - Сохраняем настройки. Таким образом мы подготовили консоль для подключения к компьютеру.
Инструкция настройки компьютера:

- Запускаем компьютер, в нём тоже необходимо произвести настройки подключения.
- Нажимаем сочетание клавиш Win+R, в открывшемся поле «Выполнить», вводим команду «control» и нажимаем «Enter».
- Откроется «Панель управления». Первым делом проверьте параметры просмотра, для этого нажмите на пункт «Просмотр:», который расположен в верхнем правом углу данного окна и выберите «Мелкие значки».
- Далее найдите раздел «Центр управления сетями и общим доступом» и откройте его.
- В открывшемся окне перейдите в раздел «Изменение параметров адаптера», который расположен в левой части окна.
- В открывшемся окне нажмите правой кнопкой мыши на ваш адаптер в который подключена консоль, и в выпавшем меню выберите пункт «Свойства». Далее перейдите в раздел «IP версии 4 (TCP/IPv4)».
Как подключить Xbox 360 к телевизору
В том случаи если вы используете дополнительную сетевую карту для подключения консоли Xbox 360/one, тогда вам нужно будет произвести следующие действия именно с этой сетевой картой (адаптером), и выбрать именно его среди других адаптеров. Для быстрого определения нужного адаптера, вы можете вытянуть и вставить обратно провод соединяющий консоль с компьютером, и именно тот адаптер, который просигнализирует о потери соединения и нужен вам.

ip- адрес: 10.0.0.1
маска подсети: 255.0.0.0
поле «шлюз» можно не трогать.
Последнее что необходимо сделать, для того, чтобы вы смогли увидеть данные на жестком диске приставки и производить загрузку и выгрузку файлов с консоли – это подключить сетевой диск в вашем компьютере.

Первым делом открываем «Мой компьютер». В верхней части окна нажимаем на пункт «Добавить сетевое расположение». В открывшемся окне необходимо ввести следующие данные в поле «Сетевой адрес или …» — ftp://10.0.0.2, после этого нажмите кнопку продолжить, введите любое имя сетевой папке.
Если вы используете операционную систему Windows 10, тогда после открытия ярлычка «Этот компьютер», нажмите сочетание клавиш Ctrl+F1, после нажатия в верхней части окна должна отобразиться «Лента».
Теперь данная папка будет доступна в окне «Мой компьютер» в разделе «Сетевые расположения».
Подключение Xbox 360/one к роутеру с помощью патчкорда и далее по сети к компьютеру (более правильный и удобный способ)
Подключение консоли с помощью роутера будет более простым и правильным.
Первым делом необходимо правильно скоммутировать устройства. Для этого вставьте один конец патчкорда в приставку Xbox, а второй конец в свободный LAN- порт роутера. Также вы можете просто подключить вашу консоль по Wi-Fi, но данный способ будет плох тем, что скорость передачи данных будет зависеть от роутера, в основном все бюджетные модели могут передавать данные со скоростью не более 30 мб/с, в то время, когда передача по проводу достигает 100 мб/с и выше.
Далее необходимо проделать некоторые манипуляции с приставкой, чтобы узнать какой IP-адрес присвоил ей роутер.
Для того чтобы узнать ip-адрес проделайте такие же шаги как описано в инструкции выше, но перейдя в раздел «основные настройки», просто запишите себе параметры, которые отображены в поле «IP-адрес».
После того как узнали ip-адрес приставки, нужно подключить сетевой диск, для этого на компьютере проделайте такие же шаги, что описаны выше, но в поле «Сетевой адрес или …» введите записанный вами ранее ip-адрес – ftp://xxx.xxx.xxx.xxx (xxx – адрес приставки Xbox).
Таким образом вы подключите приставку Xbox к компьютеру через роутер.
Как подключить Xbox 360/one к монитору компьютера
При покупке приставки Xbox её нужно подключить к монитору или телевизору. И в этой статье будут описаны способы как подключить Xbox one/360 к монитору компьютера.
Способ подключения может зависит от портов, которые расположены у вас в телевизоре.
Способы подключения:
- Обычным HDMI кабелем.
- Подключение посредством HDMI — DVI-D переходником.
- Подключение Xbox к монитору с помощью VGA.
Обычным HDMI кабелем 
Этот способ хорош тем, что с помощью данного кабеля на монитор можно пережать одновременно и звук, и изображение. Также преимуществом данного способа является, возможность передачи изображения в 4К.
Для того чтобы произвести данное подключение, просто выключите оба устройства, соедините их HDMI кабелем, после чего запустите. Когда включится телевизор в меню источников изображения выберите HDMI.
Подключение посредством HDMI — DVI-D переходником
В том случае, если в вашем мониторе отсутствует HDMI порт, но есть DVI, тогда вы можете подключить вашу приставку к монитору следующими способами:
- Приобрести HDMI – DVI-D кабель. Подключение производится следующим способом: подключаете конец с HDMI конектором в приставку, и другой конец в монитор.
- Переходник HDMI – DVI-D. Данный переходник существует в виде «мама» и «папа», просто подберите тот который удобен вам.
Минусом данного способа является невозможность передачи звука из-за использования переходника. Но звук можно передать с помощью отдельного провода с разъёмами 3.5.
Подключение Xbox к монитору с помощью VGA 
Данный способ предполагает использование конвертер HDMI-VGA. Стоит заметить, что именно конвертер, который преобразует цифровой видео сигнал в аналоговый, потому что обычный переходник не сможет этого сделать.
Также необходим VGA кабель с помощью, которого вы соедините монитор с конвертером, а конвертер с игровой приставкой.
Минусом данного способа станет невозможность передачи звука, и менее качественная картинка, так как способ передачи изображения аналоговый, а не цифровой.
Заключение
В данной статье мы рассмотрели различные способы подключения Xbox one/360 к компьютеру либо монитору. Также была изложена подробная инструкция всех подключений. От себя могу добавить только одно, если вы хотите подключить приставку Xbox к компьютеру, но сохранить доступ к интернету, тогда стоит использовать роутер в роли посредника между устройствами. В случаи подключения консоли к монитору следует учитывать, что использование любых переходников может заметно ухудшить качество картинки.
Источник: public-pc.com
Способы подключения Xbox 360 к компьютеру или ноутбуку
Многие владельцы Xbox 360 испытывают трудности со своей консолью. К примеру, у них не получается загрузить какую-нибудь игру или подключить приставку, чтобы смотреть видео на Youtube. Также не у всех получается подключить приставку к интернету. Решить эту проблему можно, если подключить Xbox 360 к ноутбуку или компьютеру (ПК).
Что необходимо для подключения?
Если появилась необходимость подключить свою консоль к ПК, то следует заранее позаботиться о том, чтобы для этого были установлены все нужные приложения и инструменты:
- Нужен ПК или ноутбук с установленной Windows, только под этой операционной системой получится подключить приставку.
- Скачанная программа Windows Media Center. Она понадобится для того, чтобы синхронизировать данные на Xbox и ПК.
- Сама консоль Xbox 360.
Кроме этого, следует удостовериться в том, что ПК и приставка удовлетворяют всем необходимым требованиям — как минимум они должны быть в исправном состоянии и на Xbox должна быть качественная, проверенная прошивка, исключающая возможность неудачи. На компьютере должен работать интернет, все порты желательно проверить на наличие неисправностей, кроме этого, нужно удостовериться в том, что все драйверы установлены и работают корректно.
Подключение по кабелю
Один из самых распространенных, и при этом легких способов подключения Икс Бокс к ПК или ноутбуку — с помощью сетевого кабеля. Для использования такого метода, лучше иметь две сетевые платы для того, чтобы одна работала с приставкой, а другая в это время была подключена к интернету.

Если есть только одна сетевая карта, то интернет не будет работать, пока консоль синхронизируется с ПК. Также нужен специальный сетевой кабель — он предоставляется в комплекте с консолью. Если дома его не оказалось по каким-то причинам, то можно купить сетевой кабель в магазине.
Процесс подключения
Подключить приставку довольно просто, инструкция понадобится только первые несколько раз, а дальше процесс запомнится. Для синхронизации требуется сделать следующее:

- Нужно соединить приставку и компьютер/ноутбук с помощью сетевого кабеля, вставив его в соответствующие разъемы.
- Далее нужно включить игровую консоль и включить интернет на компьютере (если есть две сетевых карты, в ином случае можно обойтись и без интернета).
- Следующее действие — включение Xbox Live, выбор пункта «Automatic». После этого консоль самостоятельно найдет ПК и синхронизируется с ним.
- Запускаем на компьютере Windows media center и нажимаем там пункт «настройки», после чего выбираем «Подключение развлекательной системы» и «Поиск».
- Через некоторое время Xbox выдаст пароль, который необходимо ввести в media center.
Неттоп – что это такое
Выполнив указанные действия, можно перебрасывать файлы на приставку, и наоборот. Таким образом получится установить на консоль игры, не покупая диски. Также можно смотреть с телевизора фильмы, просто подключив консоль и сбросив фильм на жесткий диск Xbox.
Настройки ноутбука и компьютера
Если по каким-то причинам синхронизация не удалась, нужно еще раз проверить, правильно ли настроен ПК. В первую очередь стоит посмотреть, актуальна ли версия Windows. Желательно, чтобы система была лицензионной и версия Windows — 7, 8, 8.1 или 10. Нужно установить все драйвера.
Частая причина неполадок — неправильная настройка сети ноутбука. Заходим в «Панель управления», оттуда — в «Центр управления сетями и общим доступом». В своем сетевом профиле проверяем такие разрешения:

- наличие автонастройки;
- разрешение обнаружения ПК в сети;
- совместный доступ к устройствам и информации.
Если что-то из этих пунктов не работало, то возможно, что в этом причина того, что приставка не подключалась к компьютеру.
Настройка консоли Xbox 360
Иногда неполадки случаются из-за неправильного управления самой консолью. Здесь важно проверить и правильно выставить все настройки, тогда подключиться получиться. Обратите внимание на то, что должна быть активирована функция «PlayTo». Сделать это можно в «Системных параметрах», для этого выбираем список подключенных устройств и отмечаем пункт «Воспроизведение на устройстве».
Подключение напрямую
Еще один способ подключения — связать устройства напрямую. Для этого понадобиться скачать любой файловый FTP-менеджер, а также найти провод ethernet (патч-корд). Этот способ хорош тем, что работает на любой прошивке Xbox (оригинальной или Freeboot, значения не имеет). Кроме этого, способ может заработать в том случае, если не получается предыдущий.
Настройки
Для того, чтобы подключить Xbox 360 напрямую к ПК, нужно скачать на компьютер программу FileZilla (или другой FTP-менеджер) и установить ее. После установки нужно сделать следующее:
- Находим на компьютере и консоли разъем Ethernet, подключаем туда кабель, соединяя устройства вместе.
- В настройках консоли выбираем пункт «Параметры сети», далее настраиваем сеть следующим образом — в пункте «IP-адрес» выбираем параметр ручной настройки, и вводим IP «192.168.1.20» без кавычек. В пункте маска подсети — «255.255.255.0» В поле шлюз пишем «0.0.0.0».

- Сохраняем настройки.
- На компьютере заходим в панель управления и выбираем «Центр управления сетями и общим доступом». Далее — «Изменение параметров адаптера». Выбираем подключение по локальной сети, нажимаем на него правой кнопкой мыши и выбираем пункт «Свойства». Там нужно отключить пункт «IP версии 6» и два раза нажать на «IP версии 4». Вводим туда те данные, которые указывали при настройке консоли, за исключением IP-адреса. Его нужно изменить на «192.168.1.21».
- Теперь заходим в FileZilla и в поле «Хост» вводим IP-адрес консоли. В поля «Имя», «Пароль» введите «xbox».
- Нажимаем кнопку «Быстрое соединение».
- В результате доступ к жесткому диску консоли будет открыть, можно напрямую передавать файлы с ПК.

Что за технология Google Cast и как настроить и использовать модуль Google Chromecast
Настройки Xbox
Чтобы Xbox 360 подключалась к ПК, нужно правильно ввести IP-адрес и остальные данные. Проверяйте провода на исправность.
Настройка ноутбука и компьютера
Важно сделать всё так, чтобы локальная сеть была настроена в соответствии с предыдущими настройками консоли. То есть, значения шлюза и маска подсети должны совпадать. Если этого не будет, то синхронизация не произойдет.
Подключение по Wi-Fi
Если нужно синхронизировать свои устройства по Wi-Fi, то лучше всего сделать это следующим образом. Подключаем консоль к роутеру, выбрав в настройках интернета пункт «Беспроводные сети» и введя пароль. Далее в параметрах сети нужно посмотреть IP-адрес и записать его — он понадобится при настройке ПК.
Снова подключаем устройства проводами и заходим в FileZilla. Там вводим значения IP из Xbox. Ноутбук или ПК при этом должен быть подключен к тому же Wi-Fi, что и приставка. В качестве логина и пароля вводим слово «xbox». После этого отобразятся папки с жесткого диска консоли.
Xbox 360

На Xbox 360 часто меняется IP-адрес (в случае автоматического получения), если выключать и включать Wi-Fi, то нужно перепроверять в настройках эти значения каждый раз до того, как осуществлять синхронизацию.
Компьютер
Не нужно делать особенных настроек, главное — правильный ввод всех значений. Важным также является то, что Wi-Fi роутер должен быть одним для обоих устройств, как консоли так и ПК.
Потоковая передача
Для настройки потоковой передачи при подключении Икс Бокс к компьютеру или ноутбуку нужно воспользоваться самым первым способом — прямое подключение проводом. Также нужно еще раз проверить, включен ли PlayTo и все ли настройки совместного доступа и сетевого подключения разрешены на компьютере. Далее, в Windows media center, открываем вкладку «Поток», переходим на «Дополнительные параметры потоковой передачи». Разрешаем действия для приставки (предварительно соединив ноутбук и консоль проводом). На самой приставке нажимаем «Системный проигрыватель», далее выбираем источник — наш компьютер (нужно выбрать имя компьютера из списка).
Способы подключения наушников с микрофоном или телефонной гарнитуры к компьютеру
Подключение приставки по HDMI
Вопреки распространенному заблуждению, подключить к ноутбуку или компьютеру консоль по HDMI не выйдет, так как устройства попросту не смогут принимать сигналы и выводить их на экран (за исключением некоторых дорогостоящих моделей лэптопов и видеокарт, в которых установлен HDMI-вход). Поэтому играть в Xbox 360 на компьютере или ноутбуке в большинстве случаев нельзя.

С другой стороны, приставка легко подключается к стационарному монитору (экрану). Таким образом, на вопрос можно ответить следующим образом — подключить к монитору Xbox возможно, а к ноутбуку или ПК — нет.
Почему консоль не подключается
Если консоль не подключается к ноутбуку, то причина неисправности может заключаться в:
- неправильном следовании инструкциям настройки;
- некорректной работе Wi-Fi роутера, поврежденному проводу или неработающей сетевой плате.
Во первых, надо еще раз попробовать подключить устройства, тщательно следуя указаниям инструкции. Если не получается провести синхронизацию даже после этого, то возможно причина в технических проблемах — проверьте работоспособность проводов, роутера, разъемов приставки и ПК.
Источник: composs.ru
Правильное подключение Xbox 360 к интернету
Xbox 360 давно перестала быть обычной игровой приставкой, но чтобы иметь возможность в полной мере насладиться всеми её функциями, необходимо подключиться к Интернету, а точнее, к службе Xbox Live, которая является специально разработанной утилитой для подключения к Интернету игровой консоли. Именно подключение к официальной утилите Live даст владельцу приставки возможность играть с друзьями по сети, слушать музыку, закачивать игры, смотреть фильмы и телеканалы, посещать сайты, сохранять игры в облаке и получать к ним доступ из любого уголка планеты, и многое другое. Но чтобы всё это было возможно, надо подключить Xbox 360 к Интернету через кабель или с помощью сети Wi-Fi. Давайте рассмотрим оба варианта.

Интернет позволяет расширить функциональность приставки
Проводное подключение Xbox 360 к Интернету
Этот способ считается самым быстрым и надёжным. Для того чтобы получить доступ к Интернету, владельцу приставки понадобится:
- сетевой кабель;
- модем или шлюз;
- доступ к сети через DSL-технологию или по кабельной линии.
Если всё это у вас есть, то необходимо последовательно выполнить следующие действия:
- Сетевой кабель одним концом вставляется в выключенный маршрутизатор, а другим — присоединяется к задней панели выключенной консоли.
- Включаем модем в розетку и ждём, пока он настроится на рабочий режим (обычно это происходит через 5–10 секунд), после чего включаем консоль.
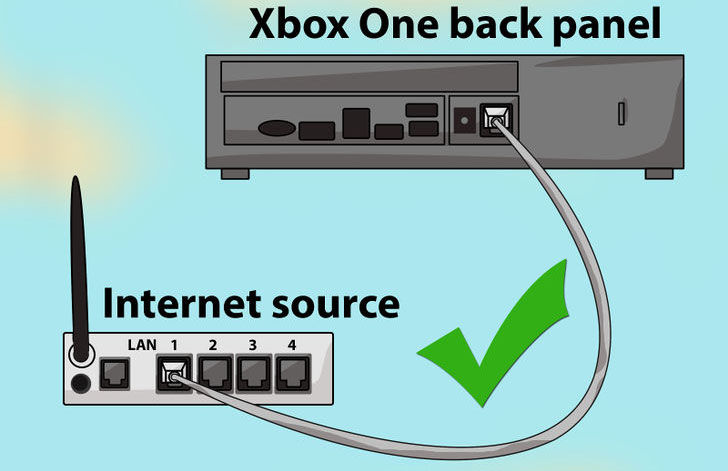
Если на этом этапе возникли какие-то сложности, то следует проверить, все ли кабели правильно подсоединены. Если кабели находятся на своих местах, а соединения всё равно нет, то следует выключить консоль, вынуть сетевой кабель и проверить разъёмы на следы пыли или мусора, который бы мог мешать соединению, после чего снова вставить кабель в разъём до щелчка. Также можно попробовать использовать другой разъём на модеме и проверить, хорошо ли вставлены все шнуры питания. Обычно после такой проверки проблема устраняется.
Подключение Xbox 360 и 360 S к Интернету через Wi-Fi
Использование Wi-Fi на игровой приставке зависит от того, какая версия консоли используется – 360 или 360 S.
В первом случае в заднюю панель консоли надо будет вставить адаптер и подключить USB-кабель в разъём на приставке.

При использовании более новых консолей версии Х, вся процедура значительно проще – достаточно будет только нажать на кнопку Guide и выбрать пункт Сетевые настройки. Если сеть в них не отображается, то нужно нажать кнопку Х на джойстике, и список сетей обновится.
В обоих случаях для успешного доступа к Интернету следует попасть в меню Настройки (кнопку Guide), перейти в подпункт Системные, выбрать сеть и ввести к ней пароль.
Присоединение к службе Xbox Live
Именно служба Live (интегрирована в операционную систему) позволяет владельцам консоли насладиться всеми прелестями сетевой жизни (в случае платного пакета Live GOLD). Но чтобы воспользоваться всем этим, сначала надо присоединиться к сервису Live.
Для этого жмём на всё ту же кнопку Guide и выбираем «присоединиться к Xbox Live», а дальше регистрируемся, следуя указаниям на экране.
ВАЖНО! Возраст следует указывать реальный, так как от этого зависит, будет учётная запись взрослой или детской.
Freeboot
Freeboot (Dashboard) даёт владельцу консоли много плюшек, таких как возможность запуска игр без диска любого производителя, сделать себе полными версии аркад XBLA, запустить бесплатно все скачанные игры, которые обычно требуют за это денежку. Тут можно забыть о прошивках, а те, у кого на Freeboot стоит плагин ConnectX, могут даже играть на консоли с компьютерного харда.
Однако не всё так сказочно, как хотелось бы. Всем пользователям Freeboot закрыт доступ к сервису Live. Да и первое подсоединение к сети для них несколько иное:
- Прежде чем нажимать Guide button, нужно зажать RB, а после Guide жмём Y, потом ДА и на кнопку А (RB всё время зажимаем, пока консоль не выйдет в оригинальное меню).
- Выбираем Система, Сеть (если соединение проводное, то жмём на Проводная, а если через Wi-Fi — на Беспроводная, ищем вашу сеть и нажимаем А).
- Во время проверки сети всё время нажимаем Отмена (кнопка В).
- От предлагаемых обновлений отказываемся.
- После подключения, чтобы вернуться в Freeboot, жмём Guide button и Y.
- В случае успешного соединения в нижнем углу слева появится IP-адрес.
Такая настройка Freeboot позволит при помощи программы Link бесплатно наслаждаться мультиплеем по Сети, но только на неофициальных серверах (в Live для этого нужно купить GOLD-аккаунт).
Кроме того, пользователи всё время придумывают новые способы доступа к Сети, пытаясь обойти опасность блокировки своей консоли. Если вы знаете такой способ для Freeboot, то оставьте его описание в комментариях.
Источник: nastroyvse.ru