iCSee – это мобильное приложение для удалённого просмотра видеонаблюдения, которое обычно используется на смартфонах и планшетах. Однако, если ваш телевизор поддерживает установку и использование приложений, вы можете попробовать установить iCSee. Лучше всего это делать на телевизорах с установленной операционной системой Androiod.
Чтобы установить приложение на телевизор, нужно:
- Включите телевизор и войдите в Google Play Store, если у вас есть устройство на базе операционной системы Android TV.
- Введите в поисковой строке название приложения «iCSee». Обычно, приложение можно найти сразу же после ввода первых нескольких символов.
- Выберите приложение «iCSee» и убедитесь, что оно поддерживается вашим телевизором. Обратите внимание на требования по версии операционной системы и другим техническим характеристикам вашего телевизора.
- Нажмите кнопку «Установить», чтобы начать загрузку и установку приложения.
- После завершения загрузки и установки, вы можете найти приложение «iCSee» на главном экране телевизора или в списке установленных приложений.
Откройте приложение и следуйте инструкциям для настройки удалённого просмотра видеонаблюдения.
установил icsee pro beta и v380 на tv android 10.0 приставку
Перед началом использования приложения на телевизоре, необходимо связать его с устройством видеонаблюдения. Для этого введите данные своего устройства в приложении «iCSee», используя тот же логин и пароль, которые вы используете для просмотра видеонаблюдения на своём смартфоне или планшете. После ввода данных устройства, приложение на телевизоре будет автоматически подключаться к вашей системе видеонаблюдения, и вы сможете просматривать записи в реальном времени и архивные видеозаписи на большом экране телевизора.
Также, в зависимости от настроек вашего устройства видеонаблюдения, вы можете использовать дополнительные функции приложения «iCSee» на телевизоре, такие как управление поворотом и наклоном камеры, запись видео, снятие фотографий и другие функции.
При использовании приложения “Icsee” на телевизоре, обратите внимание на качество изображения и скорость передачи данных, которые могут зависеть от качества интернет-соединения и характеристик вашего устройства видеонаблюдения. Если вы обнаружите проблемы с качеством изображения или соединением, попробуйте перезапустить приложение или проверить настройки интернет-соединения. Также, убедитесь, что ваше устройство видеонаблюдения находится в рабочем состоянии и имеет достаточно места для хранения записей.
Источник: icsee.su
iCSee Pro — программа для видеонаблюдения. Инструкция. Скачать
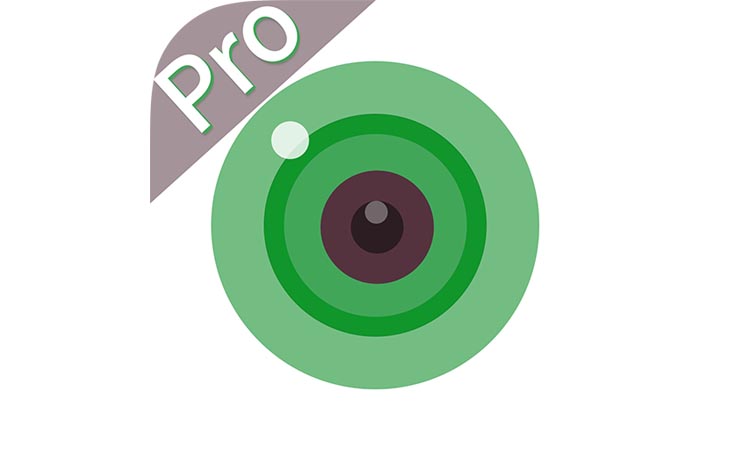
- View Larger Image
iCSee Pro — программа для видеонаблюдения. Инструкция. Скачать
iCSee Pro – инновационный системный инструмент для андроид и iOS, позволяющий регистрировать, а затем удаленно использовать различное техническое оборудование для визуального мониторинга и физического контроля (речь о камерах, датчиках движения, автоматических замках для дверей и прочих системах защиты личного пространства).
Скачать программу на Google Play можно здесь, с APP Store — здесь.
Начинания разработчиков из Huang Wanshui интересные – подобные помощники если и встречались в сети, то в совсем уж нерабочем состоянии, а тут – качественная попытка изменить жанр
Основная идея инструмента – работать с различной техникой, поддерживающей современные протоколы связи (Bluetooth, Wi-Fi, SIM), и позволяющей проводить различные манипуляции удаленно, без использования физических кнопок, переключателей и прочих систем контроля.
Под указанную категорию попадают, как показывает практика, совсем уж разные вещи – и камеры видеонаблюдения, и видеоняни, и датчики движения, и даже выключатели света, и т.д.
Как настроить программу для работы с камерами видеонаблюдения можно посмотреть в этом видеоролике.
Также вы можете познакомиться с более подробным руководством по настройкам программы. Инструкция представлена ниже в листающемся PDF файле. Если она не отображается, перезагрузите страницу сайта либо кликните по ссылке в конце статьи.
p4GcRGuXFmeV4ZWTYHVAt18A2 2021-02-12T17:12:29+03:00 22, Декабрь, 2018 | Программы для видеонаблюдения | Комментарии к записи iCSee Pro — программа для видеонаблюдения. Инструкция. Скачать отключены
Источник: zapishemvse.ru
Руководство к камере iCsee

1. пожалуйста, загрузите управляющие приложения «ICsee» для камеры, как показано ниже.
А. Андриод Телефон. Зайдите в свой магазин Google Play для поиска «ICsee» Скачать
Б. Apple Phone, перейдите в магазин приложений для поиска. «ICsee» скачать.
C. Или отсканируйте код ИЛИ напрямую, чтобы загрузить приложения.

Воссоединение близ.
Please enable JavaScript
2. Пожалуйста, включите камеру. Затем вы услышите «Система запускается. Ожидает настройки».
Конфигурация сети устройства
1.Вход пользователя (рисунок 1)
A. Зарегистрируйтесь для входа в систему
Б. Использование «Локальный вход» для быстрого входа в систему (не рекомендуется! Этот логин не будет получать никаких предупреждений или push-сообщений)
A. Щелкните «Зарегистрироваться» и введите соответствующую информацию.
Б. Щелкните «Локальный вход».
2. Нажмите «+» добавить камеру (рисунок 2)
3 .Щелкните «Настроить мое устройство на Wi-Fi» (Рисунок 3)
(Рисунок 2) (Рисунок 3)
4. Выбирайте «Следующий шаг» для настройки вашего WIFI (Рисунок 4)
5. Заполните ваше имя Wi-Fi и пароль. Затем » подтверждать » (Рисунок 5)
(Рисунок 4) (Рисунок 5)
6. Перейдите с Device Searching к подключению к камере (Рисунок 6).
Внимание: убедитесь, что камера находится близко к подключаемому телефону.
7. Во время подключения камера скажет «Подключение, пожалуйста, подождите» (Рисунок 7)
(Рисунок 6) (Рисунок 7)
8. После слушания «Подключено успешно» Затем установите пароль для вашей камеры (рисунок 8).
9. Установите имя для вашей камеры (рис. 9).
(Рисунок 8) (Рисунок 9)
10. Тогда вы могли view твоя камера на твоем телефоне View / управляйте своей камерой (Рисунок 10)
A. Настройка сигналов тревоги / сообщений (рисунок 11)
- Пожалуйста, перейдите к настройке (см. Рисунок)
- Перейдите в «Настройка будильника»
(Рисунок 10) (Рисунок 11)
A. Поделиться: вы можете пригласить людей добавить камеру и поделиться видео
Б. Введите его в view видео прямо сейчас
Б. Настройка сигнала тревоги (рисунок 12)
- Открытая сигнализация
- Выберите: Сигнализация путь. Фото и видео сняты, или гудок Deving
- Alarm Push . Вы получите уведомление Push.
- Вы можете выбрать Сообщение игнорировать или нет.

C. Сообщение: Если Alarm Push настроен, как указано выше. Затем при обнаружении движения будет отправлено предупреждающее сообщение. Здесь вы можете увидеть все push-сообщения с подробностями (Рисунок 13).
11. Введите его в view видео прямо сейчас (Рисунок 14)
A. Вы можете нажать на нее, чтобы поговорить с одним
B. Воспроизведение и Snapshort работают только тогда, когда карта TF вставляется в дверной звонок
Внимание: при разговоре звук не слышен. После разговора звук слышен как обычно.

1. Восстановление заводских настроек: после нажатия кнопки сброса вы услышите «Ожидание на заводе, пожалуйста, не выключайте питание»
2. «Не в сети» означает
(A) Проверьте мощность: низкое / отсутствие питания дверного звонка.
(B) Проверьте WIFI: Плохое соединение WIFI
(C) Камера была сброшена
Если питание и Wi-Fi в порядке, и он все еще работает в автономном режиме, затем сбросьте дверной звонок, чтобы снова подключиться
Как вставить tf-карту
1. Открутите крышку динамика камеры. См. Картинку ниже.
2. Снимите крышку, и вы найдете слот для SD-карты. Если он закрыт кабелем, пожалуйста, снимите кабель, чтобы вставить SD-карту.
FAQS
Как подключиться к Wi-Fi?
Перейдите в «Настройки» > «Подключения», затем нажмите «Wi-Fi». Если Wi-Fi отключен, вы можете включить его, нажав кнопку ползунка. Вы также можете включить его, проведя пальцем вниз от верхней части экрана и коснувшись значка Wi-Fi на панели быстрых настроек.
Как мне подключиться к мобильной сети?
Коснитесь «Мобильная сеть», затем коснитесь «Сетевые операторы». Вы увидите список доступных сетей. Выберите один и нажмите «Подключиться», чтобы подключиться. Если вы не видите предпочитаемую сеть, коснитесь «Поиск сетей», затем снова коснитесь «Поиск», если необходимо, пока не увидите предпочитаемую сеть в списке результатов поиска. Нажмите «Сетевые операторы» еще раз, затем выберите предпочитаемую сеть из списка результатов поиска и нажмите «Подключиться», чтобы подключиться.
Что такое Не беспокоить?
Функция «Не беспокоить» отключает входящие вызовы и уведомления, позволяя будильнику звучать в течение определенного времени каждый день, пока вы не отключите эту функцию или не включите ее снова позже в тот же день.
Что такое закрепление экрана?
Закрепление экрана позволяет вам использовать только одно приложение за раз, поэтому ни к чему другому нельзя получить доступ без предварительного ввода пароля.
Для чего используется закрепление экрана?
Эта функция полезна, когда вы хотите использовать приложение, но не хотите, чтобы кто-то еще использовал его, пока вы его используете (например,ampле, при просмотре видео). Чтобы использовать эту функцию, откройте приложение, которое вы хотите закрепить на экране, нажмите «Домой» , нажмите «Назад» и выберите «Закрепить» . Когда вы закончите использовать приложение, нажмите «Домой» , проведите вверх от нижнего края экрана, выберите «Открепить» или введите свой PIN-код или пароль, если будет предложено сделать это, прежде чем полностью выйти из приложения. Руководство пользователя QQ MYFLIX Руководство пользователя MYFLIX
Руководство к камере iCsee — Скачать [оптимизировано]
Руководство к камере iCsee — Скачать
Источник: manuals.plus