Вы можете подключить к Mac один внешний дисплей, используя любой из портов Thunderbolt / USB 4. На iMac и Mac mini подключите дисплей к любому из портов со значком Thunderbolt. На Mac mini (M1, 2020) вы можете подключить второй дисплей к порту HDMI.
Можно ли использовать внешний монитор с iMac?
На iMac 21,5 дюйма и iMac 27 дюймов поддерживается вывод видео. . Можно подключить внешний дисплей, проектор, или HDTV. Примечание. Если вы подключаете несколько устройств к одному порту, и одно из устройств является внешним дисплеем, дисплей должен быть последним устройством в соединении.
Почему мой Mac не распознает внешний монитор?
Идти в Системные настройки> Дисплеи, щелкните Масштабирование и удерживайте нажатой клавишу Option, чтобы отобразить и выбрать кнопку «Определить отображение». Перейдите в Системные настройки> Дисплеи и проверьте настройки разрешения и яркости. Кроме того, проверьте соединения кабеля дисплея и, если возможно, обновите программное обеспечение адаптера.
Target Display Mode: Using an iMac as a monitor
Как подключить iMac к монитору HDMI?
- Порт HDMI: для прямого подключения к HDMI с помощью кабеля HDMI.
- Порт USB-C или Thunderbolt 3 (USB-C): для подключения к HDMI с помощью адаптера, например многопортового цифрового AV-адаптера Apple USB-C.
- Mini DisplayPort: подключается к HDMI с помощью стороннего адаптера или кабеля Mini DisplayPort-HDMI.
Как использовать iMac в качестве второго монитора для iMac?
Вы можете использовать более одного iMac в качестве дисплея, если каждый iMac использует кабель Thunderbolt для прямого подключения к порту Thunderbolt на другом Mac (но не на другом iMac). Нажмите Command-F2 на клавиатура iMac. Теперь вы должны увидеть рабочий стол другого Mac.
Сколько внешних мониторов можно подключить к iMac?
Если вы подключите несколько Устройства Thunderbolt друг к другу, дисплей Thunderbolt 3 должен быть последним устройством в цепочке. Если на вашем дисплее Thunderbolt 3 есть порты USB, жестяная банка использоваться для передачи данных и питания. Для компьютеров Mac с Mini DisplayPort, Thunderbolt или Thunderbolt 2: Вы можете подключиться до двух отображает.
Как подключить монитор к MacBook Pro 2020?
Подключите дисплей HDMI или HDTV: используйте Многопортовый цифровой AV-адаптер USB-C для подключения дисплея HDMI или HDTV к порту Thunderbolt 3 (USB-C) на MacBook Pro. Подключение дисплея USB-C: подключите дисплей к порту Thunderbolt 3 (USB-C) на MacBook Pro.
Где находится кнопка «Обнаружить дисплеи» на Mac?
- Откройте панель «Дисплеи» в Системных настройках. Apple> Системные настройки . > Дисплеи.
- Обратите внимание на маленькое. кнопку справки в правом нижнем углу панели «Дисплеи».
- Нажмите и удерживайте клавишу Option на клавиатуре; Рядом с кнопкой справки волшебным образом появится кнопка «Обнаружить дисплеи».
Почему на моем мониторе нет сигнала?
Ошибка отсутствия сигнала на мониторе может быть знак того, что монитор вашего ПК игнорирует вывод графики с вашего ПК. . В этом случае убедитесь, что источник входного сигнала на вашем мониторе установлен правильно. Если это не так, переключитесь на правильный источник (например, HDMI или DVI для современных ПК), чтобы ваш монитор снова заработал.
Как добавить монитор на рабочий стол Mac?
Подключите кабель монитора к монитору.. Подключите другой конец кабеля монитора к адаптеру (при необходимости) или к одному из портов дисплея iMac. Если вы используете адаптер, подключите адаптер к соответствующему порту дисплея. Подключите кабель питания монитора и нажмите кнопку питания на мониторе.
Могу ли я использовать старый iMac в качестве второго монитора?
27-дюймовый iMac имеет двунаправленный порт Mini DisplayPort или порт Thunderbolt (в зависимости от модели), который можно использовать для управления вторым монитором. Тот же порт Mini DisplayPort или Thunderbolt можно использовать в качестве видеовхода, который позволяет вашему iMac служить монитором для другого Mac.
Могу ли я использовать iMac начала 2009 года в качестве монитора?
Можно ли использовать iMac начала 2009 года в качестве монитора для нового Mac Mini? Ответ: A: Ответ: A: Нет, вам нужен Late 2009 27 дюймов или лучше.
Можете ли вы использовать iMac 2021 года в качестве монитора?
Могу ли я использовать внешний монитор с iMac M1? да, вы можете технически использовать один внешний монитор с M1 iMac, чтобы превратить его в установку с двумя мониторами.
Источник: ch-pik.ru
Как подключить MacBook к внешнему монитору
Рассказал о способах подключения монитора к MacBook, а также двух вариантах использования этой связки: расширенный рабочий стол и закрытая крышка.
Влад Гороховский
27 окт. 2018 г. • 5 min read

Если вы задумались над покупкой внешнего монитора, то для начала прочтите заметку о том, как правильного выбрать монитор для MacBook. В ней я рассказал, на что надо обращать внимание, чтобы интерфейс macOS был правильного размера. Там есть много нюансов.
![]()
В этой заметке речь пойдет о способах подключения монитора к MacBook, а также трех вариантах его использования:
- Видеоповтор мониторов
- Расширенный рабочий стол
- MacBook с закрытой крышкой, как системный блок
Варианты подключения MacBook к монитору
Все зависит от того, какое у вас поколение MacBook. В моделях до 2015 года выпуска Apple использовала разъем Mini DisplayPort. В моделях после 2015 года — исключительно разъемы USB-C.
В обоих случаях потребуется использовать специальных переходник, чтобы подключить MacBook к внешнему монитору.
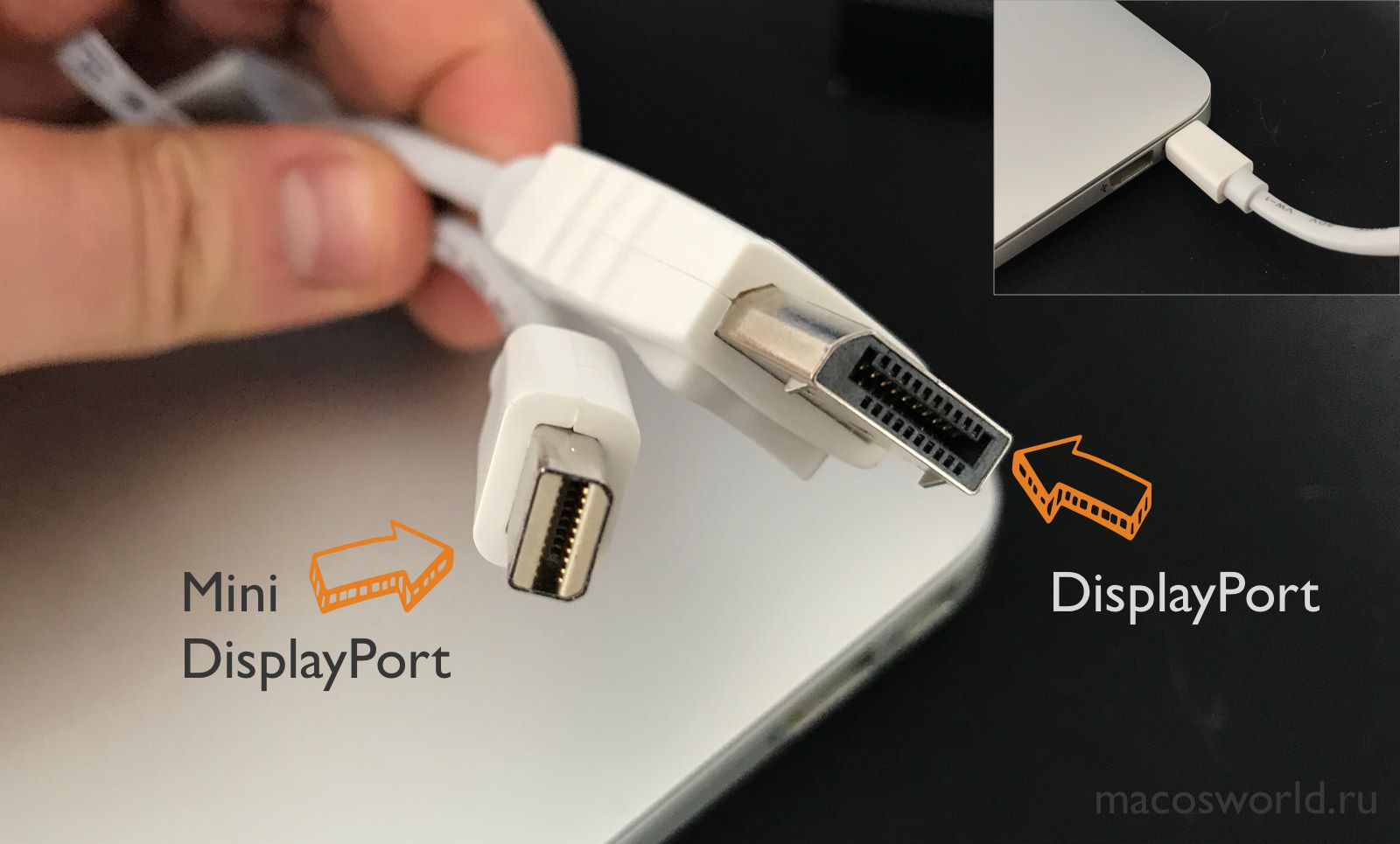

Некоторые мониторы поддерживают прямое подключение проводом USB-C, причем кабель будет не только передавать изображение с ноутбука на монитор, но и заряжать ноутбук от монитора. Удобно.
Какой разъем использовать на мониторе
Современных варианта два: DisplayPort (DP) или USB-C. Подлючение по HDMI уже лусеше избегать, так как у HDMI есть ограничение по частоте для больших разрешений. Если вы заходите подключить MacBook к 4К монитору или телевизору через HDMI, то получите картинку с частотой 30 Герц. С разъемом DisplayPort всегда будут положенные 60 Герц. Но учтите, что интерфейс macOS на 4K мониторах выглядит плохо, пока лусше остановиться на мониторе с разрешением 2K.
Вот несколтко подходящих вариантов кабелей для подключения монитора к MacBook:
USB-C на DP: Яндекс.Маркет, Rozetka, Aliexpress, Amazon
Подойдет для всех MacBook Pro 2016-года выпуска и старше. У этих ноутбуков 2 или 4 порта USB-C. Такой провод даст 4K-разрешение при 60 Герцах;
USB-C на USB-C: Яндекс.Маркет, Rozetka, Aliexpress, Amazon
Помимо вывода картинки также может заряжать ваш ноутбук, что очень удобно. Конечно, если монитор поддерживает такое подключение. При покупке провода убедитесь, что он поддерживает вывод изображения и зарядку на 60‒100 Вт. Дешёвые провода часто могут только заряжать маломощные устройства вроде телефонов.
mDP на DP: Яндекс.Маркет, Rozetka, Aliexpress, Amazon
Подойдёт для всех MacBook до 2016-года выпуска. У них есть отдельный miniDP-порт;
1. Режим «Видеоповтор мониторов»
При первом подключении дисплея автоматически включится видеоповтор изображения: на экране ноутбука и внешнего монитора будет одна и та же картинка.
Такой режим хорошо подходит при подключении проектора или большого дисплея для презентаций. Но для реальной работы — нет.
В режиме «Видеоповтор мониторов» macOS устанавливает одинаковое максимально поддерживаемое обоими дисплеями разрешение. Если у вас 11-дюймовый MacBook Air (1366×768 пикселей), то и внешний 2k монитор (2560×1440) будет работать в разрешении MacBook Air. Разумеется, картинка будет мутной и большого размера.
Чтобы выключите режим видеоповтор снимите галочку с пункта Включить видеоповтор мониторов в:
▸ Системные настройки ▸ Мониторы ▸ Расположение
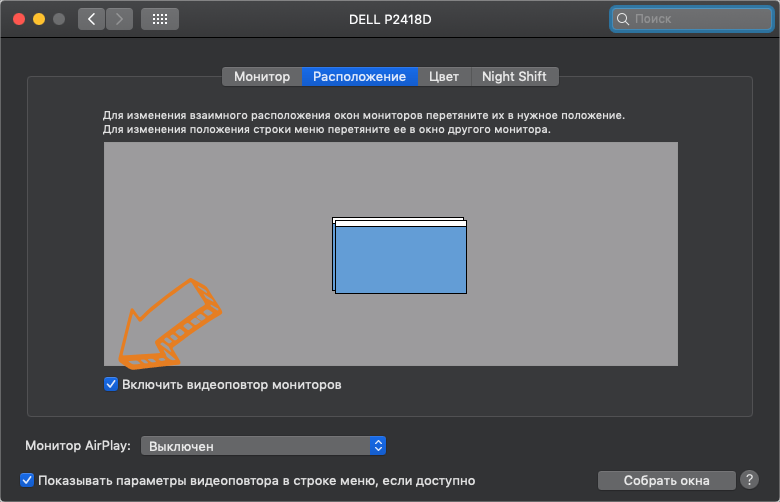
2. Расширенный рабочий стол
В этом режиме оба дисплея становятся одним целым. В отличие от видеоповтора, экраны здесь работают независимо и поддерживают свои максимальные разрешения.
В скриншоте ниже синие прямоугольники соответствуют подключенным дисплеям. Их размер пропорционален установленным разрешениям. Больший прямоугольник (сверху) соответствует моему монитору Dell P2418P, а меньший (снизу) — дисплею MacBook Air.
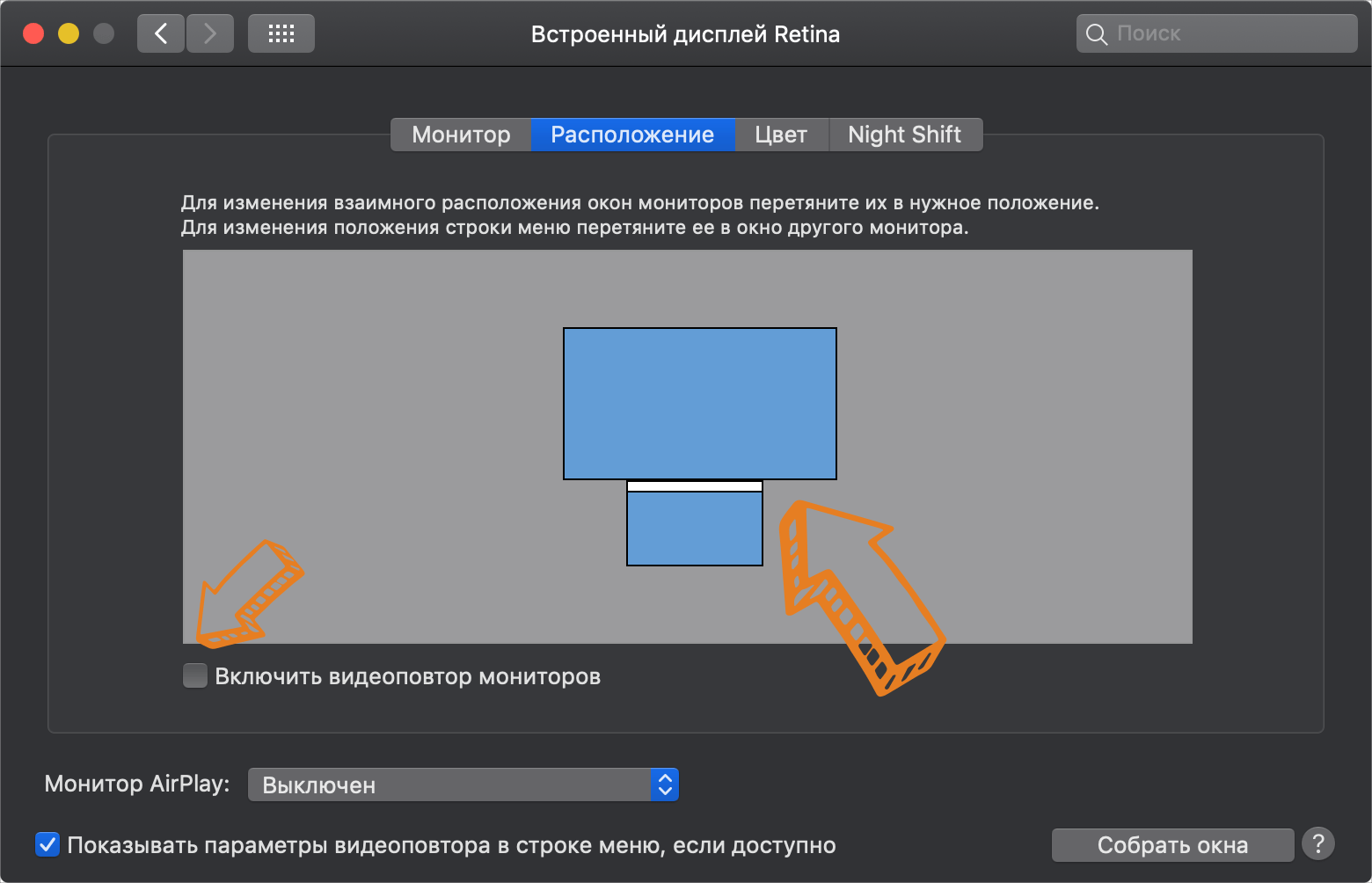
Белая полоса в верхней части одного из прямоугольников обозначает строку меню и определяет, какой из дисплеев является основным. Чтобы выбрать в качестве основного другой дисплей, нажмите на белую полосу и перетащите ее на нужный экран.
Расположение дисплеев можно изменять, перетаскивая соответствующие им прямоугольники. Это нужно для того, чтобы подключенные дисплеи были упорядочены в соответствии с их истинным расположением на столе, для правильного перемещения курсора.
С точки зрения эффективности, это самый лучший вариант подключения, так как в вашем распоряжении оказываются сразу оба экрана. Кстати, если поставить монитор на какую-то подставку над MacBook, то можно продолжать использовать его клавиатуру и тачпад, тем самым избежав трат на покупку внешних клавиатуры и мышки.
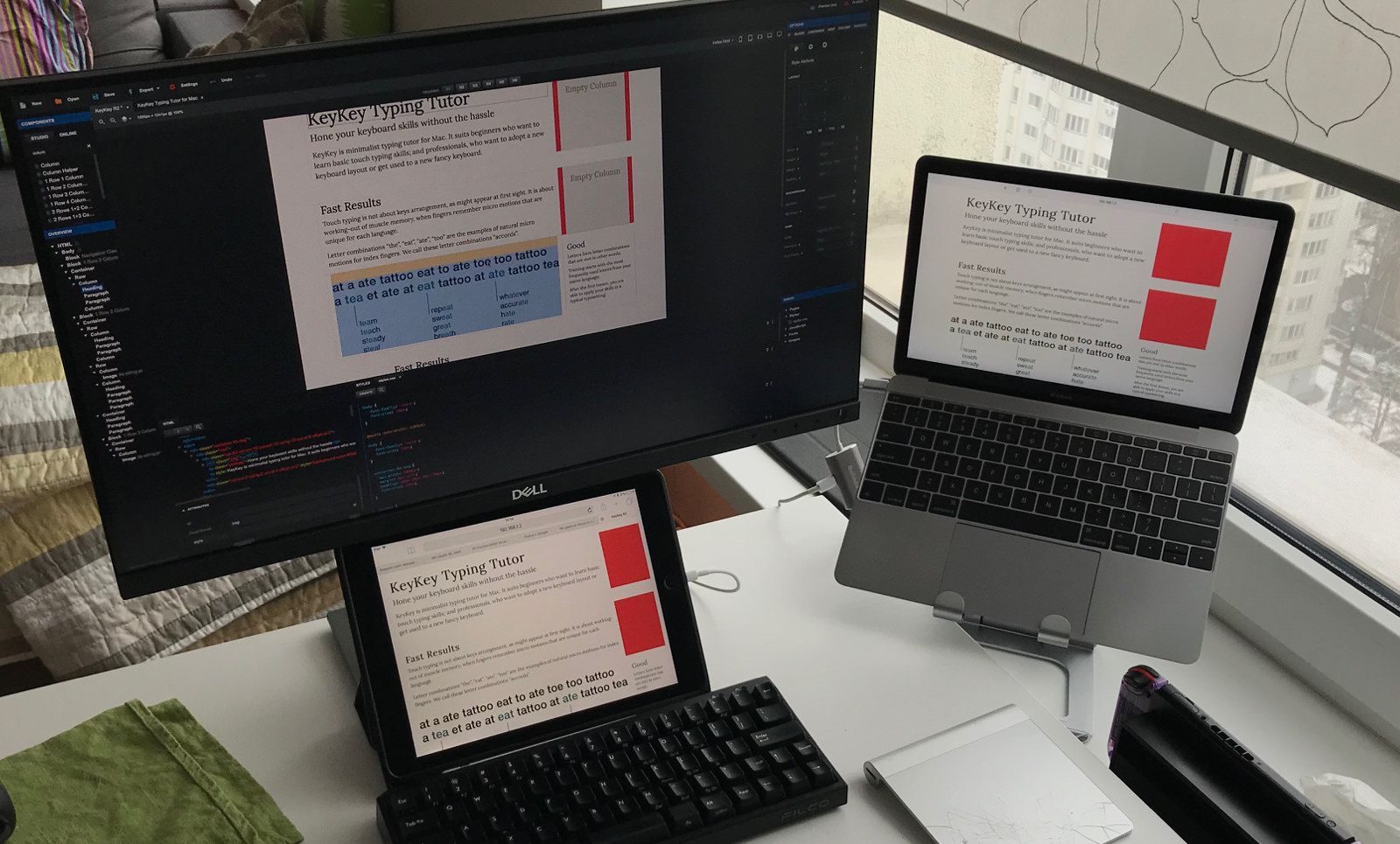
3. MacBook с закрытой крышкой
Этот режим понравится тем, кто хочет работать с внешним монитором как с единственным и основным, тем самым сделав из MacBook что-то вроде «системного блока». Удобно, если вы хотите спрятать лэптоп куда-то подальше в ящик, или его негде расположить на столе.

Чтобы «разбудить» MacBook при закрытой крышке экрана, нужно подключить внешнюю клавиатуру и мышь/трекпад, и обязательно подключить компьютер к внешнему источнику питания. В противном случае, при закрытии крышки он просто «уснет».
Если вы используете Bluetooth мышь и клавиатуру, убедитесь что они могут «разбудить» компьютер.
▸ Системные настройки ▸ Bluetooth ▸ Дополнительно.
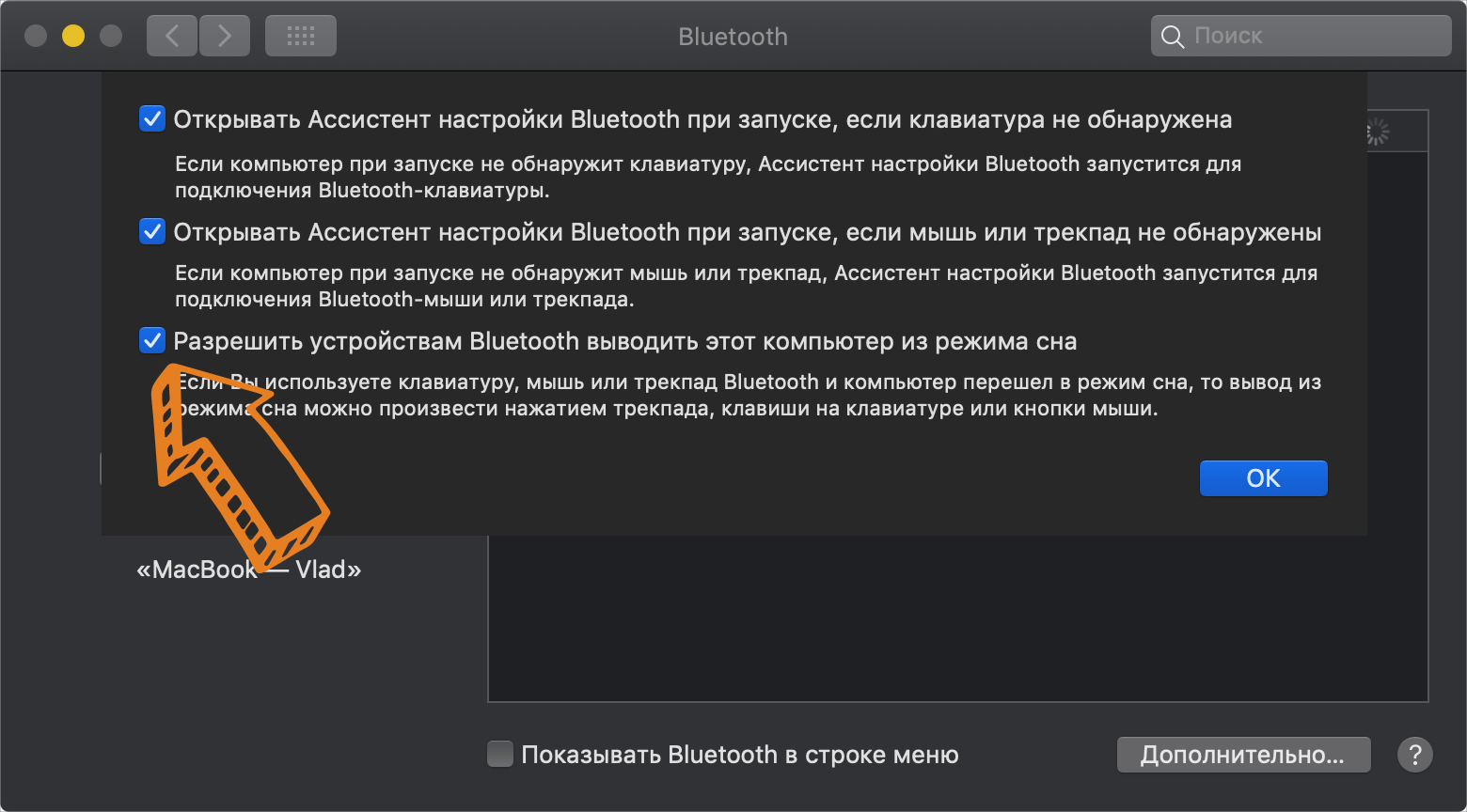
В завершение
Лично я долгое время использовал второй способ (расширенный рабочий стол) и продолжал использовать клавиатуру и тачпад ноутбука. Сейчас же чаще предпочитаю вариант с закрытой крышкой. А в качестве манипуляторов использую механическую клавиатуру и мышь.
Если ноутбук у вас слабый, то вариант с закрытой крышкой не будет так сильно нагружать его видеосистему. Тоже плюс.

Что стоит на моем Mac в 2022 году
Это традиционная статья, где я рассказываю о всех приложениях установленных на своём личном Mac. В этом году в список попали 58 приложений.
29 дек. 2021 г. 10 min read

Как выбрать внешний монитор для MacBook и не пожалеть о покупке
Расскажу, почему изображение на внешнем мониторе MacBook бываем мелким, крупным и мутным. И как выбирать монитор, чтобы этого избежать.
31 авг. 2020 г. 6 min read

Audio Hijack: запись звонков Zoom, Skype и Telegram
У программы отличный слоган, который объясняет всю её суть — «если ваш Mac может это воспроизвести, мы можем это записать». Поэтому Audio Hijack записывает не только звонки, но и все звуки из любых приложений на вашем Mac: iTunes Music, Spotify, VK, YouTube и т.д.
Источник: www.macosworld.net
Как настроить и использовать iMac как монитор?

На данный момент очень популярным стало подключать несколько мониторов к одному компьютеру. Это невероятно удобно, и приятно для работы. Потому у многих пользователей возникает вопрос о том, можно ли использовать iMac как монитор. Сегодня мы на это ответим, и расскажем, зачем это нужно.
Зачем это нужно?
В первую очередь стоит понять, зачем нужно использовать iMac как монитор.
Это необходимо для получения максимального удобства. Дело в том, что несколько мониторов не просто увеличат объем картинки, они могут брать на себя различные функции.
К примеру, если к iMac подключен второй монитор, то можно запустить игру на одном мониторе, и рабочий стол на другом. Таким образом, можно выполнять несколько действий одновременно. Это очень удобно для программистов. Так можно писать код на одном мониторе, а на втором сразу же проверять его.
Однако, стоит учитывать, что каждый монитор будет требовать определённой мощности, чтобы выдавать картинку, особенно, если через оба монитора играть в игры. В первую очередь, нагрузка пойдёт на видеокарту, а после и на процессор. Потому, если вы хотите подключать дополнительные мониторы к iMac, то не стоит перебарщивать, ведь можно потерять огромное количество производительности.
Источник: appletimes.ru