
Чтобы ознакомиться с инструкцией выберите файл в списке, который вы хотите скачать, нажмите на кнопку «Скачать» и вы перейдете на страницу, где необходимо будет ввести код с картинки. При правильном ответе на месте картинки появится кнопка для получения файла.
Если в поле с файлом есть кнопка «Просмотр», это значит, что можно просмотреть инструкцию онлайн, без необходимости скачивать ее на компьютер.
В случае если материал по вашему не полный или нужна дополнительная информация по этому устройству, например драйвер, дополнительные файлы например, прошивка или микропрограмма, то вы можете задать вопрос модераторм и участникам нашего сообщества, которые постараются оперативно отреагировать на ваш вопрос.
Также вы можете просмотривать инструкции на своем устройстве Android
Источник: mcgrp.ru
Philips 40PFT4509/60
Philips 4000 series 40PFT4509 инструкция


Посмотреть инструкция для Philips 4000 series 40PFT4509 бесплатно. Руководство относится к категории телевизоры, 1 человек(а) дали ему среднюю оценку 6.9. Руководство доступно на следующих языках: английский. У вас есть вопрос о Philips 4000 series 40PFT4509 или вам нужна помощь? Задайте свой вопрос здесь
- 1.1 — Smart TV
- 1.2 — App gallery (gailearaí na bhFeidhmchlár)
- 1.3 — Físeáin ar cíos
- 1.4 — Líonraí sóisialta
- 1.5 — Skype
- 1.6 — Fóin chliste agus táibléid
- 1.7 — An teilifís a chur ar sos agus taifeadtaí
- 1.8 — EasyLink
- 2.1 — Léigh sábháilteacht
- 2.2 — Seastán teilifíse agus gléasadh balla
- 2.3 — Leideanna maidir le láithriú
- 2.4 — Cábla cumhachta
- 2.5 — Cábla na haeróige
- 3.1 — Líonra gan sreang
- 3.2 — Líonra sreangaithe
- 3.3 — Socruithe líonra
- 4.1 — Leideanna maidir le naisc
- 4.2 — EasyLink HDMI CEC
- 4.3 — Comhéadan Coiteann — CAM
- 4.4 — Bosca bairr — STB
- 4.5 — Córas Amharclainne Baile — HTS
- 4.6 — Seinnteoir Blu-ray
- 4.7 — Seinnteoir DVD
- 4.8 — Consól cluichí
- 4.9 — Diosca Crua USB
- 4.10 — Méarchlár nó luch USB
- 4.11 — Méaróg USB
- 4.12 — Ceamara grianghraif
- 4.13 — Camthaifeadán
- 4.14 — Ríomhaire
- 4.15 — Cluasáin
- 6.1 — Forbhreathnú ar na heochracha
- 6.2 — Braiteoir IR do chianrialtán nach RF é
- 6.3 — Ceallraí
- 6.4 — Glanadh
- 7.1 — Ag breathnú ar chainéil teilifíse
- 7.2 — Suiteáil cainéil
- 9.1 — Na rudaí a bheidh ag teastáil uait
- 9.2 — An t-eolaire teilifíse a úsáid
- 9.3 — Taifeadtaí
- 10.1 — Liosta foinsí
- 10.2 — Ó fhuireachas
- 10.3 — EasyLink
- 11.1 — Uaineadóir codlata
- 11.2 — Clog
- 11.3 — Cas as an t-amadóir
- 12.1 — Cluiche a imirt
- 12.2 — Cluichí dhá imreoir
- 13.1 — Ó nasc USB nó ríomhaire líonra
- 13.2 — Wi-Fi Miracast
- 15.1 — Na rudaí a bheidh ag teastáil uait
- 15.2 — Clár a thaifead
- 15.3 — Féach ar thaifeadadh
- 16.1 — Maidir le Skype
- 16.2 — Na rudaí a bheidh ag teastáil uait
- 16.3 — Tosaigh le Skype
- 16.4 — Roghchlár Skype
- 16.5 — Mo phróifíl
- 16.6 — Daoine
- 16.7 — Ag déanamh glao ar Skype
- 16.8 — Creidmheas Skype
- 16.9 — Socruithe Skype
- 16.10 — Sínigh amach:
- 16.11 — Fág Skype
- 16.12 — Téarmaí úsáide https://www.manualspdf.ru/philips/4000-series-40pft4509/%D0%B8%D0%BD%D1%81%D1%82%D1%80%D1%83%D0%BA%D1%86%D0%B8%D1%8F» target=»_blank»]www.manualspdf.ru[/mask_link]
Телевизор LED Philips 40PFT4509/60 Smart
Philips 40PFT4509: инструкция

Register your product and get support at Smart LED TV www.philips.com/welcome 32PHH4509 32PHT4509 32PHT4509 40PFH4509 40PFT4509 40PFT4509 50PFH4509 50PFT4509 Руководство

10.1 Список источников 38 1 Новый телевизор 4 10.2 Из режима ожидания 38 1.1 Smart TV 4 10.3 EasyLink 38 1.2 Галерея приложений 4 1.3 Видео напрокат 4 11 Таймеры и часы 39 1.4 Социальные сети 4 11.1 Таймер отключения 39 1.5 Skype 4 11.2 Часы 39 1.6 Смартфоны и планшетные ПК 5 11.3 Таймер выключения 39 1.7 Приостановка просмотра и запись телепередач 5 12 Игры 40 1.8 EasyLink 5 12.1 Игра 40 2 Установка 7 12.2 Игра для 2-х игроков 40 2.1 Инструкции по безопасности 7 13 Фотографии, видеозаписи и музыка 41 2.2 Подставка для телевизора и настенный кронштейн 7 2.3 Рекомендации по выбору места для установки 7 13.1 С USB-устройства или компьютера в сети 41 2.4 Кабель питания 7 13.2 Wi-Fi Miracast 42 2.5 Антенный кабель 8 14 Приостановка просмотра телепередачи 45 3 Сеть 9 15 Запись 46 3.1 Беспроводная сеть 9 15.1 Что требуется 46 3.2 Проводная сеть 10 15.2 Запись телепередачи 46 3.3 Настройки сети 11 15.3 Просмотр записи 47 4 Соединения 12 16 Skype 48 4.1 Советы по подключению 12 16.1 Сведения о Skype 48 4.2 EasyLink HDMI CEC 13 16.2 Что требуется 48 4.3 Общий интерфейс – CAM 15 16.3 Начало использования Skype 48 4.4 Телеприставка (STB) 15 16.4 Меню Skype 49 4.5 Домашний кинотеатр 16 16.5 Мой профиль 50 4.6 Проигрыватель Blu-ray 17 16.6 Люди 50 4.7 DVD-плеер 18 16.7 Совершение вызова в Skype 51 4.8 Игровая приставка 18 16.8 Счет Skype 53 4.9 Жесткий диск USB 19 16.9 Настройки Skype 53 4.10 USB-клавиатура или мышь 19 16.10 Выход 54 4.11 Флэш-накопитель USB 20 16.11 Выйти из Skype 55 4.12 Фотокамера 21 16.12 Условия использования и политика конфиденциальности 4.13 Видеокамера 21 55 4.14 Компьютер 22 4.15 Наушники 22 17 Smart TV 56 17.1 Сведения о Smart TV 56 5 Включение 23 17.2 Что требуется 56 5.1 Включение или перевод в режим ожидания 23 17.3 Установка Smart TV 56 5.2 Кнопки на панели ТВ 23 17.4 Приложения Smart TV 56 17.5 Multi view 58 6 Пульт ДУ 24 17.6 Сброс Smart TV 59 6.1 Обзор кнопок 24 6.2 ИК-датчик для пульта ДУ не РЧ 25 18 Multi room 60 6.3 Батарейки 25 18.1 Сведения о функции Multi room 60 6.4 Очистка 25 18.2 Что требуется 60 18.3 Использование Multi room 60 7 Телеканалы 26 7.1 Просмотр телеканалов 26 19 Настройки 62 7.2 Настройка канала 32 19.1 Меню настройки 62 19.2 Изображение 63 8 Главное меню 36 19.3 Звук 66 9 Гид передач 37 19.4 Универсальный доступ 68 9.1 Что требуется 37 20 Характеристики 71 9.2 Использование телегида 37 20.1 Взаимодействие с окружающей средой 71 9.3 Записи 37 20.2 Дисплей 72 10 Источники 38 2
20.3 Питание 72 20.4 Размеры и вес (серия 4509) 72 20.5 Подключения 72 20.6 Мультимедиа 73 21 ПО 74 21.1 Обновление ПО 74 21.2 Версия программного обеспечения 74 21.3 Программное обеспечение с открытым исходным кодом 74 21.4 Open source license 75 22 Устранение неисправностей и поддержка 80 22.1 Поиск и устранение неисправностей 80 22.2 Регистрация 81 22.3 Справка 81 22.4 Интерактивное руководство 82 22.5 Обслуживание / ремонт 82 23 Безопасность и уход 83 23.1 Безопасность 83 23.2 Уход за экраном 84 24 Условия использования, авторские права и лицензии 85 24.1 Условия использования 85 24.2 Авторские права и лицензии 85 Указатель 88 3
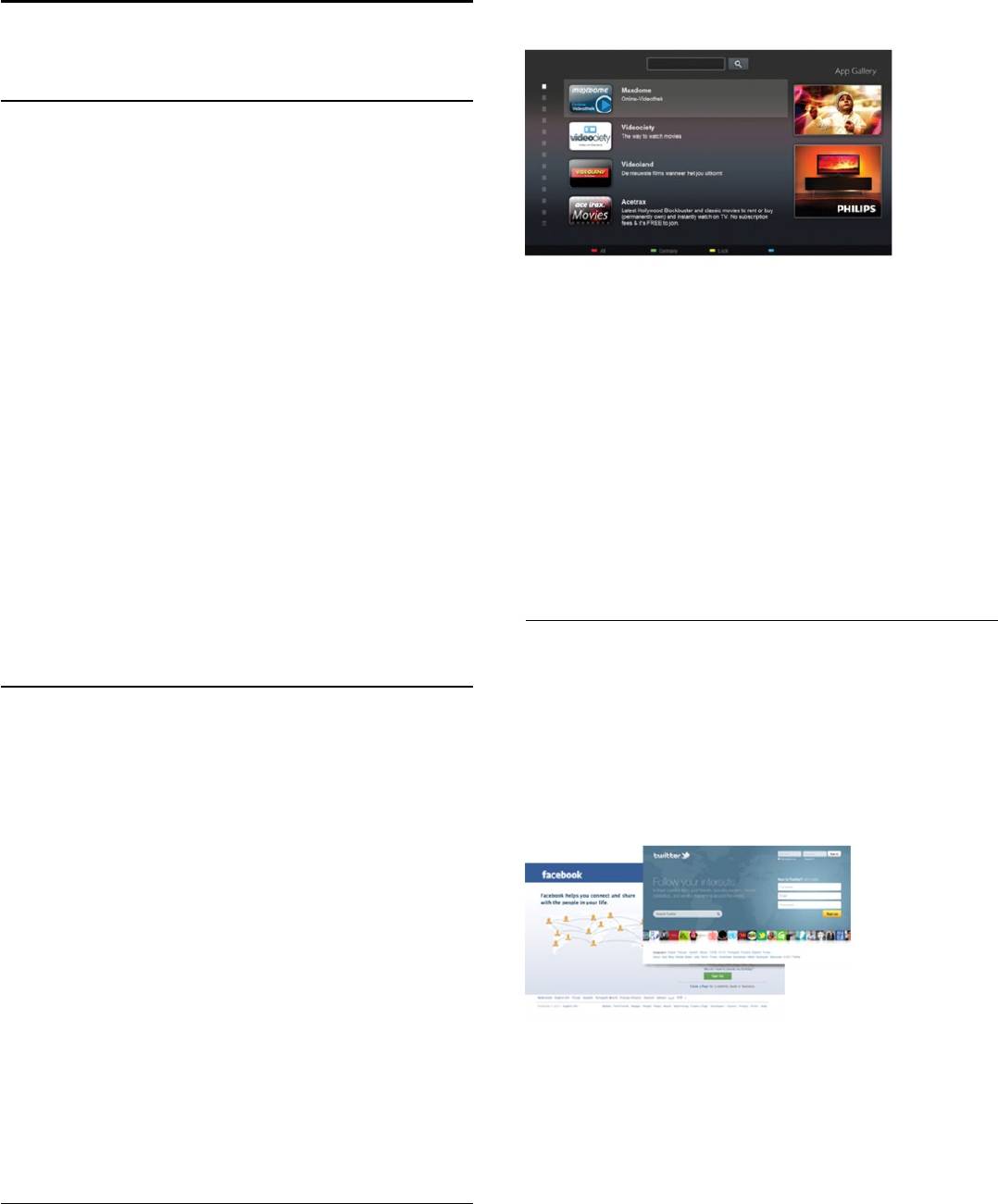
1 интернет-магазине.
Новый телевизор
1.1 Smart TV Подключите этот светодиодный ТВ Philips Smart LED к Интернету и откройте для себя новый мир телевидения. Для этого можно установить кабельное соединение с маршрутизатором или создать беспроводное подключение к сети Wi-Fi.
Запустите Smart TV и добавьте приложение видеомагазина Если телевизор подключен к домашней сети, с помощью на главную страницу Smart TV. планшетного ПК можно просматривать на большом экране Откройте приложение видеомагазина, создайте свою фотографии со смартфона и видеофильмы с компьютера и учетную запись, выберите фильм и запустите просмотр. даже управлять телевизором. Вам не придется ждать загрузки — показ фильма начнется Если телевизор подключен к Интернету, можно брать незамедлительно*. напрокат видеофильмы в специальном интернет-магазине, Для получения более подробной информации выберите читать электронный телегид или записывать любимые пункт Руководство , нажмите Ключевые слова и найдите телепередачи на жесткий диск USB. пункт Видео напрокат . Приложения службы Smart TV предоставляют огромное * В зависимости от параметров службы потоковой передачи разнообразие развлечений и удобных услуг. видео, используемой выбранным видеомагазином.
Для получения более подробной информации выберите пункт Руководство , нажмите Ключевые слова и найдите пункт Smart TV . 1.4 Социальные сети 1.2 Для того чтобы проверить сообщения от друзей, вам не Галерея приложений придется отрываться от телевизора и идти к компьютеру. Откройте Smart TV, зайдите на свою страницу в В разделе Smart TV откройте пункт Галерея приложений , социальных сетях и отвечайте на сообщения, не вставая с чтобы найти интересные приложения — специальные веб- дивана. сайты для телевизора. Здесь доступны приложения для просмотра видео с YouTube, чтения местных газет, сетевого просмотра фотографий, общения в Facebook, Twitter и т. д. Некоторые приложения позволяют брать напрокат фильмы в интернет-магазинах и приложениях или смотреть пропущенные телепередачи. Если же в галерее приложений не окажется нужной информации, ее можно найти в Интернете непосредственно на экране телевизора. В Smart TV поддерживаются популярные социальные сети — Facebook и Twitter. Для получения более подробной информации выберите пункт Руководство , нажмите Ключевые слова и найдите Для получения более подробной информации выберите пункт Галерея приложений . пункт Руководство , нажмите Ключевые слова и найдите пункт Галерея приложений . 1.3 Видео напрокат Для того чтобы взять видео напрокат , не потребуется выходить из дома – достаточно арендовать фильм в специальном региональном 4
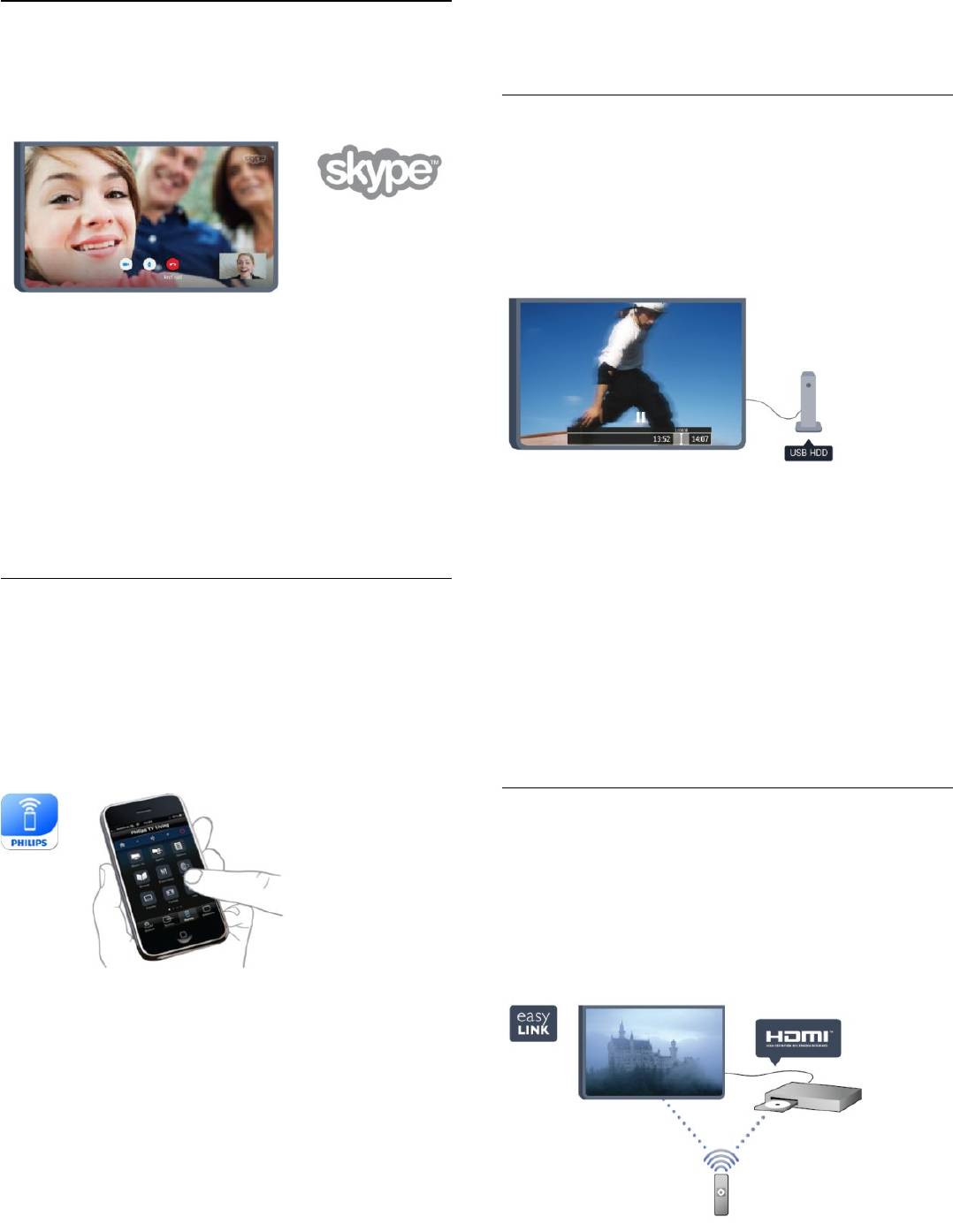
1.5 пункт Приложение MyRemote . Skype Служба Skype™ позволяет совершать бесплатные 1.7 видеовызовы непосредственно через телевизор. Приостановка просмотра и запись телепередач Если к телевизору подключен жесткий диск USB, можно приостанавливать просмотр и записывать передачи с цифровых телеканалов. С ее помощью вы можете звонить друзьям в любую точку света и видеть их.
Для этого вам необходима камера со встроенным микрофоном и высокоскоростное подключение к Интернету (в некоторых телевизорах Philips уже есть встроенный микрофон и камера). Для получения более подробной информации выберите Приостановив просмотр, можно ответить на телефонный пункт Руководство , нажмите Ключевые слова и найдите звонок или просто сделать перерыв во время спортивного пункт Skype . матча.
Телевизор сохранит передачу на жесткий диск USB, позволяя просмотреть ее позднее. Кроме того, подключив жесткий диск USB, можно 1.6 записывать цифровые передачи во время просмотра Смартфоны и планшетные ПК или программировать запись по расписанию.
Для получения более подробной информации выберите Чтобы использовать смартфон или планшетный ПК в пункт Руководство , нажмите Ключевые слова и найдите качестве пульта ДУ для телевизора или средства управления пункт Приостановка просмотра телепередачи или Запись . медиафайлами, загрузите приложение Philips MyRemote из магазина приложений для вашего смартфона или планшетного ПК. 1.8 EasyLink Технология EasyLink позволяет управлять подключенными устройствами, например проигрывателем дисков Blu-ray, при помощи пульта ДУ телевизора.
Для обмена данными с подключенными устройствами в технологии EasyLink используется подключение HDMI CEC. Телевизором можно управлять со смартфона или планшетного ПК, в том числе переключать каналы или регулировать уровень громкости. При помощи приложения MyRemote телефон или планшетный ПК можно использовать для передачи фотографий, музыки или видео с компьютера на телевизор. Приложение MyRemote, загруженное на планшетный ПК, позволяет просматривать гид телепередач, читать сведения о программах и переключать каналы простым нажатием кнопки. Приложение MyRemote доступно для устройств на базе iOS и Android. Для получения более подробной информации выберите пункт Руководство , нажмите Ключевые слова и найдите Для получения более подробной информации выберите 5
пункт Руководство , нажмите Ключевые слова и найдите пункт EasyLink . 6
Источник: emanuals.org