Подключение телевизора к интернету позволит вам получать доступ к множеству приложений, сервисов и контенту. Наша инструкция поможет вам подключить любой телевизор к сети интернет быстро и легко.
- Что необходимо для подключения
- Какие есть способы подключения
- Подключение ТВ к интернету через кабель
- Через роутер
- Через другие устройства
- Через TV-приставку
- Как подключить PLC-адаптер
- Samsung и LG
- Sony
Существуют телевизоры с функцией Smart TV, где есть не только телевещание, но и поддержка разных интернет-приложений. Чтобы не сомневаться в покупке девайса со Smart TV, необходимо заранее изучить информацию заранее: прочитать отзывы, инструкции, проконсультироваться в магазине с консультантом. Хотя современные устройства поддерживают функцию Smart TV по умолчанию, нелишним будет прочесть технические характеристики, чтобы не выдать ожидания за реальность.
Smart девайсы подключаются к Wi-Fi точно так же, как и смартфон: достаточно найти сеть, ввести пароль.
Подключаем ИНТЕРНЕТ к ТЕЛЕВИЗОРУ через компьютер и роутер и какие ошибки при этом бывают.
Подключаться могут устройства и без системы Smart TV, однако для этого потребуется профильная TV-приставка, соединяющаяся с основным девайсом кабелем. Технология похожа на подключение старых аналоговых телевизоров через приставки декодирования цифрового сигнала. Но в этом случае пользователь получает прием информации из глобального пространства и возможность ее вывода на экран.
Что необходимо для подключения
Чтобы подсоединить гаджет, нужно убедиться, что:
- Есть точка выхода (Вай-Фай-сервер)
- В наличии кабель для проводного соединения (обычно это LAN или HDMI)
- Вы знаете IP-адрес
- Известен тип подключения (статистический или динамический)
Список необходимых вещей для авторизации может меняться в зависимости от модели девайса. Все данные необходимо уточнять, найти их можно в инструкции.
Какие есть способы подключения
Выбрать кабель, Wi-Fi или напрямую подключить телевизор к системному блоку компьютера? Подключение устройства бывает разным. Кабельное подключение самое простое в настройках, но неудобно в ряде случаев. Wi-Fi не потребует проложенных по квартире проводов, но понадобится небольшая настройка. Разберем каждый из случаев отдельно.
Подключение ТВ к интернету через кабель
Убедитесь, что имеется LAN или HDMI разъем. После этого провод нужно протянуть до девайса и подсоединить к требуемому порту.
Когда вы подсоединяете провод, на экране должно появиться окно «Идет раздача» (или похожие по формулировке окна). Теперь необходимо подождать, пока произойдет соединение с IP-адресом. Все действия происходят автоматизировано.
Если же такого окна не появляется, значит, у вас статический IP. Тогда настраивать доступ нужно будет вручную. Для этого вам понадобится:
- Откройте меню, найдите вкладку «Сетевое подключение»
- Найдите вкладку «Настроить подключение» и нажмите ее
- Найти пункт «Настройка вручную», после «Проводная»
- Введите ваши IP и DNS
- Нажмите иконку «Готово» или «Подтвердить изменения»
После выполнения всех этих пунктов устройство присоединяется к сети. Убедиться в правильности действий можно, попробовав зайти в онлайн-кинотеатр или любое другое приложение.
Через роутер
Роутер – это средство, которое позволяет подключаться к одной и той же точке с мобильного телефона, ноутбука, компьютера. Присоединить ТВ к серверу можно по кабелю или через Вай-Фай.
Проводное подключение
- На задней панели роутера найти порты для LAN-кабеля
- Подсоедините кабель к соответствующему выходу на гаджете
- Проверьте, чтобы световой индикатор при включении подсветился
- На высветившийся панели выберите тип IP и введите данные при необходимости
- После завершения настроек должно произойти подсоединение
Через Wi-Fi
Чтобы подключить телевизор к интернету через Wi-Fi роутер, вам потребуется предварительно убедиться, что он имеет встроенный Вай-Фай-модуль.
- Проверьте корректность работы Вай-Фай-роутера.
- Откройте вкладку «Настройки» на ТВ, выберите вкладку «Сетевые подключения».
- После этого перед вами высветиться список всех доступных точек выхода.
- Выберите сеть, к которой вы хотите присоединить вашу технику и при необходимости введите пароль. Стоит уточнить, что некоторые девайсы с технологией Smart TV имеют способность включения через WPS, которая позволяет не авторизироваться каждый раз.
Если нет Wi-Fi-модуля
Если у вас нет Вай-Фай-модуля, то можно приобрести Wi-Fi-адаптеры в магазинах техники. Если телевизор имеет USB порт, то его можно беспроблемно подключить к сети. Такие адаптеры по виду похожи на обычную флешку. Они компактные и бюджетные.
Обычно производители предусматривают отсутствие Вай-Фай-модуля у покупателя, поэтому часто в линейке товаров бренда помимо крупногабаритных и сложных гаджетов могут быть представлены адаптеры. Перед покупкой уточните совместимость двух товаров.
WPS
Если у вас имеется данные для присоединения к роутеру, используйте WPS (способ подходит только для роутеров с технологией ВПС).
- На задней панели роутера найдите иконку ВПС и зажмите ее до загорания лампочки, свидетельствующей об активации функции WPS.
- Далее активируйте ВПС на ТВ и подождите, пока они соединятся.
- Если того требует инструкция, то введите пароль.
Через другие устройства
Можно присоединить один гаджет к другому с интернет-выходом, например, к компьютеру или ноутбуку. Так, он будет выполнять роль большого монитора. Подключая экран к компьютеру, вы сможете смотреть фильмы на большом экране дома. Контент для просмотра можно загрузить заранее на компьютер (тогда интернет не понадобится) или найти после авторизации на сайте.
Для соединения двух устройств будет необходим кабель с HDMI-портом.
Перед соединением проверьте, чтобы:
- Компьютер или ноутбук был подключен к сети.
- Или же нужно предварительно загрузить файлы для просмотра на большом экране на жесткий диск компьютера или ноутбука. Тогда смогут помочь такие программы как «Домашний медиа-сервер», где можно выбрать медиапроигрыватель, диски (нажать иконку «Сканировать»), а затем запустить сервер и проверить его совместимость с телевизором.
- Чтобы проиграть установленный файл, требуется кликнуть по нему правой кнопкой мыши, затем выбрать «Воспроизвести…» и найти в списке нужную систему.
Через TV-приставку
Некоторые модели телевизоров (чаще те, что не имеют функции Смарт-ТВ) требуют дополнительной ТВ-приставки для присоединения. Оно подключается при помощи кабеля к девайсу. ТВ-приставки имеют разный функционал в зависимости от бренда, поэтому все остальные нюансы требуется уточнять у консультантов в магазине.
Как подключить PLC-адаптер
Это система, которое вставляется в розетку, а затем становится точкой доступа. Чтобы войти через ТВ, нужно зайти во вкладку «Настройки» и выбрать «Сетевые подключения». После этого перед вами высветится список всех доступных точек доступа интернета. Выберите, к чему вы хотите добавить ваш девайс и при необходимости введите пароль.
Есть и другие адаптеры, которые требуют кабеля через провод Ethernet.
Источник: kak-sdelano.ru
Как подключить Smart TV к компьютеру?

Smart TV – это обычный телевизор, но его отличие состоит в том, что он подключен к интернету. Благодаря этому можно использовать онлайн телевидение и посещать сайты. Преимуществами Smart TV стали: невысокая цена, функциональность и совместимость с огромным количеством моделей телевизоров.
Подключая Smart TV, пользователю становятся доступны любимые сервисы, такие как: YouTube, Netflix, Amazon, а также игровой контент. Уже многие воспользовались Smart TV, благодаря чему приумножили возможности современного телевизора. Чтобы воспользоваться функцией, сначала ее нужно подключить. Рассмотрим подробнее, как подключить Smart TV к компьютеру.
Подключение к разным ОС
В зависимости от операционной системы, установленной на ПК, подключение будет разным. Все, что необходимо – это запомнить одну из команд.
Windows 7
Выполняем алгоритм подключения к Smart ТВ следующим образом:
- открываем меню «Пуск», после жмем на «Поиск»;
- вводим в поисковике Windows Media Center;
- в списке, который откроется, находим «Медиаприставка», после чего «Установка медиаприставки»;
- перед вами появится инструкция – внимательно ознакомьтесь с ней, так как она объясняет, как выводить и выбирать файлы для просмотра на экран.
Windows 8
Благодаря этому способу ТВ станет вторым монитором ПК без проводов через Wi-Fi.
Следует выполнить следующие действия:
- выводим курсор мыши в правый угол вверху;
- в меню, которое откроется, находим «Поиск»;
- вводим название Windows Media Center;
- открываем и запускаем.
Обратите внимание! Если данной программы у вас нет – ничего страшного. Ее можно скачать с официального сайта Microsoft.
Windows 10
В этой операционной системе включена функция передачи файлов на большой экран, поэтому работа проходит удобнее. Через Wi-Fi ТВ станет вторым монитором.
Стоит выполнить такие действия, как:
- открываем «Панель управления» и находим «Параметры потоковой передачи мультимедиа»;
- включаем передачу;
- подключаемся к ТВ.
Обратите внимание! Вы можете воспользоваться упрощенным вариантом. Нажать на файл правой кнопкой мыши и выбрать «Передать на устройство».
Как соединить?
К сожалению, детально расписать алгоритм подключения Smart TV к компьютеру невозможно, поскольку одних лишь телевизоров существует свыше 2000 моделей (для каждой модели подключение разное). Но все-таки есть общий алгоритм, которым можно попробовать воспользоваться.
Изначально компьютер и телевизор подключаются через Wi-Fi. Далее открывается общий доступ к компьютеру и папкам с требуемыми файлами. Затем устанавливается программа для создания DNLA сервера на компьютер. После этого действия выбираются те папки, откуда должны воспроизводиться видео и фотоснимки.
В программе выбирается нужный файл, а после необходимо найти «Воспроизвести на…» (вместо этого может быть похожее по смыслу значение). После этого выбирается телевизор.
Для создания DNLA канала поможет программа Serviio – стоит отметить, что она совершено бесплатна.
В ней очень легко ориентироваться и ее под силу освоить даже неопытному пользователю. Программа обладает такими преимуществами, как автоматически обновляет медиабиблиотеку, создает локальную домашнюю сеть и показывает видео на разнообразных устройствах. Чтобы установить эту программу и управлять ею, требуются специальные условия. Памяти не должно быть меньше, чем 512 Мб, а на диске не менее 150 Мб свободного места. На компьютере должна быть установлена определенная ОС: OSX, Windows или Linux.
Вам нужно следовать следующей инструкции, чтобы можно было смотреть то, что вам захочется:
- ТВ обязательно должен быть оснащен функцией Wi-Fi Direct;
- на ПК нужно найти папки с файлами, которые требуется отобразить, после чего нажать на них правой кнопкой мыши;
- далее следует нажать «Предоставить доступ к…»;
- через «Пуск» нужно выбрать «Домашнюю сеть», а в телевизоре пункт, отвечающий за отображение файлов с внешних источников.
Возможные проблемы
Пользователь может столкнуться с проблемами при подключении. Если телевизор не «распознает» компьютер, значит, он не соответствует требованиям, которые нужны для синхронизации через Wi-Fi. Обязательное условие – он должен быть на базе Интел третьего поколения.
А также проблема может возникнуть, если не закачана программа Intel Wireless Display, поэтому она должна быть.
Телевизор должен поддерживать Wi-Fi технологию. Если все условия для синхронизации соблюдены, то стоит обновить драйвера Wi-Fi. Телевизор должен поддерживать функцию DLNA Даже если нет, DLNA-сервер можно создать, для этого существуют определенные программы (об одной из них мы упомянули выше).
Ничего сложного в подключении Smart TV к компьютеру нет. Главное – запомнить инструкции и воспользоваться ими, а также убедиться, что телевизор и компьютер подключены через один маршрутизатор.
Если на компьютере установлен антивирус, то на время его стоит отключить.
Может возникнуть еще одна неловкость в плане подвисающего изображения – в этом случае недостает скорости. Фильмы можно смотреть с флешки или с внешнего жесткого диска.
Как подключить Smart TV к компьютеру, смотрите в видео ниже.
Источник: stroy-podskazka.ru
Как подключить телевизор к интернету
В техническом оснащении современные телевизионные устройства превосходят своих предшественников. Количество функций возрастает. Людям, желающим максимально использовать преимущества оборудования, предлагаем узнать, как подключить телевизор к Всемирной паутине без помощи технического специалиста по коммуникациям. Важные советы и рекомендации помогут справиться с задачей даже новичку при условии их строгого соблюдения.
Способы подключить телевизор к интернету
Существует два основных способа. Разобраться, как подключить свой ТВ к интернету, просто. У каждого варианта есть свои важные особенности, которые нельзя игнорировать:

- Беспроводное подключение – хороший способ быстро подсоединить интернет к ТВ, если сразу соблюсти все необходимые условия. Он удобен тем, что исключает путаницу с кабелями, но над настройками придется потрудиться. Разобравшись в первый раз, вы поймете, что особой сложности нет, и сможете потом без всяких подсказок выполнять эту операцию снова и снова.
- Проводное соединение – требует покупки патч-корда с разъемом RJ45 и прокладки специального кабеля для подключения сети Интернет. В современных квартирах этот вопрос уже решен, поэтому в них можно найти розетку, к которой сетевой кабель уже подключен.
Инструкции по подключению
Рассмотрим несколько способов, которые пояснят, как подключить интернет на телевизор. Подробные инструкции позволят справиться с задачей и новичку, потому что в них нет ничего сложного. Главное – понимание процесса и точное следование всем рекомендациям. Телевизонный аппарат может быть любым из современных цифровых, но он должен поддерживать подключение к сети Интернет.
Существуют модели, в которых это не предусмотрено. Необходимо сразу определять тип своего ТВ, иначе вопрос, как подключить собственный телевизор к интернету, потеряет для вас всякий смысл.
Через Wi-Fi роутер
Рассмотрим, как подключить смарт телевизор к интернету на примере популярной модели Самсунг. Информация будет полезна и для владельцев устройств торговых марок Филипс и LG:

- Сначала требуется приобрести сетевой беспроводной адаптер (если он не предусмотрен) и роутер, поддерживающий Wi-Fi. Устройство такого типа представляет собой своеобразный разветвитель сигнала.
- Далее необходимо подключить к порту «WAN» на роутере кабель RJ45, а беспроводной адаптер вставить в USB-разъем на вашем ТВ.
- Телевизор должен распознать адаптер, поэтому его необходимо выключить и снова включить.
- После требуется настроить прием сигнала, выбрав в меню «Настройки сети», в которых нужно выбрать пункт «Беспроводная». Телевизор сам автоматически отыщет доступные для него беспроводные сети и выдаст на экране их перечень.
- Остается выбрать из списка нужную сеть и нажать на кнопку «Enter».
Через сетевой кабель
Популярностью пользуется и этот способ благодаря своей простоте. Необходимо иметь в наличии все составляющие «конструкции». Придется немного потратить времени на настройку (если выполните все правильно, долго возиться с пультом не нужно). Подключение необходимо выполнять в следующей очередности:

- Подключите роутер с поддержкой протокола DHCP к розетке, проведенному в дом интернет-кабелю.
- Подсоедините к разъему на роутере lan кабель сетевой, а второй его конец – к сетевому разъему ТВ.
- Далее настройте сам ТВ. Откройте для этого его меню, найдите «Сеть», в ней выберите пункт «Настройка сети» и нажмите «Enter».
- Выполните следующую настройку, чтобы ТВ отыскал интернет через роутер: Меню «Настройка сети» – «Кабель» – «Далее».
Через компьютер
Людям часто хочется подключить интернет телевидение к телевизору смарт, чтобы просматривать увлекательные фильмы, передачи, не предусмотренные в программе разных каналов. Желание это вполне осуществимо. В доме нужны компьютер, современная плазма, кабель hdmi. Операция подключения при наличии всех средств выполняется так:
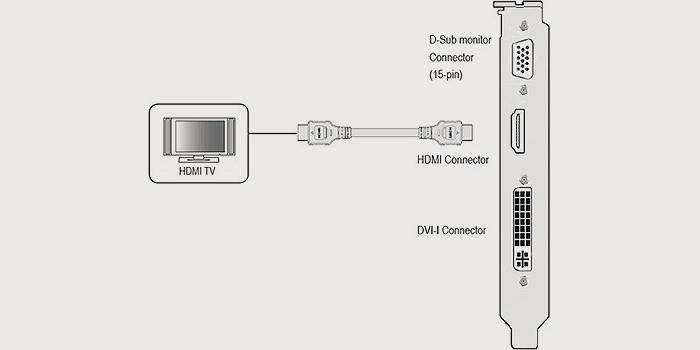
- Кабелем соединяем компьютер с ТВ (для этого каждого устройство должно иметь hdmi выход, а если его нет, то используем специальный переходник).
- Ищем на пульте от ТВ кнопку «Source», нажимаем, выбираем на экране пункт «HDMI». Экран должен после этого отобразить рабочий стол компьютера.
- Кликаем правой кнопкой мыши, находим пункт «Разрешение», выбираем нужный режим работы экрана и монитора, нажимает кнопку «Ok». Все, смотрите все, что захочется!
С помощью Wi-Fi точки доступа
Желаете знать, как подключить телевизор к интернету без смарт ТВ? Тогда эта инструкция обязательно поможет, если ваш ТВ не может похвастать передовым техническим оснащением:

- Купите модем 4G (если у вас его нет), роутер, поддерживающий Wi-Fi и подходящий к вашему модему.
- Подсоедините роутер, модем к ТВ.
- Настройте телевизор, открыв меню настроек сетевого подключения и выбрав там пункт «Беспроводное подключение». Ваш ТВ самостоятельно отыщет все доступные точки доступа Wi-Fi.
- Выберите свою точку доступа, введите пароль, дающий вам право пользоваться этой сетью.
Используя этот способ подключения, нужно усвоить сразу, что такой модем не будет на должном уровне обеспечить высокую скорость соединения. Второй момент – объем трафика. Если пакет лимитный, наслаждаться интернетом не получится долго. Желаете большего? Тогда купите хороший цифровой телевизионный экран, имеющий достойное техническое оснащение.
Дополнительно приобретите другие устройства, которые позволят быстро подключиться к Всемирной паутине.
Видео: как подключить к интернету телевизор самостоятельно
Надоело простое телевидение, хочется посмотреть другие фильмы, ролики, клипы, программы на большом экране? Посмотрите это интересное видео, которое поможет вам без помощи технического специалиста подключить телевизор к сети Интернет. Практика показывает, что в этом нет ничего сложного, если иметь на руках все необходимые устройства. Видеоинструкция поможет выполнить подключение даже новичку. Только представьте, сколько вы сэкономите нервов и времени, если будете следовать рекомендациям опытного человека!
Пример подключения на samsung smart tv
Телевизор торговой марки Самсунг имеется во многих домах, но не каждый его владелец знает, каким способом он подключается к интернету. Видеоматериал сделает задачу для вас простой. Благодаря этому интересному ролику вы сможете сами выполнить задачу и на большом экране смотреть любимые фильмы, передачи, которые раньше просматривали на компьютере. Вам будет гораздо удобнее разглядывать картинку на крупном «мониторе» – роскошном экране плазмы.
Как подключить к телевизору lg через кабель и модем
Видеоматериал для тех, кто понятия не имеет, как подключить телевизор марки LG к сети Интернет. Опытный специалист поможет вам узнать, что для этого необходимо, как следует выполнять подключение, и в какой очередности осуществлять все необходимые настройки. Лучше один раз увидеть, чем сто раз услышать, поэтому обязательно воспользуйтесь видеоинструкцией.
Нашли в тексте ошибку? Выделите её, нажмите Ctrl + Enter и мы всё исправим!
Источник: sovets.net