Подключить iPad к телевизору можно теми же способами, что и iPhone. Можно транслировать изображение на большой экран через Wi-Fi, AirPlay, HDMI-кабель. У каждого способа есть достоинства и недостатки. Что выбрать для передачи изображения на телевизор с iPad, зависит от возможностей телетехники и личных предпочтений. Марка телевизора в подключении роли не играет.
К iPad легко подключаются телевизоры Samsung, LG, Sony, Philips, Xiaomi, Dexp, Mystery, Hisense и другие.
Трансляция картинки по AirPlay
AirPlay – технология быстрой передачи данных по беспроводной связи, используемая компанией Apple.
С 2018 года некоторые производители телевизионной техники внедрили функцию AirPlay в выпускаемые устройства. Это большой плюс, так как ранее синхронизировать «айпад» с телеприемником по «воздуху» возможно было только через внешнюю приставку Apple TV Box. Сейчас же, если телевизор поддерживает AirPlay, вывести изображение с iPad получится в несколько кликов.
How to Use iPad Pro as Second Monitor With Your Mac
Проверяем наличие AirPlay
Убедиться, что телевизор работает с технологий «воздушной» передачи (AirPlay) можно через ознакомление с характеристиками техники.
- Узнайте код модели телевизора. Пишется на коробке, в документации и на этикетке, приклеенной сзади корпуса.
- Откройте поисковую систему Яндекс или Google. Пропишите запрос в поисковое поле «характеристики [модель]».

- Перейдите на несколько сайтов. Один ресурс может не содержать полный список характеристик. Через поиск по странице (нажмите Ctrl+F на клавиатуре) введите часть названия «Air». Если функция встроена в телевизор, поиск непременно найдет совпадение на странице характеристик.

Как подключиться по AirPlay
Телевизор и планшет обязательно должны быть подключены к одной Wi-Fi сети.
Ниже будет приведена инструкция на примере iPhone 11 Pro. Алгоритм действий и названия пунктов ничем не отличается от планшета iPad на новых iOS.
Полное дублирование экрана iPad на телевизор:
- Зайдите в меню быстрых действий. Делается это взмахом пальца (открытие шторки). На iPad с версией операционной системы iPadOS 13 и новее, чтобы раскрыть меню, нужно провести пальцем от правого верхнего края экрана. Более старые версии систем требуют взмахивания пальца с нижнего края дисплея.
- Нажмите на опцию «Повтор экрана».

- Если AirPlay на телевизоре в рабочем состоянии, то в списке найденных устройств отобразится телеприемник.

- Кликните по имени телевизора. На экране телевизора появятся четыре цифры.

- Введите предложенный код в поле на iPad.

- Изображение «айпада» выведется на ТВ-устройстве. Произойдет потоковое зеркалирование картинки. Любые действия будут повторяться на телевизоре, о чем и говорит название используемой функции.
Для выключения дублирования нужно перейдите в функцию и кликнуть «Остановить повтор».

Как транслировать конкретное видео с iPad на Smart TV телевизор:
- Воспроизведите на «айпаде» видео, которое необходимо отобразить на телевизоре.
- Если просмотр осуществляется через стандартный плеер в iOS (или iPadOS), то среди функций управления воспроизведением будет кнопка дублирования. Обозначается значком монитора со стрелкой внизу.
- После клика на значок трансляции выберите устройство вывода изображения, то есть телевизор.
Прекращается повтор аналогично. Но в списке устройств для трансляции выбирается iPad.
Чтобы просматривать фотографии на телевизоре, перейдите в приложение «Фото». Откройте изображение, кликните по значку «Поделиться». После, выберите опцию дублирования по AirPlay. Способ может быть актуален для передачи на телеэкран фильмов и видео, если используется стороннее приложение воспроизведения.
Нюансы для старых «айпадов»
В центре управления под шторкой опция называется именем тенологии.

Отображаться опция будет только при условии, что в той же сети находится хотя бы одно совместимое устройство с AirPlay.
После выбора телеприемника экран повторяться не будет. Устройства между собой синхронизируются таким образом, что на телевизор автоматически будет отправляться весь воспризводимый контент. А вот чтобы включить полноценный повтор содержимого экрана, нужно после подключения переключить тумблер «Видеоповтор» в активное состояние.

Если телевизор несовместим с AirPlay
Всегда можно подключиться кабелем. Но, если речь идет именно про беспроводное дублирование, можно усовершенствовать телевизор. Повышение функциональности делается путем подключения дополнительного устройства:
- приставки Apple TV Box;
- Android TV приставки;
- адаптера для подключения беспроводных дисплеев.
Выбор устройства зависит от имеющегося бюджета и целей. Если телевизор не является Smart TV вообще, то нужно смотреть в сторону приставки от Apple или на Android TV.
Устройство от «яблочной» компании внешнее исполнено очень качественно. То же самое можно сказать про стабильность работы. Но нужно отдать немало денег, если сравнивать с обычными «Андроид» приставками. Apple TV Box, что логично, поддерживает AirPlay. Поэтому воспользоваться опцией повтора получится так же, как с совместимым Smart TV.

На второй позиции по качеству и стоимости находятся приставки на OS Android TV. Главное правило при выборе – ориентироваться на телевизионные приставки известны производителей, и чтобы поддерживался AirPlay. Преимуществом перед Apple TV Box является универсальность. Подключаться можно не только iPad, iPhone, MacBook, но и любой техникой с поддержкой Miracast (беспроводная передача через Wi-Fi Direct). В такой относятся ноутбуки на Windows 8-10, смартфоны на Android.

На третьем месте стоят беспроводные адаптеры. Это Wi-Fi модуль, который поддерживает Wi-Fi и современные технологии беспроводного соединения – Miracast, AirPlay. Адаптер предназначен только для реализации беспроводного экрана. Стоимость минимальна, можно приобрести адаптер менее, чем за 1 тыс. рублей.

Подключение iPad через HDMI
Интерфейс HDMI есть на каждом современном телевизоре. Хотя бы один вход, но будет присутствовать на панели интерфейсов. В зависимости от модели «айпада», организовать физическое подключение через вход HDMI на телевизоре можно несколькими способами. Влиять на выбор кабеля/переходника будет версия iPad.
Рекомендуется всегда выбирать адаптер, на котором не один нужный выход, а минимум два. Один предназначен для необходимо подключения. Второй соединяется со шнуром питания для зарядки, чтобы во время подключения гаджет не выключился.
- Если на планшете разъем Lightning, требуется цифровой аудио-видео адаптер. На одном конце переходника штекер Lightning, который вставляется в iPad. На втором конце находится небольшая коробочка с разным набором выходов.

 Простейший вариант содержит выход только под HDMI-шнур. На иображении выше показан адаптер с дополнительным USB-C входом. Есть расширенные варианты с добавлением стандартного USB разъема (USB-A).
Простейший вариант содержит выход только под HDMI-шнур. На иображении выше показан адаптер с дополнительным USB-C входом. Есть расширенные варианты с добавлением стандартного USB разъема (USB-A). - Если на «айпаде» встроен USB-C интерфейс, схема подключения не отличается от предыдущей. Потребуется адаптер, только не с Lightning штекером, а с USB-C.

 Кроме адаптера, можно воспользоваться обычным шнуром USB-Type C to HDMI.
Кроме адаптера, можно воспользоваться обычным шнуром USB-Type C to HDMI. 
- Для 30-контактного разъема необходим переходник с 30-pin на HDMI.

Подключение выполняется следующим образом:
- Выключите телевизор кнопкой на пульте.
- Соедините устройства между собой кабелем или системой с кабеля и переходника.
На телевизоре используйте порт, который не подписан лишними обозначениями (исключение составляет нумерация разъема). Например, старые телевизор может содержать на корпусе порт с приставкой «DVI». Интерфейс HDMI (DVI) предназначен для передачи только видеоканала. Следовательно, звук будет отсутствовать.

Если на телевизоре надпись «Нет сигнала», то проблема заключается либо в неправильном выборе порта в меню источников, либо в повреждении кабеля/переходника. Не исключается неисправность разъема на ТВ-приемнике.
Про адаптер с выходом VGA

Прямое назначение этого интерфейса – подключение графических карт компьютеров, ноутбуков, к внешним мониторам. Поэтому звук передаваться не будет, транслируется только видео. Альтернативой выступает HDMI, который передает цифровой видео и аудиосигнал в наивысшем качестве. Если все-таки решили подключиться «айпадом» через VGA, дополнительно потребуется подключить кабель для передачи аудио.
Подключение через USB
Вариант с «ЮСБ» не подходит, если нужно дублировать экран.
После подключения на экране телевизора появляется доступ к директориям «айпада». Значит, что открывать можно только предварительно загруженный в память планшета контент. Даже если способ вас устраивает, помните, что телевизор ограничен поддерживаемыми форматами файлов. Большинство распространенных форматов современные Smart TV открывают.
Но могут возникать проблемы из-за неподдерживаемых кодеков. Так, иногда наблюдаются ситуации, когда видео воспроизводится, но звука неслышно.
Принцип подключения аналогичен, потребуется подходящий под разъем iPad переходник или мультимедийный кабель.
- Фирменный адаптер Apple USB‑C/USB + кабель USB-to-USB
- Кабель от сторонних производителей USB-C to USB-A
- Фирменный кабель Apple USB to Lightning
- Адаптер с дополнительными портами Type-C и HDMI (или VGA)
Самое подключение делается известным способом:

- соединяются устройства выбранными шнурами/переходниками;
- в меню телевизора «Источник» (или «Входы») выбирается «USB»;
- на телевизионном экране отобразится содержимое iPad. Выбирайте нужные файлы, воспроизводите видео, смотрите фото, слушайте загруженную музыку.
Подключение через Wi-Fi (DLNA)
Телевизор обязательно должен поддерживать технологию DLNA. Все современные Smart TV способны на воспроизведение мультимедийного контента через DLNA. На старых телеприемниках перед отправкой контента может потребоваться включить режим DLNA. Новые же устройства не требуют предварительного включения функции. Все внешние подключения доступны в фоновом режиме.
Приложение позволяет отправить на экран телевизора разный по типу контент. Так, можно передать находящиеся в памяти устройства мультимедиа файлы и контент с сервисов (например, тот же Youtube).
- На iPad нужно скачать и установить приложение iMediaShare. Для гаджетов Apple доступна утилита в официальном магазине App Store.
- Телевизор и планшетное устройство подключатся к одной точке Wi-Fi.
- Запускается приложение, выбирается сервис или файл с памяти гаджета. Как только будет выбрано конечное видео (фото или музыка) на планшете выскочит окно с найденными устройствами, на которые можно вывести контент.
- В списке находите имя ТВ, кликаете и ждете, пока произойдет подключение.
- Если на телеэкране необходимо подтвердить подключение, сделайте это.
Приложением пользоваться можно и на устройствах «Андроид».
Как пишет разработчик в карточке приложения, iMediaShare поддерживает вывод на телевизоры Samsung, Sony, Panasonic, LG, Sharp и Philips. Совместима программа с мультимедийными, игровыми приставками и плеерами: Xbox One, Xbox 360, Apple TV, DISH Hopper, Chromecast. На практике список намного шире. Например, часто пользователи транслируют контент через игровую консоль Sony PlayStation.
Chromecast
Это мультимедийный плеер от компании Google. Разработан чтобы переключать изображение с маленького мобильного экрана на большой телевизионный. Совместим с популярными операционными оболочками – Android, iOs, Windows.
Внешнее плеер выглядит по-разному. Самая ранняя версия имеет вид флешки с надписью ChromeCast.

Последние плееры более функциональны и качественнее в работе. Размеры также небольшие, но дизайн кардинально изменился. Это круглый плеер со шнуром для подключения.

- Для трансляции на устройство-передатчик нужно установить приложение Google Home.
- Телевизор должен находиться в Wi-Fi сети, к которой при первоначальной настройке подключится плеер.
- Подсоедините плеер к HDMI телеприемника. Подайте питание через комплектный блок питания или один из USB разъемов ТВ.
- Запустите приложение Google Home. Утилита должна найти плеер и по шагам предлагать выставить необходимые настройки.
- По шагам нужно пройти настройку до конца.
- После, с iPad можно будет транслировать информацию на телевизор через Google Home, браузер Chrome и другие совместимые программы с Chromecast.
Заключение
Представленный материал актуален, позволяет сделать подключение старых и новых моделей «айпадов» к внешним устройствам воспроизведения (в нашем случае, к телевизорам). Легче всего подключиться к совместимому с AirPlay устройством. Но тогда приемник должен быть Smart TV последних годов выпуска. В крайнем случае используется доступное абсолютно всем проводное подключение (HDMI, USB).
Источник: potelevizoram.ru
Как я могу использовать свой iPad 2 в качестве второго монитора?
Запустите приложение Air Display (убедитесь, что ваш компьютер и iPad находятся в одной сети Wi-Fi). На панели задач Windows выберите свой iPad в списке устройств. Теперь вы сможете использовать свой iPad в качестве дополнительного монитора с поддержкой сенсорного ввода.
Как я могу бесплатно использовать свой iPad 2 в качестве второго монитора?
Чтобы использовать iPad в качестве второго дисплея, вам потребуется установить приложение SplashTop на ваш iPad и на рабочем столе. SplashTop — это в первую очередь инструмент удаленного доступа — он позволяет удаленно использовать рабочий стол Windows с iPad для подписки. Но он также предлагает бесплатный режим зеркального отображения экрана.
Можно ли использовать старый iPad в качестве второго монитора?
Дуэт — это высокопроизводительное решение, позволяющее использовать iPad или устройство Android в качестве второго дисплея для Mac или ПК. . Duet выполняет это, превращая ваше мобильное устройство во второй дисплей с помощью подключения USB к 30 контактам, молнии или USB-C. Другие приложения, использующие соединение Wi-Fi, менее стабильны.
Как я могу использовать свой iPad в качестве второго монитора с кабелем?
Подключите iPad к компьютеру с кабель от молнии к USB, и ваш iPad должен загореться с расширением рабочего стола Windows или Mac. Переместите указатель мыши вправо от рабочего стола, и он переместится на iPad. Вы даже можете прикоснуться к iPad, чтобы управлять Windows или OS X.
Как использовать планшет в качестве второго монитора?
Чтобы использовать планшет или Android в качестве расширенного дисплея, вам просто нужно настроить дополнительные параметры отображения в Windows. Для этого перейдите в Панель управления, а затем в Настройки экрана. Выберите «Расширить эти дисплеи» и нажмите «ОК». Теперь вы можете использовать свой Android в качестве расширенного дисплея.
Как отразить мой iPad на моем ноутбуке?
- Откройте Центр управления, проведя вверх от нижней части экрана устройства или проведя вниз от правого верхнего угла экрана (зависит от устройства и версии iOS).
- Нажмите кнопку «Screen Mirroring» или «AirPlay».
- Выберите свой компьютер.
- Экран вашего iOS отобразится на вашем компьютере.
Старые айпады чего-нибудь стоят?
Всего Apple выпустила 104 различных модели iPad. Компания Quartz проанализировала стоимость перепродажи целого ряда моделей iPad на сайте Gazelle, который покупает старые технологии для перепродажи. Ниже представлены некоторые из самых популярных моделей.
.
Вот сколько сейчас стоит ваш старый iPad.
| iPad 2 |
| $70 |
| $90 |
| $75 |
| $95 |
Что я могу делать со старым iPad 2?
- Превратите свой старый iPad в видеорегистратор. .
- Превратите его в камеру безопасности. .
- Сделайте цифровую фоторамку. .
- Расширьте возможности монитора Mac или ПК. .
- Запустите выделенный медиа-сервер. .
- Играйте со своими питомцами. .
- Установите старый iPad на свою кухню. .
- Создайте выделенный контроллер для умного дома.
Можно ли подключить iPad к компьютеру с Windows?
Использование USB-кабеля или адаптера, вы можете напрямую подключить iPad к компьютеру Mac или Windows. Убедитесь, что у вас есть одно из следующего: . ПК с портом USB и Windows 7 или новее.
Как я могу играть на своем iPad через телевизор?
- Откройте Центр управления.
- Коснитесь Screen Mirroring, затем выберите Apple TV или Smart TV с поддержкой AirPlay 2 в качестве места воспроизведения. Если на экране телевизора отображается код доступа AirPlay, введите его на iPad.
Могу ли я использовать свой планшет Samsung в качестве второго монитора?
В Galaxy Tab S7 умеет теперь действует как второй экран для некоторых ПК с Windows 10. Новая функция развертывается с обновлением One UI 3.0. Для работы этой функции требуется ПК с поддержкой WiDi, работающий под управлением Windows 10 версии 2004 или более поздней.
Как я могу поделиться экраном планшета с ноутбуком?
Чтобы транслировать на Android, перейдите в Настройки> Дисплей> Трансляция. Нажмите кнопку меню и установите флажок «Включить беспроводной дисплей». Вы должны увидеть свой компьютер в списке, если у вас открыто приложение Connect. Коснитесь ПК на дисплее, и он мгновенно начнет проецировать.
Могу ли я подключить планшет к монитору?
Как подключить Android-планшет к внешнему монитору, зависит от модели. . Затем вы покупаете адаптер, который подключаете к USB-порту планшета с одной стороны и к Кабель HDMI что вы подключаетесь к своему экрану на другой стороне. Некоторые дисплеи напрямую поддерживают MHL, поэтому вы можете легко подключить устройство через USB.
Источник: ch-pik.ru
Как использовать iPad в качестве второго экрана для Mac с помощью Sidecar
Если есть что-то лучше, чем Экран Retina На устройстве MacBook или iMac , является добавлением второй экран. Все было бы хорошо, если бы у вас был запасной экран или немного денег на дополнительный экран, но что, если у вас нет и того, и другого? Можете ли вы использовать устройство iPad как второй экран? Ответ — да, можно.
На самом деле это то, что вы могли делать со сторонним программным обеспечением некоторое время назад, но Apple в конечном итоге сделала это возможным с macOS Catalina. В этой статье мы рассмотрим, что вам понадобится для использования вашего iPad. В качестве второго экрана для вашего Mac الذي Работает в Catalina и как вы можете использовать свой iPad как второй экран Если вы используете не последнюю версию операционной системы Apple.

Благодаря своему размеру и портативности iPad может стать идеальным компаньоном для вашего MacBook.
Что такое коляска?
Короче позвольте вам Функция коляски Используйте iPad в качестве второго монитора для Mac через проводное или беспроводное соединение. Вы можете установить его слева или справа от главного экрана и использовать его, как любой другой экран, но это еще не все, что вы можете сделать.
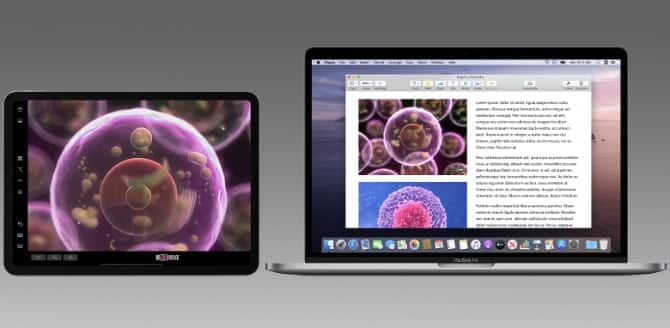
Примечательно, что Sidecar выигрывает от сенсорный экран iPad. Где он поддерживает Apple, карандаш , что делает его отличным дополнением, если вы художник, желающий расширить свои творческие возможности. Если вы поклонник сенсорного экрана на ПК с Windows, это не поможет вам, но это еще один шаг вперед.
Что вам нужно для использования Sidecar
Чтобы начать использовать Sidecar, вам понадобится соответствующая система как на Mac, так и на iPad.
- على сторона macOS , тебе следует macOS 10.15 Каталина или более поздняя версия. Однако не все Mac, на которых может работать Catalina, будут работать с Sidecar.
- для для ноутбуков На macOS поддерживаются модели MacBook и MacBook Pro 2016 года выпуска и новее. Если у вас MacBook Air, с Sidecar будут работать только новые модели, начиная с 2018 года.
- на стороне рабочий стол Поддерживаются 2015-дюймовые модели iMac 27K 5 года, iMac начиная с 2017 года и iMac Pro. Наконец, Mac mini, представленный в 2018 и 2019 Mac Pro, также поддерживается.
- должно быть iPad установлены iPadOS 13 или более поздней версии, но, опять же, не все модели поддерживают Sidecar. Вам понадобится iPad mini 5, iPad Air 3 или новее, если у вас есть одна из этих версий. В основной версии iPad будет работать XNUMX поколение и новее, как и любой другой. IPad Pro.
Из-за запутанной системы именования iPad от Apple может быть сложно понять, какой у вас iPad. Если сомневаетесь, проверьте Требования к функции Apple Sidecar.
Установка Sidecar إعداد
Если батарея не разряжена, вы, вероятно, захотите использовать функцию Sidecar по беспроводной сети. Чтобы начать, просто нажмите на Значок AirPlay в строке меню вашего Mac, затем выберите опцию «Подключиться к iPad».
Пока ваш Mac и iPad находятся на расстоянии менее 30 футов друг от друга, этого должно быть все, что вам нужно. Если вы не можете подключиться, см. Раздел об устранении неполадок ниже.
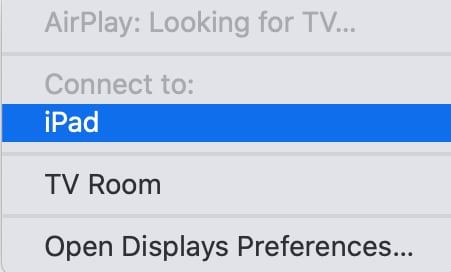
Вы также можете использовать Sidecar через USB. Для этого просто подключите iPad к Mac с помощью подходящего кабеля. Убедитесь, что ваш iPad подключен к вашему Mac. В противном случае вы не сможете подключиться.
Имейте в виду, что вы можете использовать Sidecar по беспроводной сети и при этом подключать iPad к Mac для зарядки. Это проще, чем использовать вариант USB.
После подключения вы можете выбрать любой просмотр тот же экран или же Расширение экрана Mac. Большинство людей захотят использовать опцию расширения, чтобы получить дополнительное пространство на экране. Чтобы изменить, какая сторона вашего Mac будет отображаться на iPad при соответствующем движении мыши, откройте Системные настройки , затем перейдите в меню Дисплеи.
Здесь переключитесь на «вкладку»рейтинги перетащите свой iPad практически куда угодно.

Как использовать коляску
Подключив iPad через Sidecar, вы можете использовать его, как любой второй экран. Чтобы переместить окно с домашнего экрана на iPad, у вас есть несколько вариантов. Вы можете перетащить его или навести курсор на зеленую полноэкранную кнопку в правом верхнем углу окна, а затем выбрать «Переместить на iPad».
По умолчанию на iPad отображается боковая панель с общими элементами управления, такими как Command و Shift и другие клавиши-модификаторы. Эти взаимодействия позволяют упростить использование Mac через сенсорный экран. Вы также можете получить коснуться Бар внизу экрана, который работает так же, как коснуться Бар на устройствах MacBook Pro.
Вы можете переключить эти два параметра, открыв Предпочтения и зайти в меню Коляска мотоцикла.
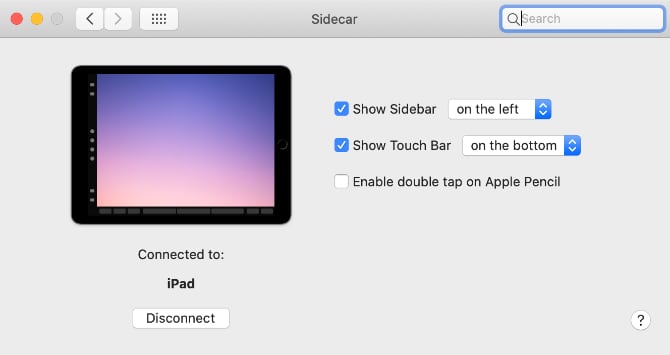
При использовании Sidecar вы по-прежнему можете использовать свой iPad, как обычно, переключая приложения. После включения вы заметите новый значок приложения Sidecar на главном экране. Просто нажмите на этот значок, чтобы вернуться к использованию iPad в качестве дополнительного экрана.
Поиск и устранение неисправностей коляски
Apple прошла долгий путь к тому, чтобы упростить использование Sidecar, но проблема все еще может возникнуть. К счастью, для того, чтобы вернуть работу функции Sidecar, обычно требуется только простое решение.
Если вы используете Sidecar с проводным подключением к iPad, проверьте кабель. С кабелем Lightning часто сложно обращаться, поэтому, даже если кабель выглядит нормально, вы все равно можете попробовать заменить его другим.
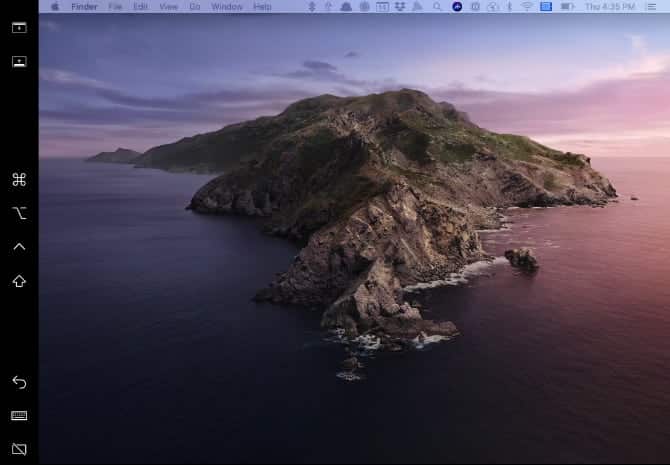
Как для проводного, так и для беспроводного подключения убедитесь, что ваш iPad не использует соединение для передачи данных по сотовой сети (при условии, что оно у него есть). Точно так же вам нужно будет убедиться, что ваш Mac не использует свое интернет-соединение.
Для беспроводных подключений первая область, которую нужно проверить, — включены ли ваш iPad и Mac. То же соединение Wi-Fi. Это одна из самых больших проблем, с которыми сталкивались люди, и это особенно вероятно, если вы используете двухдиапазонный маршрутизатор. Убедитесь, что вы вошли в iCloud на обоих устройствах с одним и тем же Идентификатор Apple ID.
Если приведенные выше советы вам не помогли, перепроверьте Включить Bluetooth И на iPad, и на Mac. Если ваша проблема связана с Mac, взгляните на Набор исправлений для проблем с Bluetooth на Mac.
Проблема все еще не решена? Попробуйте выйти из идентификатор Apple ID свой и повторно авторизуйтесь на обоих устройствах. Если больше ничего не работает, вы можете попробовать перейти на Настройки -> Общие -> Сброс на iPad и выберите Сбросить все настройки. Это вернет все параметры к настройкам по умолчанию, но иногда этот параметр может решить такие странные проблемы, как эта.
Альтернативы Sidecar для старых версий macOS / iOS
Функция Sidecar невероятно полезна, если вы действительно можете ее включить. Но что, если вы не можете? Есть много людей, которые не могут или Они не хотят обновляться до macOS Catalina. То же самое относится к iPadOS 13 Что оставляет старые iPad без возможности использовать их в качестве второго экрана.
Если вы ищете работу в стиле Sidecar в форме программного обеспечения, это приложение. Дуэт Это стоит 9.99 долларов и может преобразовать любое устройство под управлением iOS 10 или новее. на второй экран. Более того, он работает как с ПК с Windows, так и с Mac. Дисплей Luna это еще один вариант. Он поставляется в виде ключа USB-C или Mini DisplayPort, который стоит 79.99 долларов и может работать с iPad или даже с другим Mac, чтобы сделать его дополнительным дисплеем.
Несмотря на то, что это одно из самых больших дополнений, Sidecar — не единственная новая функция в macOS Catalina. Если вы хотите опробовать некоторые из этих функций, но не хотите устанавливать Catalina, мы собрали Список функций macOS Catalina, которые можно получить без обновления Mac.
Источник: www.dz-techs.com