Рассказываем о том, как подключить iPad к компьютеру и использовать его как второй экран. Рассматриваем и встроенные технологии в духе Sidecar и сторонние приложения с устройства для решения тех же задач.
Начнем с метода, предлагаемого самой Apple.
Что такое технология Sidecar
Если вы используете компьютер Apple с macOS Catalina или более новой версией, то вам доступна новая технология Sidecar. Это функция, которая позволяет буквально в пару кликов превратить iPad в дополнительный дисплей для компьютера.
Причем можно задействовать планшет и как полноценный экран, на котором будут размещены другие окна и рабочие столы, и как дополнительный экран, на который просто ретранслируется изображение с монитора компьютера.
Sidecar к тому же позволяет взаимодействовать с приложениями для macOS на планшете. Например, можно использовать его как графический планшет для Фотошопа запущенного на компьютере. То есть работать с полноценными продуктами Adobe в максимально удобной для этого среде с использованием Apple Pencil.
How To Use iPad as Second Monitor for Mac
Теперь перейдем непосредственно к настройке Sidecar и другим вариантам использования iPad как второго дисплея.
Какие устройства поддерживают Sidecar
Далеко не все гаджеты поддерживают Sidecar. Есть ряд технологий, которые требуется для корректной работы этой функции. Это касается и новых версий Bluetooth и наличия определенного поколения процессора и т.п. Поэтому для начала надо убедиться, что ваш компьютер и планшет поддерживают Sidecar.
Поддерживаются следующие компьютеры:
- MacBook Air (2017 года и новее).
- MacBook Pro (2016 года и новее).
- iMac (2015 года и новее).
- Mac mini (2018 года и новее).
С iPad все проще. Подходят любые устройства, поддерживающие iPadOS 13.
- iPad Pro (все поколения).
- iPad (пятого поколения и новее).
- iPad mini (четвертого поколения и новее).
- iPad Air (третьего поколения и новее).
Если у вас есть эти гаджеты, то можете смело переходить к инструкции ниже.
Если же у вас более старые компьютеры, то не расстраивайтесь. Прочитайте часть статьи про Luna Display. У этого устройства системные требования немного ниже.
Как настроить Sidecar через AirPlay
Эта инструкция касается последней версии macOS. На момент написания статьи это macOS BigSur . Поэтому будет использоваться интерфейс именно этой ОС.
Чтобы включить Sidebar:
- Кликаем по иконке Пункта управления.
- В появившемся контекстном меню выбираем пункт «Дисплей» (оно кликабельное, если нажимать не на ползунок, а на название пункта).
- Среди доступных мониторов выбираем собственный iPad. Чтобы он там появился, нужно чтобы оба устройства были подключены к одному аккаунту iCloud.
Сразу после этого изображение с Мака должны появиться на планшете.
Какое именно окно появится на планшете, зависит от выбора пользователя. Например, можно взять одну из итераций Safari и отправить ее на дисплей iPad. Как это сделать? Надо:
How to Setup Sidecar With MacBook iPad
- Навести курсор на зеленый кружок в левом верхнем углу окна приложения.
- Дождаться пока под кружком появится контекстное меню.
- В контекстном меню выбираем свой iPad.
После этого окно тут же появится на экране планшета.
Как пользоваться интерфейсом Sidecar
После подключения к macOS интерфейс на iPad немного изменится. Появятся две панели для управления системой с помощью сенсорного дисплея. Убрать эти панели можно в настройках дисплея macOS. Но лучше их оставить так как они упрощают взаимодействие с платформой в целом.
Далее рассмотрим, какую функцию выполняет каждая кнопка:
- Эта клавиша меняет расположение панели Dock. Нажатие на нее перемещает избранные положения с экрана компьютера на экран планшета. Если нажать на нее повторно, то Dock снова вернется на Мак.
- Кнопка Cmd. Это та же кнопка, что расположена справа и слева от пробела. Выполняет ту же функцию и может использоваться в качестве модификатора. Например, для открытия новых вкладок по нажатию Cmd + T.
- Кнопка Option (или Alt). Еще один модификатор, работающий так же, как на компьютере.
- Кнопка Control. То же самое, что и Ctrl на компьютерах Apple.
- Кнопка Shift. Можно использовать как модификатор или для капитализации букв.
- Кнопка отмены действия. Работает, как сочетание клавиш Cmd + Z в macOS.
- Кнопка включения клавиатуры. При нажатии на нее появляется экранная клавиатура для взаимодействия с системой с планшета. На тот случай, если компьютер находится далеко.
- Кнопка выхода из режиме Sidecar. Возвращает на экран интерфейс iOS.
- Touch Bar. Имитация сенсорной панели, как в новых ноутбуках Apple. Эта часть интерфейса меняется в зависимости от того, какое приложение в текущий момент открыто на планшете.
Другие параметры Sidecar
Функция Sidecar работает похожим с AirPlay образом. Второй дисплей можно расположить любым удобным образом. При этом его «расположение» по отношению к интерфейсу macOS тоже скорректировать.
Для этого нужно:
- Открыть системные настройки.
- Затем перейти в пункт «Дисплей».
- Выбрать вкладку «Расположение».
- Здесь вы увидите как расположены внешние экраны по отношению к вашему компьютеру. Вы можете переместить их в любое удобное положение. Просто потяните их мышью в нужную область.
Теперь вы точно будете знать, куда нужно вести мышь, чтобы переключиться на внешний экран.
Например, если iPad стоит слева, то и экран надо разместить слева. Тогда для переключения на iPad нужно будет переместить мышь влево.
Функция «Универсальное управление»
В macOS Monterey и iPadOS 15 появится еще один способ взаимодействия с планшетом прямо с компьютера. Для этого даже не нужно будет ничего настраивать. Нужно будет просто поставить iPad слева или справа от компьютера, а потом переместить курсор до упора в ту область, где стоит планшет. В этот же момент на экране iPad материализуется курсор, с помощью которого можно управлять интерфейсом iPadOS или переносить объект из нее в macOS.
Эта возможность будет доступна осенью 2021 года. Поддерживаемые устройства пока неизвестны. Но они точно должны поддерживать самые современные версии операционных систем.
Luna Display
Luna Display — это не просто программа, а целая инфраструктура. То есть и ПО и гаджет для подключения к дисплею.
С помощью Luna Display можно подключить Mac к iPad и использовать как полноценный второй дисплей с некоторыми ограничениями по управлению. То же работает и для Windows. То есть необязательно быть владельцем компьютера Apple, чтобы превратить планшет в дополнительный экран для работы.
Также некоторые пользователи задействуют iPad как единственный экран для устройств в духе Mac mini и других компьютеров, не имеющих своего дисплея.
Правда, стоит это удовольствие почти 10 тысяч рублей. Но это все же дешевле, чем покупка ноутбука с поддержкой macOS.
AirDisplay
Это приложение для дистанционного подключения iPad к Маку. Причем как по проводам, так и беспроводным способом. Приложение распространяется в App Store и стоит всего лишь 1200 рублей.
Вместо заключения
На этом все. Как видите, существует сразу несколько способов превратить планшет во второй экран. Причем каждый из них по своему полезен. А грядущей осенью способов станет на один больше. Надеемся, что эта инструкция поможет вам стать продуктивнее и упростит выполнение повседневных и рабочих задач за вашим Mac и iPad.
Источник: remontka.com
Как подключить iPad в качестве монитора?
Чтобы использовать iPad как монитор, достаточно разместить его неподалеку от MacBook, iMac или другого компьютера Apple. После этого нажмите значок AirPlay в верхней строке меню на компьютере Mac, затем выберите вариант подключения к iPad — он появится в списке мониторов. Теперь iPad будет продолжением экрана Mac.
Как подключить iPad в качестве монитора Windows 10?
- Необходимо скачать приложение iDisplay. Также подойдет Duet Display, принцип подключения у них одинаковый;
- Установить iDisplay для Windows или macOS;
- Подключить устройство можно с помощью кабеля или через Wi-Fi. …
- При подключении выскочит окно, в котором надо нажать на кнопку “Always Allow”.
Как использовать iPad как второй монитор на старых Макинтошах?
Подключение iPad в качестве второго дисплея через Sidecar
- Также не забудьте войти в систему под своим Apple ID на обоих устройствах;
- Нажмите значок AirPlay в строке меню на компьютере Mac, затем выберите вариант подключения к iPad. …
- Теперь iPad будет продолжением экрана Mac.
Можно ли подключить монитор к Айпаду?
Вы можете подключить iPad к внешнему дисплею, например монитору компьютера, телевизору или проектору. Для этого потребуется соответствующий кабель или переходник. О том, как расширить рабочее пространство Mac, подключив к нему iPad, см.
Как соединить iPad и MacBook?
Для этого нужно: Подключить планшетник к ПК при через USB, открыть Finder и выбрать нужный гаджет. Кликнуть на «Показывать его, если он подключен к Wi-Fi».
…
Синхронизация Айпада и ПК через Finder
- Открыть Finder и подключить к ПК iPad. …
- Кликнуть на нужный айпад на боковой панели.
- Подтвердить доверие к устройству.
Как подключить iPad к компьютеру Windows?
В приложении iTunes на ПК с Windows: нажмите кнопку iPad в верхней части окна iTunes, нажмите «Обзор», затем выберите «Синхронизировать с этим [устройством] по Wi-Fi» (в разделе «Параметры»).
ЭТО ИНТЕРЕСНО: Как использовать айфон как микрофон для мак?
Как расширить экран на айпад?
- Откройте «Настройки» > «Универсальный доступ» > «Увеличение» и включите параметр «Увеличение».
- Настройте один из указанных ниже параметров. …
- При использовании iPad вместе с ассистивным указательным устройством можно изменить следующие настройки в разделе «Управление указателем».
Как использовать iPad в качестве второго монитора?
Чтобы использовать iPad как монитор, достаточно разместить его неподалеку от MacBook, iMac или другого компьютера Apple. После этого нажмите значок AirPlay в верхней строке меню на компьютере Mac, затем выберите вариант подключения к iPad — он появится в списке мониторов. Теперь iPad будет продолжением экрана Mac.
Как подключить айпад к Макбуку как монитор?
Соединить iPad и MacBook можно с помощью функции Sidebar, при условии, что это новые устройства.
…
Использование iPad как второго монитора на MacBook
- Убедитесь, что оба устройства вошли в iCloud с одним и тем же идентификатором Apple ID. …
- На MacBook щелкните значок AirPlay в строке меню и выберите «iPad» для подключения.
Можно ли использовать iPad как планшет для рисования?
Также существует приложение для iPad, которое позволит превратить ваше устройство в графический планшет. … В отличие от подобного приложения для Android, Air Stylus вполне может переносить изображение с планшета на компьютер и можно контролировать силу нажатия.
Как вывести на монитор изображение с айпада?
- подключаем планшет к монитору/телевизору;
- заходим в «Настройки«;
- тапаем «Экран и яркость«;
- в меню просто находим и тапаем по названию модели внешнего монитора/телевизора;
- далее, после того, как планшет начал передавать изображение на внешний экран, можно отрегулировать яркость и режим отображения.
Как подключить iPad к телевизору через Bluetooth?
Найти и подключиться к ближайшему устройству Bluetooth
- Откройте Настройки на Apple ТВ, затем перейдите в пульты и устройства > устройства Bluetooth.
- Выберите устройство в списке.
ЭТО ИНТЕРЕСНО: Замена сайлентблоков передних рычагов ваз 2107
Можно ли подключить iPad Pro к монитору?
Для подключения iPad Pro к монитору или телевизору HDMI используется адаптер USB-C/HDMI. С помощью адаптеров, поддерживающих HDMI 2.0, можно передавать с iPad Pro видео с разрешением 4K и частотой 60 Гц. По HDMI можно передавать с iPad Pro аудиопотоки Dolby Digital Plus.
Как подключить iPad к Macbook по wifi?
Синхронизация контента с Mac на iPhone или iPad по сети Wi-Fi
- Подключите устройство Mac через кабель USB или USB-C.
- В Finder на Mac выберите устройство в боковом меню Finder. …
- Выберите «Основные» в панели кнопок.
- Установите флажок «Показывать это [устройство], если оно подключено к Wi-Fi».
- Используя панель кнопок, включите и выберите настройки синхронизации.
Можно ли подключить Mac mini к iPad?
В продемонстрированной сборке к Mac mini подключаются клавиатура, мышь и Luna Display, транслирующий изображение на iPad через Wi-Fi. На iPad установлено фирменное бесплатное приложение, без которого трансляция невозможна.
Как подключить айфон к Макбуку без провода?
- включите свой МакБук;
- войдите в меню Finder, выберите там AirDrop;
- включите Bluetooth или Wi-Fi (даже если вы упустите этот момент, программа сама об этом позаботится и напомнит вам лишний раз об этом).
Источник: avtograf70.ru
Ipad как второй монитор mac

Благодаря функции Sidecar можно использовать iPad в качестве дисплея, чтобы расширить или продублировать экран компьютера Mac.
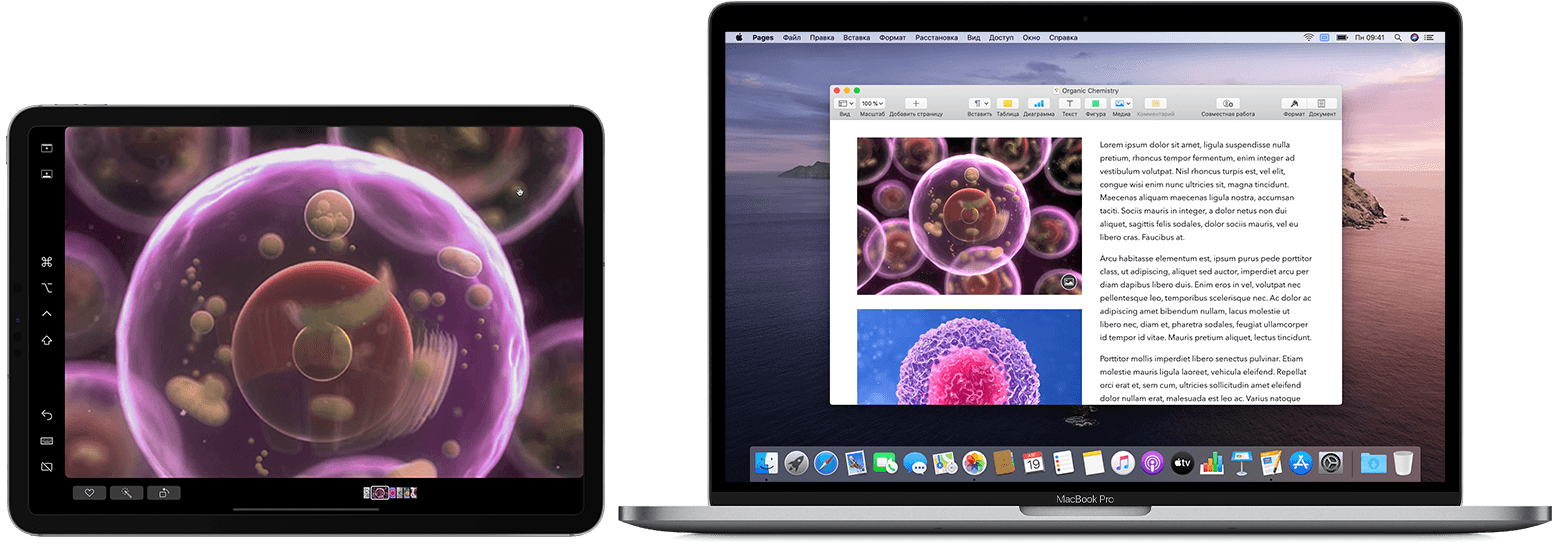
Расширение или дублирование экрана компьютера Mac с помощью Sidecar
Убедитесь, что iPad и Mac удовлетворяют системным требованиям Sidecar, затем следуйте инструкции.
- Функцию Sidecar можно использовать беспроводным способом, но чтобы iPad не разрядился в процессе работы, его нужно подключить к компьютеру Mac с помощью зарядного USB-кабеля из комплекта iPad.
- Нажмите значок AirPlay в строке меню на компьютере Mac, затем выберите вариант подключения к iPad. Или воспользуйтесь настройками Sidecar, чтобы установить подключение.
- Теперь iPad будет продолжением экрана Mac. На него можноперемещать окна, а также использовать его как обычный дисплей.
- Чтобы продублировать содержимое экрана Mac, вернитесь в меню AirPlay в виде синего прямоугольника во время использования Sidecar. Выберите вариант дублирования экрана. Это отличный способ поделиться содержимым экрана Mac с другими пользователями.
- Чтобы завершить сессию Sidecar, вернитесь в меню AirPlay и выберите вариант отключения устройства. Или нажмите кнопку «Отключиться» в боковом меню iPad.
Чтобы узнать, как использовать внешние мониторы с компьютером Mac, см. эту статью. Например, с помощью меню «Настройки монитора» можно отобразить на iPad левую, правую, верхнюю или нижнюю часть экрана компьютера Mac.
Перемещение окна на дисплей iPad
Если навести указатель на кнопку полноэкранного режима окна программы, можно переместить это окно на дисплей iPad. Это быстрее, чем перетягивать окно, а его размер будет идеально подогнан под дисплей iPad.
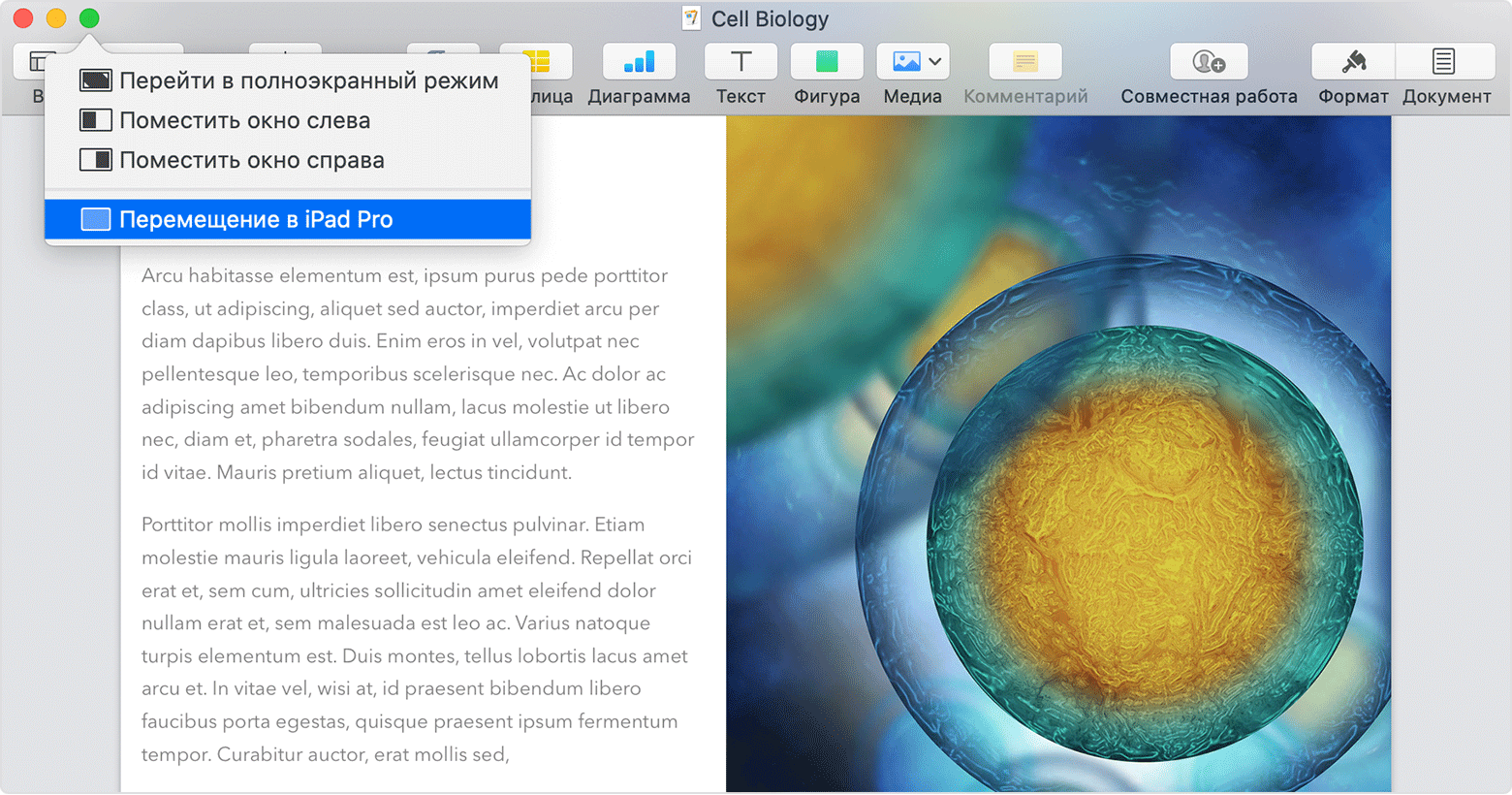
Использование бокового меню
В боковом меню на экране iPad находятся часто используемые элементы управления. К ним относятся клавиши Command и Shift, а также другие клавиши модификации, что позволяет выбирать команды прикосновением пальца или с помощью Apple Pencil.
Используйте настройки Sidecar, чтобы переместить или отключить боковое меню.
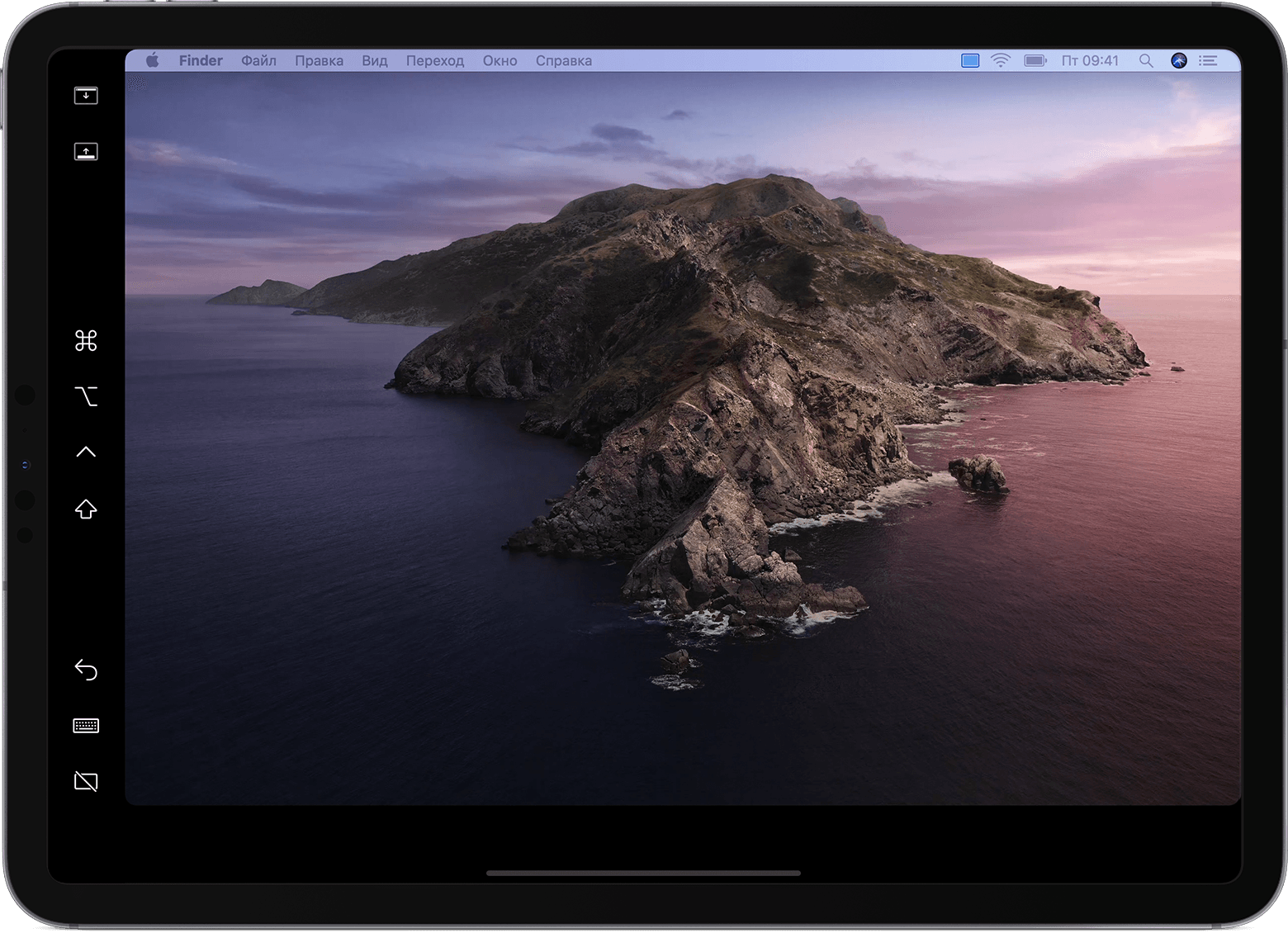
Коснитесь экрана, чтобы показать или спрятать строку меню во время просмотра окна в полноэкранном режиме на iPad.
Показать или скрыть панель Dock вашего компьютера на iPad.
Command. Коснитесь и удерживайте, чтобы настроить клавишу Command. Коснитесь дважды, чтобы заблокировать клавишу.
Option. Коснитесь и удерживайте, чтобы настроить клавишу Option. Коснитесь дважды, чтобы заблокировать клавишу.
Control. Коснитесь и удерживайте, чтобы настроить клавишу Control. Коснитесь дважды, чтобы заблокировать клавишу.
Shift. Коснитесь и удерживайте, чтобы настроить клавишу Shift. Коснитесь дважды, чтобы заблокировать клавишу.
Отменить последнее действие. Некоторые программы поддерживают отмену нескольких действий.
Технику Apple нельзя назвать идеальной во всех отношениях, но в одном ей точно не откажешь. Дисплей каждого устройства компании вне зависимости от типа гарантированно будет иметь высокую контрастность и правильную цветопередачу, не говоря уже о четкости. Качество дисплейных панелей iPad и Mac даже позволяет применять их в профессиональной деятельности, чем успешно пользуются фотографы, художники и монтажеры. К счастью для всех нас, наконец, к пониманию этого пришла и сама Apple.

По словам разработчика Гильерме Рэмбо, не далее как вчера сообщившего о ключевых нововведениях iOS 13, в macOS 10.15 Apple планирует добавить поддержку режима Sidecar для iPad. Благодаря ему пользователи смогут подключить iPad к Mac и использовать его в качестве внешнего дисплея без необходимости задействовать сторонние инструменты. Для этого будет достаточно подключить устройства к одной сети, после чего установить сопряжение нажатием на специальную кнопку на экране Mac.
Как использовать iPad в качестве второго экрана
В режиме Sidecar пользователи смогут выполнять на iPad те же действия, что и на Mac, взаимодействуя с интерфейсом при помощи мыши. Кроме того, уточнил Рэмбо, в режиме второго экрана пользователи смогут рисовать на планшете пером Pencil. Фактически таким образом удастся превратить совместимые модели iPad в полноценный аналог планшетов Wacom, занимаясь рисованием на более продвинутом уровне из-за наличия профессионального ПО под Mac и отсутствию такового под iOS.
На мой взгляд, возможность использовать iPad в качестве дополнительного экрана для Mac напрашивалась уже давно. На это указывает обилие приложений, позволяющих передавать изображение с компьютера на планшет. К сожалению, почти все они либо работают с большой задержкой, либо ограничивают пользователей в выполнении тех или иных задач. Добавив такую функцию, Apple еще больше расширит сферу взаимовыгодного использования фирменных устройств, только усилив свою экосистему.
Подпишись на наш канал в Яндекс.Дзен. Там каждый день выходят эксклюзивные материалы, которые не попадают на сайт.
Лучший комментарий
provanssss, Пример:
Я работаю со звуком и мне недостаточно экрана макбука в 15 дюймов для комфортной работы. На экран планшета я могу вынести микшер и буду иметь быстрый доступ к нему + тактильное взаимодействие куда приятнее. Либо наиграть какую-либо мелодию можно будет на iPad, тогда потребность в миди-клавиатуре тоже отпадёт. Таких примеров могу привести множество и это только в моей музыкальной сфере.

Новая операционная система от Apple получила ряд изменений, одним из которых является режим расширения рабочего стола с Mac на iPad.
Опция получилась довольно интересная, но, как всегда, не без ложки дегтя. Сейчас разберемся, как работает новый режим в macOS и чем отличается от уже существующих аналогов из Mac App Store.
Как работает Sidecar
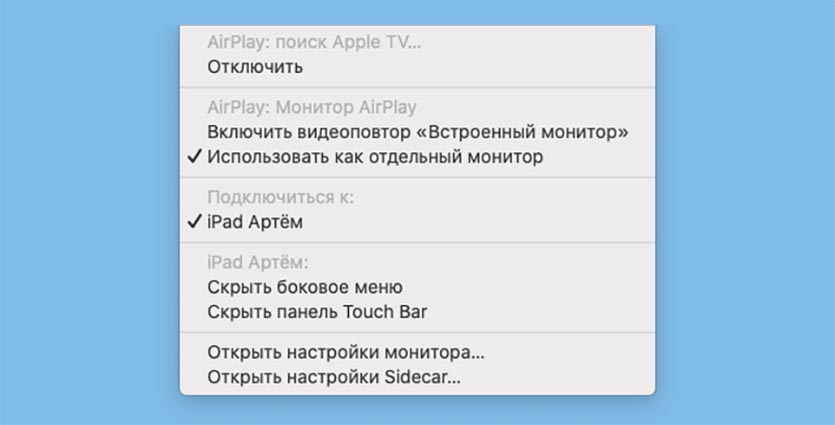
Данная фишка позволяет владельцам Mac и iPad при необходимости расширить рабочее пространство с экрана компьютера на экран планшета. Можно включить режим дублирования, но особого смысла в этом нет.
Так планшет может выступать дополнительным небольшим монитором.
Настраивать ничего не нужно, просто располагаем iPad и Mac, подключенные к одной Wi-Fi сети рядом и переключаемся в режим Sidecar из строки меню. Расположен переключатель под пиктограммой AirPlay.
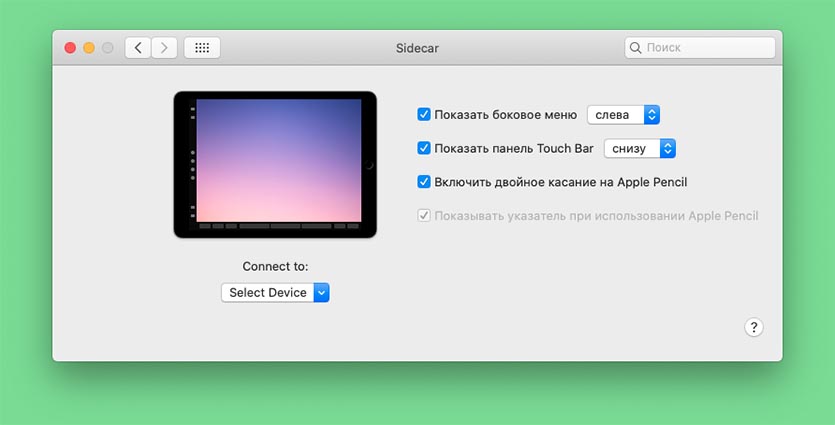
В системных настройках macOS новой фишке посвящен отдельный раздел с параметрами.
Здесь все типично для Apple, настроек самый минимум, нет никаких технических параметров. Есть лишь изменение расположения бокового меню и Touch Bar, а так же включение и отключение поддержки Apple Pencil.
Можно указать приоритетное устройство для вывода, если поблизости окажутся несколько подходящих гаджетов.
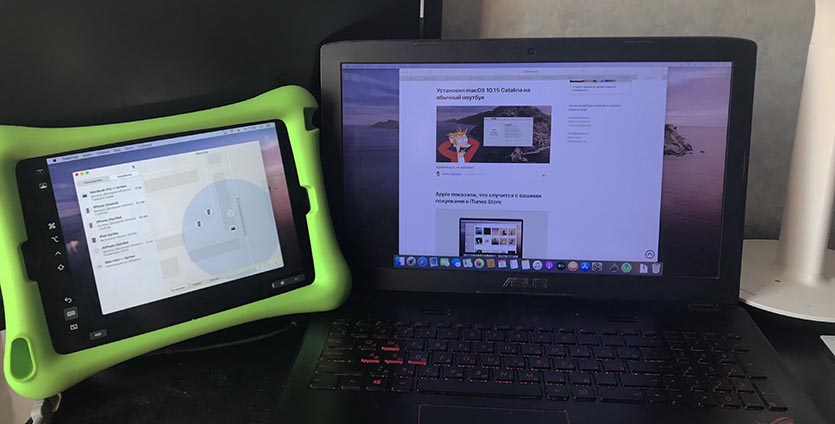
Фишка должна работать и без проводов, но у меня с тестовыми версиями macOS Catalina и iPadOS завелось только после соединения гаджетов кабелем. Возможно, виной тому работа настольной операционной системы на хакинтоше.
В любом случае при подключении через кабель все работает безупречно.
Планшет превращается в дополнительный монитор для работы. Сбоку отображаются виртуальные клавиши-модификаторы, которые могут работать в паре с основной клавиатурой на ноутбуке или подключенной к iPad.
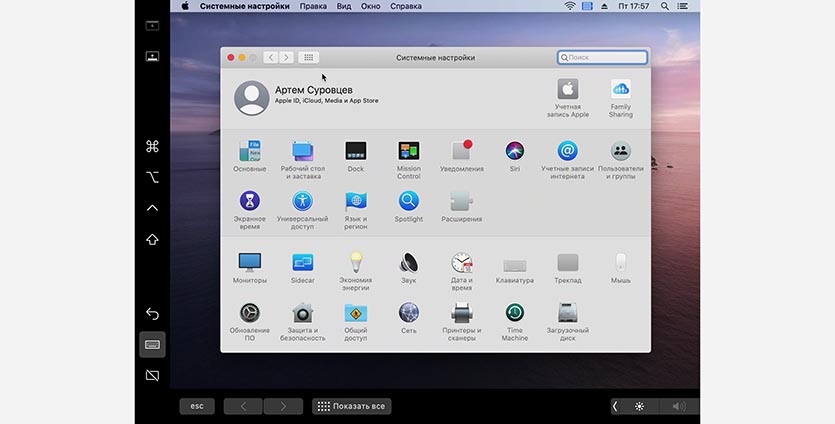
Снизу есть сенсорная панель Touch Bar, которая позволяет управлять активным приложением или параметрами Mac.
В разделе настроек монитора можно изменить расположение дополнительного экрана относительно основного, все, как с внешним дисплеем подключенным к Mac.
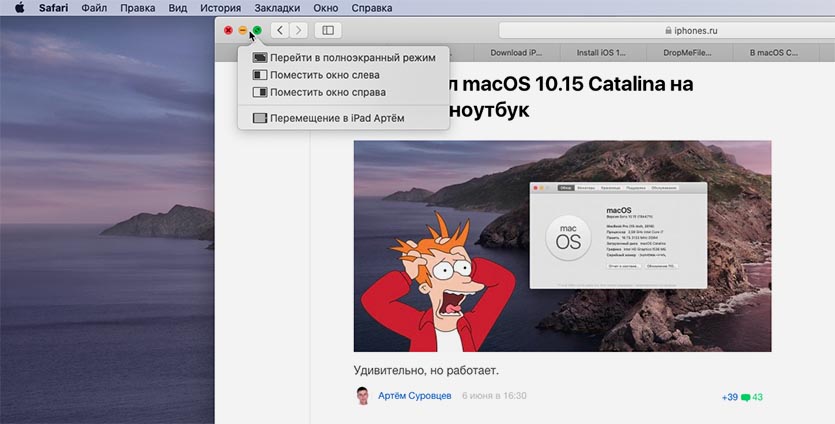
Приятной особенностью работы данной фишки является быстрая возможность отправить окно любого приложения на экран планшета.
Для этого следует навести курсор на кнопку увеличения окна и увидите опцию для перемещения программы на iPad.
Какие устройства поддерживаются
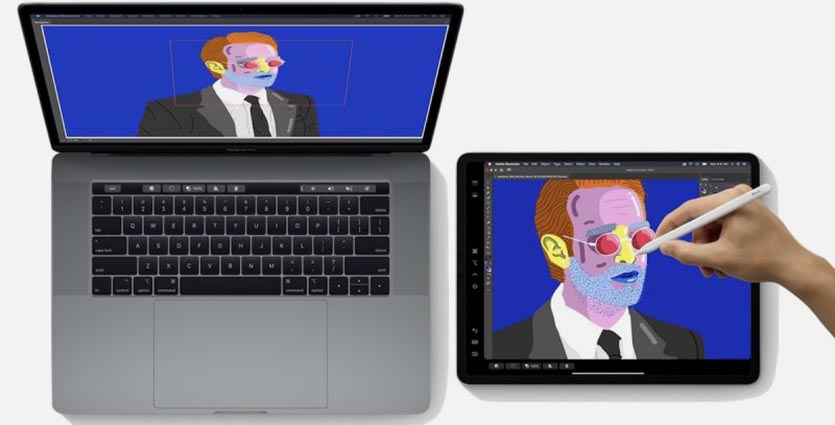
Работать данная фишка будет лишь на устройствах с macOS 10.15 Catalina и iPadOS.
Перечень совместимых планшетов не ограничили, подойдут все модели, на которые можно установить подходящую ОС:
▪️ iPad mini 4/5
▪️ iPad 2017/2018
▪️ iPad Air 2/Air 2019
▪️ iPad Pro 9.7/10.5/11/12.9 дюймов
C Mac ситуация немного хуже, подойдут не все устройства, на которые устанавливается macOS 10.15. Поддерживаются модели:
▪️ Mac mini 2014 и новее
▪️ iMac 2015 и новее
▪️ Mac Pro 2013 и новее
▪️ MacBook 2015 и новее
▪️ MacBook Air 2015 и новее
▪️ MacBook Pro 2015 и новее
Как видите, в Apple запретили работу Sidecar на моделях 2012-2014 годов выпуска.
Как есть альтернативы
Сторонние разработчики уже несколько лет предлагают подобный функционал. Вот самые достойные альтернативы:
1. Yam Display
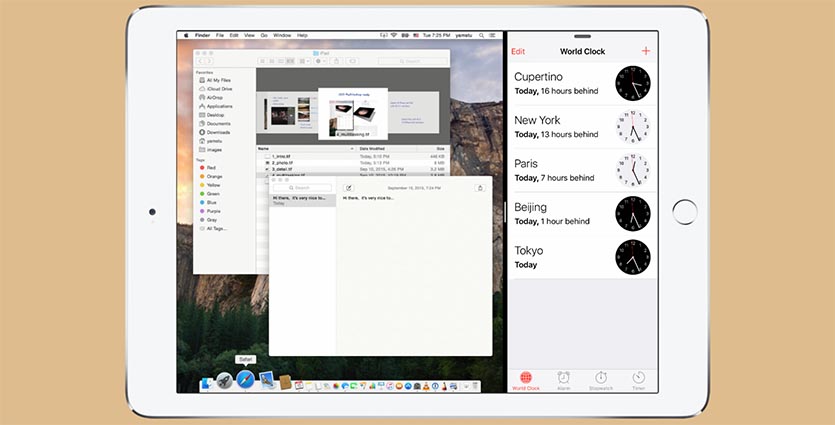
Разработчики выпустили одно бесплатное клиентское приложение на Mac и сразу несколько решений для iOS. Программы заточены под разные сценарии применения и продаются отдельно. Можно не переплачивать за весь функционал, а выбрать лишь ту, которая действительно необходима.
Работает Yam Display быстро и стабильно. Сигнал хорошо передается что по кабелю, что без проводов. Есть настройки разрешения экрана планшета, что удобно для масштабирования элементов интерфейса.
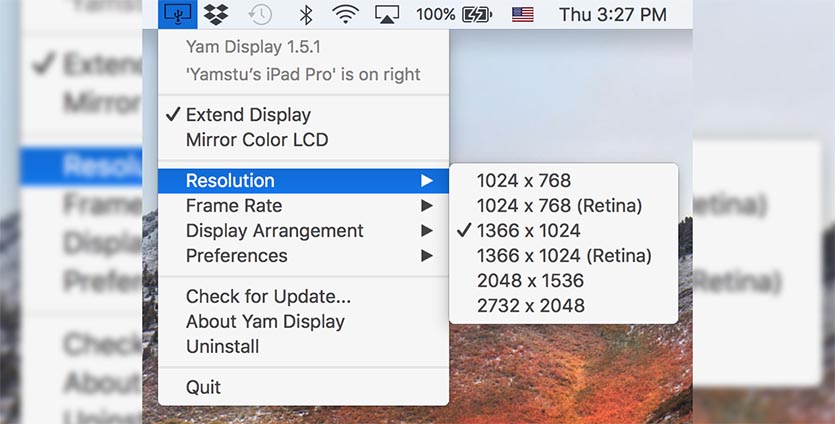
Можно изменить частоту кадров (30 или 60), отключить переход компьютера в спящий режим во время использования программы и включить Touch Bar на экране iPad.
Скачать Yam Display для Mac – бесплатно
Скачать Yam Display Free для iPad – бесплатно (с ограничением по времени использования)
Скачать Yam Display для проводного подключения – 599 руб.
Скачать Yam Air для беспроводного подключения – 299 руб.
2. Luna Display
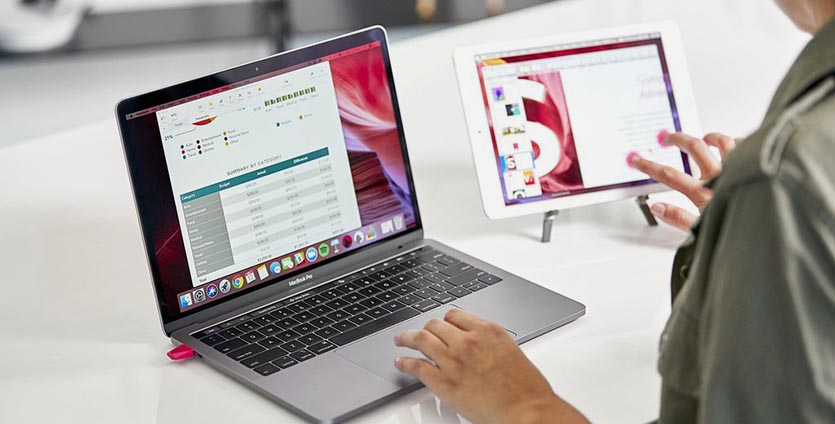
Для работы данного способа подключения потребуется приобрести специальный переходник. Существуют две модели: с Type-C или с Mini DisplayPort коннектором.