Два монитора лучше, чем один, а с macOS Catalina вы можете превратить свой iPad во второй дисплей всего несколькими щелчками мыши благодаря функции, известной как Sidecar. Но Sidecar ограничен некоторыми Mac и iPad, что является обломом, если у вас есть более старое устройство (или ПК с Windows). К счастью, некоторые сторонние приложения могут помочь заполнить пробелы на других ПК, Mac, iPad и планшетах Android.
Идеальный вариант: коляска на macOS Catalina
Sidecar, пожалуй, лучший вариант для превращения вашего iPad во второй дисплей. Поэтому, если у вас есть Mac и iPad, выпущенные в последние три или четыре года, вы захотите сначала попробовать их. (Если ваши устройства старше этого возраста, перейдите к следующему разделу.)
Чтобы подключить iPad в качестве дисплея, либо подключите iPad к Mac через USB, либо, чтобы сделать это по беспроводной сети, включите Bluetooth, Wi-Fi и Handoff. Вам также необходимо войти в систему с одним и тем же Apple ID на обоих устройствах.
M2 MacBook Air Desk Setup 🍃
Затем нажмите кнопку AirPlay в строке меню Mac и выберите iPad из списка. Значок изменится, и повторное нажатие на меню предложит вам несколько вариантов. Вы можете зеркально отобразить экран вашего Mac или расширить его, показать или скрыть боковую панель и сенсорную панель, которые появляются на iPad, или отключить планшет.

Вы можете использовать Sidecar как по проводам, так и по беспроводной сети, но если вы хотите переключаться между ними, вам придется отключиться и снова подключиться с помощью меню AirPlay. Apple заявляет, что он должен работать без проводов, пока iPad находится в пределах 10 метров (30 футов) от Mac, и вы даже можете использовать свой Apple Pencil для подписи документов и рисования в поддерживаемых приложениях.
Дешевый кроссплатформенный вариант: Splashtop Wired XDisplay
Если ваш Mac или iPad не поддерживается Sidecar или вы используете Windows или Android,Проводной экран Splashtop XDisplay – стороннее приложение, которое может превратить ваш планшет во второй монитор. Он работает только при подключении через USB, и это не самый удобный вариант, который я использовал, но он выполнит свою работу адекватно за небольшие деньги.

Splashtop Wired XDisplay состоит из двух компонентов: агента рабочего стола, который работает в фоновом режиме на вашем ПК или Mac, и приложение для iPad или же Приложение для Android который работает на вашем планшете. (Приложение для iPad кажется совершенно бесплатным, а приложение для Android стоит 7 долларов, хотя есть бесплатная пробная версия работает по 10 минут за раз.)
После установки приложений для настольных ПК и планшетов убедитесь, что на вашем компьютере запущено настольное приложение, подключите планшет к компьютеру с помощью USB-кабеля, затем запустите приложение XDisplay на планшете. Он установит соединение с вашим компьютером, и на вашем планшете появится пустой рабочий стол. Вы переставляете мониторы в настройках дисплея компьютера, перетаскиваете окна на планшет или используете его в качестве второго монитора для повышения производительности.
Extended Display on MacOS Ventura with iPad Pro #macos #ventura #ipad #macbook #gadgets #apple
Я рекомендую иметь подставку, чтобы поддерживать ее – что-то вроде это отлично работает, если вы используете планшет с ноутбуком, а более регулируемая подставка, как эта идеально подходит для настольных компьютеров.
Splashtop Wired XDisplay работает неплохо, по крайней мере, по моему опыту использования iPad и ПК с Windows. Есть заметная задержка, и у меня были проблемы с тем, что он застрял в зеркальном режиме на одном из моих компьютеров, но по цене бесплатного стоит попробовать. (У приложения для Android за 7 долларов больше смешанных отзывов, и если вы собираетесь платить деньги, я думаю, что стоит выложить еще несколько и использовать нашу платную рекомендацию Duet Display ниже.)
Более дорогая, но лучшая альтернатива: Duet Display
Splashtop Wired XDisplay подходит для бесплатного использования, но если вы хотите максимально плавного взаимодействия, Дуэт Дисплей – лучшее приложение, которое я тестировал для превращения iPad во второй монитор.

Как и Splashtop, у него есть приложение для планшета, которое подключается к сопутствующему приложению на вашем компьютере. Настольное приложение Duet Display бесплатное, но iOS и Android приложения стоят 10 долларов. Стандартная версия приложения работает только при подключении через USB, но добавляет Touch Bar на любой Mac, поддерживает клавиатуру iPad и добавляет сенсорное управление в приложения Windows или Mac на экране планшета.
Если вам нужно больше функций, есть также подписка на Duet Air в приложении, которая добавляет беспроводное соединение, удаленный рабочий стол и улучшенную графику за 20 долларов в год, и подписка на Duet Pro, которая добавляет функции рисования за 30 долларов в год.
После установки приложений для настольных ПК и планшетов убедитесь, что настольное приложение Duet Display работает в фоновом режиме на вашем ПК, затем подключите планшет через USB и запустите мобильное приложение Duet Display. Он должен сразу же подключиться к вашему компьютеру, и вы увидите рабочий стол, готовый к использованию.
Наконец, щелкните значок Duet Display на своем ПК, чтобы получить доступ к некоторым другим параметрам, таким как частота кадров и разрешение, которое использует ваш планшет. Для меня настройки по умолчанию сработали отлично, но если вы обнаружите, что на более старом ноутбуке это немного тормозит, может помочь снижение разрешения, частоты кадров или энергопотребления в этом окне.

Если у вас есть подписка на Duet Air, вы можете подключить Duet Display по беспроводной сети, открыв настольное приложение, перейдя в «Дополнительные настройки» и щелкнув вкладку «Беспроводная связь» (в Windows) или вкладку «Air» (в macOS). Ваш планшет должен появиться в списке, и вы можете щелкнуть по нему для подключения. (Если он не отображается, вы можете подключиться к нему вручную, введя IP-адрес планшета.)
Duet Display может быть дороже, чем его конкуренты, но, по моему опыту, это был самый приятный опыт. Если вы регулярно используете свой iPad в качестве второго монитора, это того стоит.
Источник: awme.ru
Как использовать AirPlay (дублирование экрана) на Mac

Благодаря AirPlay вы можете без проводов расширить или отразить экран вашего Mac на внешний дисплей, такой как Apple TV, некоторые смарт-телевизоры или другие устройства, на которых установлено программное обеспечение приемника AirPlay. Вот как им пользоваться.
Что такое AirPlay?
AirPlay – это Имя Apple для фирменного протокола беспроводной потоковой передачи мультимедиа. AirPlay позволяет устройствам Apple, таким как Mac, iPhone и iPad, передавать аудио и видео по локальной сети на устройство-приемник, совместимое с AirPlay, без необходимости использования аудио- или видеокабелей. Это похоже на то, как Miracast и Chromecast работают на устройствах Windows и Android.
Программы для Windows, мобильные приложения, игры — ВСЁ БЕСПЛАТНО, в нашем закрытом телеграмм канале — Подписывайтесь:)
Одна из наиболее полезных функций AirPlay заключается в том, что вы можете использовать ее для совместного использования (проецирования) экрана вашего Mac на другое устройство отображения. Это то, что мы собираемся изучить в этой статье.
Вам понадобится приемное устройство, совместимое с AirPlay
Прежде чем мы начнем, предположим, что у вас уже есть хотя бы одно устройство-приемник, совместимое с AirPlay, подключенное к той же локальной сети, что и ваш Mac. Совместимые устройства включают Apple TV, некоторые марки смарт-телевизоров и другие устройства, на которых установлено программное обеспечение приемника AirPlay.
Поделитесь своим экраном на macOS 11 Big Sur и более поздних версиях
Чтобы поделиться своим экраном с помощью AirPlay на Mac под управлением macOS 11 Big Sur или более поздней версии, сначала щелкните значок Центра управления, расположенный в правом верхнем углу экрана (в строке меню). Похоже на два крошечных тумблера.
![]()
Когда появится Центр управления, нажмите «Screen Mirroring».

Затем вы увидите список устройств, совместимых с AirPlay, которые ваш Mac обнаружил в вашей сети. Щелкните один из них, чтобы начать зеркальное отображение.
(Стоит отметить, что вы увидите другие имена приемников AirPlay, чем те, что указаны в нашем примере. Мы используем Amazon Fire TV, на котором установлено стороннее программное обеспечение приемника AirPlay.)

Когда вы подключены и активно показываете свой экран, значок Screen Mirroring в строке меню станет синим (похоже, что один прямоугольник перекрывает другой).
В любой момент щелкните значок Screen Mirroring, чтобы просмотреть состояние подключения или переключиться с зеркального отображения на режим «Использовать как отдельный дисплей», при котором дисплей AirPlay будет обрабатываться так, как если бы он был вторым монитором, подключенным к вашему Mac.
![]()
Чтобы отключить и прекратить совместное использование экрана, щелкните значок Screen Mirroring (или щелкните «Screen Mirroring» в Control Center) и щелкните имя принимающего устройства, значок которого выделен синим цветом.

После этого вы прекратите совместное использование экрана. Вы также можете управлять совместным использованием экрана в Системных настройках, используя меню «Дисплеи»> «Дисплей AirPlay».
Поделитесь своим экраном в macOS 10.15 Catalina и более ранних версиях
Если вы хотите отразить экран вашего Mac с помощью устройства, совместимого с AirPlay (например, Apple TV), и вы используете macOS 10.15 Catalina или более раннюю версию, вам нужно будет действовать немного иначе, чем с macOS 11.
Сначала найдите значок AirPlay (который выглядит как прямоугольник с маленьким треугольником над ним) в строке меню в верхней части экрана.
![]()
Если вы не видите значок AirPlay в строке меню, перейдите в «Системные настройки»> «Дисплеи» и установите флажок рядом с «Показывать параметры зеркалирования в строке меню, если они доступны».


Затем закройте «Системные настройки» и щелкните значок AirPlay в строке меню. В появившемся меню выберите устройство, с которого вы хотите поделиться экраном.
Совет: Если устройства, на которое вы хотите проецировать изображение, нет в списке, убедитесь, что ваш Mac и принимающее устройство подключены к одной и той же точке доступа Wi-Fi или локальной сети.
После подключения значок AirPlay в строке меню станет синим. Щелкните значок AirPlay, чтобы проверить состояние подключения AirPlay. Вы также можете изменить режим совместного использования экрана с зеркалирования на «Использовать как отдельный дисплей», при котором дисплей AirPlay будет использоваться как второй монитор.
Чтобы отключиться, выберите «Остановить AirPlay».

Всякий раз, когда вам нужно снова отобразить изображение на экране, AirPlay будет на расстоянии одного щелчка мыши в строке меню. Повеселись!
Программы для Windows, мобильные приложения, игры — ВСЁ БЕСПЛАТНО, в нашем закрытом телеграмм канале — Подписывайтесь:)
Источник: cpab.ru
Как использовать iPad как второй монитор Windows

Как подключить iPhone или iPad к телевизору или монитору компьютера
Бывают ситуации, когда экран iPhone или iPad слишком мал. Например, когда хотите показать фотографии друзьям, посмотреть фильм или показать презентацию своим коллегам. В тоже время часто рядом есть большой экран, например, телевизор или монитор компьютера. Что делать? Разумеется, подключить iPhone или iPad к телевизору или монитору.
Сейчас последние важные новости в области технологии. Apple сообщила, что будет сотрудничать с такими известными производителями телевизоров, как Sony и Samsung, чтобы внедрить протокол AirPlay в телевизоры этих марок. Это позволит легко транслировать контент с iPhone или iPad на телевизор.. если это модель 2018 или 2019 года.
Что если вы хотите подключиться к более старой модели телевизора или монитору компьютера. Вот, известные мне способы:
Зачем нужен второй монитор
Многие пользователи задаются вопросом о пользе второго монитора и не понимают, для чего он нужен. На самом деле такая фича дает множество преимуществ.

Второй монитор — безумно полезная штука для самых разных целей
- Запуск большого количества приложений. Многие мои друзья используют второй монитор для работы, чтобы получать больше информации, используя общий буфер обмена.
- Второй экран можно использовать для повтора изображения на другом устройстве: например, при презентации можно демонстрировать экран своего ноутбука.
- Дополнительный рабочий стол. Несмотря на то, насколько большой монитор вы используете, рано или поздно места для всего сразу не хватает. Второй дисплей решает эту проблему: актуально для компактных ноутбуков (например, MacBook Air).
- Если не представляете свою жизнь без игр, то второй монитор фактически расширяет ваш кругозор. Дополнительная карта, обзор, панель инструментов — все это вам точно пригодится в играх.
Дублирование экрана iPhone, iPad или iPod touch на телевизоре или на компьютере Mac
- Подключите iPhone, iPad или iPod touch к той же сети Wi-Fi, что и Apple TV, телевизор Smart TV, совместимый с AirPlay 2, или компьютер Mac. 3 .
- Откройте Пункт управления:
- На iPhone X или более поздней модели либо iPad с iPadOS 13 или более поздней версии смахните вниз от правого верхнего края экрана.
- На устройстве iPhone 8 или более ранней модели либо в ОС iOS 11 или более ранней версии смахните вверх от нижнего края экрана.
- Нажмите «Повтор экрана» .
- Выберите в списке устройство Apple TV, телевизор Smart TV, совместимый с AirPlay 2, или компьютер Mac.
- Если на экране телевизора или компьютера Mac появится пароль AirPlay, введите его на устройстве iOS или iPadOS.
Чтобы прекратить повтор экрана устройства iOS или iPadOS, откройте Пункт управления, нажмите «Повтор экрана», затем нажмите «Остановить повтор». Или нажмите кнопку «Меню» на пульте Apple TV Remote.
Альтернативные способы
Есть и другие программы для отзеркаливания смартфона на компьютер, например: Reflector 3 с таким же принципом работы (в сети есть бесплатные крякнутые версии). Или TeamViewer QuickSupport, но скорее эта программа для удаленного доступа и управления телефоном с компьютера. Для смартфонов на Android — программа AirDroid.
Для тех у кого Windows 10 есть стандартное решение проецирования. Зайдите в Пуск — Подключить. Но не каждое устройство поддерживает стандарт Miracast, поэтому беспроводное соединение может быть недоступно.
Надеюсь, что статья была для вас полезной и возможно вы поделитесь еще вариантами в комментариях, как вывести экран Айфона на ПК.
Программа, позволяющая транслировать экран iPhone или Android на компьютер с Windows
Программа LetsView (ссылка в конце статьи) как раз и реализует зеркалирование. Она работает с Windows 10 и самыми популярными мобильными операционными системами: iOS и Android. Приложение полностью бесплатное и без рекламы.

Для работы функции зеркалирования, ваш смартфон и компьютер с Windows 10 должны находиться в одной сети Wi-Fi. Утилита поддерживает технологии AirPlay и Miracast, так что проблем с подключением быть не должно.
- Интерактивность.
- Запись.
- Снятие скриншотов.
- Живая трансляция.
- Управление презентациями PowerPoint.
- Сканирование QR-кода для подключения.
- Подключение по PIN-коду.
Возможность живой трансляции, запись действий, управление PowerPoint и функции интерактивности – вот то, что действительно вызывает интерес. Качество трансляции отличное, она ведется с частотой 30 кадров в секунду. При желании можно даже играть с мобильного устройства на большом экране компьютера.
Как вывести изображение с iPhone на компьютер с Windows
В Windows отсутствуют встроенные средства для получения трансляции с iPhone с помощью AirPlay по Wi-Fi, но это можно реализовать с помощью условно бесплатных программ, о которых и поговорим. Для их использования оба устройства должны быть подключены к одной беспроводной сети. В случае, если при подключении возникают проблемы, попробуйте отключить файрволл на вашем компьютере.
5KPlayer
5KPlayer — полностью бесплатная программа, позволяющая выполнять трансляцию с iPhone на компьютер, а также записывать видео с экрана (а заодно и работать в качестве медиа-плеера).
- Скачайте 5KPlayer с официального сайта https://www.5kplayer.com/5kplayer-download-windows.htm и установите программу на компьютер.
- При запросе на доступ к сетям от брандмауэра Windows, дайте такое разрешение.
- Во время первого запуска программа попросит зарегистрироваться: делать это не обязательно, достаточно один раз отказаться от регистрации (нижняя кнопка в окне).
- На вашем iPhone или iPad откройте пункт управления (свайп с нижнего края экрана) и выберите пункт «Повтор экрана».
- В списке выберите 5KPlayer.
После выполнения подключения экран вашего iOS устройства отразится на экране компьютера — можно пользоваться, а при необходимости и записать видео со звуком.

LetsView
LetsView — полностью бесплатная программа, которая позволяет легко вывести экран iPhone по AirPlay на компьютер или ноутбук как с Windows, так и с Mac OS. Присутствует возможность простой записи видео с экрана и другие дополнительные функции.

ApowerMirror
ApowerMirror также позволяет пользоваться своими функциями бесплатно (но есть и платная версия с расширенной функциональностью). После загрузки, установки программы и регистрации бесплатного аккаунта, просто выберите вкладку «iOS» в ней, и вы увидите всё, что нужно сделать: открыть пункт управления iPhone и вывести изображение на компьютер.

Всё работает исправно и быстро, а при желании, вы можете записывать экран телефона или создавать скриншоты сразу на компьютере. Загрузка ApowerMirror доступна на официальном сайте https://www.apowersoft.com/phone-mirror
LonelyScreen AirPlay Receiver
LonelyScreen AirPlay Receiver — очень простая программа, исправно выполняющая свою функцию: прием изображения с iPhone и iPad по AirPlay (встроенная технология трансляции в iOS).

- Установите LonelyScreen с официального сайта https://www.lonelyscreen.com/download.html и запустите программу.
- В пункте управления на iPhone (открывается жестом вверх с нижнего края экрана) нажмите по пункту «Повтор экрана».
- В списке доступных устройств для передачи вы увидите LonelyScreen, нажмите по нему.
- После подключения экран iPhone отразится на компьютере в окне программы.
Какие-то дополнительные действия не требуются, разве что стоит обратить внимание, что в программе присутствует функция записи экрана iPhone (для этого нажмите по стрелке в правом нижнем углу).
До недавних пор программа была бесплатной, теперь, к сожалению, просит приобрести лицензию, но некоторое время работает и без неё. Интересно, что на моем компьютере установлена еще бесплатная версия LonelyScreen (не обновлял со времени установки) и исправно работает.
Mirroring360
Mirroring360 — платная программа для получения трансляций как по AirPlay с iOS-устройств, так и с других ПК или смартфонов. Вы можете воспользоваться 7-дневной бесплатной версией, чтобы попробовать её возможности.
- Скачайте Mirroring360 с официального сайта https://www.mirroring360.com/
- После установки программы, нажмите Request Free Trial, введите ваш E-mail и желаемый пароль, а затем нажмите Activate.
- В запущенной программе делать ничего не нужно: достаточно начать трансляцию, включив функцию «Повтор экрана» на вашем iPhone (в списке выбрать устройство с именем вашего компьютера), как и в предыдущих таких утилитах.
Из интересных функций программы — трансляция изображения с вашего компьютера в Интернет: после нажатия кнопки Start Sharing в главном окне Mirroring360, вы получите ссылку, зайдя по которой другие пользователи смогут увидеть ваш экран.
Потоковое видео с 5KPlayer: почему оно того стоит?
Вы хотите посмотреть видео с вашим внуком или скрытую камеру, которую вы записали на свой iPhone или iPad, прямо на свой компьютер, чтобы вы могли наслаждаться большим экраном и лучшим звуком? С участием 5KПлеер вы можете сделать это без физического перемещения файлов с одного устройства на другое и, следовательно, не занимая место на жестком диске ПК. Кроме того, мы должны указать на важную деталь: 5KPlayer с технологией AirPlay и поэтому является исключительным для него потоковое видео на Mac, но и на Окна, тогда как вышеупомянутая технология больше не ограничивается только продуктами Apple.
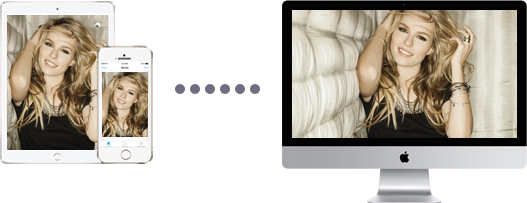
Часть 4. Часто задаваемые вопросы об AirPlay для Windows
1. Могу ли я использовать AirPlay в Windows 10?
Да, ты можешь. Airplay — это технология Apple для беспроводной передачи потокового мультимедиа. Он может отражать экран вашего устройства iOS и iTunes на Apple TV в той же сети Wi-Fi. Для использования AirPlay на компьютере с Windows 10 вам просто нужно установить iTunes на Windows 10 и получить устройство, совместимое с AirPlay.
2. Как исправить отсутствие значка AirPlay в iTunes в Windows?
Проблема, связанная с отсутствием значка AirPlay в iTunes в Windows, может быть вызвана проблемой Интернета. Вы должны открыть Панель управления на компьютере с Windows выберите Сеть и Интернет , А затем выберите Просмотр задач состояния сети под Центр управления сетями и общим доступом раздел. Выберите активную сеть и нажмите Свойства Кнопка в левом нижнем углу. Убедитесь, что Интернет ПРОТОКОЛ ВЕРСИЯ 6 (TCP / IPv6) снимите флажок и нажмите кнопку ОК. После этого просто перезапустите iTunes и снова используйте функцию «Общий доступ», чтобы AirPlay работал на компьютере с Windows.
3. Является ли AirParrot бесплатным?
Нет. AirParrot не является бесплатным. Вы можете скачать его на 7-дневную бесплатную пробную версию. После этого вам необходимо заплатить $ 14.99 за покупку и активацию.
Как упоминалось ранее, требуется дополнительное программное обеспечение для потоковой передачи видео между ПК и устройствами Apple или для зеркального отображения экрана iPhone в Windows. Исходя из вашего поста выше, вы можете понять по крайней мере 8 методов для достижения этой цели. Во-первых, если вы просто хотите транслировать музыку с вашего ПК на устройства с поддержкой AirPlay, iTunes является хорошим вариантом.
Для более продвинутых функций, вы можете прочитать наши обзоры и найти ваш любимый инструмент. Все отзывы основаны на наших лабораторных тестах и отчетах пользователей.
Что вы думаете об этом посте.
Рейтинг: 4.5 / 5 (на основе голосов 290) Подпишитесь на нас в
Как сделать зеркалирование экрана iPhone на Samsung TV / PC / Mac? В этой статье вы узнаете, как использовать AirPlay / Reflector / AirServer для зеркального отображения экрана iPhone iPad iPod touch.
Что такое зеркалирование экрана Android? Как отразить экран Android на ПК / ТВ / Mac? Этот пост покажет вам, как использовать Chromecast, Rokku, Amazon Fire TV, Miracast и Xbox One / 360 для этого.
Что такое AllShare Cast? Как использовать ключ AllShare Cast для зеркального отображения на Samsung Galaxy S3 / S4 / S5 / S6? Получите подробную информацию здесь, чтобы использовать AllShare Cast для зеркалирования ваших фотографий и видео.
Оставьте свой комментарий и присоединяйтесь к нашему обсуждению

Зеркало телефона может помочь вам транслировать экран телефона на компьютер для лучшего просмотра. Вы также можете записывать экран своего iPhone/Android или делать снимки по своему усмотрению во время зеркалирования.
Источник: fobosworld.ru