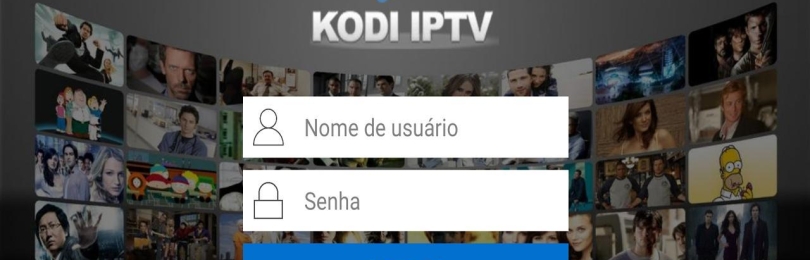
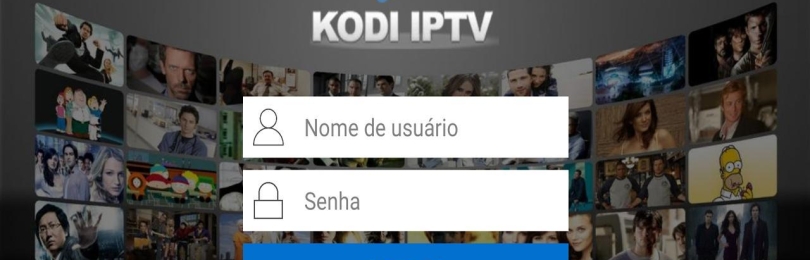
Плеер Kodi IPTV даёт возможность просматривать IPTV видео. Он является одним из наиболее популярных. Для качественной работы плеера необходимо обеспечить скорость доступа не менее 10 мбит в секунду. Это минимальное требование, но лучше обеспечить 50 мбит в секунду. Если провайдер не гарантирует устойчивой связи, имеет смысл подумать о переходе к другому поставщику услуг.
- Преимущества медиацентра Kodi
- KODI установка — где скачать и как установить
- Настройка интерфейса
- Добавляем музыкальные файлы и фотографии
- Добавляем в медиатеку фильмы и сериалы
- Как пользоваться Kodi для просмотра видео
- Как добавить расширение для Kodi
- Настройка IPTV в Kodi
- Установка плейлиста
- Как исправить распространенные ошибки в Kodi
- Заключение
Преимущества медиацентра Kodi
Плюсы и минусы
Высокое качество изображения и звука.
Как настроить IPTV на телевизоре , приставке, телефоне, планшете с Android в 2021
Возможность показа как локальных мультимедийных материалов, так и тех, источником которых является интернет.
Большое количество дополнений, улучшающих функциональность и комфорт работы.
В интернете имеется много сервисов, предоставляющих качественный контент для просмотра.
Для качественной работы необходим хороший доступ к интернету. Если провайдер не может его обеспечить, то просмотр интернет контента будет затруднительным.
Для некоторых пользователей настройки могут показаться сложными. Если в них разобраться или спросить у более опытных пользователь, то они не должны вызвать вопросов.
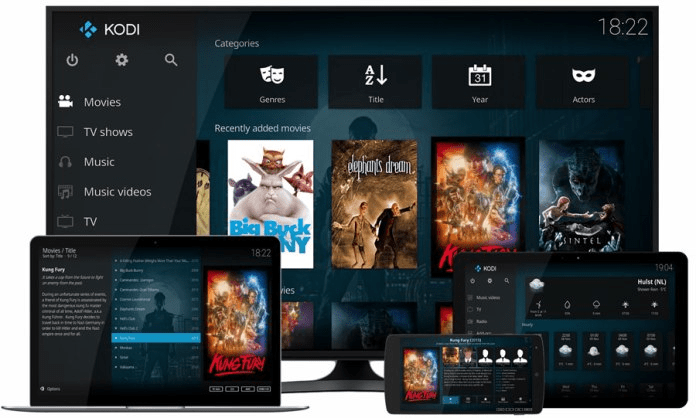
Достоинствами плеера являются следующие:
- Программа обеспечивает качественный просмотр IPTV видео.
- Она доступна на всех основных платформах Смарт ТВ.
- Приложение постоянно развивается, предоставляя всё больший комфорт пользователям.
- Простота и продуманность интерфейса позволяют уверенно пользоваться им даже новичкам.
Часто на устройстве музыка хранится в одном месте, видео — в другом, а просмотр телепередач осуществляется отдельным приложением. Kodi способен осуществлять комфортный просмотр для всех перечисленных видов контента.
Качество работы
Количество расширений
Доступность для установки
Активное развитие приложения
Удобство использования
Качественный плеер с большим количеством доступных для просмотра мультимедийных файлов.
KODI установка — где скачать и как установить
Плеер доступен для использования на различных платформах. Приложение постоянно развивается, улучшая качество просмотра видео. На Смарт ТВ его можно скачать для устройств различных производителей:
- для пользователей Samsung программа доступна для установки через Samsung Apps;
- в LG можно воспользоваться приложением, получив его через LG Content Store;
- в Philips плеер Kodi скачивают и инсталлируют через App Gallery.
Этой программой можно воспользоваться также в операционных системах Windows, Linux, Android, Apple iOS, а также в Rasberry Pi. Для компьютера закачать лучше с официального сайта. Пользователи Смарт ТВ могут получить программу через магазины приложений.
Kodi доступен для скачивания на различных сайтах. Однако лучше получать его официальным образом. Это гарантирует отсутствие каких-либо модификаций и вредоносного кода.
После закачки во время инсталляции достаточно соглашаться в ответ на возникающие от инсталляционной программы запросы. После этого приложение будет установлено. Теперь останется сделать настройку и можно будет приступить к использованию Kodi. Плеером можно пользоваться без необходимости просмотра большого количества рекламы.
Как обновить KODI
Создатели программы ведут активную работу над её совершенствованием. При этом регулярно выпускаются обновления. Чтобы пользователь получил для себя последнюю версию приложения, он должен регулярно обновлять программу.
Процедура обновления сделана разработчиками предельно простой. Для этого достаточно скачать и установить новую версию программы. После этого пользователь будет пользоваться самой последней версией программы с сохранением ранее сделанных настроек и установленных дополнений. Все файлы медиатеки также будут сохранены.
Настройка интерфейса
После того, как приложение было скачано, его необходимо установить. После этого потребуется провести первоначальную настройку. Для этого необходимо выполнить такие действия:
- После запуска программы переходят в настройки. Для этого необходимо кликнуть по иконке с изображением шестерёнки.
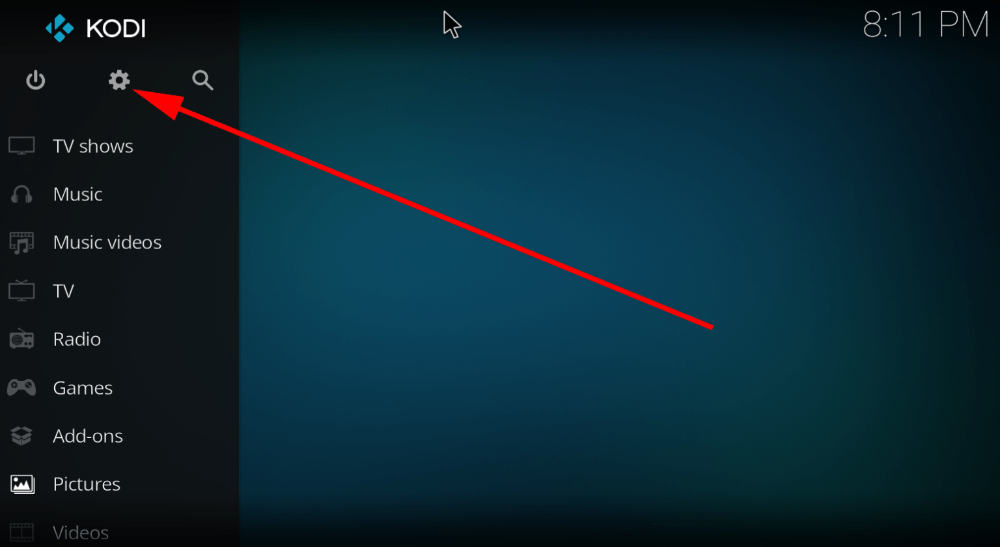
- После этого нужно установить подходящий для поиска язык интерфейса. Для этого выбирают настройки интерфейса, затем — выбор языка. Для того, чтобы произвести выбор, открывают выпадающий список с большим количеством вариантов. В нём указывают русский язык.
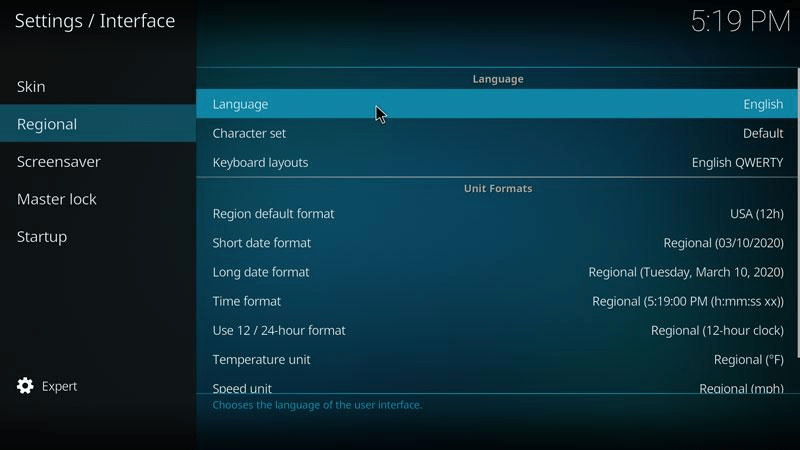
- Дальнейшие опции интерфейса можно оставить такими, какими они были по умолчанию.
Добавляем музыкальные файлы и фотографии
После установки плеера необходимо обеспечить наличие медиатеки со всеми необходимыми файлами. Для этого требуется предпринять такие шаги:
- Нужно запустить приложение. В главном меню нужно выбрать подходящий раздел медиатеки (например, фото или музыку).
- На экране появится выбор: файлы или плейлисты. Нужно выбрать первое.
- После этого можно будет увидеть список файлов, содержащихся в папке. При первоначальной настройке эта директория будет пустая. Требуется кликнуть по строке, предлагающей добавить новый файл.
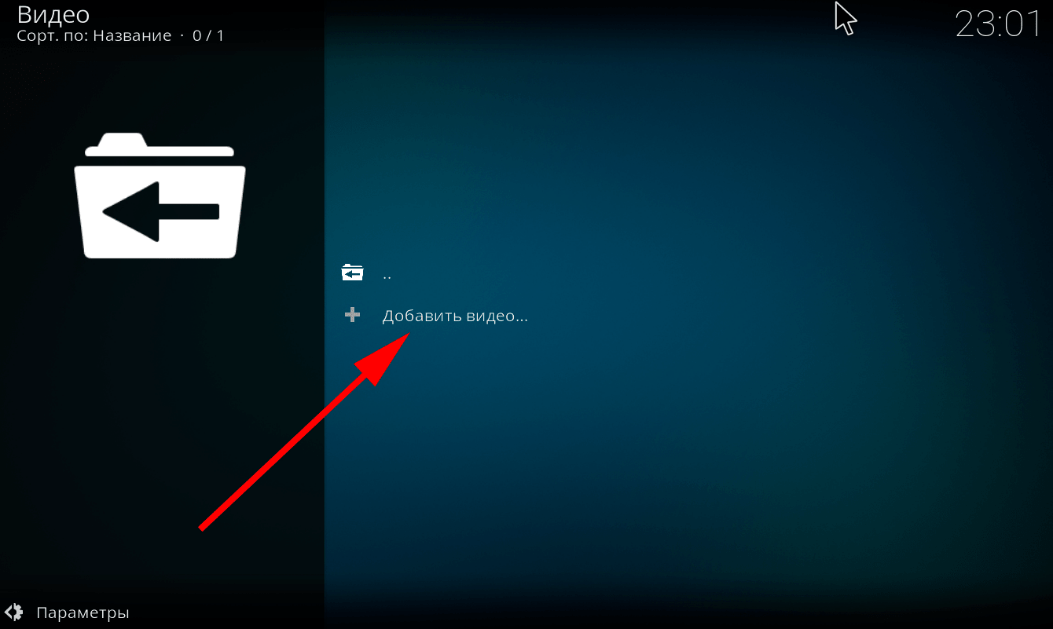
- После этого будет открыта форма для добавления источника медиафайла. Это может быть тот, который расположен у пользователя, или интернет ссылка. Для указания адреса необходимо нажать на кнопку «Обзор».
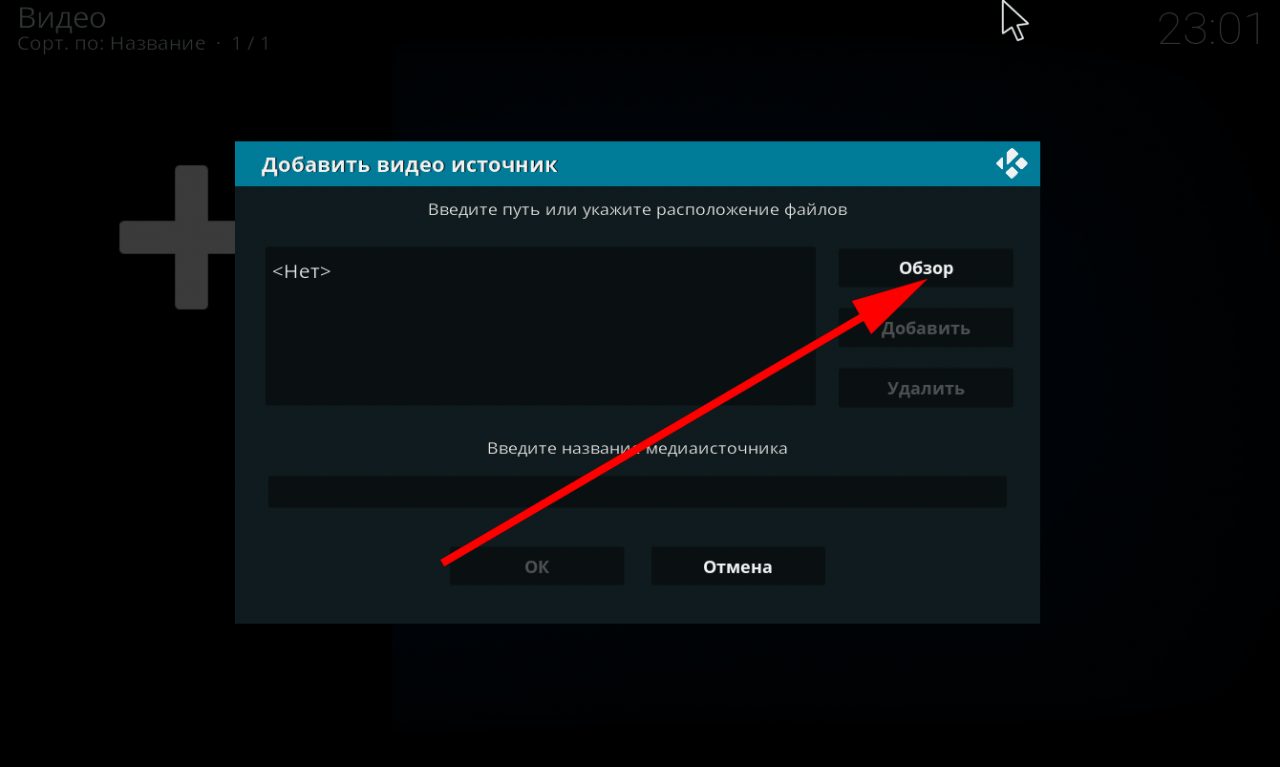
- Также необходимо указать название файла, которое будет отображено в списке. После ввода данных, нужно подтвердить их нажатием кнопки ОК.
После этого указанную последовательность действий повторяют нужное число раз. После полного завершения процедуры у пользователя будет подготовлена большая медиатека, где он сможет выбирать файлы для просмотра. В неё могут входить музыка, фотографии и другой аналогичный контент.
Добавляем в медиатеку фильмы и сериалы
Файлы с видео можно добавлять способом, аналогичным тому, как создавалась медиатека с музыкальными файлами и фотографиями. Также для этого могут применяться и другие способы. Если пользователь хочет получать видео материалы из интернета, максимальные возможности для этого доступны при посещении специализированных видеосервисов.
Обычно каждый из них предоставляет специализированные дополнения, с помощью которых открывается удобный доступ к их контенту. Такие дополнения можно установить обычным образом для одного или нескольких сервисов. Сразу после инсталляции можно приступать к просмотру контента.
Как пользоваться Kodi для просмотра видео
После запуска пользователь видит в середине экрана ленту с доступными опциями.
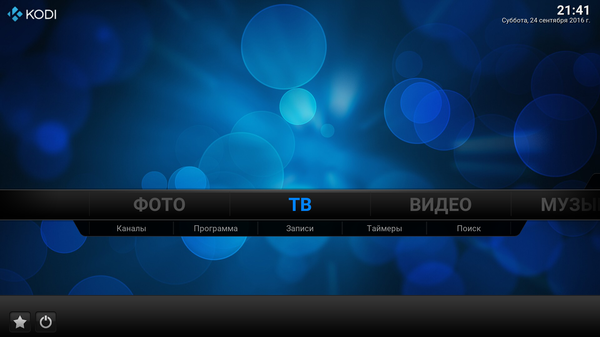
В меню можно выбрать, что именно нужно просматривать. В подменю необходимо нажать на нужную опцию и после этого станет доступен просмотр. Например, если пользователь хочет просматривать телепередачи, он должен кликнуть по «ТВ», затем открыть нужный канал и перейти к просмотру выбранной передачи.

Как добавить расширение для Kodi
Для этого плеера существует много полезных приложений. Некоторые из них созданы разработчиками программы, другие — сторонними специалистами. В первом случае установка производится обычным образом. Во втором — программа распознаёт, что они посторонние и ограничивает к ним доступ. Чтобы исправить это, нужно сделать такие действия:
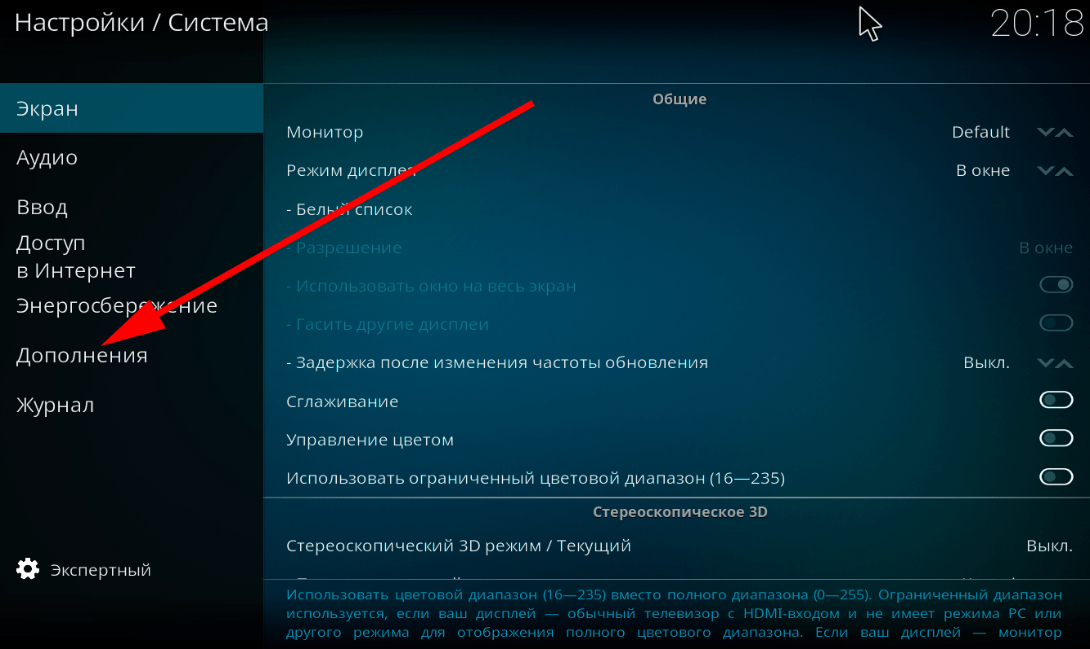
- Нужно открыть настройки программы. Для этого нажимают на иконку, изображающую шестерёнку, которая расположена в левом верхнем углу экрана.
- На главной странице настроек будет открыто меню доступных разделов. Необходимо перейти в тот, который называется «Система», кликнув по нему.
- С левой стороны странице будет расположено меню, где потребуется строка «Дополнения».
- Нужно активировать опцию, которая разрешает работать со сторонними дополнениями. Для этого необходимо передвинуть рычажок рядом с надписью. Активируя опцию, необходимо быть осторожным — дополнения нужно скачивать только из надёжных источников.
Теперь пользователь сможет применять не только стандартные расширения, но и те, которые сделаны посторонними разработчиками, что позволит увеличить функциональность плеера и сделать его использование более комфортным.
В видео подробно рассказано о важных моментах установки и настройки медиапроигрывателя Kodi
Настройка IPTV в Kodi
После запуска программы пользователь видит главную страницу. В правой части экрана находится главное меню. Чтобы настроить работу с IPTV необходимо выполнить такие действия:
- Выбрать раздел ТВ, который расположен в начале меню.
- На экране появится надпись, говорящая о том, что пока настройка не производилась. Для продолжения нужно нажать на кнопку «Вход в браузер дополнений».
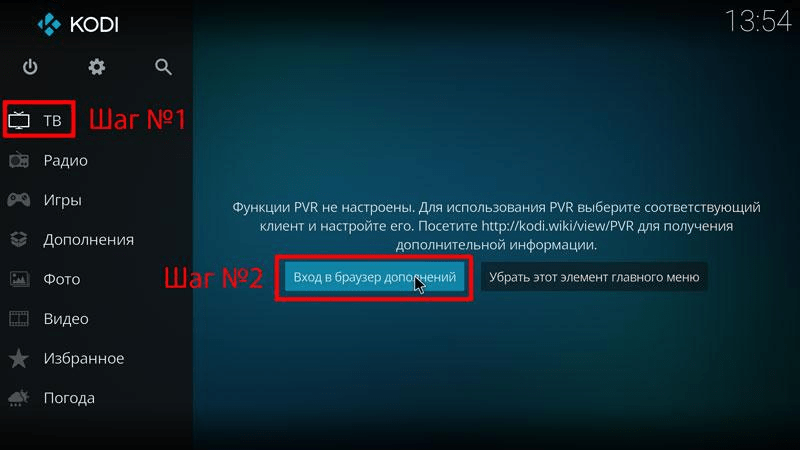
- Будет предложен список доступных дополнений. Прежде всего необходимо выбрать и установить «PVR IPTV Simple Client». Чтобы это сделать, выбрав нужную строку, в нижней части экрана нажимают на кнопку «Установить».
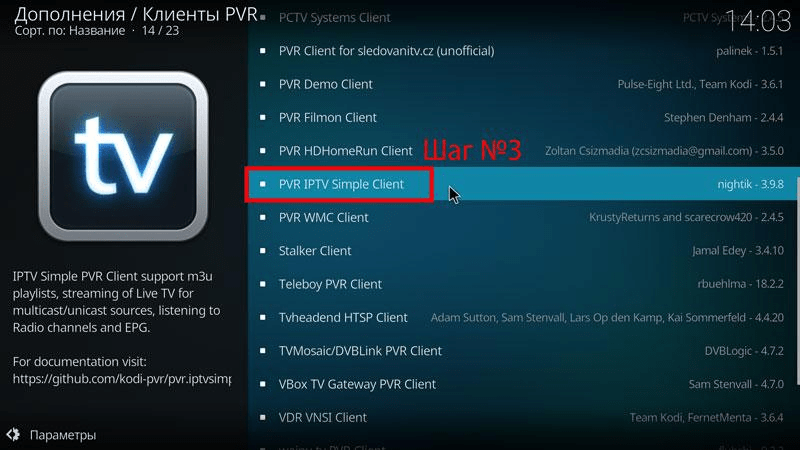
- После этого сначала произойдёт загрузка, затем установка этого дополнения.
- После этого необходимо приступить к процедуре его настройки. На него кликают, а затем выбирают кнопку «Настроить».
- На открывшейся странице с правой стороны будет расположено меню. Кликнув по верхней строке, нужно приступить к вводу основных настроек.
- Чтобы установить параметр ссылка на M3U, необходимо ввести ссылку на страницу с плейлистами. Пользователь для этого может самостоятельно выбрать IP-адрес или указать один из популярных: prodigtv.ru.
После этого для того, чтобы начать работать с IPTV, потребуется выполнить перезапуск плеера Kodi. После этого можно приступать к просмотру, однако пользователю будет удобно, если в настройках добавить логотипы каналов. Это можно выполнить следующим образом:
- Нужно перейти в «Дополнения» и выбрать подраздел «Мои дополнения», а затем — «Клиенты PVR». Далее нужно кликнуть по строке «PVR IPTV Siimple Client».
- После нажатия на пункт настроить, откроется страница ввода параметров. В меню выбирают «Установки EPG».
- Нужно указать IP адрес XMLTV. Обычно его вводит провайдер. Если эта информация недоступна, можно воспользоваться своим или, например, указать prodigtv.ru.
После перезапуска приложения нужно зайти в раздел «ТВ» для того, чтобы увидеть, что все доступные каналы снабжены логотипами и описаниями.

Установка плейлиста
В интернете имеется большое количество доступных видеоматериалов. Однако для того, чтобы получить к ним доступ, необходимы плейлисты с соответствующими ссылками. Чтобы их получить, необходимо в интернете разыскать их сборники. Они доступны не только на официальном сайте плеера, но и на большинстве специализированных ресурсов.
Где найти плейлисты для Коди
Сервисы, предлагающие к просмотру видео контент, предлагают соответствующие дополнения для Kodi и плейлисты. Эту информацию удобно занести в репозиторий приложения. Чтобы это сделать, выполняют такие действия:
- Нужно открыть настройки и перейти в раздел, относящийся к дополнениям.
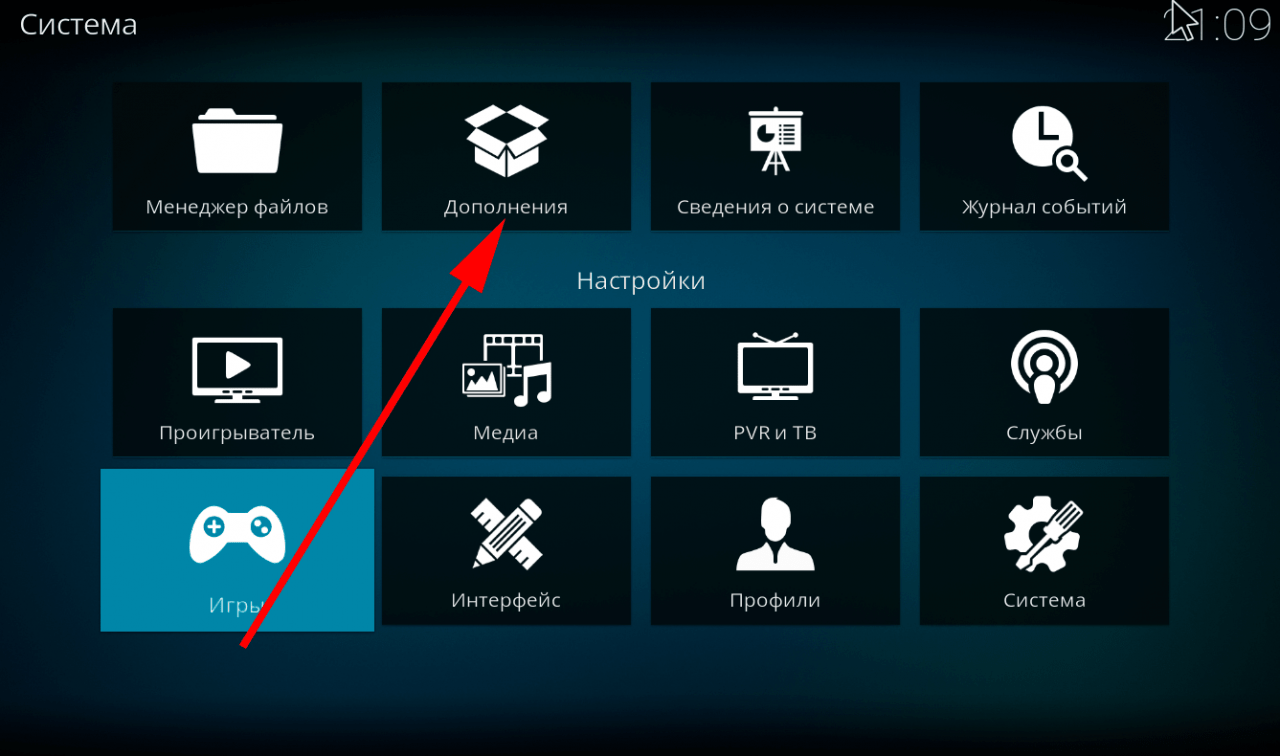
- Далее кликают по строке «Установить из файла ZIP».
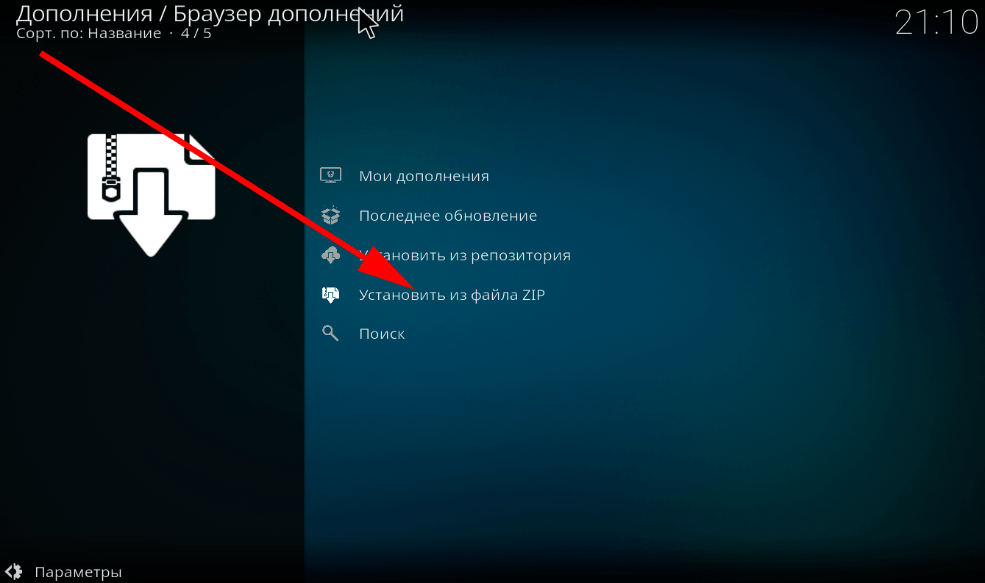
- Вводится IP-адрес архива. После подтверждения начинается его закачивание и занесение в репозиторий.
После того, как возникнет необходимость установить дополнения с плейлистами, потребуется войти в настройки дополнений и кликнуть по строке «Установить из репозитория». Нужный плагин потребуется выбрать из предложенного списка.
Ссылки для скачивания можно найти на официальном сайте или на других специализированных ресурсах. Например для заполнения репозитория можно использовать следующие материалы:
- Это данные с крупнейшего форума, посвящённого Kodi.
- Скачав файл по этой ссылке можно получить доступ к плейлистам десятков видеосервисов.
Таким образом можно получить доступ к огромному количеству медиафайлов.
Источник: kaktv.ru
Настройка IPTV на Android-устройствах
Современные смартфоны предлагают очень много. Это и возможность работать, и общаться, и пользоваться разнообразными информационными ресурсами. Сегодня, с развитием цифрового телевидения, на телефоне можно смотреть любимые передачи. Для этого достаточно найти подходящий IPTV Player, скачать приложение, установить плейлист и ткнуть пальцем в иконку канала. Причем смотреть телевидение можно не только на смартфоне.

Что такое технология IPTV
IPTV — это протокол телевизионного вещания в адресных цифровых сетях. Это все структуры, которые соединяют между собой компьютеры, современные телевизоры и смартфоны. Протокол является достаточно новой технологией, однако ее возможности буквально обрекают ее на быстрое распространение и развитие. В рамках протокола IPTV есть источник вещания и получатель потока, клиентский компьютер.
Важно! Просмотр возможен только при использовании программных средств. Это так называемый IPTV Player. Он может иметь собственное средство отображения картинки или посылать поток на внешний медиа проигрыватель, другую установленную в операционной системе программу.
Сегодня IPTV трансляцию предлагают как провайдеры интернета, так и открытые шлюзы, сервера в глобальной сети. Просмотр для отдельно взятого пользователя обеспечивает огромное количество ресурсов. Трансляция IPTV может производиться двумя способами.
- По протоколу UDP. Такой способ используют провайдеры интернета. Телевидение у пользователя бесплатное. Список доступных каналов формирует провайдер. При этом пользователь для просмотра должен быть обязательно подключен к его сети. Достоинства метода передачи в том, что провайдер транслирует поток данных сразу на всех подключенных абонентов. Не выделяется отдельный канал связи для каждого смартфона или Андроид приставки.
- Технология ОТТ предусматривает работу с серверами в глобальной сети интернет. В этом случае пользователь точно так же загружает плейлист со списком каналов и смотрит телевизионные трансляции. Однако для подключенного клиента создается отдельный канал связи. Это означает нагрузку на трансляторы и другие неприятности. Однако стоит отметить, что со стороны абонента все прекрасно. Он может пользоваться IPTV на Андроид приставке, телефоне, телевизоре, будучи подключенный к любой сети. Например, в кафе.
Существует множество устройств, которые позволяют смотреть трансляции IPTV. Бытует мнение, что плееры и утилиты выпускаются только для Smart TV на Андроид. На практике это не так. Проигрыватели есть для настольных операционных систем семейства Виндоус, для Мак ОС, TizenOS на телевизорах Самсунг. Поэтому при желании можно смотреть любимые передачи, что называется, на всем подряд.
Как организовать просмотр IPTV на устройствах с ОС Андроид
Чтобы смотреть IPTV на Андроиде, устанавливаются:
- медиа проигрыватель;
- IPTV плеер;
- плейлист со списком каналов.
Есть разные программы на Андроид для просмотра IPTV. В ПлейМаркете можно найти десятки утилит. Они либо платные, либо бесплатные, но периодически выводят на весь экран рекламу игр и интернет ресурсов. Поэтому пользователи предпочитают IPTV для Андроид, которые лишний раз не заставляют искать мелкий крестик, чтобы закрыть надоедливые окна.
Плеер, написанный Александром Софроновым, называется просто: IPTV. Скачать его можно на ПлейМаркете, набрав название программы в строке поиска. После установки ее не нужно запускать. Сначала нужно найти медиа проигрыватель, который способен работать с потоком данных.
Рекомендуемые программы на Андроид для просмотра IPTV:
- MXPlayer;
- VLC;
- KMPlayer и другие.
Совет! Для уменьшения количества проблем до минимума, рекомендуется использовать VLC Player. Достоинство этой программы в том, что она имеет в комплекте установки набор кодеков. Поэтому может проигрывать любые фильмы и поток по протоколу IPTV.
Процесс установки и настройки выглядит следующим образом:
- нужно запустить ПлейМаркет;
- находится и устанавливается IPTV;
- устанавливается VLC Player.
Теперь нужно найти плейлист, то есть перечень каналов, записанный в файле с расширением M3U. В IPTV (программу) можно прописать источник в виде ссылки. Если провайдер пользователя предоставляет услугу цифрового вещания, на его сайте легко отыщется все нужное. Файл скачивается, ссылка копируется.
После этого запускается IPTV. У нее прямо на главном экране в верхней строке есть крупный значок плюса. На него следует кликнуть, чтобы перейти в раздел добавления плейлистов. Здесь также нужно нажать кнопку с соответствующим обозначением. Программа предложит два варианта: добавить файл или ссылку.
Совет! Рекомендуется выбрать первый, так как список каналов станет храниться на устройстве, и доступ не будет зависеть от работоспособности Интернет-соединения.
После нажатия ОК плейлист добавляется в общий список программы. На него следует нажать. Плейлист будет выбран как активный, и утилита перейдет на главный экран. Здесь отображаются все перечисленные в списке каналы в виде иконок. Следует выбрать и нажать на любую.
При первом запуске просмотра Андроид спросит, какой медиа плеер ему использовать. Выбрав VLC, можно установить этот вариант как постоянный. В процессе подбора оптимального проигрывателя стоит выбрать самый последний пункт. В этом случае пользователю каждый раз будет выдаваться запрос о том, какой плеер требуется запускать.
IPTV платно
Формально, IPTV предоставляется провайдером платно. Поток трансляции отбирает часть трафика общего канала подключения пользователя. Следовательно, он платит, хотя и немного, за просмотр каналов. Однако есть сервисы и утилиты, которые даже при подключении к шлюзам в сети интернет требуют плату. Например, знаменитый NetFlix, где нужно купить контент, прежде чем его смотреть.
Есть утилиты от отдельных сервисов. Например, Sweet TV. Программа предлагает испытательный период, после чего доступ к большинству трансляций закрывается.
Важно! Стоит отметить, что платные сервисы предлагают качественную картинку при весьма малой загрузке канала.
IPTV бесплатное
Чтобы настроить IPTV на Android приставке и смотреть ТВ бесплатно, придется отыскать общедоступный плейлист. В сети их предостаточно, достаточно набрать в Гугле соответствующий запрос.
Рекомендуется обратить внимание на самообновляемые плейлисты. Их адрес никогда не меняется. А вот за актуальностью содержимого всегда следят администраторы ресурсов, где размещен плейлист. После выбора подходящего списка, копируют его ссылку и добавляют в IPTV плеер и наслаждаются просмотром.
Решение проблемы с UDP прокси
Бывает, что настройка произведена успешно, IPTV, медиа проигрыватель, плейлист установлены, а изображение на канале замирает, рассыпается квадратами или вообще возникает ошибка загрузки. Это означает, что у пользователя старый роутер, и UDP прокси не может создать буфер данных для обработки. Устранить эту проблему можно. Для этого вещание переводят на другой протокол, НТТР.
Сделать это поможет утилита UDP-to-HTTP proxy. Она устанавливается на компьютер, подключенный к общему домашнему роутеру.
- При первом запуске программа выдает окно настройки. Здесь в верхней части есть две строки для ввода IP адреса компьютера. Узнать его достаточно просто. Для этого нажимают Win+R, вводят cmd, нажимают Ентер, в появившемся окне пишут ipconfig и снова нажимают Ентер. Искомая комбинация из четырех групп цифр, разделенных точками, находится напротив надписи IPv4-адрес. Ее и нужно ввести в настройки программы.
- После ввода адресов нужно нажать кнопку «Добавить исключение брандмауэра». Это запретит операционной системе блокировать потоки данных, формируемые утилитой.
- После можно запустить прокси, нажав соответствующую кнопку. Устанавливать ее как сервис не стоит. Бывает, что после каждого включения компьютера роутер присваивает ему новый адрес, и его придется снова вносить в настройки.
- Запустив UDP прокси на компьютере, нужно настроить IPTV на Android приставке или смартфоне. Для этого заходят в настройки плеера. Здесь есть пункт UDP прокси. Зайдя в этот раздел, можно увидеть поля для ввода данных. В них записываются значения, которые отображаются в программе на компьютере. То есть, адрес и порт. Потребуется указать и тип операционной системы. После этого настройки сохраняют и запускают плеер заново.
Источник: otvet.tv
Как настроить IPTV на приставке Android
IPTV (Internet Protocol TV) – технология, позволяющая смотреть ТВ через Интернет. Это сравнительно новая услуга, которая может заменить цифровое кабельное телевидение.
Использовать ее можно на Android-устройствах: через смартфон, планшет или smart-приставку, подключенную к телевизору. Рассмотрим, как настроить IPTV на приставке Android.

Как настроить IPTV на Android-приставке: 2 способа
Что нужно, чтобы смотреть IPTV на Андроиде?
- Устройство под Android: телефон, телевизор со Смарт-ТВ, приставка, смартфон.
- Установленная программа для просмотра. Есть в Play Market. Про программы для IPTV на Smart TV Андроид – расскажем дальше.
- Подключение к Интернету. Чем лучше качество канала — тем выше нужна скорость соединения.
- Плей-лист — файл с расширением .m3u, открывается через приложение (пункт 2). В этом списке собран доступ к каналам. Его можно загружать сразу в устройство, на котором будете смотреть ТВ, а можно скачать на компьютер и перекинуть на приставку через флешку.
Настройка IPTV на Андроид заключается в загрузке плей-листов. Их можно получить бесплатно или платно. Ниже рассмотрим, как смотреть IPTV на телефоне, smart-телевизоре или приставке обоими способами. Похожим способом можно произвести настройку IPTV на Xiaomi.

Бесплатно, с открытых плей-листов
Бесплатный способ есть, но провайдеры с ним борются и регулярно блокируют такие плей-листы. Поэтому периодически бесплатное IPTV для Smart TV на Андроид придется настраивать заново.
Как делается настройка:

- Выбираем и качаем приложение для просмотра. Хороший и самый популярный вариант — MX Player (скачать можно тут).
- Ищем плей-лист: пишем в поисковой системе — «IPTV бесплатно».
- Выбираем подходящий с каналами нужной тематики (например, про спорт или с документальными передачами) и открываем.
- Появится список каналов, которые можно смотреть.
Платно
Почти любой Интернет-провайдер предлагает просмотр IPTV, как абонентскую услугу. Есть и отдельные сайты, дающие доступ к IP-телевидению.
Как настраивать просмотр IPTV на Андроид-приставке (или через телефон) платно:

- Выбираем оператора и регистрируемся на сайте.
- Подключаем тариф, оплачиваем. Цена зависит от количества каналов и качества видео (HD – дороже, 4K – еще дороже). Примерная стоимость — 4-10$ за пакет (из 50-100 каналов) в месяц.
- Ждем активацию (10-20 минут).
- Получаем плей-лист.
- Загружаем его и добавляем в устройство.
- Открываем список каналов, которые можно смотреть.
Как загрузить плей-листы с каналами
Чтобы настроить IPTV на приставке Android , надо загрузить в приложение плей-лист, из которого откроется доступ к каналам.
Способы загрузки плей-листа:
- добавление URL-ссылки на плей-лист;
- добавление .m3u-файла.
После загрузки пользователь получает список каналов. В некоторых приложениях и плей-листах каналы сортируются по рубрикам (новости, спорт, музыка, детские и так далее). В других — добавляются единым перечнем (это неудобно, поскольку листать десятки названий долго).

Что такое UDP-прокси и как его использовать
UDP — транспортный интернет-протокол, задействованный при трансляции видео. Если при просмотре есть проблемы (звук отстает, качество видео плохое, картинка зависает), надо установить UDP-прокси. В некоторых роутерах и некоторых устройствах он предустановлен. Загружать UDP-прокси надо на компьютер, подключенный к той же сети, что и устройство, по которому вы смотрите IP-телевидение.

Инструкция по установке (для Windows).
- Качаем и устанавливаем программу UDP-to-HTTP Proxy.
- Открываем выпадающее меню «Интерфейс мультикаста».
- Выбираем последнее IP в списке.
- Жмем «Запустить».
Теперь продолжаем настройку на Android-устройстве.

- Открываем приложение IPTV.
- Заходим в «Настройки», затем в «Настройки UPD-прокси».
- Вводим IP, выбранный на ПК.
- Вводим номер порта (по умолчанию: 7781).
- Выбираем в выпадающем меню: UDP-to-HTTP Proxy (Windows) , жмем «ОК».
Список приложений для настройки IP-телевидения
Выбирая лучшее IPTV приложение для Android, рассмотрите следующие:
- Kodi (предустановлено на многие ТВ-приставки);
- IPTV;
- OttPlayer (создано российским разработчиком, предустановлено на смарт-телевизорах Sharp, Sony, Hisense);
- Lazy IPTV;
- Ланет ТВ (для Украины, с украинскими каналами);
- Vintera TV.
Функционал и последовательность настройки во всех плеерах примерно одинаковые.
Источник: randroid.ru