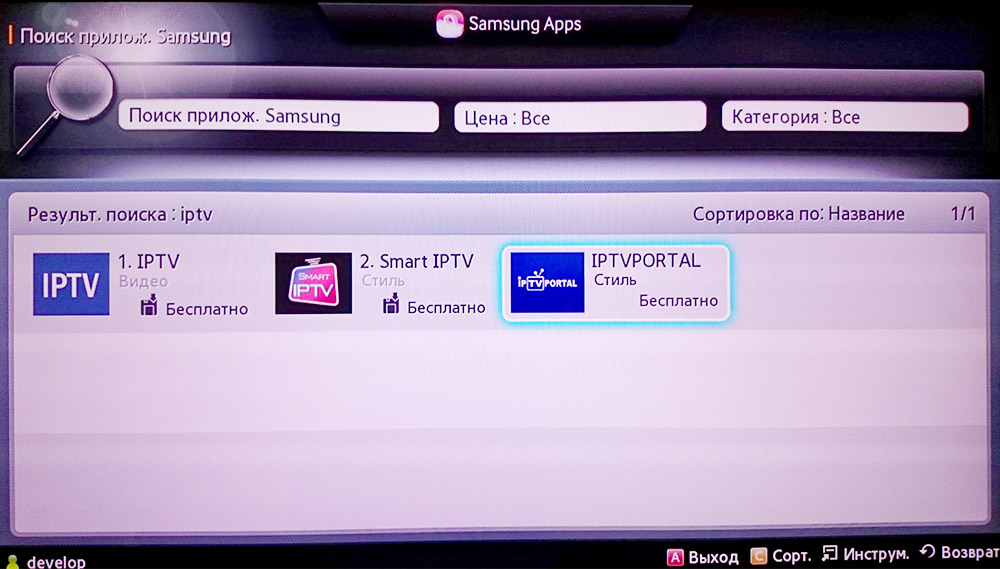
1. Подключите телевизор к роутеру. Рекомендуется использовать проводное соединение для просмотра ТВ.
2. Откройте на телевизоре Smartv TV и в поиске наберите «iptv». Выберите приложение IPTVPORTAL.
Поддерживаются модели с 2012 года выпуска (Серии E, F, H, J, K)
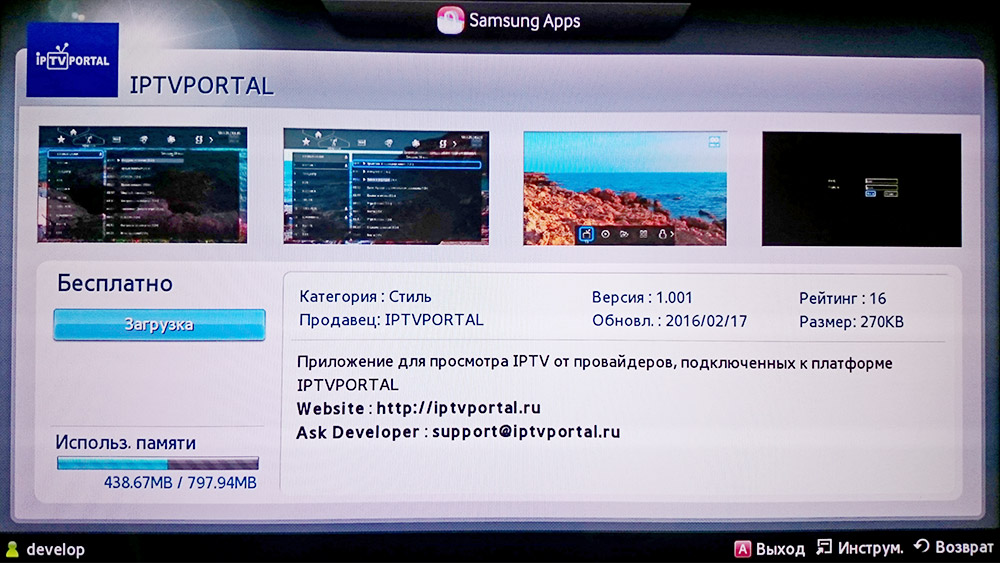
3. Установите приложение IPTVPORTAL на телевизор.
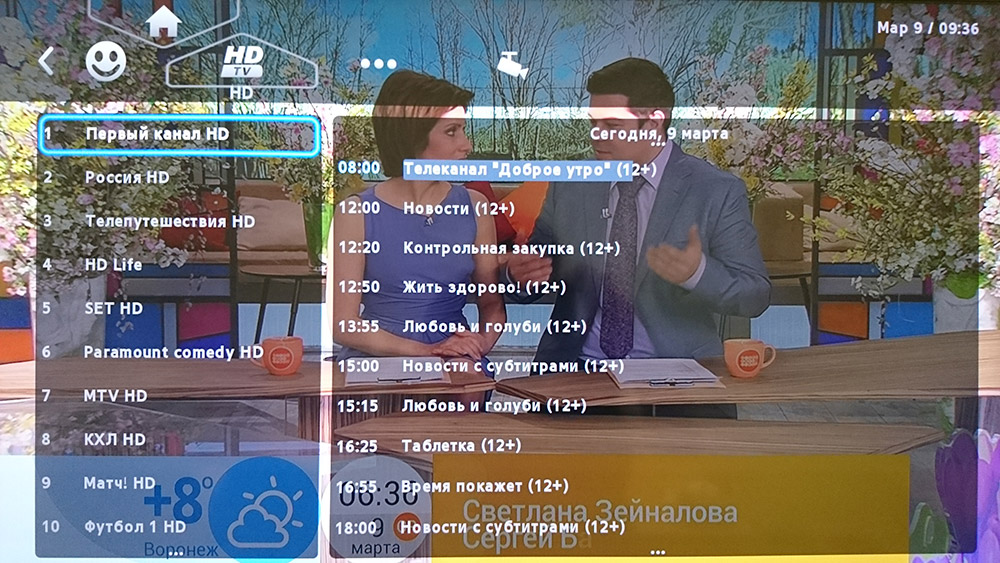
4. Запустите приложение.
IPTVPORTAL на LG Smart TV
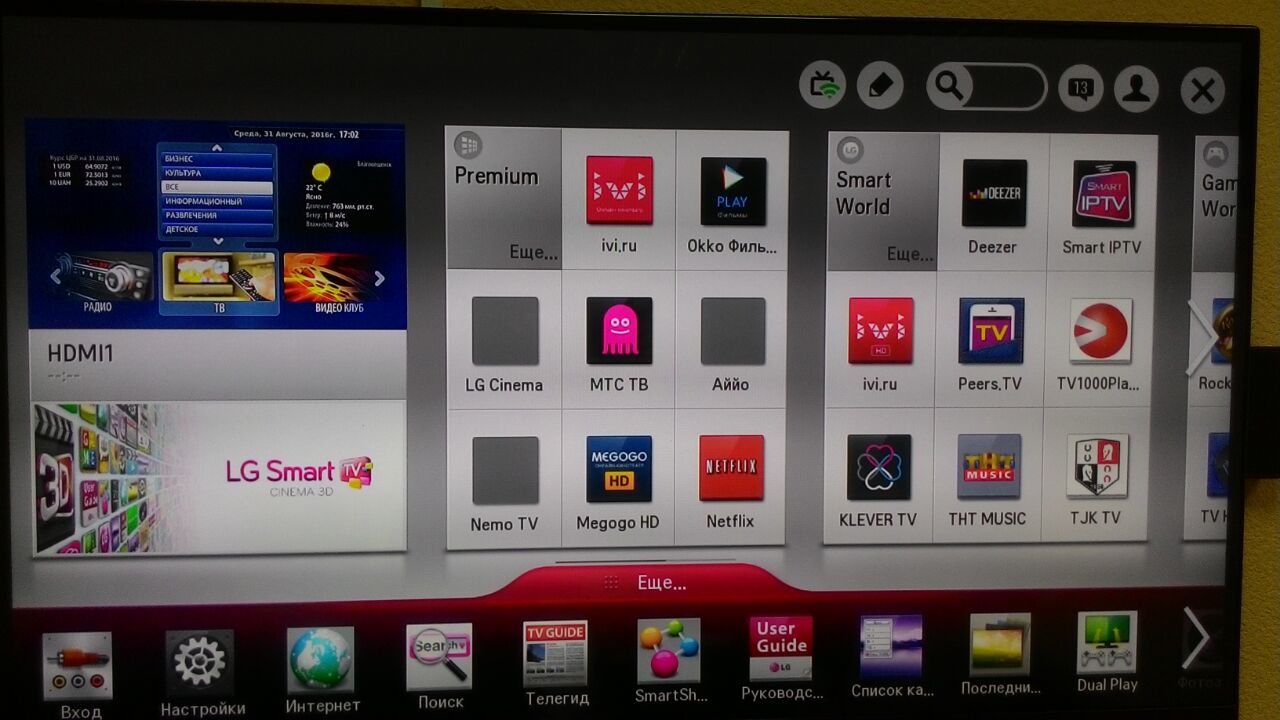
1. Включите телевизор, войдите в SMART HUB и выберите магазин приложений SMART WORLD.
Установка IPTV приложения на телевизор Samsung (F series) с функцией Smart TV
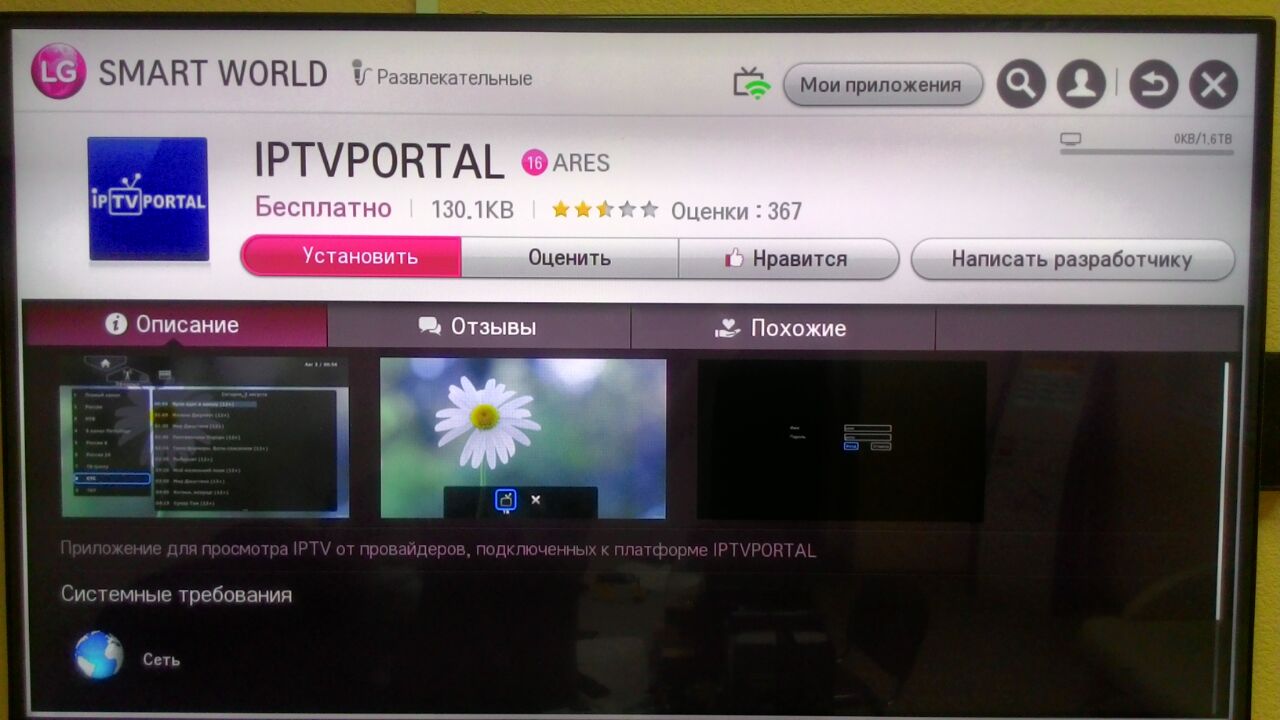
2. Найдите и установите приложение IPTVPORTAL.
3. Запустите приложение.
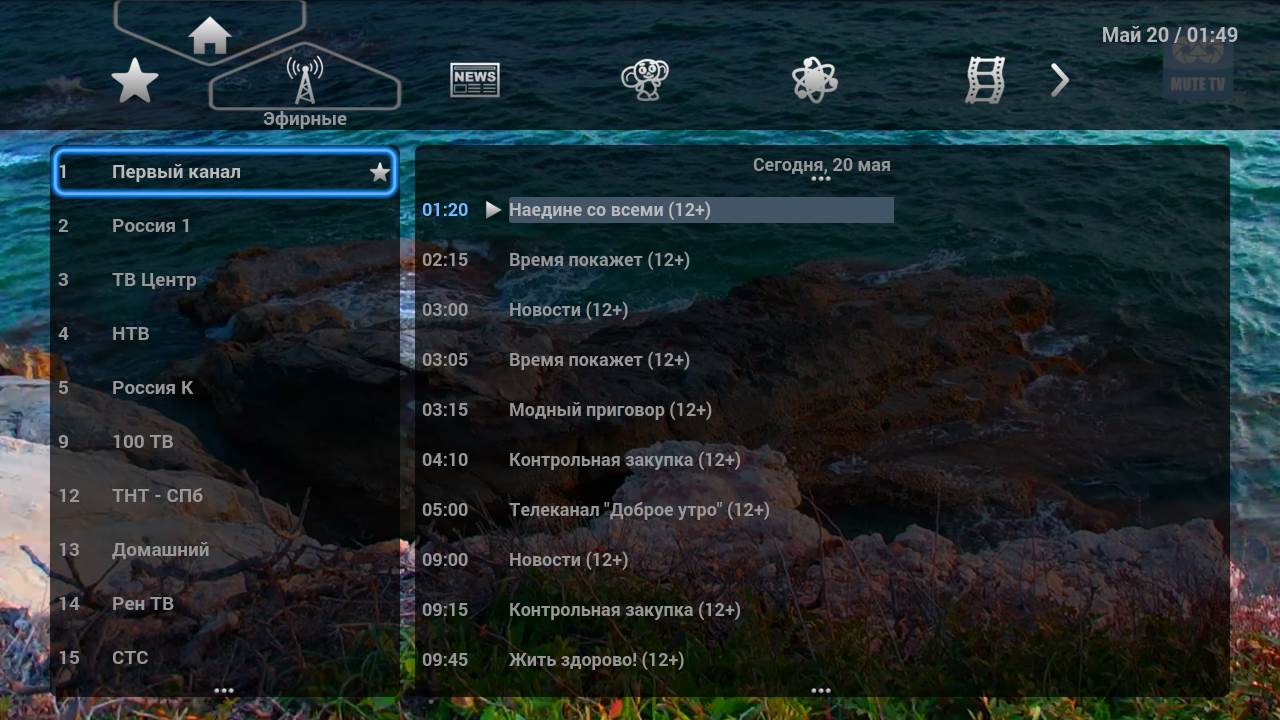
Если Вы не можете найти данное приложение в магазине, убедитесь что в настройках везде указана страна «Россия»

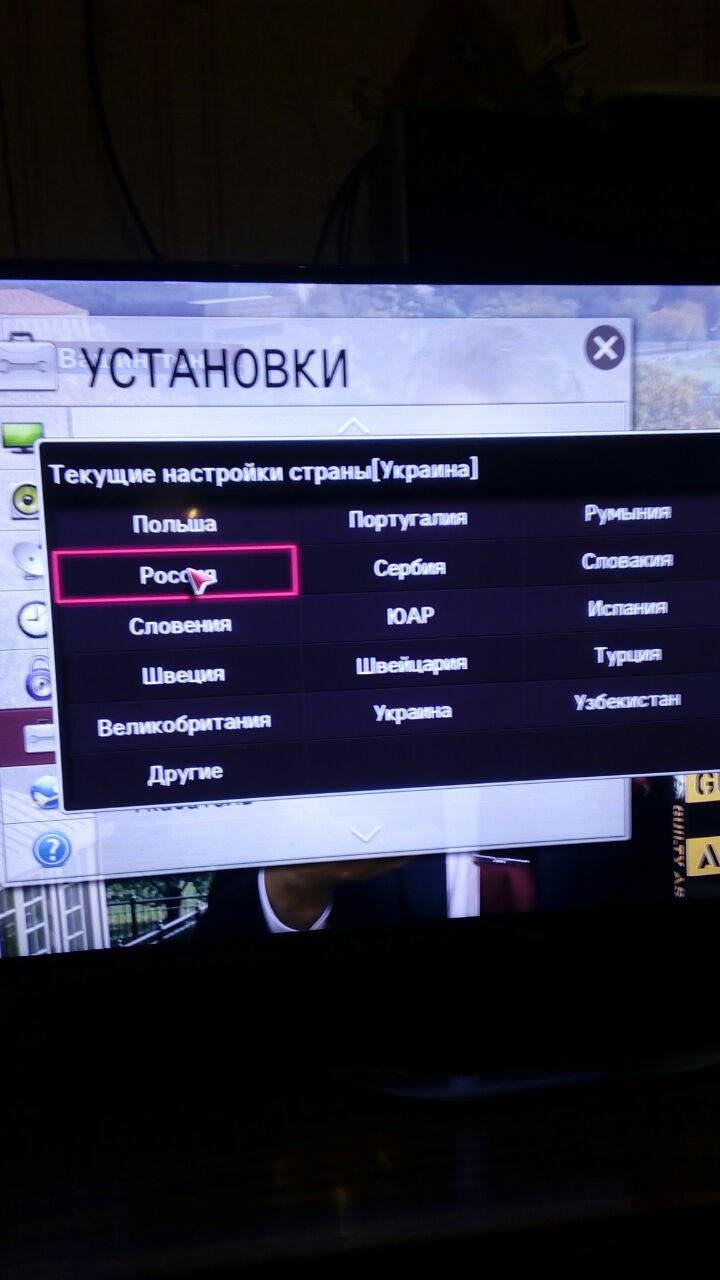
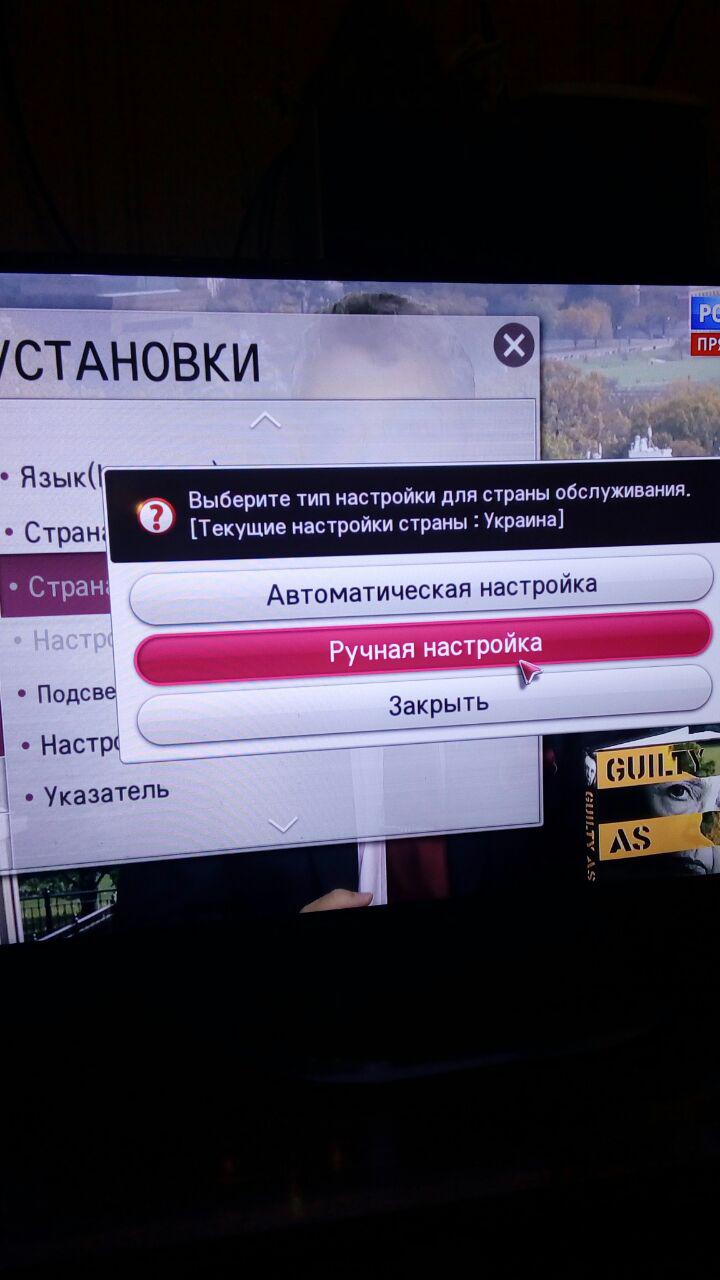

IPTVPORTAL на Samsung Smart TV
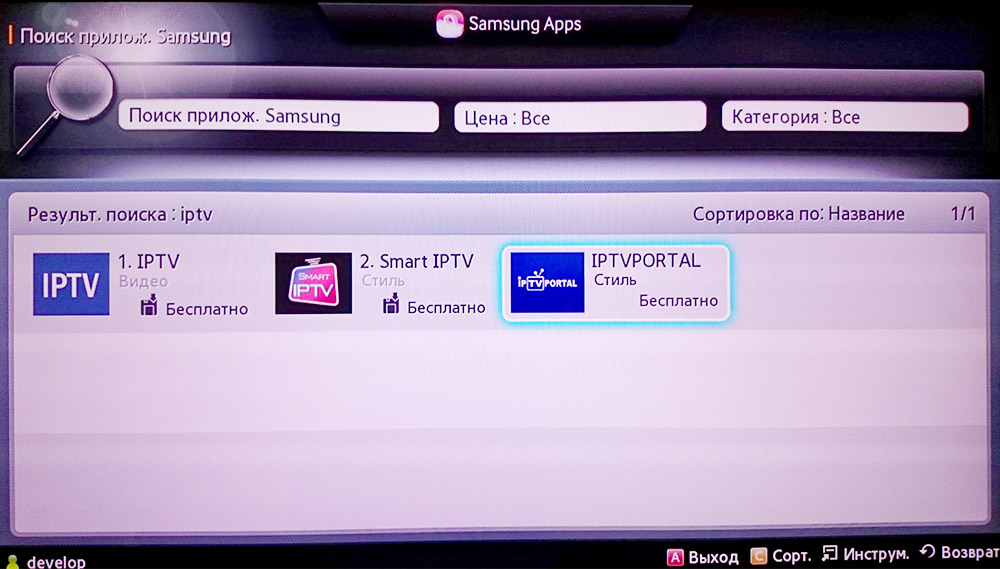
1. Подключите телевизор к роутеру. Рекомендуется использовать проводное соединение для просмотра ТВ.
2. Откройте на телевизоре Smartv TV и в поиске наберите «iptv». Выберите приложение IPTVPORTAL.
Поддерживаются модели с 2012 года выпуска (Серии E, F, H, J, K)
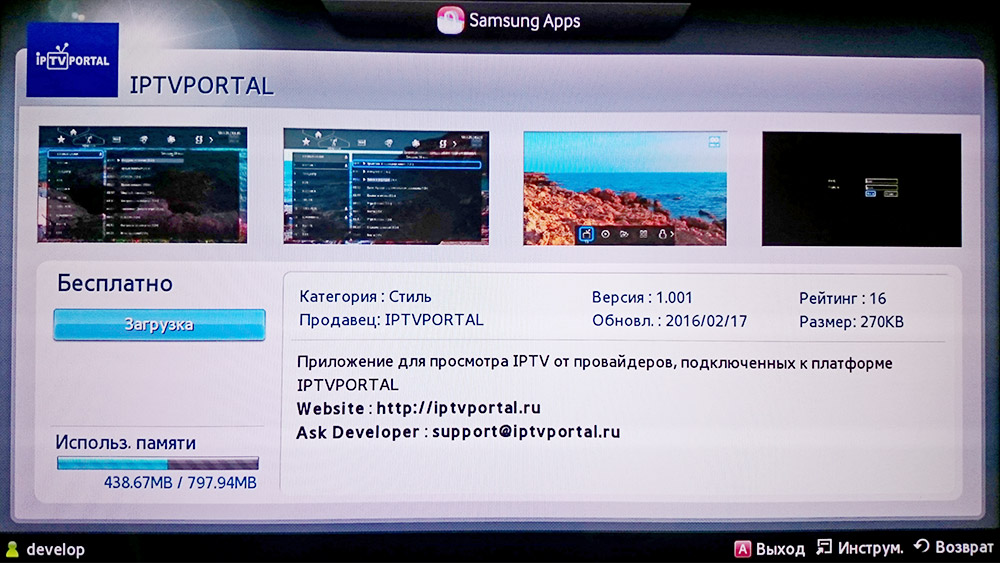
3. Установите приложение IPTVPORTAL на телевизор.
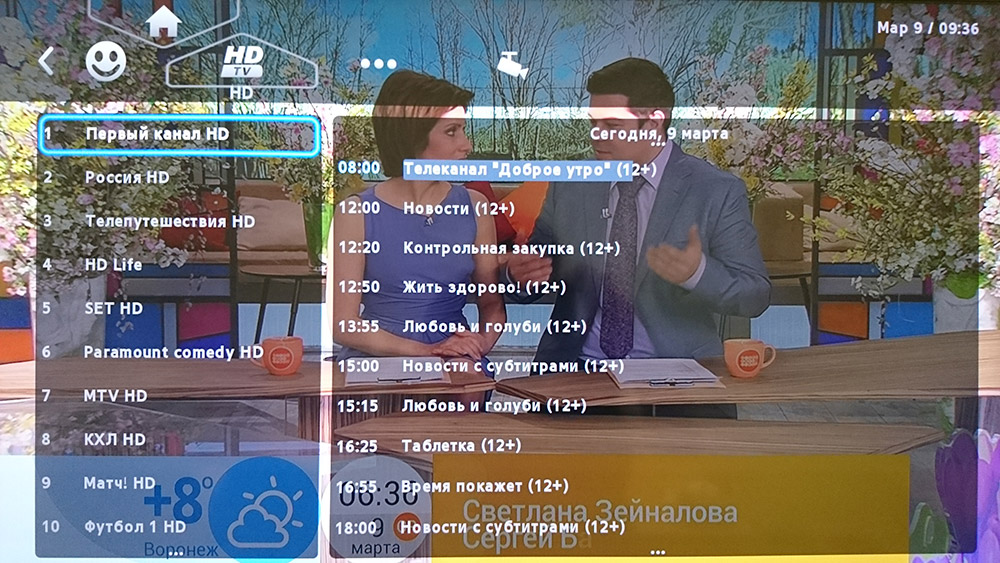
4. Запустите приложение.
IPTVPORTAL на LG Smart TV
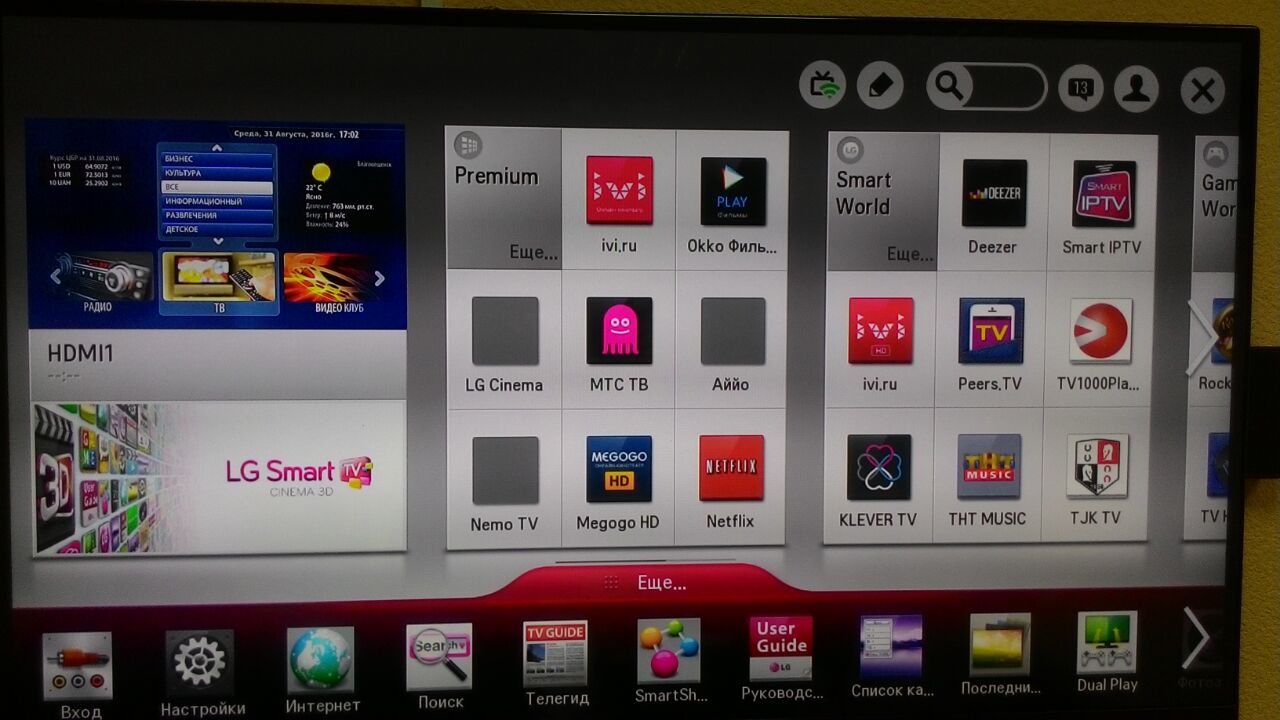
Установка IPTV приложения на телевизор Samsung (H series) с функцией Smart TV
1. Включите телевизор, войдите в SMART HUB и выберите магазин приложений SMART WORLD.
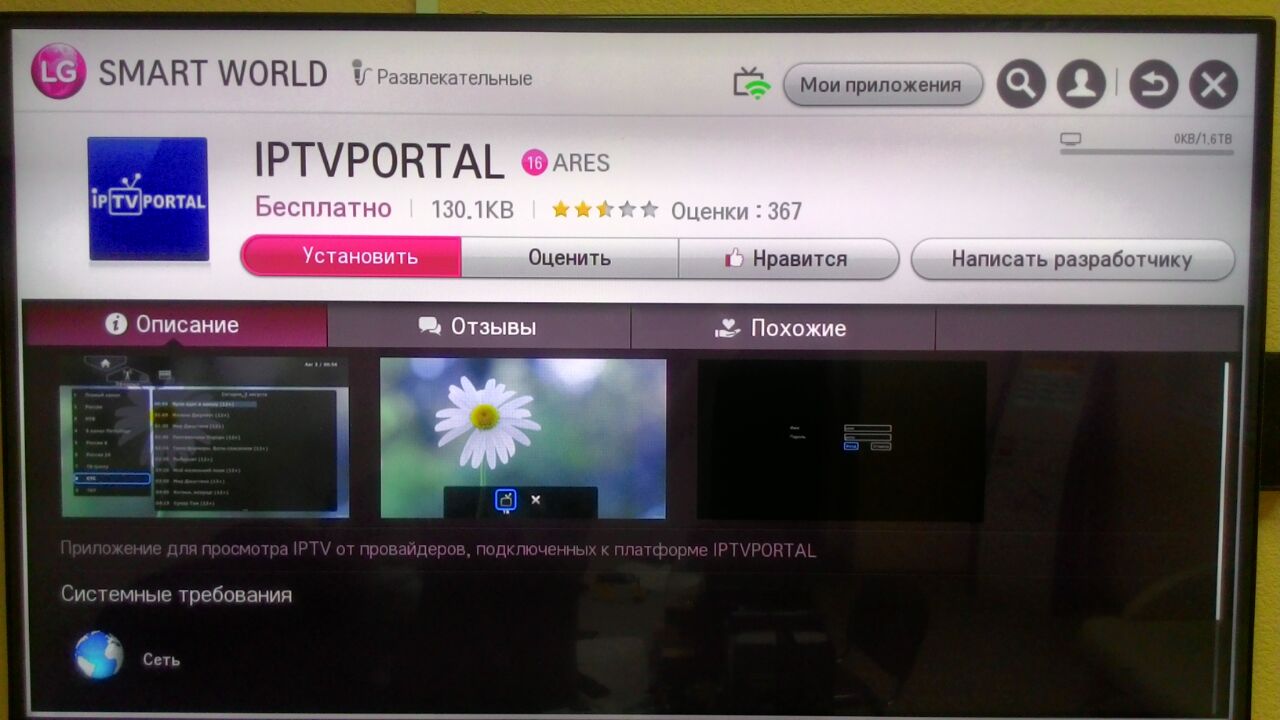
2. Найдите и установите приложение IPTVPORTAL.
3. Запустите приложение.
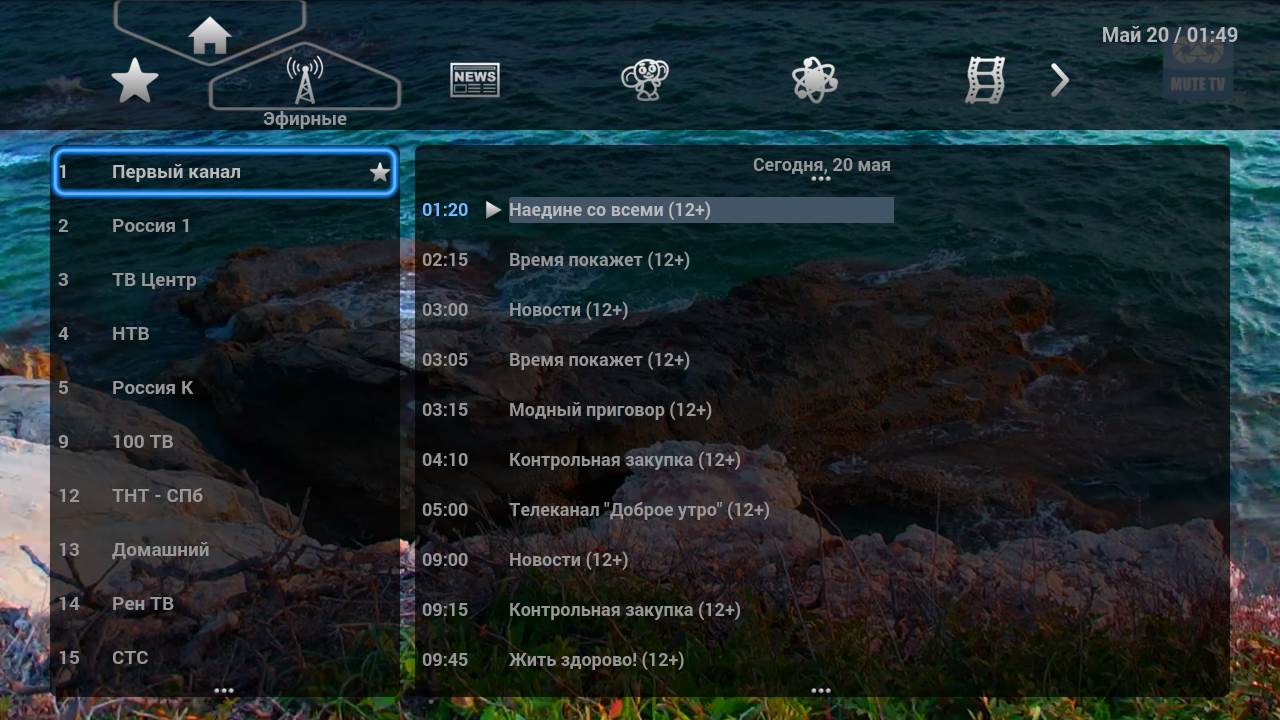
Если Вы не можете найти данное приложение в магазине, убедитесь что в настройках везде указана страна «Россия»

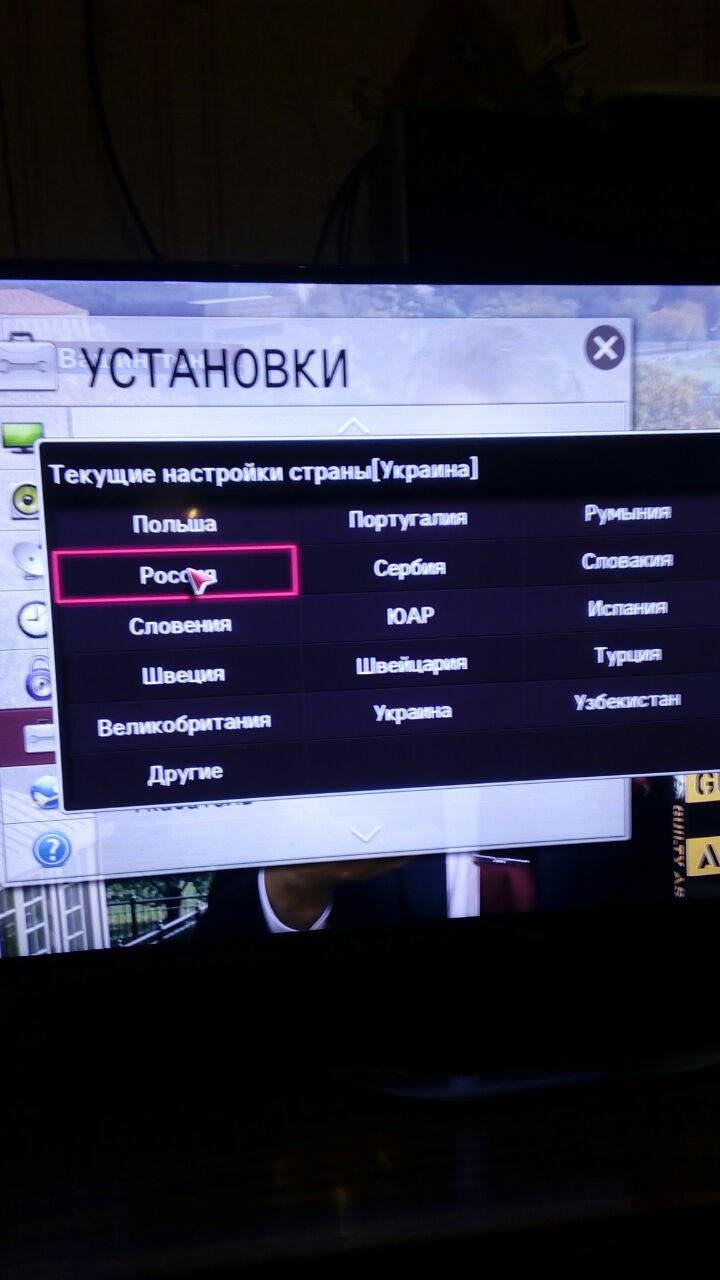
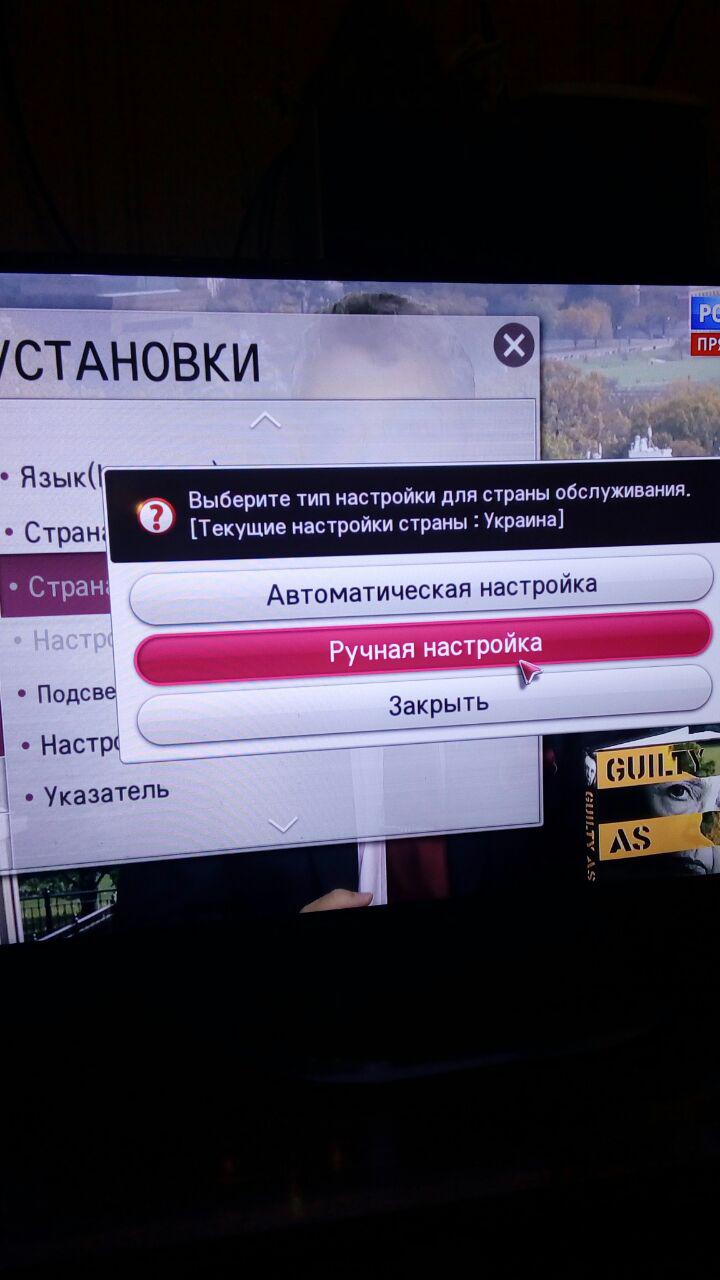





Адрес
г. Елизово, ул. Ленина, 29
Персональные данные
Продолжая использовать наш сайт, вы даете согласие на обработку файлов cookies и других пользовательских данных, в соответствии с Политикой конфиденциальности.
Источник: www.elizovotv.ru
Установка и настройка приложения IPTVPORTAL на Smart телевизорах Samsung и LG
IPTV закрепляется в повседневной жизни многих пользователей всё прочнее. Ещё бы – учитывая все преимущества, которые даёт этот формат телевидения. Однако пользователи, которые никогда с ним не сталкивались, сперва могут растеряться, не зная всех деталей подключения. Рассказываем всё о том, как настроить IPTV на телевизорах Samsung.

Также, как и на Smart телевизорах других компаний, на телевизорах марки Samsung доступны приложения для просмотра IPTV.
Про IPTV
Сначала разберёмся с определениями и проясним несколько моментов для тех, кто пока ещё не очень хорошо знаком с темой. Прежде всего: что вообще такое IPTV?

Иногда IPTV называют просто «телевидением через Интернет», но с таким описанием есть несколько нюансов. Конечно, для просмотра такого ТВ подключение к сети просто необходимо: сигнал передаётся именно через неё. Однако этот формат отличается от просмотра ТВ через, например, браузер: здесь используется другая технология. По сути, вы так же выбираете провайдера и подключаете его услуги, просто через посредство всемирной паутины и специальных приложений.
IPTV расшифровывается как Internet-Protocol Television, то есть это формат ТВ, который реализуется через Интернет-протоколы.
Зачем подключать IPTV
Конечно, если вы рассматриваете для себя такой вариант, вы задаётесь вопросом, зачем оно вообще нужно и какие преимущества вы получаете по сравнению с другими стандартами телевещания: эфирным, кабельным либо спутниковым. Отвечаем:

- Первое преимущество, которое находит привлекательным основная масса зрителей IPTV – огромнейшее число телеканалов, почти безграничное. Человек вы глубоких узких интересов или максимально разнообразных и широких, вы можете скачать любое количество плейлистов (пакетов телеканалов) и просматривать, по сути, какой угодно контент, производимый человечеством. Своим обилием телеканалов известны также кабельное и спутниковое ТВ, но и они проигрывают IPTV на этом поле.

- Качество изображения и звука. На самом деле это сильно зависит от конкретных каналов, но большинство из них доступны сразу в нескольких разрешениях, так что вы можете выбирать их в соответствии с возможностями своей техники. Функционал же самого по себе IPTV никак вас в этом не ограничивает: оно поддерживает качество вплоть до 4К. Full HD разрешение сейчас является самым высоким в соответствии с возможностями бытового телевизора и человеческого зрения.

- Вы наверняка знакомы с функцией TimeShift, которую часто можно встретить, например, у тюнеров для эфирного или любого другого ТВ. Суть «тайм шифта» в том, что вы можете поставить на паузу даже прямой эфир, отойти по своим делам, вернуться и продолжить просмотр с того момента, на котором закончили. Это удобно, но обычно есть нюанс: длительность записи ограничена возможностью тюнера или того устройства, на котором вы смотрите передачу. Разумеется, у IPTV тоже есть TimeShift, причём работает он проще и лимит «паузы» значительно шире.
Полезно знать:
Как отключить голосовой помощник на телевизоре Samsung.
- Иногда случается и такое, что вы вовсе пропускаете любимую телепередачу. Тогда на помощь приходит функция «архива»: некоторые каналы ведут запись своего эфира, и тогда пользователь IPTV может посмотреть пропущенный контент через телегид. Причём можно смотреть не просто подряд, а перематывать, останавливать и прерывать просмотр в любой момент.

- Некоторые провайдеры также поддерживают функцию «видео по запросу» – это значит, что вы можете напрямую «заказывать» контент у вещателя. Ни у одного другого формата ТВ вы этого не увидите.
- IPTV можно подключить на любом устройстве с доступом в Интернет и экраном, причём если этих устройств несколько, то приложения можно ещё и синхронизировать. Например, вы смотрели телеканалы дома на своём Смарт ТВ, но вам срочно понадобилось уехать – прерывать просмотр при этом необязательно, можно просто запустить его на смартфоне.
Как видно, IPTV не зря приобретает свою популярность как современный и удобный формат телевещания. Единственное существующее с ним затруднение – необходимость достаточно высокой скорости Интернет-соединения. В остальном IPTV состоит исключительно из преимуществ.
Подключение тюнера

Чтобы телевизор наделить возможностями Смарт-ТВ, к нему подключается так называемый модуль (ТВ-Бокс, приставка, тюнер) для Smart TV. Поскольку такая TV-Box полноценно заменяет: WebOS, приложения для просмотра ТВ каналов интернет телевидения. IP-TV можно настроить как штатное, так и специально скачанное.
Само сопряжение телевизора и тюнера делается просто – с помощью любого кабеля для вывода картинки и звука подключите два устройства. Это может быть HDMI, VGA, RCA (тюльпаны) и прочее.
Обзор популярных моделей можно посмотреть тут.
Настройка IPTV на Smart TV
Итак, вы определились с тем, что хотите установить на своём телевизоре IPTV, при этом устройство поддерживает такой формат и подключено к Интернету. Пора переходить непосредственно к настройке самого IPTV.

Пусть вас не пугает длина инструкции: ничего сложного в ней нет. Незначительные детали, например, точное название пунктов, могут отличаться у разных моделей телевизоров, поэтому обращайте внимание на их смысл.
- Перейдите в Smart Hub. Для этого найдите соответствующую кнопку на пульте дистанционного управления и нажмите её.
- Также на пульте есть кнопка «А» – когда откроется SmartHub, её тоже нужно нажать.
- В результате этих действий на экране появится окно входа с полями ввода логина и пароля. Под ними также должен быть пункт «Создать учётную запись» – перейдите к нему.
- В качестве логина используйте «develop». Пароль тоже лучше ввести стандартный: «12345».
- Подтвердите введённые данные, нажав на кнопку «Создать».
- Программа должна вернуть вас к окну входа. Введите вышеописанные логин и пароль.
- Теперь вам нужна кнопка «Tools» на пульте ДУ.
- В появившемся окне перейдите в «Настройки» -> «Разработка» -> «Настройка IP-адреса».
- Введите IP. Возможные варианты: Тот, который назвал вам провайдер.
- 168.31.14
- 128.159.40

Внимание! В результате этого действия все ранее установленные приложения будут удалены.
- Откройте приложение «nStream Player».
- В строчку «Playlist URL1» введите следующий адрес: https://powernet.com.ru/stream.xml
IPTV-плееры
Хорошим вариантом будет также установить IPTV-плеер. Это существенно расширит имеющийся функционал и сделает ваш опыт с IPTV намного приятнее. В этой статье мы рассмотрим несколько самых популярных приложений, высоко оценённых владельцами Samsung Smart TV.
Ottplayer
Отличный плеер, полностью совместимый с устройствами компании Самсунг. Благодаря ему вы сможете создавать собственные плейлисты, записывать видеоролики, пользоваться функцией TimeShift, даже дешифровывать сигнал некоторых платных каналов.

Установка происходит следующим образом:
- Перейдите на стайт OTT-плеера: https://www.ottclub.cc/
- В верхнем правом углу есть кнопка «Войти». Нажмите на неё.
- В окне входа под строками ввода E-mail и пароля и кнопкой «ВОЙТИ» вы можете увидеть следующую надпись:
«Еще не зарегистрированы? Регистрация в OTTCLUB».
Последнее предложение – это ссылка. Кликнете на неё.
- Вы попадёте на окно регистрации, где вам нужно будут ввести свой адрес электронной почты.
- На указанный адрес придёт письмо-подтверждение. Следуйте указанным в нём инструкциям.
- Зайдите в личный кабинет.
- Теперь вам нужна кнопка «Как смотреть», найти которую можно на главной странице.
- Программа предложит вам выбрать устройство. В нашем случае это телевизор – его и выбирайте.
- Дальше вам откроется список плееров, часть из которых будет платными, а часть – бесплатными.
- Следуйте дальнейшей инструкции программы: она достаточно простая и понятная, повторять её здесь нет смысла.
Для полного доступа ко всем функциям телевизора Samsung Smart TV требуется создать учетную запись. Подробнее читайте в статье: Как создать учетную запись на Самсунг Смарт ТВ.
Peers TV
Для установки этого плеера нужно выполнить следующие шаги:

- Открыть магазин приложений на вашем ТВ.
- В поиск магазина ввести «Peers TV».
- Выберите приложение из предложенных программой.
- Нажмите на кнопку «Установить».
Наблюдать за прогрессом установки можно прямо из магазина, но много времени это занять не должно.
Приложение Peers TV приобрело свою популярность за счёт следующих функций:

- В плеере доступно более 150 каналов.
- Приложение можно синхронизировать с другими устройствами, например, со смартфоном. Это крайне удобная функция, которая позволит пользоваться одним приложением на разных девайсах.
- Многие пользователи отмечают также удобство интерфейса.
У приложения также есть собственный сайт, ознакомиться с которым можно по ссылке: https://peers.tv/
SS IPTV
Тоже довольно частый выбор зрителей IPTV, но с этим приложением есть весьма неприятный нюанс: не так давно оно было удалено из официального магазина. Раньше оно загружалось по той же инструкции, что и предыдущий осмотренный нами плеер, Peers TV, но теперь всё стало немного сложнее.

По установке этого приложения можно выделить два метода. Если с первым что-то не получилось, воспользуйтесь вторым, но учтите, что для него потребуется флешка.
Итак, первый метод:
- Откройте Smart Hub с помощью кнопки на пульте ДУ.
- Откройте «Tools» -> «Разработка» -> «Настройка IP».
- Введите следующий IP-адрес: 91.122.100.196
- В предыдущем меню выберите «Синхронизацию приложений».
- Перейдите по следующей ссылке: https://ss-iptv.com/ru/users/documents/installing
- Откройте вкладку «Samsung Smart TV».
- Следуйте открывшейся инструкции.

На сайте приложения вы найдёте подробную инструкцию по установке.
Нюансы
Есть множество нюансов и подводных камней, о которых можно, узнать для подключения телевещания через интернет:
- В сети есть множество адресов, с которых считав инфо, плеер сможет воспроизвести плейлист.
- Кроме VLC плеера есть множество программ для работы с интернет-телеканалами. Например: SS IPTV, IPTV PRO, VIDEO PLAYER HD и прочие.
- Установку приложений на Смарт ТВ или приставку можно делать с флешки, предварительно записав на нее установочный файл приложения.
- Удобство плейлистов в том, что при отсутствии доступа к одному из каналов, автоматически включается следующий, пока не найдется хотя бы один работающий.
- Удобство указания ссылки на плейлисты вместо скачивания самих плейлистов – если что-то поломается, новая версия заливается и становится доступна по тому же сетевому адресу. Перенастраивать ничего не нужно.
- Некоторые приложения (например, IPTVportal), работают в том случае, если вы прямо или косвенно относитесь к данному провайдеру.
- Сервис SS IPTV позволяет редактировать предоставляемые плейлисты так, как того затребуете именно вы.
- M3U – это формат файла, который нужен чтобы хранить плейлисты.
- В сети встречается формат M3U8 – живой потоковый формат компании Apple. Данный формат без проблем поддерживает VLC и ряд других видеоплееров.
- M3U8 можно сохранить как M3U. Для этого откройте файл через текстовый редактор, удалите остальные строки, кроме пути списка воспроизведения и сохраните в формате M3U.
Источник: tirmethod.ru
Установка и настройка приложения IPTVPORTAL на Smart телевизорах Samsung и LG
В настоящее время сложно представить свою жизнь без качественного телевидения. Здесь используется соответствующая техника, которая снабжает устойчивым телевизионным сигналом. Чтобы улучшить качество изображения, а также повысить количество каналов, используется вспомогательное оборудование.
К примеру, можно часто услышать про IPTV Samsung smart приставка TV. Неосведомленный человек не поймет, что это означает, однако на практике, это позволяет добиться качественного изображения, а также необходимого количества каналов. В данном случае, требуется рассмотреть, что представляет собой этот player.

Не на всех телевизорах можно поставить IPTV
На каких Самсунгах получится смотреть IPTV
Данный формат телевидения, доступен не для всех телевизионных устройств. Следует отдельно рассмотреть, какие модели позволяют смотреть IPTV на телевизоре Samsung smart для пользователя:
- устройство было выпущено после 2010 года;
- телевизор относится к пятой серии;
- телевизор относится к более высокой серии.
Стоит отметить, что можно самостоятельно определить серию своей модели. Для этого достаточно лишь посмотреть седьмую цифру в наименовании модели устройства.
Важно! Для обозначения серии телевизионного аппарата, используются цифры с 4 по 9, они расположены в самом конце, только следует понимать, что нужен именно номер модели, а не серийное обозначение.
Инструкция по использованию приложения IPTVPORTAL для телевизоров LG с функцией Smart TV
Руководство пользователя
абонентского интерфейса IPTVPORTAL Middleware
Навигация
Для навигации по меню используются кнопки пульта дистанционного управления:
«Vol +/- » – Изменение громкости
«←» – перемещение влево / перемотка назад
«→» – перемещение вправо / перемотка вперед
«↑» – перемещение вверх / переключение каналов
«↓» – перемещение вниз / переключение каналов
«OK » – Подтверждение / открыть меню / закрыть меню
Начало пользования

Сразу после загрузки приставки, Вам будет доступен к просмотру пакет бесплатных каналов.
Для просмотра платных каналов Вам необходимо пройти авторизацию на портале.
Для этого в главном меню выберите пункт «ВХОД» и нажмите «ОК» на пульте.
Появится окно авторизации, куда необходимо ввести «Имя» и «Пароль», выданные Вам Вашим провайдером. Ввод осуществляется либо цифрами 0-9 с пульта управления, либо с помощью экранной клавиатуры.
При необходимости, для вызова экранной клавиатуры нажмите на поле ввода «ОК».

Убедитесь, что имя и пароль пользователя введены верно и нажмите «ВХОД».
Теперь Вам доступны к просмотру остальные каналы, согласно приобретенному Вами пакету каналов, кроме каналов для взрослых.
Для того, чтобы Вам стали доступны каналы для взрослых, необходимо войти в профиль «18+».
Для этого в главном меню выберите пункт «ПРОФИЛЬ» и нажмите «ОК» на пульте.

В появившемся окне выберите «18+» и нажмите «ОК».
При первом входе в профиль «18+» введите любой пароль, придуманный вами. Запомните этот пароль – он понадобится Вам для входа в профиль «18+» в дальнейшем.
Если Вы входите в профиль «18+» не в первый раз, то укажите пароль ранее заданный Вами.

При окончании ввода пароля, нажмите «ВВОД». Появится табличка об успешной установке профиля. Нажмите «ОК».
Просмотр ТВ.
В главном меню выберите пункт «ТВ» и нажмите «ОК» на пульте.

С помощью данного раздела Вы можете просматривать ТВ-каналы.
На экране появится список каналов, разделённых на тематические рубрики.
Для перемещения по рубрикам нажимайте на пульте «ВЛЕВО» «ВПРАВО», для перемещения по каналам нажимайте на пульте «ВВЕРХ» «ВНИЗ».
(Для выхода в главное меню, наведите курсор на «МЕНЮ» и нажмите «ОК» на пульте).
При выборе канала Вы можете увидеть программу передач на ближайшее время, а также визуально оценить в какой стадии находится текущая передача.

Для того, чтобы убрать меню с экрана телевизора, нажмите на пульте кнопку «ОК», или кнопку «MENU», или кнопку «EXIT». (для вызова меню на экран нажмите на пульте кнопку «ОК» или кнопку «MENU»)
При убранном меню, Вы можете переключать каналы в текущей рубрике с помощью кнопок на пульте «ВВЕРХ» «ВНИЗ», а также с помощью цифр 0-9 на пульте. При этом на экране телевизора на несколько секунд будет показано название канала и программа передач на ближайшее время.

Просмотр архива передач
Для просмотра архива передач переместите курсор на программу передач и перемешением курсора вверх/вниз выберите необходимую передачу.

Плеер.
В главном меню выберите пункт «Плеер» и нажмите «ОК» на пульте.

С помощью данного раздела Вы можете просматривать видео с USB-носителей, компьютера домашней сети (из папок, открытых для общего доступа), UPnP/DLNA серверов.

Для выхода в главное меню, наведите курсор на «МЕНЮ» и нажмите «ОК» на пульте.
Приложения.
В главном меню выберите пункт «Приложения» и нажмите «ОК» на пульте.

С помощью данного раздела Вы можете просматривать видео с различных online-сервисов (YouTube, Tvigle, IVI и прочие).
Выберите интересующее Вас приложение и нажмите «ОК» на пульте.

Для навигации по разделам пользуйтесь кнопками на пульте.
Для просмотра выбранного видео нажмите «ОК» на пульте.

При воспроизведении видео используйте кнопки на пульте для перемотки, паузы и остановки.
Для удобства поиска видео воспользуйтесь выбором категории или вводом поискового запроса внизу экрана (при наличии данной функции).

Для выхода в главное меню, наведите курсор на «МЕНЮ» и нажмите «ОК» на пульте.
User Manual
IP ТВ на телевизоре Samsung
IPTVportal – это современный формат телевидения, который позволяет просматривать любимые программы и сериалы через выделенный сигнал, который передается по интернет кабелю на смарт приставку, откуда ретранслируется на телевизор. Рассмотрим основные достоинства SS IPTV:
- Нет необходимости дожидаться предстоящего показа, так как имеется возможность посмотреть все в записи.
- Данный плеер позволяет создавать и настраивать плейлисты любимых сериалов и телевизионных передач.
- Высокое качество разрешения транслируемого при просмотре IPTV формата на своем телевизоре.
- Возможность исключения рекламы и полноценный просмотр всех транслируемых фильмов, сериалов и передач.
- Отсутствие платы за телевизионную антенну, а также ограниченный период бесплатного доступа к IP телевидению.
- Также следует отметить, что здесь практически полностью отсутствует реклама и сняты все возможные ограничения.
В данном видео вы подробнее узнаете об IPTV:
Самсунг смарт ТВ при настройке подразумевает процедуру регистрации, после чего пользователь получает логин и пароль, которые также можно использовать и на других устройствах.
Важно! Настройка данной функции подразумевает плату, однако следует понимать, что после того, как оплатил указанную сумму, открывается доступ ко всем разделам.
Подключение интернета для IPTV на Samsung Smart TV
Для того чтобы посмотреть фильм с помощью IPTV на Samsung smart tv, необходимо предварительно настроить на телевизоре доступ к интернет. Если в ТВ-панель встроен модуль Wi-Fi, то определённо лучше выбирать беспроводное соединение. В противном случае придётся воспользоваться кабелем и подключить тюнер.
Чтобы восстановить соединение с домашней интернет-сетью при помощи кабеля, необходимо:
- Соединить порт LAN телевизора с внешним модемом, использовав сетевой кабель.
- Если ваш интернет функционирует в динамическом режиме и роутер поддерживает протокол DHCP, то IP-адрес, маски DNS-серверов и прочее выставятся самостоятельно.
Если статический IP-адрес, то все настройки проводятся в ручном режиме:
- Нужно перейти в «Настройки сети», потом в пункт «Кабель».
- В пункте «Настройки IP» установить в подпункте «Режим IP» тип «Ручной».
- Ввести значения «IP-адрес», «Маска подсети», «Шлюз» и «Сервер DNS» с информационного листка или договора, который предоставил вам ваш провайдер интернета.
- Пройдёт проверка сети и на этом настройка будет закончена.

Для подключения к Wi-Fi в автоматическом режиме необходимо:
- Зайти в меню «Настройка сети» и далее «Беспроводная».
- Выполнится поиск всех сетей, которые доступны.
- Выбрать свою домашнюю сеть и нажать «Ок».
- Если необходимо, то ввести пароль.
Также можно воспользоваться ручным режимом подключения:
- Зайти в меню «Настройки сети» и далее «Беспроводная».
- Выполнится поиск всех доступных сетей.
- Выбрать свою домашнюю сеть и нажать «Ввод».
- На экране проверки сети нажать «Настройки IP» далее для значения «Режим IP» установить тип «Ручной».
- Ввести все значения, выданные провайдером, вручную.
- Завершить, нажав «Ок».
Просмотр IPTV
Несмотря на то, что эта функция достаточно распространенная, перед тем, как перейти к трансляции любимых программ, предстоит совершить определенный алгоритм действий, а именно:
- прежде всего, необходимо понять, поддерживает ли устройство данный формат вещания телевизионного сигнала;
- далее требуется установить соответствующее приложение на телевизор (присутствует в открытом доступе в интернете);
- далее требуется пройти соответствующую регистрацию и получить логин, а также ключ доступа;
- впоследствии, также в личном кабинете необходимо совершить оплату, чтобы получить полноценный доступ;
- только после этого можно будет наслаждаться любимыми фильмами, сериалами и иными передачами.
Следует понимать, что подписка оформляется на ограниченный промежуток времени, из-за чего требуется точно помнить дату предстоящей оплаты.
Важно! В зависимости от выбранной подписки, устанавливается определенная сумма оплаты. Дополнительно, при необходимости присутствует возможность заблаговременно продлить эту услугу.

Не забываем сделать некоторые манипуляции
Источник: telefonkod.ru