iMac — это серия персональных компьютеров, разработанных и производимых Apple Inc. Зачастую, iMac используется как самостоятельное рабочее место, однако мало кто знает, что его также можно использовать в качестве монитора для других устройств. В этой статье мы рассмотрим, как использовать iMac в качестве внешнего дисплея и какие возможности это предоставляет.
Шаг 1: Проверка совместимости
Прежде чем начать, важно убедиться, что ваш iMac поддерживает использование в качестве внешнего монитора. Эта функция доступна только для некоторых моделей iMac, выпущенных после 2009 года.
Шаг 2: Подключение
Чтобы использовать iMac в качестве монитора, вам понадобится Mini DisplayPort или Thunderbolt для подключения к источнику сигнала. Проверьте наличие необходимых портов на вашей модели iMac и убедитесь, что у вас есть соответствующий кабель.
Шаг 3: Настройка iMac
Чтобы переключить iMac в режим «Целевого дисплея», выполните следующие шаги:
- Нажмите комбинацию клавиш Command + F2 на клавиатуре iMac. Это переключит iMac в режим «Целевого дисплея».
- После этого вы увидите, что экран iMac станет черным, что означает, что он готов принимать сигналы от внешнего источника.
Шаг 4: Подключение устройства
Подключите ваше устройство (например, ноутбук или планшет) к iMac при помощи соответствующего кабеля. Убедитесь в том, что ваше устройство подключено к входному порту Mini DisplayPort или Thunderbolt на iMac.
iMac в качестве монитора PC / iMac 27 as a monitor for PC
Шаг 5: Настройка внешнего источника
Настройки внешнего источника могут варьироваться в зависимости от операционной системы вашего устройства. Обычно вы можете изменить режим отображения и разрешение экрана в настройках системы.
Преимущества использования iMac в качестве внешнего монитора
Использование iMac в качестве внешнего монитора предлагает несколько преимуществ:
- Удобство: Вы можете использовать iMac в качестве дополнительного дисплея для увеличения рабочего пространства или для одновременного отображения разных окон.
- Качество изображения: iMac имеет высококачественный дисплей Retina, что позволяет получить четкое и яркое изображение.
- Использование с другими устройствами: С помощью iMac в качестве монитора вы можете использовать свои старые устройства, которые не обладают таким же высоким разрешением или качеством дисплея.
В заключение, использование iMac в качестве монитора может быть очень полезным, особенно если у вас есть свободная iMac и кабели для подключения. Следуйте приведенным выше шагам и получайте больше возможностей для работы или развлечений.
- Как редактировать файлы в Artmoney: настройка сейвов в играх
- Что вешают на ёлку на Крайнем Севере?
- Сегодня пожаловался другу-врачу на депрессию, а он округлил глаза и произнес «Да у тебя ревматоидный артрит!»
- Купля-продажа и наследование земельного участка
- Кого лучше заводить? Кабеля или сучку?
- Что означает белая точка на центре миникарты WoT?
- Помогите пожалуйста решить задачу по гражданскому праву, ссылаясь на статьи??
- Как приготовить вкусный банановый коктейль?
Источник: sovet-kak.ru
Imac как монитор для ноутбука
ariadnadoccat.com
IMac оснащен одним из лучших дисплеев на рынке, и если вам повезет иметь монитор Retina 4K, яркий экран, вероятно, сделает ваш рабочий процесс более приятным. Кроме того, вы можете использовать целевой режим отображения для подключения MacBook к iMac конца 2009 или середины 2010 года.

Но можно ли использовать Mac в качестве монитора ПК?
Сразу отвечу на вопрос — да, можно использовать ваш iMac в качестве монитора ПК. Однако вам понадобится совместимый iMac и ПК, а также специальный кабель / адаптер. Если на вашем Mac есть дисплей Retina, это невозможно.
Эта статья предоставит пошаговое руководство о том, как это сделать, а также обзор необходимого снаряжения. Без лишних слов, давайте приступим.
Как использовать iMac в качестве монитора ПК
Настроить iMac для использования в качестве монитора ПК намного проще, чем вы думаете, но это будет работать, только если у вас есть совместимая модель iMac и кабель.
Вот все, что вам нужно знать, чтобы подключить iMac к компьютеру.
Требования
Первое, что вам нужно сделать, это проверить, можно ли использовать ваш iMac в качестве дополнительного монитора. Взгляните на порты, и если ваш iMac оснащен портом Thunderbolt или Mini Display Port, его можно использовать в качестве монитора.
Однако не все так просто, поэтому обратите внимание на совместимые модели:
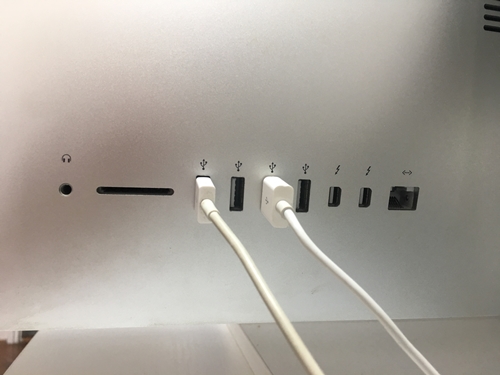
- 27-дюймовые iMac конца 2009 — середины 2010 года с портом Mini Display.
- IMac середины 2011 и 2014 годов с портом Thunderbolt
Некоторые другие модели (до конца 2014 г.) также могут использоваться в качестве дополнительного дисплея. Однако iMac с сетчаткой 5K, выпущенный в конце 2014 года, не поддерживает целевой режим отображения. Что касается других требований, вам также понадобится ПК с мини-дисплеем или портом Thunderbolt.
Если на вашем ПК нет этих портов, вы можете использовать порт HDMI или Display с подходящим адаптером. Например, вы можете использовать адаптер HDMI-Mini Display или адаптер Mini Display to Display Port. Конечно, также потребуется кабель Mini Display, Thunderbolt или HDMI.
Если вы не уверены в возрасте Mac, с которым работаете, его легко найти. Щелкните символ Apple в верхней части Mac и выберите «Об этом Mac». Затем просмотрите всплывающее окно для получения необходимой информации.
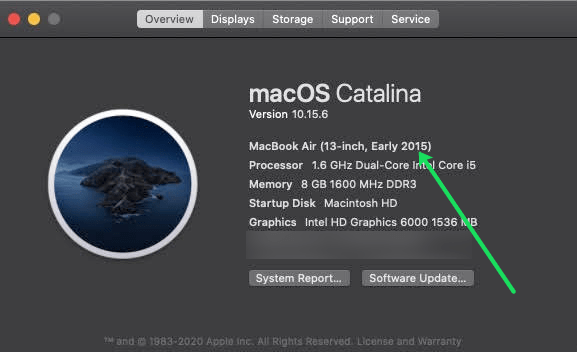
По этому снимку экрана сразу видно, что этот Mac работать не будет.
Руководство по установке
Убедившись, что ваш Mac соответствует перечисленным выше критериям, можно приступить к настройке системы.
Шаг 1: Подключение кабелей
Выключите iMac и компьютер, затем вставьте кабель в порт Thunderbolt, HDMI или Display на вашем ПК. Затем подключите кабель к порту Thunderbolt или Mini Display на iMac.

Примечание: Если вы используете адаптер, сначала подключите кабель к адаптеру, а затем вставьте вилку в порт Mini Display / Thunderbolt на iMac.

Шаг 2: Режим отображения цели триггера
Включите iMac и компьютер, затем удерживайте Cmd + F2 или Cmd + Fn + F2 на клавиатуре iMac, чтобы активировать целевой режим отображения. Через несколько секунд вы сможете увидеть экран вашего ПК, отображаемый на iMac.
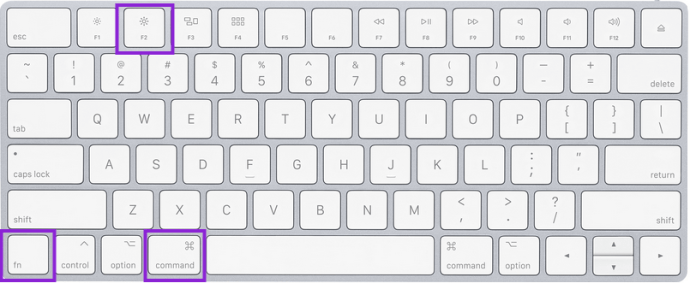
Проблемы с разрешением экрана
Для оптимального качества отображения важно правильно установить разрешение экрана.
Как правило, настройка вывода видео на 2560 x 1440 на вашем ПК должна соответствовать разрешению экрана старого iMac (2009, 2010, 2011 и некоторые модели 2014 года). Однако в 2014 году Apple представила дисплеи Retina с разрешением 4K в 27-дюймовой линейке. Эти iMac имеют собственное разрешение 5120 x 2880, что может быть трудно сопоставить, если вы используете ноутбук. Кроме того, целевой режим отображения может быть недоступен.
Если вы хотите проверить разрешение iMac, щелкните логотип Apple на панели задач, выберите «Об этом Mac» и выберите вкладку «Дисплеи».
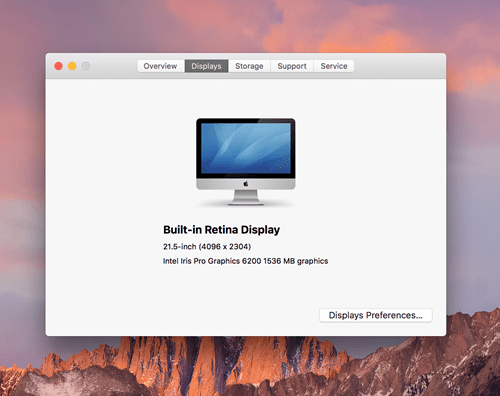
Примечание: Снимок экрана был сделан на iMac конца 2015 года.
Использовать iMac как второй дисплей

Независимо от модели iMac, его можно использовать в качестве второго экрана для вашего ПК. Другими словами, вы можете зеркально отобразить дисплей ПК на iMac, даже если это последняя версия 5K. Но вы должны знать, что iMac должен работать под управлением Windows 10 Home или Pro, чтобы трюк сработал.
Дополнительные инструкции Apple по запуску Windows на Mac через Boot Camp можно найти здесь.
Шаг 1
Убедитесь, что ваш iMac включен и работает под управлением Windows, а затем подключитесь к той же сети, что и ваш компьютер, через Ethernet или WiFi.
Зайдите в настройки Windows на своем iMac, выберите «Система» и выберите «Проецирование на этот компьютер» в строке меню слева.
Шаг 2
В разделе «Проецирование на этот компьютер» щелкните первое раскрывающееся меню и выберите «Доступен везде». Выберите «Только в первый раз» в разделе «Запрашивать проецирование на этот компьютер». «Требовать ПИН-код для сопряжения» необязательно. ‘так что вы можете отключить эту опцию.
Убедитесь, что вы дали своему компьютеру имя в нижней части окна, особенно если у вас дома несколько компьютеров.
Шаг 3
Перейдите на компьютер и войдите в «Центр поддержки» в правом нижнем углу. Выберите плитку «Проект» и выберите «Подключиться к беспроводному дисплею».
ПК будет искать доступные дисплеи, и ваш iMac должен появиться в результатах. Щелкните iMac, и на вашем компьютере должны появиться оба дисплея.
Шаг 4
Возможно, вам придется зайти в «Настройки экрана» и изменить разрешение, чтобы оно было одинаковым на обеих машинах. Например, если вы зеркалируете на iMac 5K, разрешение 2560 x 1440 должно работать нормально, но это зависит от конкретной модели iMac и ПК, которые вы используете.
Заключение
Если у вас есть подходящие устройства и кабели / адаптеры, использовать iMac в качестве монитора ПК довольно просто.
Хотя у вас могут возникнуть трудности с подключением этих двух устройств, если определенные критерии не соблюдены, для тех, у кого есть подходящие кабели и установлен целевой режим отображения, вы можете использовать iMac в качестве монитора для ПК. Наличие двух мониторов может значительно упростить игры, работу и домашнюю работу, поэтому попробовать определенно стоит.
Вы пробовали использовать свой iMac в качестве монитора ПК? Поделитесь своими мыслями и опытом в комментариях ниже.
Источник: ru.ariadnadoccat.com
Как использовать iMac в качестве монитора с Macbook Pro?
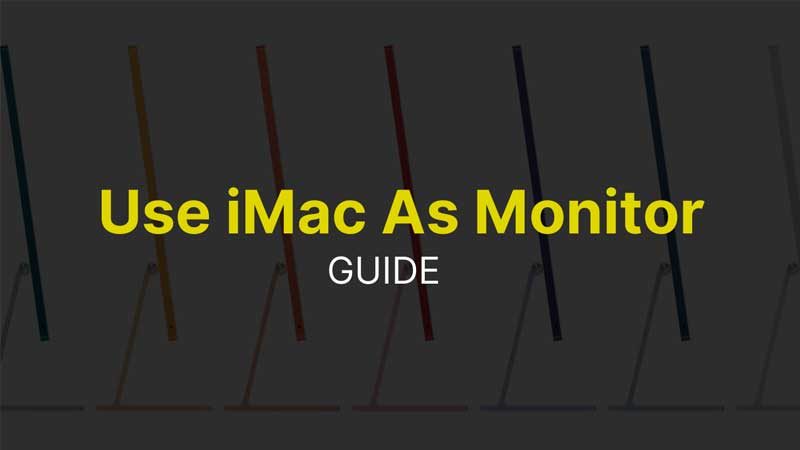
iMac — это компьютер «все в одном», созданный для портативности и высокой производительности. С потрясающим дисплеем качество экрана iMac просто потрясающее. Поскольку это уже система, многие ищут ответы, которые можно использовать в качестве дополнительного дисплея. Или пользователь Mac может подключить Macbook Pro к iMac и использовать его? Ну вот и ответ тот же.
Могу ли я подключить iMac к MacBook Pro в качестве монитора?
Да, вы можете подключить iMac к Macbook Pro и использовать его по-разному. Лучше всего, если у вас есть iMac и MacBook дома или в офисе. Вы можете передавать данные между системами, использовать iMac в качестве дополнительного дисплея или даже управлять iMac с помощью Macbook. Кроме того, вы можете использовать дисковод iMac и просматривать его содержимое на своем Macbook. Вот различные способы подключения iMac к MacBook Pro.
- Использование iMac в качестве дополнительного дисплея или монитора через кабель MiniDisplayPort.
- Управление iMac с помощью вашего Macbook через настройку Sidecar.
Итак, есть два способа подключить iMac к Macbook. Один по кабелю, а второй по общей сети. Начнем с первого.
Как использовать iMac в качестве второго монитора на Macbook Pro?

Чтобы использовать iMac в качестве монитора, вам потребуется совместимый кабель. Вам понадобится кабель MiniDisplay Port-HDMI. Это может сбивать с толку, но это работает. Ищите адаптер Mini DisplayPort-HDMI, если возможно, купите его в магазине Apple.
Подключите 1 адаптер Mini DisplayPort к HDMI к iMac, а второй — к MacBook Pro. Используйте совместимый кабель HDMI, чтобы соединить оба кабеля, и нажмите Command + 2. Вы переключитесь на экран Macbook. Это пока экспериментальный процесс. Много раз я видел, как пользователи сталкивались с проблемами с кабелем, поскольку Mac на самом деле не поддерживает все доступные бренды на рынке.
Это один из экспериментальных способов опробовать экран iMac в качестве дополнительного монитора. Второй способ — использование функции Sidecar. Это было добавлено в обновлении macOS Monterey. Sidecar позволяет использовать iPad, MacBook или iMac в качестве второго экрана. Чтобы узнать больше об этом, ознакомьтесь с нашим руководством — Как включить Sidecar на Mac?
Источник: uzaz.ru