Один конец шнура нужно вставить в разъем ноута, второй – в порт ПК. Запустить оба устройства. После появления на экране рабочего стола кликнуть на пустом месте правой кнопочкой мышки. В появившемся меню выбрать «Свойства» или «Разрешение экрана» (зависит от ОС), появятся параметры экрана.
Можно ли использовать второй ноутбук как монитор?
В прямом смысле слова использовать ноутбук как второй монитор для компьютера невозможно. То есть мы можем соединить два устройства по кабелю HDMI или VGA, но задействовать экран не получится. Дело все в том, что и компьютер, и ноутбук имеют выходные разъемы видео картинки.
Можно ли подключить экран ноутбука к другому ноутбуку?
В зависимости от модели ноутбука, его внешние интерфейсы могут отличаться. Использовать ноутбук как монитор можно через HDMI разъем или посредством VGA выхода. Если системный блок содержит только HDMI гнездо, а портативный ПК оснащен VGA входом, то для их совместной работы понадобится специальный переходник.
Как подключить ноутбук к другому ноутбуку через HDMI?
Подключаем ноутбук к компьютеру через HDMI
Пользователю нужно выполнить всего несколько простых действий: Возьмите HDMI-кабель, одной стороной вставьте его в соответствующий разъем HDM-in на ноутбуке. Другой стороной выполните подключение к свободному HDMI-разъему на компьютере. Теперь следует запустить ноутбук.
Как соединить два ноутбука в один?
Чтобы соединить два ноутбука при наличии роутера, выполните следующее:
- Включаем на ноутбуках Wi-Fi-модуль. …
- В меню Пуск найдите строку «Компьютер» и нажмите правой кнопкой мыши, откройте «Свойства». …
- Далее, зайдите в «Центр управления сетями и общим доступом» нажмите «Создать домашнюю группу», если она не создана.
Как подключить ноутбук в качестве монитора Windows 10?
Чтобы осуществить подключение, выполните следующие действия:
- Нажмите правой кнопкой мыши по меню «Пуск» в левом нижнем углу экрана и выберите пункт «Система».
- Далее в левом меню найдите раздел «Проецирование на этот компьютер».
- Настройте параметры по своему желанию.
ЭТО ИНТЕРЕСНО: Вопрос: Сколько SSD можно поставить в ПК?
Как использовать ноутбук как монитор Windows 10?
На Windows 10 существует более простой и доступный способ — с помощью параметра «Проецирование на этот компьютер» вкладки «Параметры» окна свойств экрана. Правда, работать он будет, только если ноутбук снабжен адаптером Wi-Fi с поддержкой Miracast (стандарт беспроводной передачи мультимедиа-сигнала).
Как использовать ноутбук в качестве монитора?
Один конец шнура нужно вставить в разъем ноута, второй – в порт ПК. Запустить оба устройства. После появления на экране рабочего стола кликнуть на пустом месте правой кнопочкой мышки. В появившемся меню выбрать «Свойства» или «Разрешение экрана» (зависит от ОС), появятся параметры экрана.
Как вывести изображение с ноутбука на внешний монитор?
Подключите ноутбук к монитору кабелем VGA. Подключите монитор и ноутбук к сети электропитания. Включите сначала монитор, а затем ноутбук. Обычно, после этого должно появится изображение на мониторе, если же этого не произошло, значит нужно вручную настроить режим передачи изображения на монитор.
Можно ли использовать ноутбук в качестве клавиатуры?
Использовать клавиатуру ноутбука для управления компьютером можно через RDP, Ammyy Admin или при помощи платных решений radmin, teamviewer и пр.
Как подключить ноутбук к другому ноутбуку?
Ноутбуки легко можно соединить друг с другом через Wi-Fi в режиме точка-точка. Для этого на обоих ноутбуках включите WiFi-адаптер (это может быть произведено на вашем ноутбуке тумблером или программно). Откройте через меню «ПУСК» Панель управления, а в ней раздел Сеть и интернет. Далее «Свойства сетевого подключения»..
Можно ли соединить 2 ноутбука по HDMI?
Исходя из всего вышесказанного, не целесообразно использовать HDMI порт для соединения двух ноутбуков. Проще говоря, соединять машины по HDMI не только бессмысленно, но и опасно. Синхронизировать переносные компьютеры между собой можно через Wi-Fi.
Источник: avtograf70.ru
[Ноутбук] Как использовать Miracast?
1. Настройте экранированную функцию компьютера , нажмите [Центр уведомлений] на компьютере, и выберите [Подключение] .
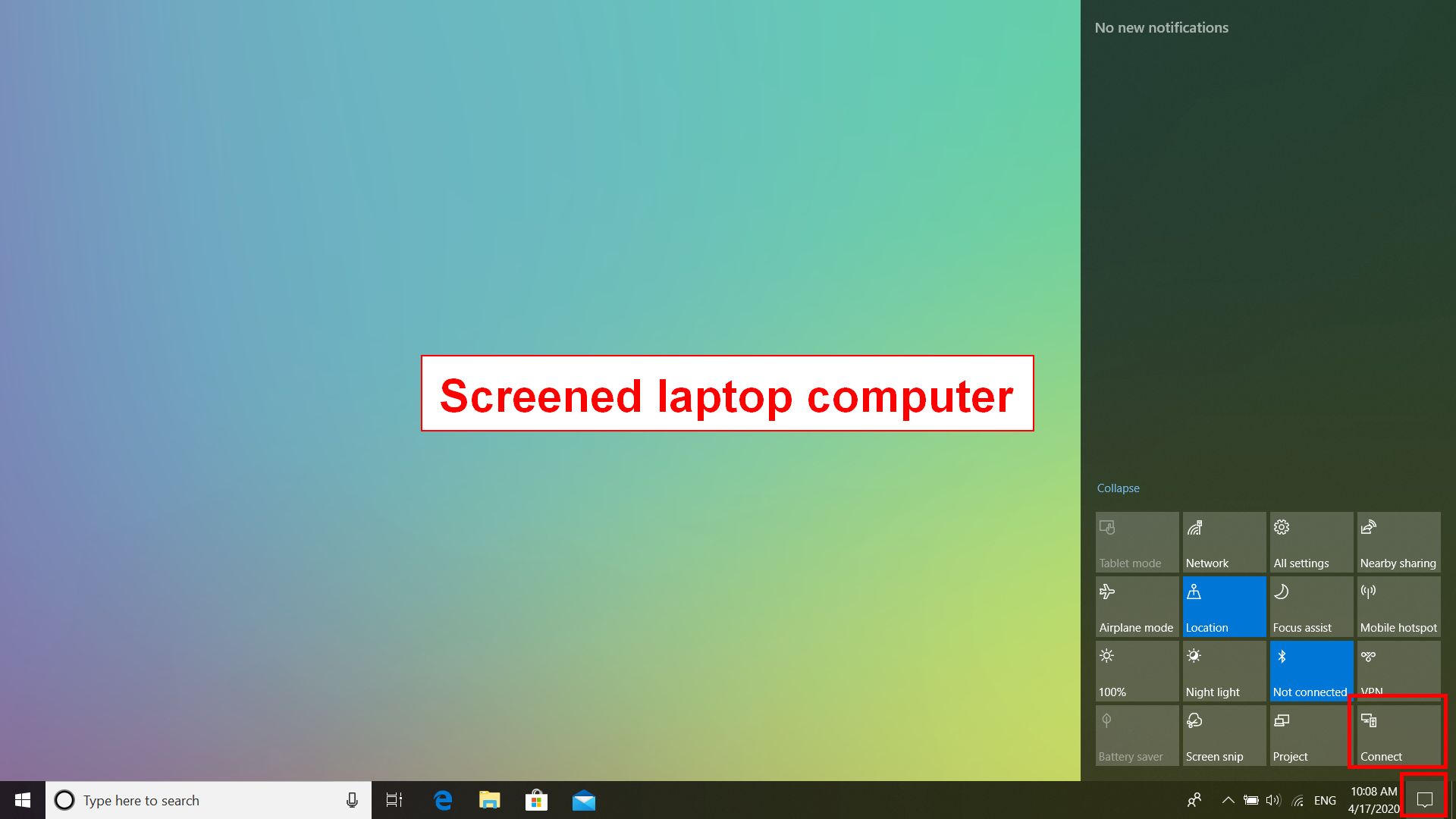
2. Выберите [Проецирование на этот компьютер]

3. Измените настройки отмеченные в красной рамке . После изменений, компьютер будет готов к передаче изображения.
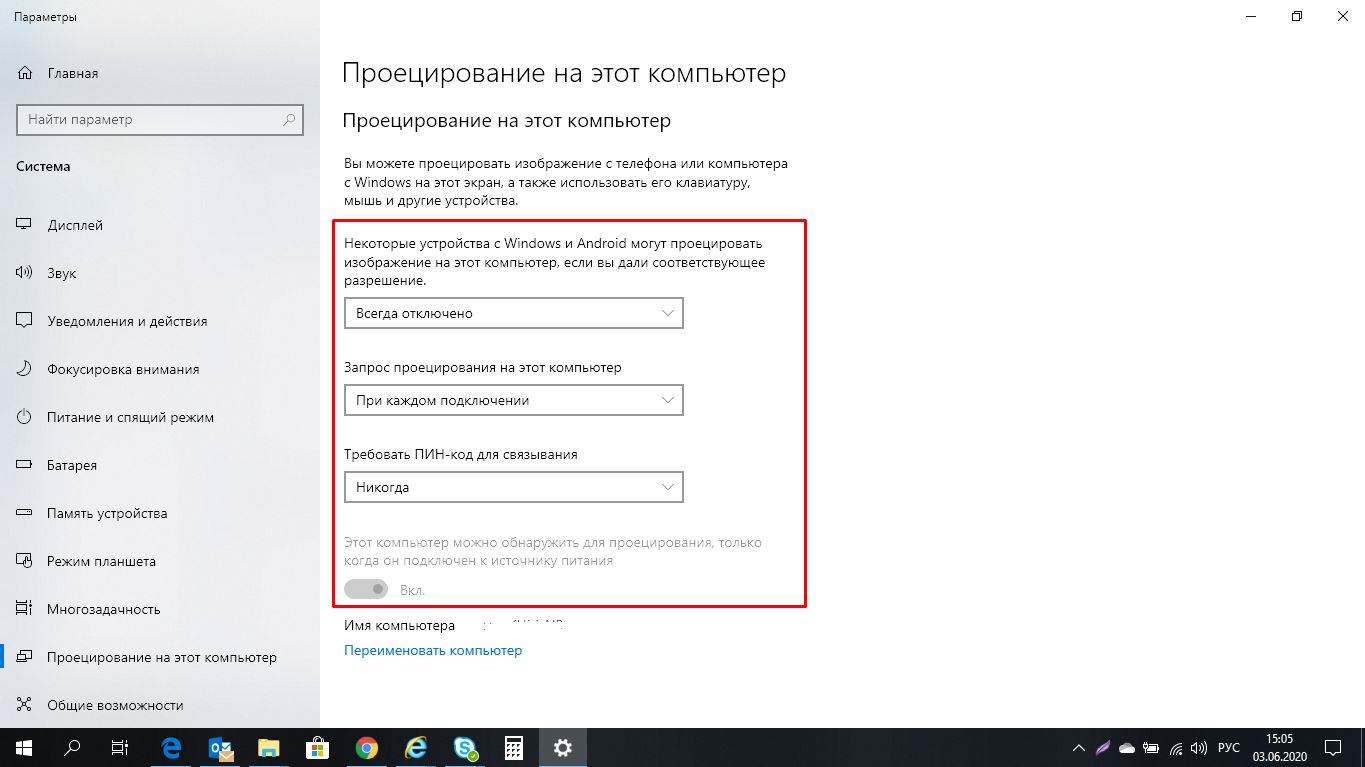
4. Настройки, необходимые для экрана ноутбука, показаны ниже. Нажмите на [Центр уведомлений] на экране ноутбука, и выберите [Проектирование] .
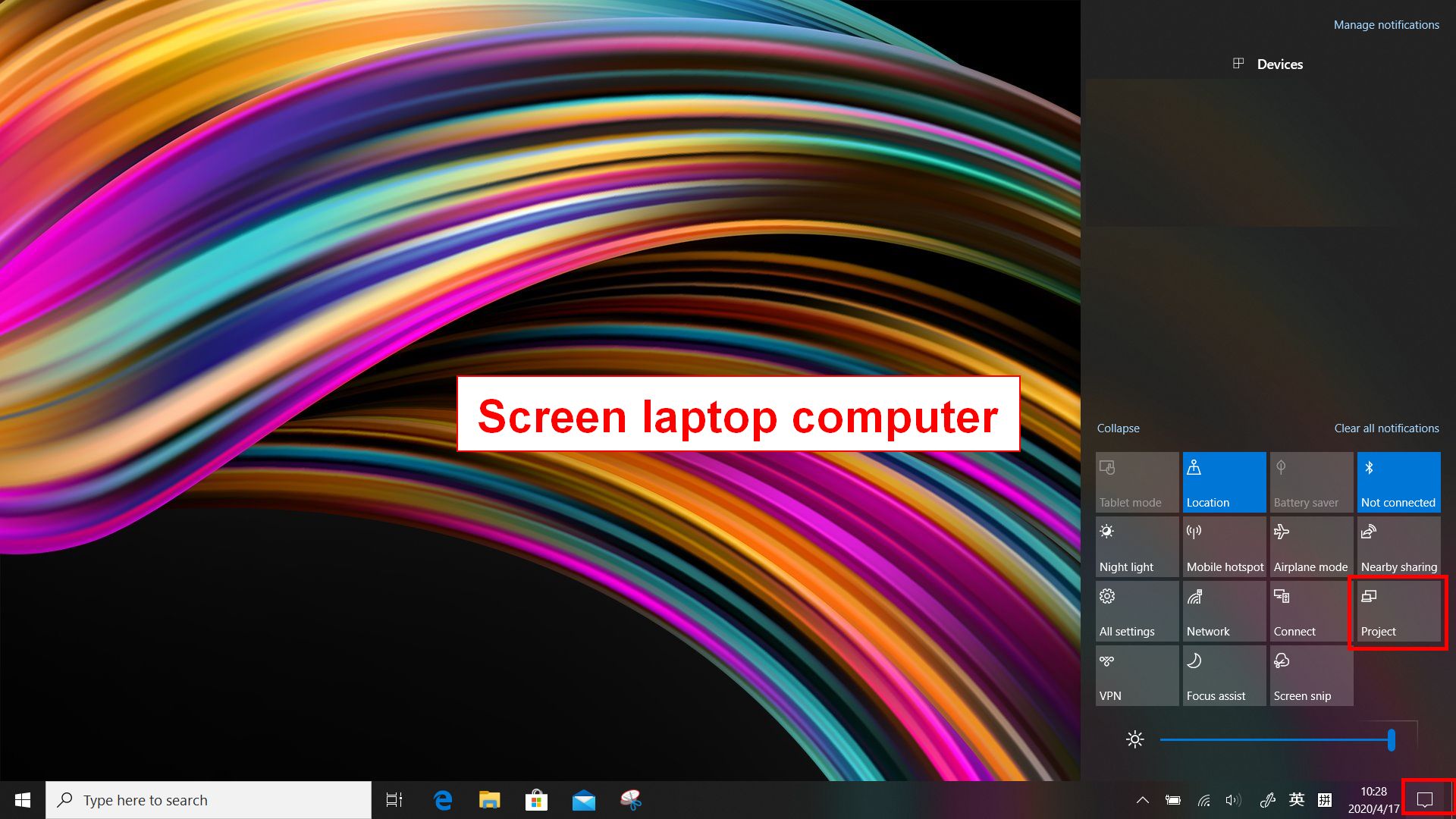
5. Нажмите [Подключиться к беспроводному дисплею] .
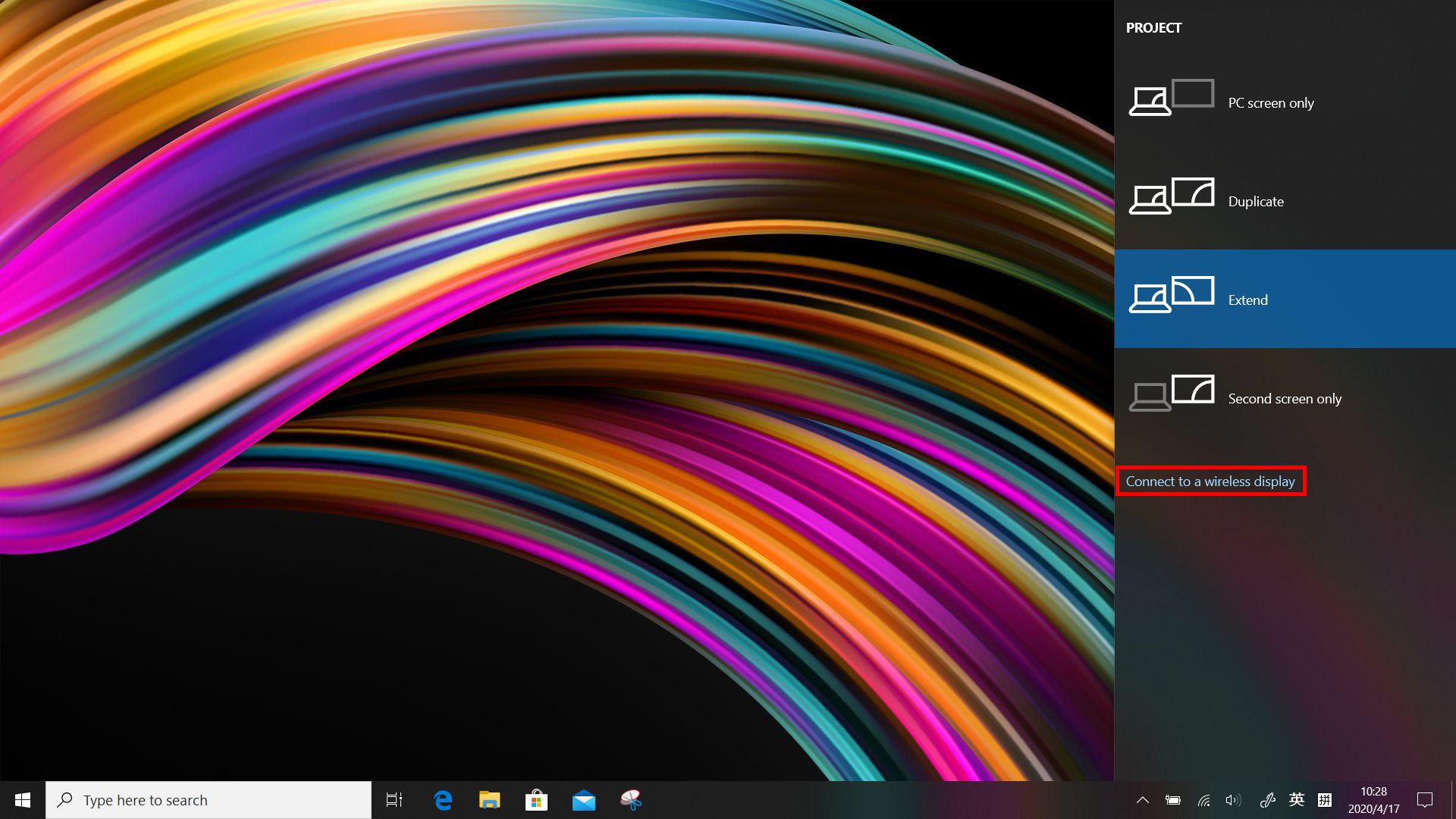
6. Нажмите на компьютер, который проецируется. Всплывающее окно появится в левом нижнем углу экрана компьютера. Вам нужно нажать [OK], чтобы разрешить проецирование экрана.
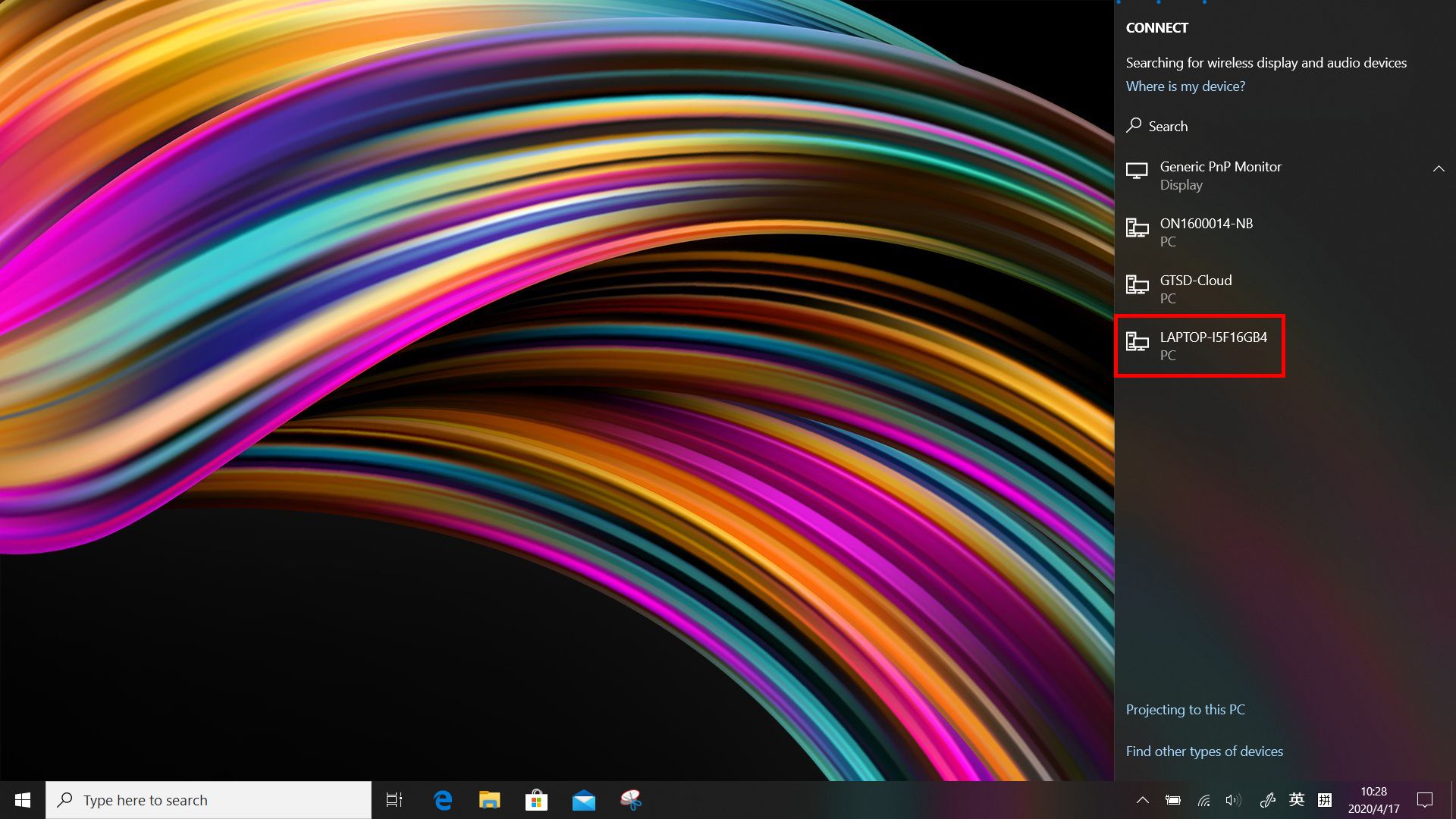

7. Операция прошла успешно. В это время экран проекционного приемного устройства используется в качестве расширенного экрана.
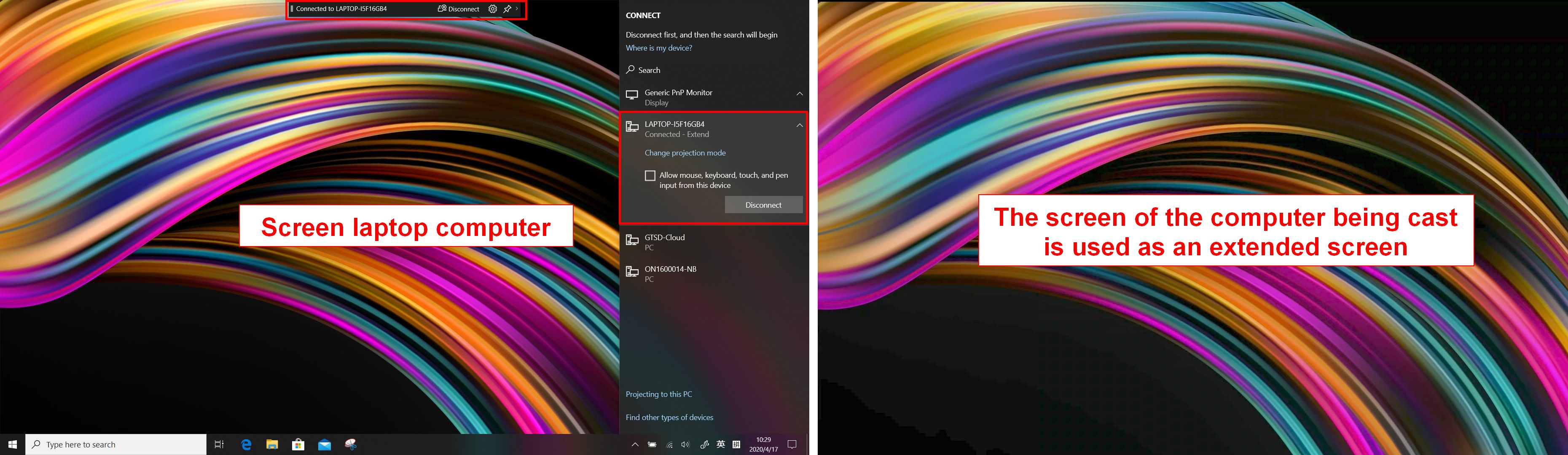
Эта информация была полезной?
Что мы можем сделать, чтобы улучшить эту статью?
Связаться со службой поддержки
Пожалуйста, свяжитесь со службой поддержки, если информация выше не помогла решить Ваш вопрос.
Получить поддержку
- Приведенная выше информация может быть частично или полностью процитирована с внешних веб-сайтов или источников. Пожалуйста, обратитесь к информации на основе источника, который мы отметили. Пожалуйста, свяжитесь напрямую или спросите у источников, если есть какие-либо дополнительные вопросы, и обратите внимание, что ASUS не имеет отношения к данному контенту / услуге и не несет ответственности за него.
- Эта информация может не подходить для всех продуктов из той же категории / серии. Некоторые снимки экрана и операции могут отличаться от версий программного обеспечения.
- ASUS предоставляет вышеуказанную информацию только для справки. Если у вас есть какие-либо вопросы о содержании, пожалуйста, свяжитесь напрямую с поставщиком вышеуказанного продукта. Обратите внимание, что ASUS не несет ответственности за контент или услуги, предоставляемые вышеуказанным поставщиком продукта.
Продукты и информация
- Ноутбуки
- Сетевое оборудование
- Материнские платы
- Видеокарты
- Смартфоны
- Мониторы
- Показать все продукты
-
Item_other —>
- Моноблоки (All-in-One)
- Планшеты
- Коммерческое сетевое оборудование
- Серия ROG
- AIoT и промышленные решения
- Блоки питания
- Проекторы
- VivoWatch
- Настольные ПК
- Компактные ПК
- Внешние накопители и оптические приводы
- Звуковые карты
- Игровое сетевое оборудование
- Одноплатный компьютер
- Корпуса
- Компьютер-брелок
- Наушники и гарнитуры
- Охлаждение
- Chrome-устройства
- Коммерческие
-
Commercial_list.Item —>
- Моноблоки (All-in-One)
- Информационные панели
- Ноутбуки
- Настольные ПК
- Мониторы
- Серверы и рабочие станции
- Проекторы
- Компактные ПК
- Сетевое оборудование
- Материнские платы
- Игровые станции
- Data Storage
Источник: www.asus.com
Как использовать Windows ноутбук или планшет в качестве второго беспроводного монитора

Подключение ноутбука к большому экрану – это вполне себе стандартная практика, но если вы планируете использовать ноутбук в качестве второго монитора для расширения пространства на рабочем столе, то здесь могут возникнуть вопросы.
Если у вас имеется настольный компьютер, и ноутбук, то вы можете воспользоваться несколькими способами для их подключения между собой. Вам не придётся покупать ещё один монитор, особенно если это сильно ударит по кошельку. В последней версии Windows 11 имеются встроенные инструменты, которые позволяют использовать другое устройство на той же ОС в качестве беспроводного монитора по технологии Miracast.
Что такое Miracast
Miracast – это современная технология предназначенная для беспроводной передачи видео. Она позволяет передавать (Screen Mirroring) или дублировать изображение со смартфонов, планшетов или ноутбуков на телевизор или монитор.
Для работы с этой технологии потребуется беспроводной роутер, на который подключены все остальные устройства в одной сети. Сам по себе процесс напоминает потоковое вещание в реальном времени – видеосигнал передаётся в формате H.264 по локальной сети, что обеспечивает практически полное отсутствие задержек и рассинхронизации.
Эта технология работает на основе Wi-Fi Direct и позволяет дублировать видео с максимальным разрешением до 1920х1200 пикселей, включая 5.1-канальный звук Dolby AC3 или AAC.
Проверка совместимости
Перед тем как приступить к подключению второго монитора, рекомендуется проверить совместимость вашей системы, а также убедиться в том, что оба компьютера работают на одной версии Windows.
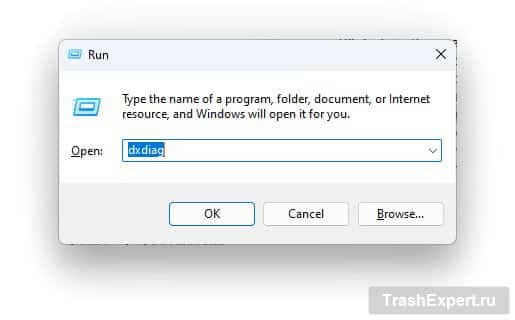
-
Нажимаем комбинацию клавиш “Win” + “R” и вводим dxdiag. Нажимаем ОК.
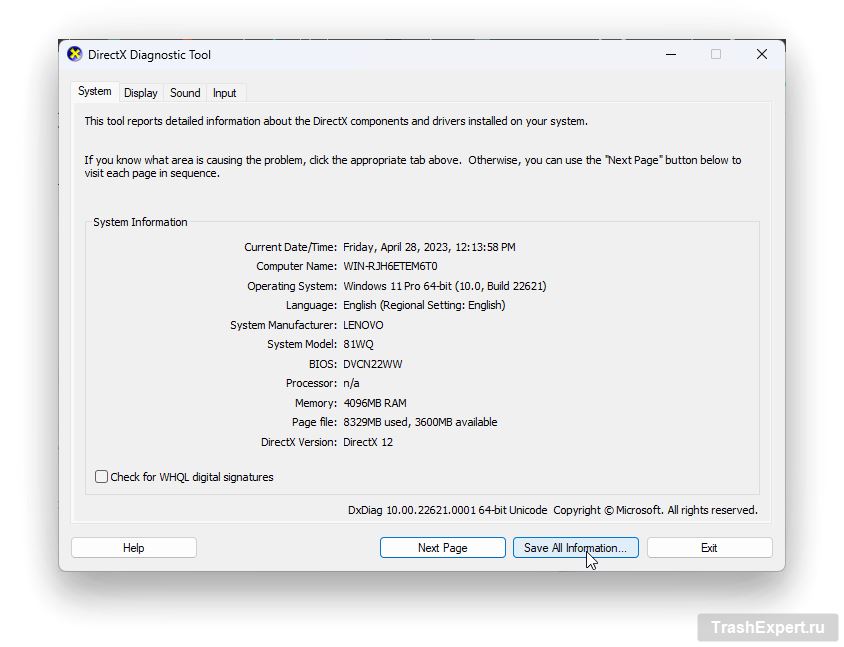
Перед вами откроется окно диагностики DirectX. Как только система соберёт все необходимые данные о вашем устройстве, нажмите кнопку “Сохранить все сведения”.
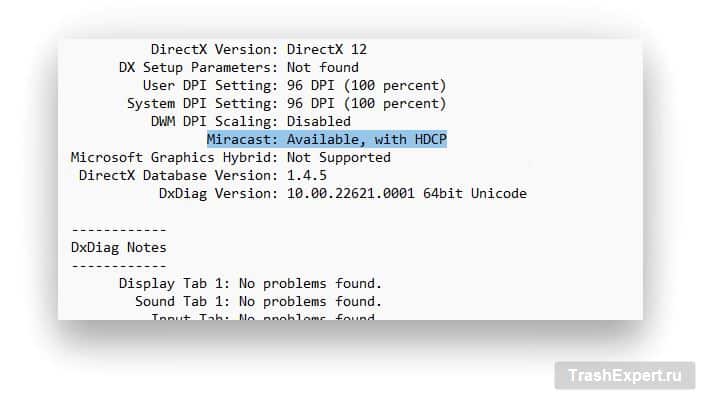
Если же вы видите сообщение – “Not Available”, то вы не сможете использовать ноутбук в качестве второго монитора. С этим может быть связано несколько причин: устаревшая версия ОС или драйвера, неподдерживаемый процессор или проблемы с беспроводным Wi-Fi адаптером.
Настройка второго монитора
Беспроводной дисплей – это скрытая функция в современных версиях Windows, и для её использования потребуется загрузить дополнительный компонент, который можно найти в настройках системы.
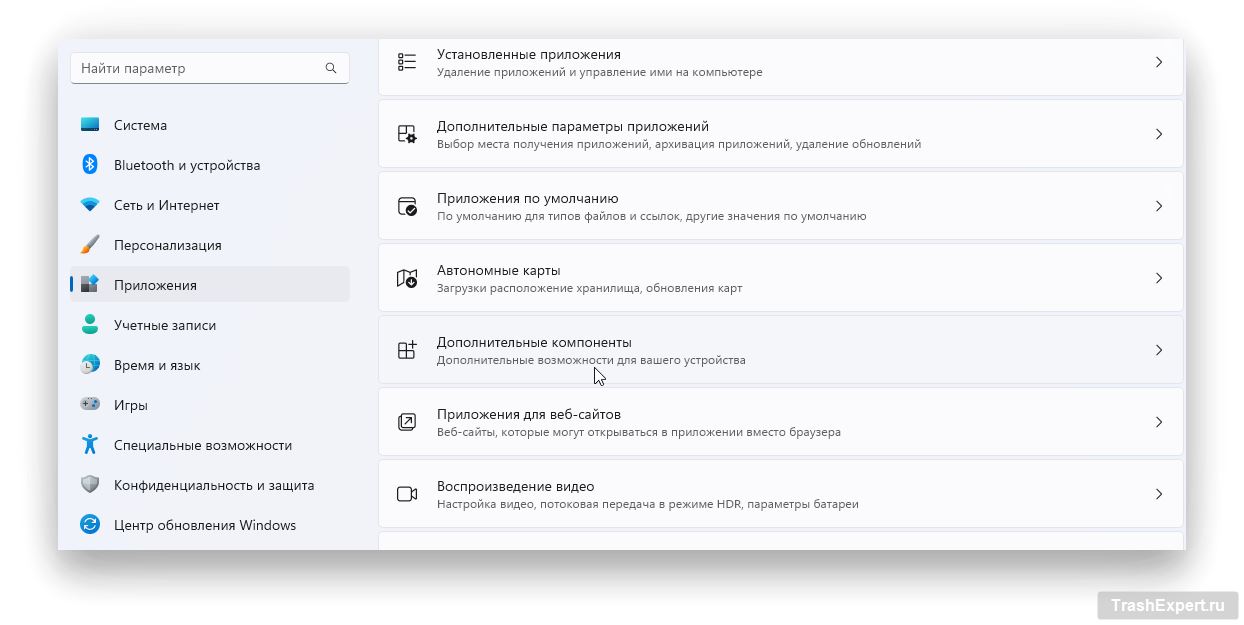
-
Открываем настройки системы и переходим в пункт “Приложения” > “Дополнительные компоненты”.
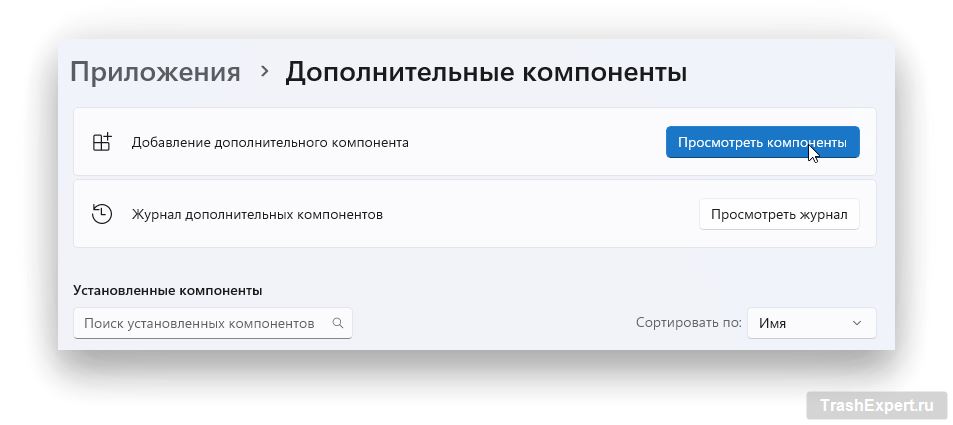
Выбираем “Просмотреть компоненты”.
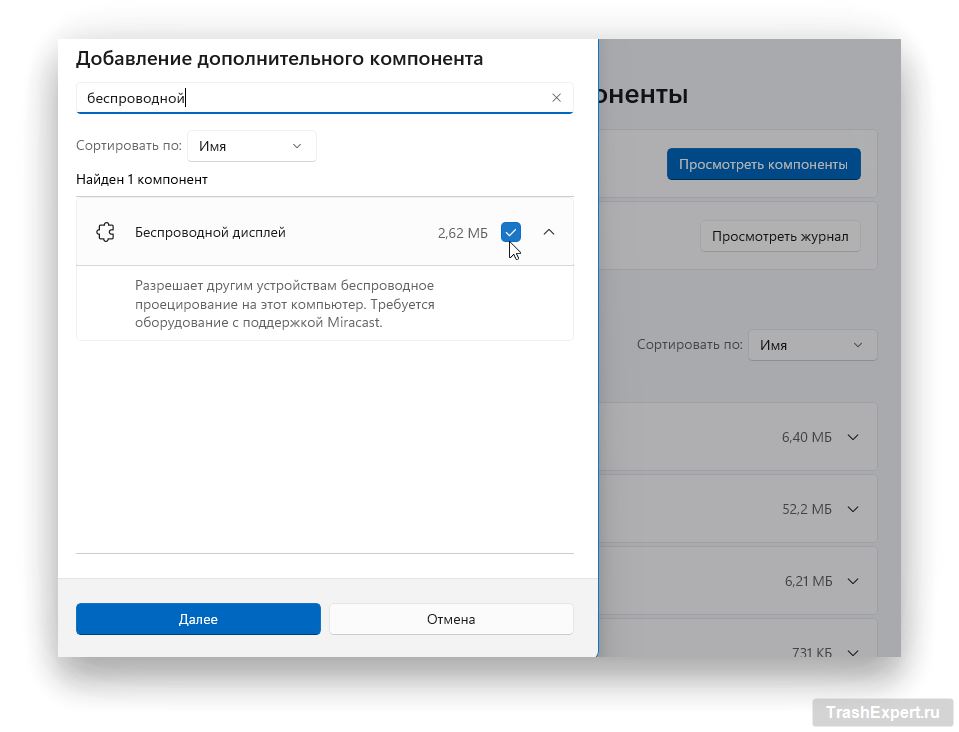
Набираем в поиске “Беспроводной дисплей”, ставим галочку напротив компонента и нажимаем “Далее”.
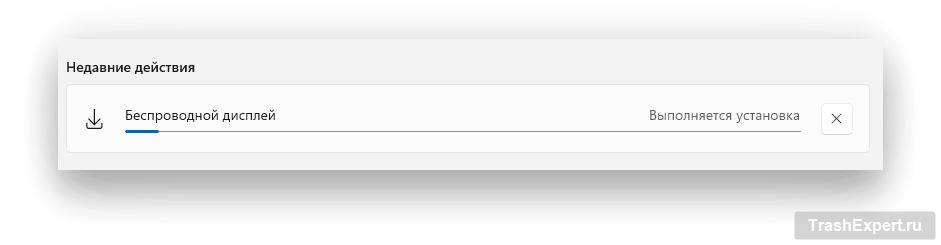
Подтверждаем выбор и нажимаем “Установить”. Начнётся установка дополнительного компонента.
Как только вы установите дополнительный компонент, вы сможете запустить его через меню Пуск. Используйте этот компонент на том компьютере, который вы хотите использовать в качестве второго монитора для вашего основного ПК.
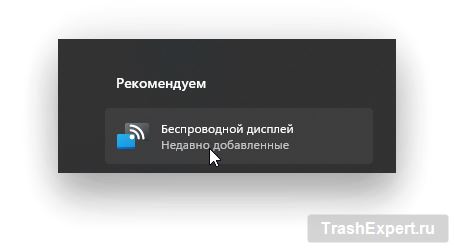
-
Открываем меню Пуск и видим в рекомендациях новый компонент – Беспроводной дисплей.

Источник: trashexpert.ru