Если раньше у вас на рабочем месте была установка с двумя экранами для всех ваших задач, но теперь вы застряли дома, имея только ваш ноутбук с одним экраном. Что ж, есть способ использовать дисплей телефона в качестве второго экрана для настольного компьютера или ноутбука, точно так же, как вы можете использовать камеру своего телефона в качестве веб-камеры. Вы можете воспользоваться помощью некоторых сторонних приложений и программного обеспечения, чтобы использовать свой телефон Android в качестве второго монитора для вашего ПК.
Предлагается | Используйте свой телефон Android в качестве динамика для ноутбука
Использование телефона Android в качестве второго монитора для ПК
1. Приложение Spacedesk
Использовать приложение Spacedesk для расширения рабочего стола до смартфона очень просто. Не нужно подключать провода или писать IP-адреса и пароли для подключения. Вам просто нужно быть в том же Wi-Fi-соединении, и оно отлично работает.
Программы для Windows, мобильные приложения, игры — ВСЁ БЕСПЛАТНО, в нашем закрытом телеграмм канале — Подписывайтесь:)
Как использовать планшет в качестве второго монитора. Программа Spacedesk

- Загрузите Spacedesk приложение на вашем смартфоне Android из Google Play Store.
- Загрузите и установите сервер Spacedesk на свой компьютер с Официальный веб-сайт.
- Убедитесь, что смартфон Android и компьютер подключены к одному и тому же Wi-Fi.
- Запустите приложение Spacedesk на смартфоне и сервер Spacedesk на ПК.
- Приложение Spacedesk на смартфоне обнаружит ваш компьютер, нажмите на ссылку «Подключение».
- ПК будет подключен к смартфону в кратчайшие сроки, а рабочий стол автоматически расширится до экрана смартфона.
- Теперь вы можете использовать свой телефон как расширенный дисплей для рабочего стола.
Spacedesk – это бесплатное и довольно интересное приложение для вашего Android-смартфона, с его помощью вы можете многое сделать.
2. Удаленный рабочий стол Google
Google Remote Desktop – это программное обеспечение, которое позволяет вам управлять своим ПК через Android-устройство. Вы можете запускать все, от рабочего стола до экрана телефона Android. Как и другие продукты Google, Google Remote Desktop прост в настройке и использовании. Вот как вы можете использовать это программное обеспечение:

2. После этого настройте удаленный доступ на своем ПК, нажав здесь.
3. Вам будет предложено добавить его расширение в браузер Chrome.

4. После этого нажмите «Принять и установить» и установите его на свой компьютер.
5. Щелкните «Удаленный доступ», а затем – «Включить». После этого выберите имя для своего ПК и 6-значный PIN-код, а затем нажмите «Пуск».
Как сделать второй монитор из планшета / для чего это может быть нужно?

6. После этого откройте приложение на телефоне, введите PIN-код и выберите свой рабочий стол, когда он появится. Вот и все.
Отсюда вы сможете видеть свой экран на телефоне, а также управлять клавиатурой и мышью.

Google Remote Desktop не позволит вам использовать два разных приложения на обоих экранах.
3. Проводной экран Splashtop XDisplay
Splashtop Wired XDisplay использует USB-соединение для использования вашего телефона в качестве второго экрана. Он позволяет подключать телефон только через USB, что обеспечивает лучшее разрешение (Full HD) со скоростью 60 кадров в секунду. Вот как это использовать:

1. Скачать Проводной экран Splashtop XDisplay на вашем Android или iOS устройство.
2. Установите Wired XDisplay на Mac или ПК.
3. Откройте программное обеспечение на своем компьютере, а затем подключите телефон через USB.
Вот и все. Теперь экран вашего ПК или Mac будет доступен вашему телефону.
Поскольку программное обеспечение использует USB вместо Wi-Fi, оно обеспечивает более быстрое реагирование и отсутствие задержек. Он также предлагает режим экономии заряда батареи, в котором частота кадров и разрешение снижаются.
Программы для Windows, мобильные приложения, игры — ВСЁ БЕСПЛАТНО, в нашем закрытом телеграмм канале — Подписывайтесь:)
Бонусные подсказки
i) Чтобы добиться максимальной производительности при использовании телефона в качестве дополнительного дисплея, попробуйте использовать планшет Android, если он у вас есть, вместо смартфона.
ii) Кроме того, убедитесь, что ваш компьютер и устройство Android подключены к более быстрой сети, чтобы не было задержки на дополнительном дисплее.
Это были способы использовать ваш телефон или планшет Android в качестве дополнительного монитора. Если у вас есть вопросы, задавайте их в комментариях. Следите за новостями, чтобы получить больше таких технических советов.
Источник: avmo.ru
Как подключить Android устройство в качестве второго монитора к ПК, ноутбуку или Windows планшету
Если у вас возникала мысль о том, что вашему ПК, ноутбуку или Windows планшету не помешал бы второй дисплей, но вы не хотите тратить деньги на покупку нового монитора, или вас не устраивает это решение в плане мобильности, то сегодня мы хотели бы представить вам один из выходов из этой ситуации.
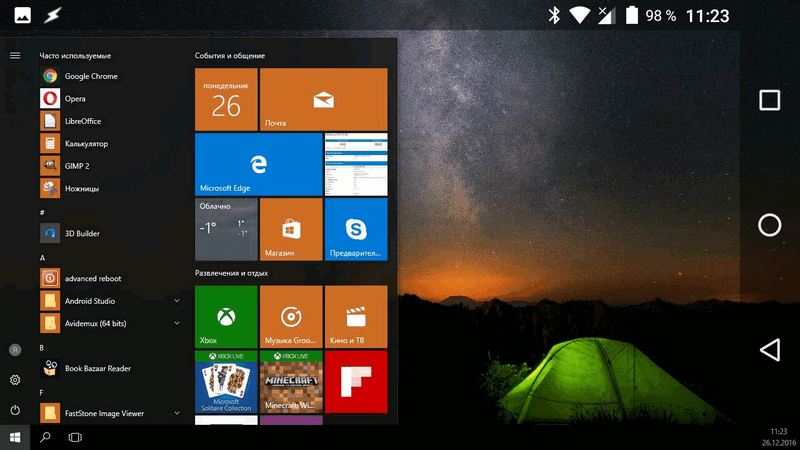
Этот выход заключается в том, чтобы в качестве второго дисплея использовать смартфон или планшет, работающий под управлением операционной системы Android, который вы можете подключить к своему ПК, ноутбуку или Windows планшету через беспроводное (WiFi) соединение.
Подобное решение придется по душе тем, кто на первое место ставит мобильность и кому важно отсутствие необходимости использования для этого специальных кабелей.
Как подключить Android устройство в качестве второго дисплея к ПК, ноутбуку или Windows планшету
1. Для того, чтобы иметь возможность использования Android смартфона или планшета в качестве дополнительного, беспроводного монитора для вашего Windows устройства, вам прежде всего нужно установить на него специальный драйвер от Spacedesk.
Скачать 32-разрядную или 64-разрядную версию драйвера вы можете на официальном сайте его разработчика по этому адресу. Если вы не знаете, какая система установлена на вашем компьютере: 32 или 64-разрядная, вам на помощь придет эта справочная информация от Microsoft.
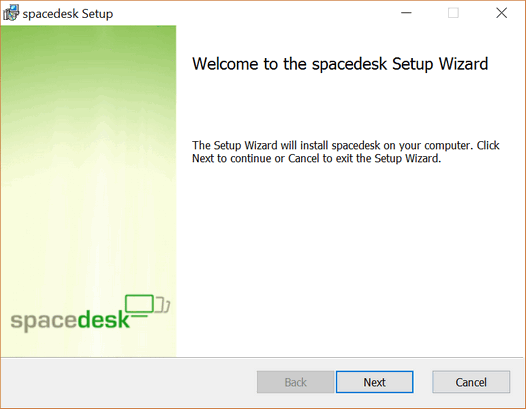
2. После того, как вы скачали установщик драйвера и установили его, вам нужно будет перезагрузить свой ПК, ноутбук или Windows планшет, чтобы он был готов к подключению вашего Android устройства.
3.На Android устройство вам нужно установить клиентскую часть программного обеспечения Spacedesk, скачав соответствующее приложение с этой страницы Google Play Маркет
4. Запустите Spacedesk для Android на своем смартфоне или планшете. Приложение должно автоматически найти ваш ПК, ноутбук или Windows планшет с установленным на нем драйвером беспроводного дисплея Spacedesk. Если этого не произошло, введите IP адрес вашего устройства вручную (скриншот справа):
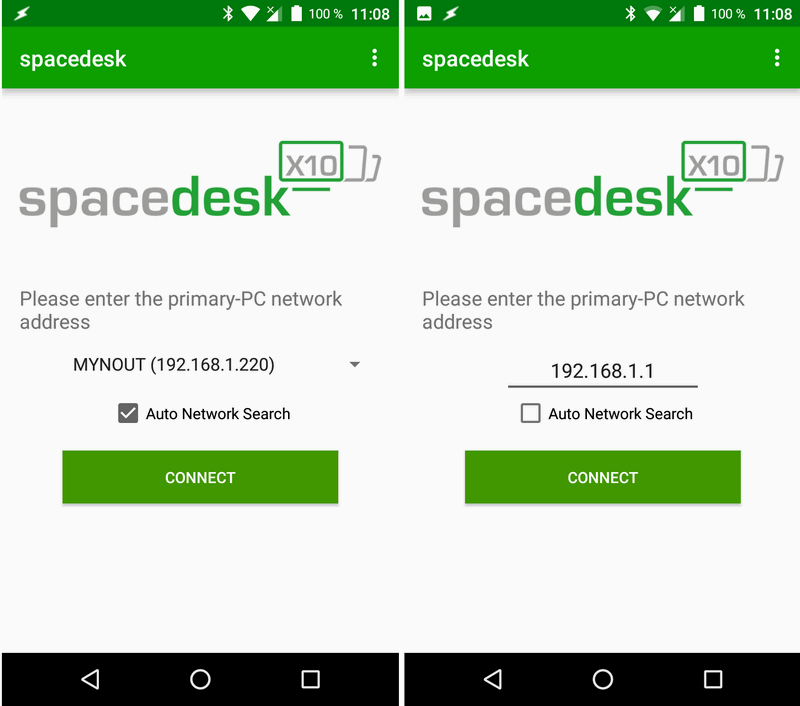
5. Нажмите на кнопку «Connect» и ваше Android устройство начнет отображать на своем экране то же, что вы видите на дисплее ПК, ноутбука или Windows планшета.
При желании вы можете отобразить на дисплее мобильного устройства отдельный рабочий стол Windows.
Для этого кликните правой кнопкой мыши на рабочем столе своего Windows устройства и выберите «Параметры экрана» -> «Расширить эти экраны» вместо «Дублировать экраны», которое здесь установлено по умолчанию:
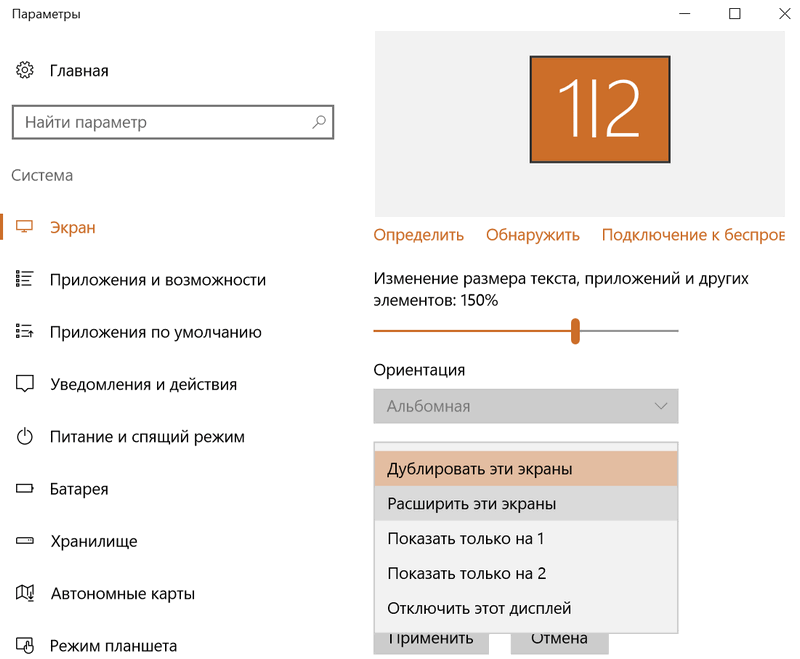
Как только вы переведете свой Android смартфон или планшет в спящий режим, он автоматически отключится от вашего Windows устройства. Очень просто и удобно, не правда ли?
Похожие материалы:
Источник: www.4tablet-pc.net
Использование планшета как второго монитора

Последние лет десять, я использовал ноутбук с подключенным дополнительным 19” монитором. Недавно обновил систему, купил системный блок, монитор с приемлемой диагональю и неплохим разрешением. Но привычка использовать два монитора осталась, и это, действительно удобно. Так вот, дополнительный mini монитор решил сделать своими руками из матрицы старого планшета.
 В наличии оказалась матрица от планшета Wexler 7” с разрешением 1024x600px. В Китае заказал универсальный скалер и адаптер с LVDS на TTL, т.к. на скалере есть выход только сигнала LVDS, а матрица работает только с TTL сигналом. О небольшой заминке у скалера с канальностью и битностью сигнала я упоминал в видео, так что повторяться не буду.
В наличии оказалась матрица от планшета Wexler 7” с разрешением 1024x600px. В Китае заказал универсальный скалер и адаптер с LVDS на TTL, т.к. на скалере есть выход только сигнала LVDS, а матрица работает только с TTL сигналом. О небольшой заминке у скалера с канальностью и битностью сигнала я упоминал в видео, так что повторяться не буду.
Просто, при выборе скалера, обращайте внимание, сможет ли он выдать тот сигнал, который поддерживает матрица или адаптер-переходник. 
Для питания универсального скалера мониторов я использовал блок питания от старого сканера 12v 1,2A, но можно использовать и менее мощный, например 0,5А. На самом скалере нужно выставить питание логики матрицы. У большинства матриц планшетов оно составляет 3,3v.
Также, если используется адаптер с LVDS на TTL, тогда нужно дополнительно 2 провода: 1 – питание микросхемы адаптера 5v (можно взять с платы скалера, т.к. на нем имеется блок, понижающий напряжение); 2 – сигнальный провод, отключающий подсветку матрицы и микросхему адаптера, когда выключен скалер. Чтобы внести свои настройки в скалер, можно обойтись без клавиатуры.
Соединяя минусовой провод с контактами K0, K1, K2, K3, K4, можно управлять скалером. GND + K0 – включение / выключение скалера; GND + K1 – увеличение яркости / перемещение по меню; GND + K2 – уменьшение яркости / перемещение по меню; GND + K3 – авто настройка / выход из меню; GND + K4 – вход в меню / пункт меню. Такое управление заложено в большинстве универсальных скалеров.
 Для удобства использования самодельного монитора из матрицы планшета, я развел модели и распечатал на 3D принтере кейс для скалера, а также откидывающуюся подставку, позволяющую менять угол наклона монитора. Эти 3D модели можно скачать ЗДЕСЬ. Таким образом, можно легко сделать мини монитор из планшета своими руками, подарив старому девайсу вторую жизнь.
Для удобства использования самодельного монитора из матрицы планшета, я развел модели и распечатал на 3D принтере кейс для скалера, а также откидывающуюся подставку, позволяющую менять угол наклона монитора. Эти 3D модели можно скачать ЗДЕСЬ. Таким образом, можно легко сделать мини монитор из планшета своими руками, подарив старому девайсу вторую жизнь.
Поделиться: 


W11 | 28.09.2019 17:16
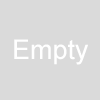

Здравствуйте , есть матрица от планшета 10.1″, 40pin, от Irbis TZ16, после поисков наткнулся, что это возможно аналог типа EJ101IA-01G, по крайней мере пины подсветки и пины Ground по прозвонке совпадают с даташитом. Начал искать конвертер для матрицы, есть скалер V59.
Нашел такой на 40pin, https://ru.Aliexpress.com/item/32795864305.html подскажите, подойдет ли он, так как, смотрю, он без микросхемы как на Вашем?
Коментариев: 62 | raulin(a)mail.ru | Зарегестрирован: 2016-08-16
admin | 29.09.2019 18:34

W11, в моем случае, я использовал адаптер с LVDS на TTL, а Вы дали ссылку на LVDS переходник с одного типа шлейфа, на другой, со схемой «поджига» LED подсветки. Это разные вещи, по этому и нет микросхемы. Но по datasheet матрица EJ101IA-01G работает с LVDS сигналом, так что, этот переходник должен Вам подойти. Не забудьте, перед подключением, обязательно проверить распиновку!
Коментариев: 1870 | Администратор сайта
W11 | 29.09.2019 21:38
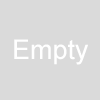
admin, Да, я потом тоже подумал, что если в даташите указан LVDS, то можно его заказать. Распиновку само собой проверю. Спасибо за помощь!
Коментариев: 62 | raulin(a)mail.ru | Зарегестрирован: 2016-08-16
uel | 23.03.2021 12:15
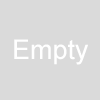
здравствуйте, подскажите пож ,на матрицу CLAA101FP05XG 34pin адаптер
Коментариев: 8 | fanuruel(a)gmail.com | Зарегестрирован: 2021-03-23
admin | 24.03.2021 09:16

uel, ищите по фразе «ttl to lvds 34 pin». Обычно встречаются адаптеры на 40, 50 или 60 пинов. Ваш случай не стандарт.
Источник: alldiy.top