Функционал современных смартфонов огромен, и некоторые их возможности могут удивить. Пользователи, у которых нет отдельной веб-камеры, и хотели бы совершать видеозвонки в мессенджерах, могут использовать для этой цели как раз свое мобильное устройство.
2021-09-26 03:27:07 5
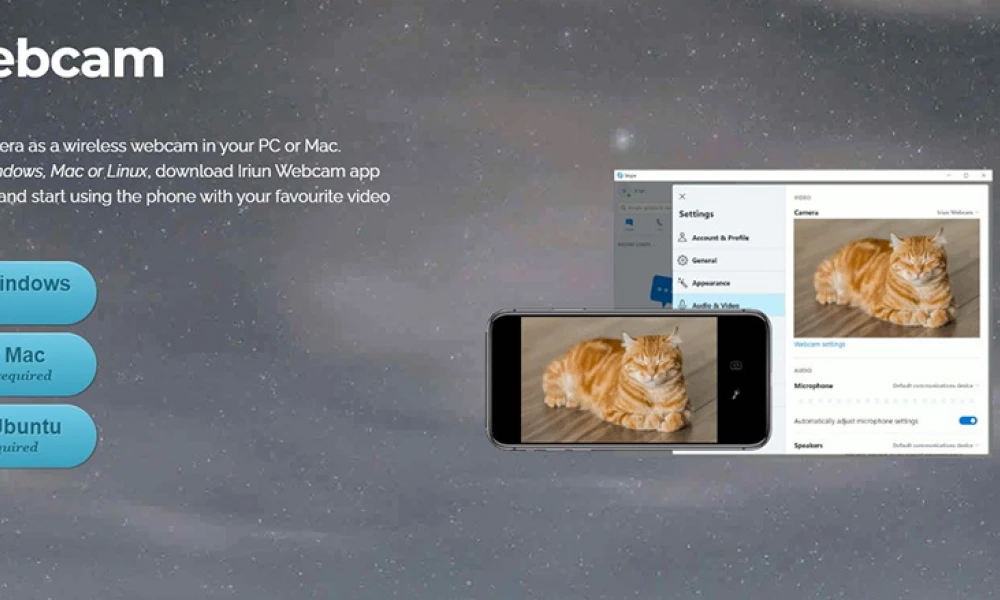
- Как это работает?
- Стоит ли использовать телефон как веб-камеру?
- Что потребуется?
- Установка и настройка приложения на компьютере
- Установка и настройка приложения на телефоне
- Конфигурация Skype
- Конфигурация Zoom
Функционал современных смартфонов огромен, и некоторые их возможности могут удивить. Пользователи, у которых нет отдельной веб-камеры, и хотели бы совершать видеозвонки в мессенджерах, могут использовать для этой цели как раз свое мобильное устройство.
Как сделать из Телефона Веб-камеру для ПК? #Shorts
Как это работает?
Смартфон, подключенный через USB, действует как передатчик изображения и звука, которые он фиксирует. Если подключить его по Wi-Fi, все работает идентично, только передача данных беспроводная. В конечном итоге изображение и звук в обоих типах подключения передаются на сервер видеочата, который используется, или на диск, предназначенный для хранения данных мониторинга.
Какой бы способ ни был выбран, можно рассчитывать на качественную картинку и доступность интуитивно понятного софта. Внешняя «вебка» с разрешением 1920 × 1080 является стандартной. В случае мобильной камеры можно ожидать более высоких параметров даже у бюджетных моделей. А вот выбор внешней «вебки» обычно ставит пользователей в зависимость от единственно правильного ПО, поставляемого с цифровым устройством.
Стоит ли использовать телефон как веб-камеру?
Да, поскольку это очень универсальное решение проблемы качества картинки во время видеозвонка. При USB-подключении смартфон возможно использовать даже для длительного наблюдения. Однако с Wi-Fi все сложнее. Беспроводное соединение удобнее, но сильно разряжает аккумулятор. После нескольких десятков минут работы даже в режиме ожидания потребуется поддержка от источника питания.
Существенной проблемой также может быть правильное размещение смартфона, чтобы камера имела доступ к нужному диапазону изображения. В таком случае стоит использовать штатив.
Нет никаких серьезных недостатков в использовании мобильного устройства вместо веб-камеры. Все, что нужно сделать, – это надежно подключить его к ПК и установить бесплатный софт.
Что потребуется?
Для временного превращения смартфона в веб-камеру с микрофоном потребуются:
- USB-кабель для подключения телефона к ПК (предполагается, что есть настольный компьютер, без возможности подключения к сети Wi-Fi).
- Установленное на ПК приложение.
- Установленное на смартфон приложение.
Чтобы ПК обладал возможностями качественной Logitech, необходимо обогатить его соответствующим ПО. Существует множество интересных программ, среди которых стоит выделить Iriun, EpocCam, iVCam, DroidCam.
Как использовать телефон как веб-камеру
Iriun является самым надежным софтом. Его основные преимущества по сравнению с другими:
- Кроссплатформенность.
- Простота настройки и эксплуатации.
- Хорошее качество картинки даже в бесплатной версии.
Также в Iriun есть два незначительных недостатка, которые обычно игнорируются:
- Небольшой текст с адресом домашней страницы программы, появляющийся в верхнем левом углу каждые несколько минут.
- Приложение в телефоне требует, чтобы экран был постоянно включен для правильной работы (ПО не может работать в фоновом режиме) – во время длительных видеоконференций оно может разрядить аккумулятор, даже если USB-кабель подключен к ПК.
Остальной софт работает аналогичным образом.
Установка и настройка приложения на компьютере
Необходимо перейти на официальный сайт – скачать установочный файл, подходящий для конкретной операционной системы и запустить установку.
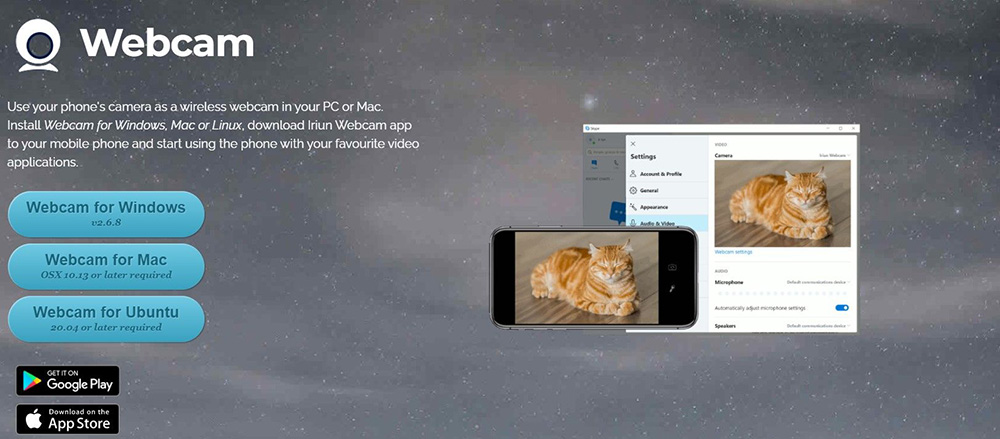
В зависимости от настроек ОС может попросить предоставить разрешение на внесение изменений в компьютер. Конечно, нужно подтвердить этот запрос.
Можно легко пройти установку, но следует обратить внимание на один момент. При подготовке к установке в нижней части окна следует выбрать, сколько таких виртуальных камер требуется установить – например, если будет подключаться более одной мобильной камеры.
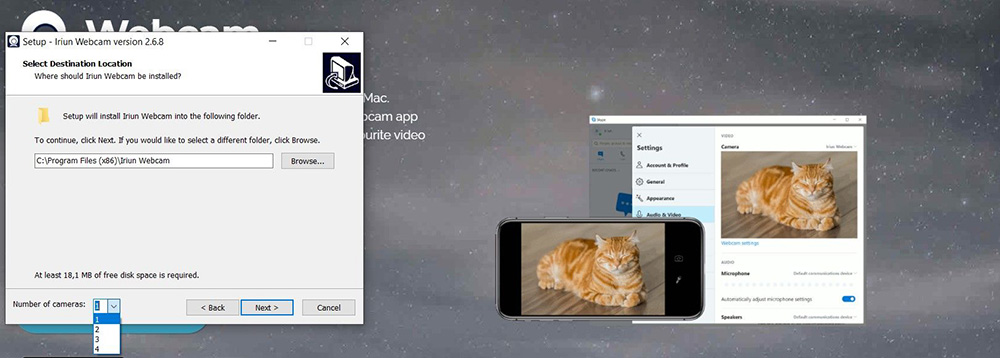
После «щелчка» по Мастеру и прохождения установки, следует открыть программу. Это будет сервер, который подключится к телефону, если он обнаружит установленное и запущенное мобильное приложение Iriun.
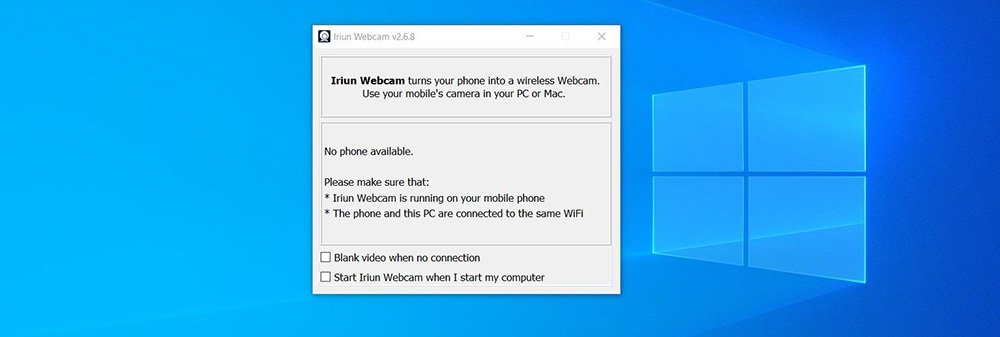
На данный момент программа сообщает, что не обнаружила ни одного устройства, к которому она может подключиться – ни к сети Wi-Fi, ни к ПК с помощью кабеля.
Здесь можно использовать беспроводное соединение. Тогда не понадобится USB-кабель, но и компьютер, и телефон должны быть подключены по беспроводной сети к одному и тому же маршрутизатору.
Установка и настройка приложения на телефоне
Вторым этапом будет установка мобильной программы на смартфон. Iriun работает как на устройствах с Android, так и с iOS. После установки инструмент попросит предоставить разрешение на фотосъемку, запись видео и звука.
После установки и запуска пользователь получит информацию, аналогичную той, которая содержится в ранее установленной компьютерной программе. Вот единственная сложность: нужно включить отладку по USB. Приложение сообщит об этом.
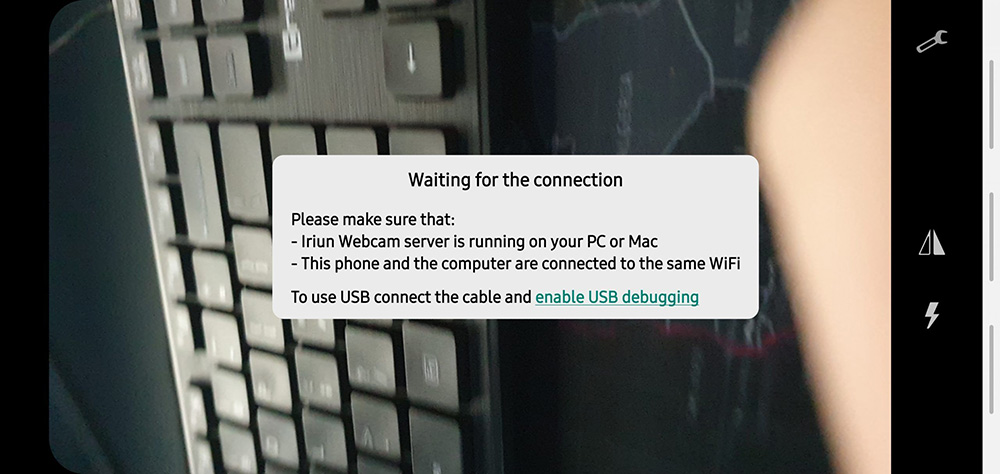
После нажатия на ссылку будет выполнен переход к параметрам разработчика, где после короткой прокрутки вниз отобразится пункт с отладкой по USB. Второй вариант – после подключения кабеля на экране сразу же отобразится вопрос, разрешить отладку или нет, и не придется переходить к системным настройкам.
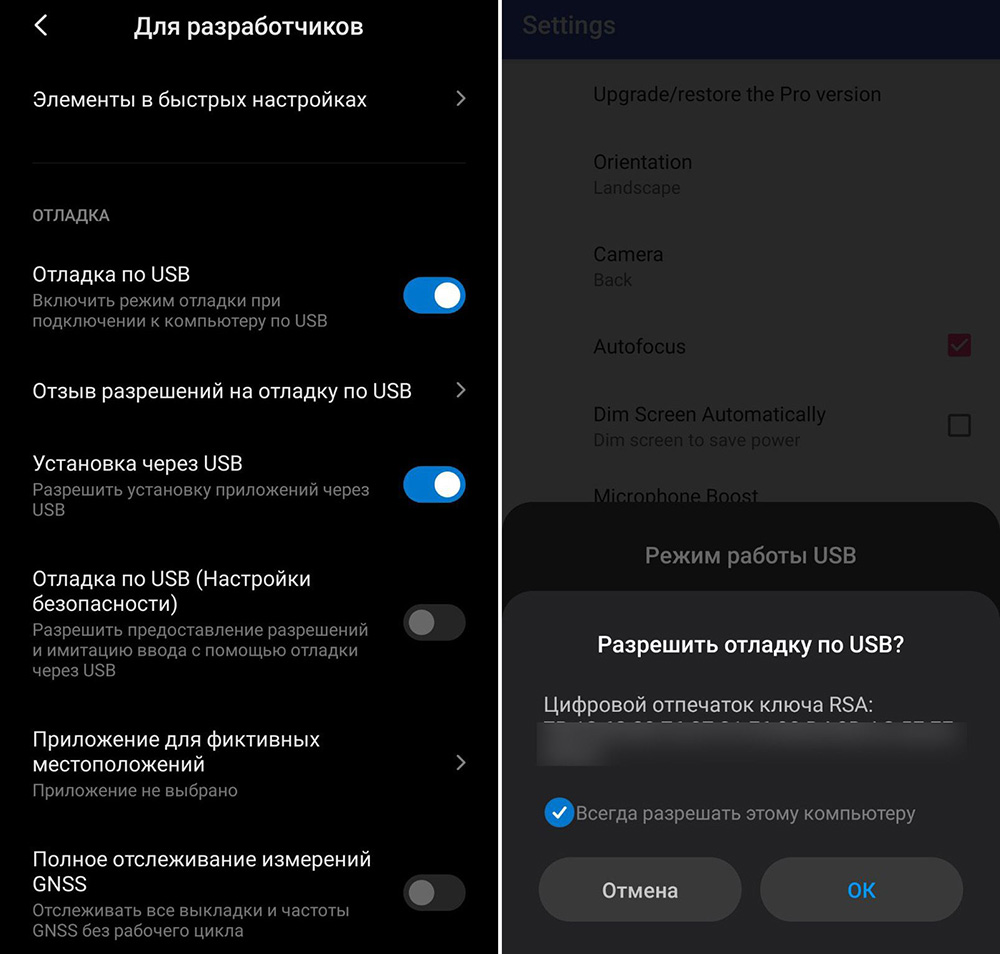
Затем ПК сразу же попытается соединиться с телефоном, о чем пользователь будет проинформирован соответствующим уведомлением на экране.

Запрос на ожидание подключения исчезнет, и программа на ПК отобразит изображение с мобильного устройства. Кроме того, будет активирована возможность изменения разрешения изображения, создаваемого виртуальной камерой (формат видео). Следует помнить, что чем выше разрешение, тем больше задержка передачи изображения между ПК и мобильным устройством.
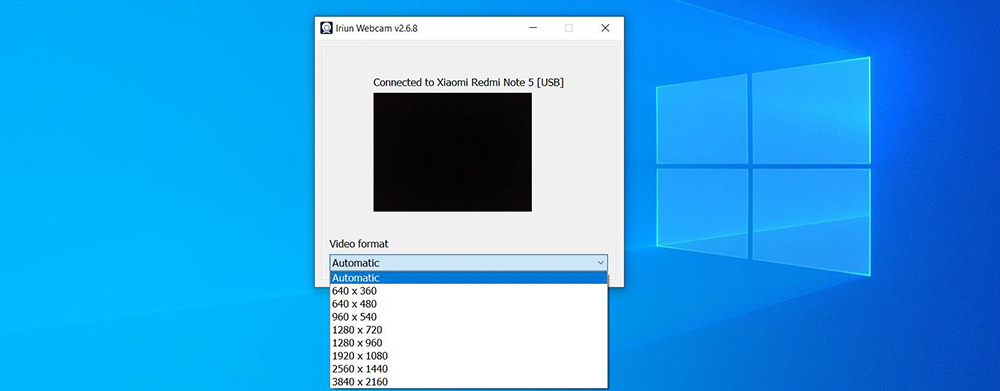
Переходя к параметрам, в главном окне можно включить фонарик (иконка молнии), который при необходимости будет освещать пользователя в более темных местах. Также можно сдвинуть изображение (иконка двойного треугольника), если нужно, например, убрать зеркальный эффект.
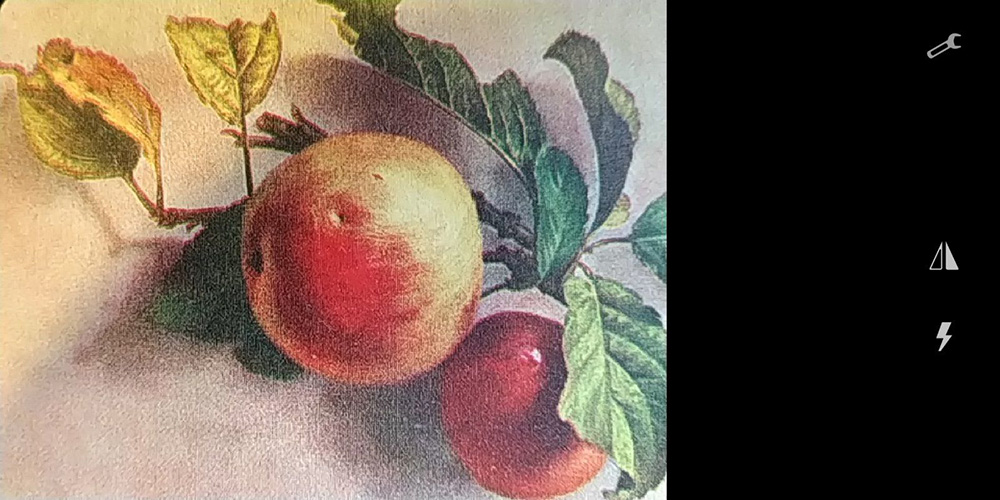
Открыв настройки (иконка в правом верхнем углу), будет несколько вариантов параметров на выбор:
- Ориентация экрана – переключение между вертикальной и горизонтальной.
- Камера – здесь количество доступных опций будет разным, в зависимости от того, сколько камер в смартфоне. Также есть возможность использовать широкоугольный объектив.
- Включение / выключение автофокуса.
- Автоматическое затемнение изображения – эта опция связана с одним из двух небольших недостатков Iriun, упомянутых в начале статьи. Из-за того, что экран телефона всегда включен / активен, инструмент может максимально затемнить его, таким образом продлив работу при отсутствии зарядки.
- Скрытие логотипа – небольшой логотип будет появляться каждые несколько минут. Его можно скрыть, если купить версию Pro, которая стоит около 400 руб.
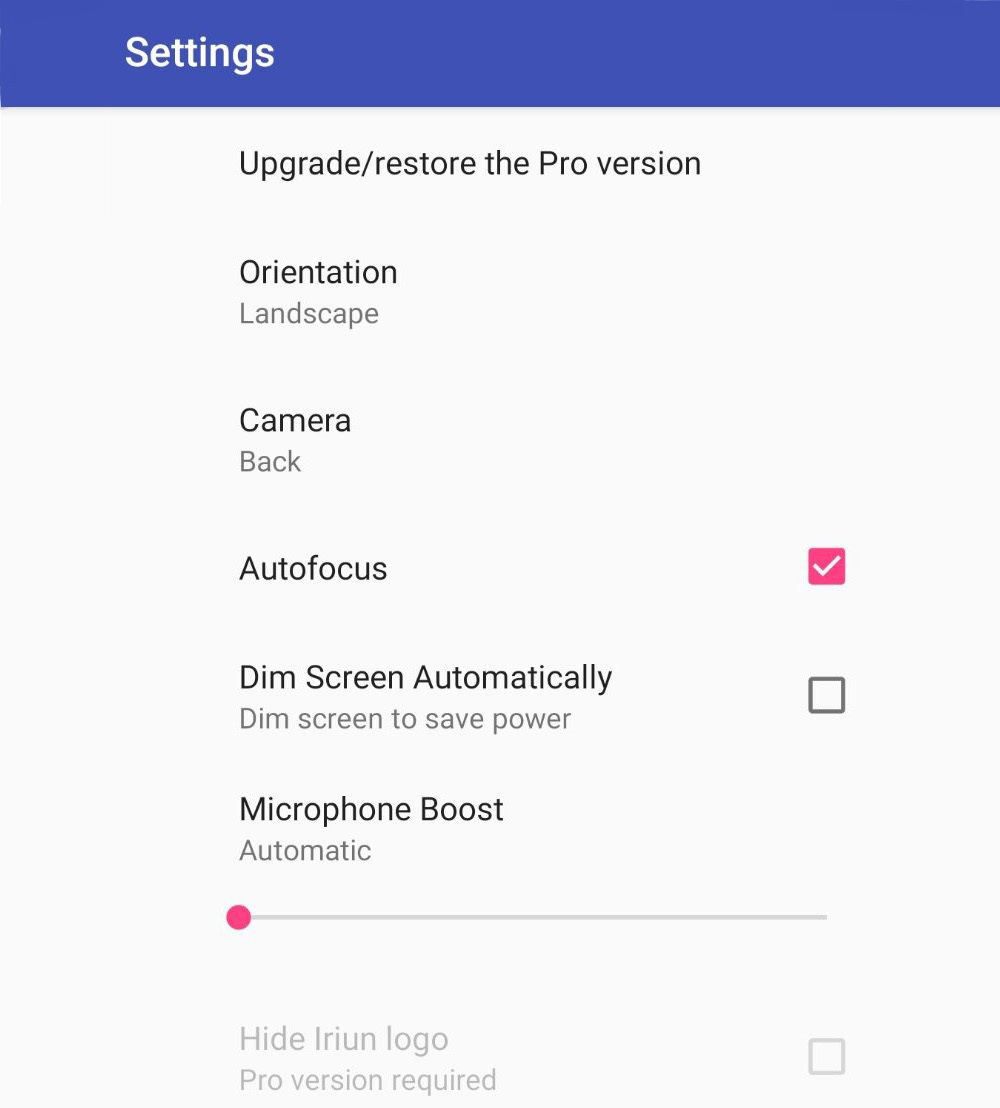
Конфигурация Skype
Камеру и микрофон можно настроить, перейдя в настройки мессенджера, например, в Skype, а затем там же – на вкладку «Звук и видео». В качестве видео будет доступно одно из устройств – виртуальная камера Iriun Webcam, которая принимает изображение и звук со смартфона.
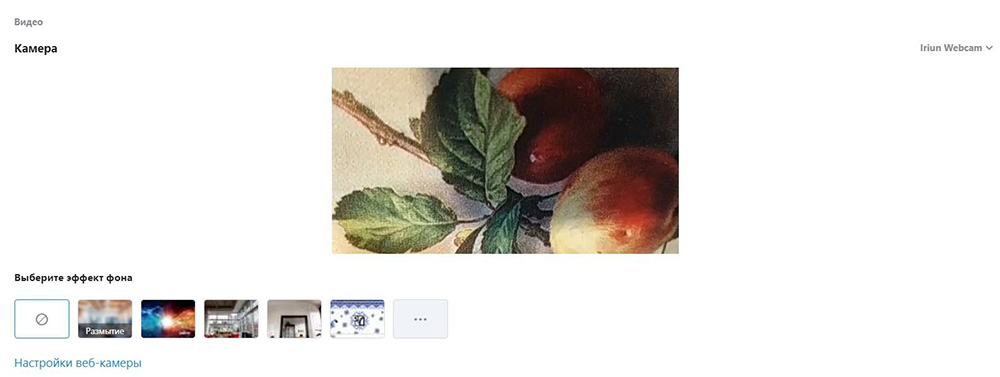
Конфигурация Zoom
Процесс аналогичен ситуации со Skype. После авторизации нужно перейти в настройки мессенджера. В Zoom есть две отдельные вкладки для видео и аудиоустройств, поэтому придется отдельно настроить и камеру, и микрофон.
Источник: sysadmin-note.ru
Как использовать смартфон в качестве веб-камеры на ПК?

Современный смартфон способен выполнять огромный спектр задач, но о некоторых из них пользователь может не догадываться. В этой статье речь пойдет о том, как за несколько минут превратить смартфон в веб-камеру. Эти советы помогут тем, кому нужно воспользоваться видеосвязью на ПК или ноутбуке с неисправной встроенной камерой.
Важный момент. Качество изображения с объектива телефона зачастую значительно превосходит качество картинки компьютерной веб-камеры.
Программа DroidCam
DroidCam – самый быстрый и простой в использовании инструмент для подключения смартфона в качестве веб-камеры. Программа работает с приложениями для общения и проведения конференций по видеосвязи (Skype, Zoom, Teams), а также с программами для стриминга (OBS).
- Использование камеры и микрофона телефона для общения по видеосвязи на компьютере.
- Подключение смартфона к ПК через USB-кабель или WI-Fi .
- Фоновая работа на Android. Пользователь может открывать другие приложения на смартфоне.
- Использование телефона в качестве IP-камеры через браузер (не требует установки дополнительного программного обеспечения).
- Разрешение видео до 1080p.
- Автофокус, поворот, уменьшение/увеличение изображения.
- Включение вспышки.
- Бесплатное использование без ограничений.
Установка DroidCam на смартфон
- Откройте магазин приложений Google Play на смартфоне.
- Введите в строке поиска «DroidCam» и нажмите «Enter».
- Нажмите кнопку «Установить» и затем откройте программу.
- Разрешите программе делать снимки и записывать видео. Откройте доступ приложению к микрофону устройства.
Установка DroidCam на компьютер
- Скачайте и установите программу DroidCam для Windows.
- Разрешите программе вносить изменения в систему (нажмите «Да»).
- Кликните по кнопке «Next», чтобы продолжить работу с мастером установки.





Подключение смартфона через Wi-Fi
- Запустите приложение на телефоне и клиент на ПК.
- На смартфоне отобразится информация о подключении. Если в поле IP Cam Access прописано значение 0.0.0.0, устройство подключено к сети неправильно.
- В клиенте ПК выберите способ подключения Wi-Fi/LAN.
- В этом же окне введите IP-адрес и порт. Просто скопируйте значения с приложения на смартфоне.



На видео можно наложить эффекты. Для этого зайдите в настройки приложения на смартфоне и выберите один из фильтров.

Обратите внимание! Если с подключением возникли проблемы, повторно подключитесь к Wi-Fi сети.
Подключение камеры через USB-кабель
- Подсоедините телефон к компьютеру через USB-кабель.
- В клиенте выберите параметр подключения через USB и нажмите по значку «Обновить».


Подключение через браузер
- Подключитесь к Wi-Fi на смартфоне.
- Откройте приложение DroidCam.
- Откройте браузер на компьютере. Введите «http://ip:port». Замените IP и Port значениями, указанными в программе на смартфоне.

Как активировать высокое разрешение видео
- Откройте клиент на ПК.
- Нажмите «DroidCam» на верхней панели клиента, чтобы открыть дополнительные параметры.



- Зайдите в настройки клиента на ПК.
- Выберите пункт «HD Mode».
- Нажмите клавишу «-» на клавиатуре.
- Выберите разрешение 1080р и нажмите «OK, Restart Computer».
Источник: msreview.net
Как сделать веб-камеру из Android смартфона

Любое мобильное устройство, работающее на базе Android, можно превратить в веб-камеру для компьютера или ноутбука. Особенно это полезно, если ПК не оснащен оборудованием. Функцию можно применить для видеонаблюдения, звонков, прямых трансляций. В «Блоге системного администратора» разберем, как использовать смартфон в качестве вебки для Windows 10. Сделать это можно несколькими способами, понадобится кабель USB или точка доступа Wi-Fi, а также дополнительный софт.
Использование приложения DroidCam
Приложение DroidCam – одна из самых скачиваемых и эффективных утилит, которая позволяет использовать Android-устройство в качестве полноценной веб-камеры. Для соединения по беспроводной связи необходимо, чтобы оба устройства были подключены к одной точке доступа Wi-Fi. Если это реализовать нет возможности, то через эту программу можно сделать смартфон веб-камерой с помощью кабеля USB.
Способ 1: по Wi-Fi
Чтобы сделать веб-камеру из телефона Андроид по Вай-Фай, действуйте следующим образом:
1. Установите приложение из официального магазина Play Market на смартфон.
2. Запустите установленный софт.

3. Затем потребуется установка специального софта на ноутбук или компьютер – DroidCam Client.
4. После инсталляции потребуется перезагрузить ПК. Затем откройте утилиту и введите адрес IP и порт, которые отображаются на экране смартфона в DroidCam.

5. Если нужно передавать через мобильное устройство не только изображение, но и звук, то поставьте галочку напротив пункта Audio.
6. Кликните по кнопке Start.

7. Если на телефоне две камеры, то переключаться между ними можно с помощью иконки в виде камеры со стрелкой, которая находится в верхней панели приложения справа.

В интерфейсе программы на ноутбуке или ПК откроется окно, в котором можно увидеть изображение с камеры смартфона. Оно сворачивается в системный трей, если использовать комбинацию клавиш Ctrl + H.

Следует отметить, что при использовании программ, где требуется веб-камера, нужно в ее параметрах выбрать устройство DroidCam. То же самое касается звука.
Способ 2: по USB
Приложение DroidCam позволяет использовать Android в качестве вебки и с помощью синхронизации устройств по проводному подключению. Для начала необходимо активировать отладку по USB в параметрах мобильного девайса:
1. Активируйте режим разработчика. Для этого перейдите в системные настройки. Затем выберите «Сведения о телефоне».
2. В появившемся окне выберите пункт «Сведения о ПО».

3. Тапните семь раз по информации о номере сборки. В это время отобразится предупреждение, что осталось несколько шагов до появления скрытой опции.
4. Вернитесь в раздел с настройками и пролистайте меню до конца. Внизу появится новый пункт – «Параметры разработчика». Выберите его.
5. Найдите блок «Отладка» и активируйте функцию «Отладка по USB».

После активации отладки по USB подключите смартфон к компьютеру или ноутбуку с помощью кабеля и действуйте так:
Не забудьте подписаться на наш Дзен
1. Появится окно, где необходимо разрешить отладку по USB.
2. Запустите на мобильном устройстве и на ПК приложение DroidCam.

3. В программе на компьютер выберите иконку в виде USB-подключения.
4. В выпадающем списке выберите мобильное устройство.
5. Кликните по кнопке Start.

После проделанной процедуры смартфон станет функционировать, как веб-камера на компьютере или ноуте. Все настройки аналогичны предыдущему способу.
Камера из Андроида по USB через USB/Webcam
Еще один способ подключить смартфон через USB-кабель – это приложение USB/Webcam. Для этого установите программное обеспечение на телефон и компьютер.
Затем действуйте согласно инструкции:
1. Установите программное обеспечение на устройства, затем запустите его.
2. Подключите мобильное устройство к компьютеру или ноутбуку.
3. Нажмите на кнопки для сопряжения в программах.

Переходите в любой мессенджер и в настройках выбирайте устройство G Webcam Video в качестве камеры.
Android в качестве веб-камеры с IP Webcam по Wi-Fi
IP Webcam – еще одна программа, которая по функционалу не уступает DroidCam. Чтобы сделать смартфон веб-камерой, потребуется установка дополнительного ПО на мобильный девайс и ПК. В магазине Play Market найдите и установите приложение. Компьютер и смартфон должны быть подключены к одной и той же беспроводной точке доступа.
Чтобы использовать Андроид в качестве веб-камеры через IP Webcam, следуйте инструкции:
1. Включите приложение на телефоне.
2. В открывшемся окне с конфигурацией найдите кнопку «Запустить».

3. На экране мобильного устройства отобразится IP-адрес камеры, который позволит «увидеть» камеру смартфона программам на ПК.

4. Введите адрес в адресной строке любого браузера.
5. Откроется страница, где нужно перейти по ссылке для скачивания драйвера для чатов.

6. Откройте скачанный файл и введите в специальной строке IP-адрес из приложения на телефоне. Через слеш нужно добавить слово video — /video.

На этом настройка конфигурации системы завершено. Можно запустить любую программу или мессенджер, где требуется веб-камера, затем в параметрах выбрать устройство с названием MJPEG Camera.
Камеру Андроида можно использовать в качестве вебки на ПК, если использовать специальный софт. Мы рассмотрели одни из самых популярных и простых в применении приложения. А ранее мы разбирали, как изменить графический ключ на Android. Напишите в комментариях, каким способом для подключения смартфона в качестве веб-камеры пользуетесь вы.
Источник: poznyaev.ru