С момента своего дебюта около десяти лет назад Chromecast от Google претерпел довольно небольшие изменения. Текущая версия Chromecast — автономная — работает быстрее, чем когда-либо, может легко подключаться к вашему устройству и требует незначительного опыта. Тем не менее, как ни любопытен Google, он просто не мог позволить Chromecast быть и должен был настаивать на чем-то лучшем.
Google TV Chromecast — это новейшая форма Google Chromecast, которая, наконец, выводит его в один ряд с лидером отрасли — Amazon Fire TV. Он работает так же, как Chromecast, но предлагает пульт и имеет специальный пользовательский интерфейс. Впервые Chromecast предлагает пользователям возможность смотреть любимый контент без трансляции со своих телефонов.
Поскольку это довольно новая итерация, ожидается, что в ней будет немало ошибок и замечаний. Вы можете столкнуться с проблемами при трансляции своих видео и шоу, что может серьезно сказаться на общем опыте.
Программы для Windows, мобильные приложения, игры — ВСЁ БЕСПЛАТНО, в нашем закрытом телеграмм канале — Подписывайтесь:)
Это устройство не поддерживает получение сигнала стандарта Miracast на Windows 11
Сегодня мы рассмотрим некоторые из распространенных проблем, связанных с системой, и расскажем вам некоторые обходные пути, если и когда вы столкнетесь с проблемой литья.
Связанный: Как транслировать на Google TV Chromecast
Что делать, если вы не можете транслировать на Google TV Chromecast?
Обновление Google Chromecast 2020 года работает на Android TV, которая сама по себе является вполне способной потоковой ОС. Помимо отсутствия приложения Apple TV, здесь не так много явных дыр. Итак, приготовьтесь к беспроблемной потоковой передаче.
Тем не менее, Android TV все еще может страдать от случайных замедлений и ошибок. И невозможность трансляции с поддерживаемого устройства обычно является одной из них. К счастью, есть несколько простых обходных путей, которыми вы должны научиться.
Связанный: Что означает значок замка на Chromecast с Google TV?
Включите трансляцию на вашем телевизоре
Это очевидный вопрос, но его все же необходимо решить, прежде чем переходить к более сложным шагам.
Чтобы убедиться, что на вашем телевизоре включена трансляция, сначала нажмите кнопку «Домой» на пульте дистанционного управления Chromecast. Теперь на телевизоре перейдите в «Настройки» в правом верхнем углу. Затем в разделе «Телевизор» выберите «Приложения». Как только вы окажетесь в области «Приложения», перейдите в «Системные приложения» и выберите «Приемник Google Cast». Убедитесь, что он повернут для непрерывной потоковой передачи.
Запустите последнюю версию программного обеспечения
Почти все программное обеспечение в день запуска содержит пару ошибок. Эти проблемы обычно решаются с помощью будущего обновления программного обеспечения. Поэтому, если вы столкнулись с проблемой трансляции на Chromecast TV, обязательно обновите телевизор до последней доступной версии программного обеспечения.
Чтобы проверить наличие обновлений, сначала нажмите кнопку «Домой» на пульте Chromecast. Затем перейдите в «Настройки» на телевизоре. Вы найдете его в правом верхнем углу пользовательского интерфейса. Теперь в разделе «ТВ» вам нужно перейти в «О программе». Затем перейдите в «Обновление системного программного обеспечения» и введите «Обновление системы».
Как включить Miracast в Windows 10
Если доступно новое обновление программного обеспечения, вы сможете загрузить его с этого экрана. Следуйте инструкциям на экране, чтобы завершить обновление.
Связанный: Что означает значок замка на Chromecast
Убедитесь, что Chromecast и устройство для трансляции находятся в одной сети.
Как вы, возможно, уже знаете, вся операция трансляции на Chromecast зависит от Wi-Fi. Итак, вы должны убедиться, что два устройства — Chromecast TV и устройство, с которого вы транслируете, — используют одну и ту же сеть Wi-Fi. Часто мобильные телефоны имеют тенденцию переключаться на сотовую связь при отсутствии высокоскоростного Wi-Fi. Убедитесь, что это не так, и подключите оба устройства к работающей сети Wi-Fi.
Чтобы проверить, что Chromecast является той же сетью, что и ваш мобильный телефон / ПК, все, что вам нужно сделать, это проверить имена SSID на устройствах. Сначала нажмите кнопку «Домой» на пульте дистанционного управления Chromecast TV. Теперь перейдите в «Настройки» и перейдите в «Сеть и аксессуары». Оказавшись там, введите «Сеть», а затем «Дополнительно», чтобы проверить «Состояние сети». Вы увидите название сети Wi-Fi рядом с полем «Сеть (SSID)».
Связанный: Как использовать Chromecast Spotify
Убедитесь, что вы используете совместимое приложение
Google TV — это довольно новая модернизация пользовательского интерфейса, которая все еще находится в зачаточном состоянии. Хотя основа программного обеспечения во многом похожа на Android TV, новые и улучшенные функции, безусловно, требуют определенного кода для правильной работы. Это одна из причин, почему не многие приложения изначально поддерживаются Google TV прямо из коробки.
Хотя Google позволяет вам устанавливать приложения из App Store, разработчик конкретного приложения должен будет обновить свой код, чтобы он правильно работал с новым пользовательским интерфейсом, поэтому вы можете столкнуться с проблемами совместимости с некоторыми приложениями.
Проверить это исчерпывающий список всех приложений, поддерживаемых Google TV. Если вашего приложения нет в этом списке и его не удается транслировать в новый Google TV, вероятно, разработчику необходимо обновить приложение. Вы можете отправить отзыв разработчику и попросить добавить поддержку Google TV.
Проверьте приложение, которое вы пытаетесь транслировать
Чтобы начать сеанс трансляции, вам необходимо нажать кнопку трансляции, а затем выбрать Google TV Chromecast. Часто значок трансляции не отображается, заставляя вас пробовать разные приложения, пока что-то не щелкнет.
Первым делом, конечно же, является перезапуск устройства, с которого вы пытаетесь выполнить трансляцию. Как только устройство загрузится, вернитесь в приложение и попробуйте еще раз. Если это не решит проблему, перейдите в «Настройки», найдите приложение и очистите его кеш.

Как только это будет сделано, откройте приложение, войдите в систему — если необходимо — и повторите попытку. Вы также можете использовать опцию «Очистить данные», но знайте, что она удалит настройки приложения, и вам может потребоваться повторно выполнить настройку приложения.
На iPhone вы не можете очистить кеш приложения, поэтому просто попробуйте закрыть приложение и снова открыть.
Если вышеуказанное не работает как для iPhone, так и для Android, вы можете удалить приложение и повторно установить его из Apple App Store или Google Play Store, в зависимости от ситуации.
Связанный: Можно ли использовать Galaxy Buds с Chromecast?
Очистить кеш Android System Webview
Android System Webview — это системный компонент, который позволяет устройствам Android воспроизводить контент из Интернета. Если этот компонент неисправен, ошибочное литье — или его отсутствие — не редкость. Регулярный перезапуск может решить эту проблему. Однако, если проблема более серьезна, вам может потребоваться очистить кеш Android System Webview.
К счастью, очистить кеш Android System Webview довольно просто. Сначала вам нужно зайти в Настройки, затем открыть «Приложения» и убедиться, что системные приложения отображаются в списке.

После того, как список будет заполнен системными приложениями, прокрутите вниз до Android System Webview и очистите его кеш.

Откройте приложение, из которого вы хотите выполнить трансляцию, и посмотрите, решит ли это проблему.
Если ни одно из решений не работает для вас, вам придется немного подождать и позволить Google позаботиться о потенциальных ошибках. Скорее всего, ошибки будут устранены в ближайшие несколько недель. Между тем, если мы встретим еще несколько решений, мы обязательно добавим их.
Программы для Windows, мобильные приложения, игры — ВСЁ БЕСПЛАТНО, в нашем закрытом телеграмм канале — Подписывайтесь:)
Источник: xaer.ru
Как исправить ошибку «Не поддерживается источник Chromecast»
К настоящему времени мы подозреваем, что вы слышали о Google Chromecast, устройстве, которое позволяет пользователям передавать свои любимые приложения с компьютера, телефона или любого другого поддерживаемого устройства на телевизор или смартфон. Проблема в том, что все время может работать не так, как задумано, и это может привести к ошибке — Источник не поддерживается.

Почему мой Chromecast сообщает, что Source не поддерживается?
Сообщение об ошибке появляется всякий раз, когда устройство, которое вы пытаетесь транслировать, не распознается устройством Chromecast. В большинстве случаев проблема связана с самим веб-браузером Google Chrome, но это не всегда правда.
Исправить ошибку «Источник не поддерживается» в Chromecast
Судя по содержанию сообщения об ошибке, очевидно, что ключ Chromecast не распознает устройство, которое вы пытаетесь транслировать. Это может произойти по многим причинам, поэтому эта статья предназначена для объяснения нескольких обходных путей, чтобы охватить все основания.
Программы для Windows, мобильные приложения, игры — ВСЁ БЕСПЛАТНО, в нашем закрытом телеграмм канале — Подписывайтесь:)
1]Обновите Google Chrome

Первое, что вам следует сделать здесь, если вы ведете потоковую передачу с компьютера, — это обновить Google Chrome до последней версии, если она доступна. Не все знают, как обновить свой веб-браузер Google Chrome, поэтому, если вы находитесь в этой категории, пожалуйста, найдите время, чтобы прочитать, Как обновить браузер Chrome, чтобы узнать все, что вам нужно.
2]Включите службу зеркалирования в Chrome

Прежде чем мы начнем, мы должны отметить, что функция Mirroring Service в настоящее время является экспериментальной в Chrome, поэтому, если у вас нет проблем с включением таких функций, позвольте нам двигаться дальше.
Хорошо, возможно, что после обновления браузера некоторые настройки могут измениться, при этом служба зеркалирования будет автоматически отключена, если она была включена раньше. Очевидно, мы должны снова включить его, чтобы все двигалось в правильном направлении.
Для этого быстро запустите Google Chrome, затем введите chrome: // flags в адресной строке и нажмите клавишу Enter на клавиатуре. Теперь вы должны посмотреть список флагов. Просто перейдите в поле поиска и введите услугу зеркалирования. В результатах поиска найдите Разрешить всем сайтам инициировать зеркальное отображение и установите для него значение Включить в правом разделе.
Перезагрузите веб-браузер, чтобы увидеть, не исчезла ли ошибка «Источник не поддерживается».
Знаете ли вы, что пользователи могут обновлять Chromecast? К сожалению, это нужно делать с вашего смартфона, но мы подозреваем, что большинство людей владеют одним из них.
Теперь, чтобы обновить ваше устройство Chromecast до последней версии прошивки, вы должны открыть Google Play Store или Apple App Store и загрузить приложение Google Home, если вы еще этого не сделали. Затем откройте приложение и убедитесь, что устройство включено и подключено к той же сети Wi-Fi, что и ваш смартфон.
В приложении нажмите на устройство, к которому подключено Chromecast. Как только это будет сделано, нажмите на значок шестеренки вверху, затем выберите трехточечный значок, расположенный в правом верхнем углу экрана.
В появившемся новом меню нажмите «Перезагрузить» и посмотрите, как устройство Chromecast автоматически выключается и перезагружается. После этого устройство будет искать новые обновления и автоматически устанавливать их без вашего участия.
После того, как вы отключили возможных виновников, продолжайте и проверьте, правильно ли работает ваше устройство Chromecast.
4]Временно отключить защиту в реальном времени
Знание, как отключить защиту в реальном времени, когда речь идет о Защитнике Microsoft, очень важно в этой конкретной ситуации, так как вы можете попробовать это и посмотреть, поможет ли это.
Читайте: Верхняя панель инструментов Chrome отсутствует в Windows 11/10.

.
Программы для Windows, мобильные приложения, игры — ВСЁ БЕСПЛАТНО, в нашем закрытом телеграмм канале — Подписывайтесь:)
Источник: okzu.ru
Исправить проблему с источником Chromecast, который не поддерживается на вашем устройстве
Наступает эра умных телевизоров. Когда-то этот телевизор называли коробкой для идиотов, но теперь он обладает широким набором функций, которые могут посрамить даже персональный компьютер. Основной причиной этого развития стало создание таких устройств, как Chromecast, которые могут превращать самые обычные телевизоры в интеллектуальные телевизоры. Однако пользователи сообщили об ошибке, в которой говорится, что источник Chromecast поддерживается. Если эта ошибка прервала вашу потоковую передачу, вот как вы можете исправить ошибку «Источник Chromecast не поддерживается».

Исправить ошибку «Источник Chromecast не поддерживается»
Почему я не могу транслировать на телевизор с помощью Chromecast?
Chromecast — отличный способ транслировать ваш телефон или компьютер на телевизор. Вряд ли найдется какое-либо устройство, которое не может работать в паре с Chromecast. Это означает, что полученная вами ошибка «Источник не поддерживается», вероятно, вызвана не несовместимостью, а небольшой ошибкой или ошибкой на вашем устройстве. Эти проблемы могут варьироваться от плохого сетевого подключения до неисправных приложений. Независимо от характера проблемы, эта статья поможет вести трансляцию на ваш телевизор с помощью Chromecast.
Метод 1. Включите зеркалирование в Google Chrome
Зеркальное отображение экрана — это экспериментальная функция Chrome, которая позволяет пользователям делиться своим экраном с другими устройствами. По умолчанию функция зеркалирования изменяется и настраивается в зависимости от устройства или подключений, которые у вас есть, но вы можете принудительно включить ее, заставив браузер Chrome предоставить общий доступ к своему экрану. Вот как вы можете включить функцию зеркалирования в Google Chrome:
1. Откройте новую вкладку в Chrome и введите следующий URL-адрес в строке поиска: chrome: // flags. В вашем браузере откроются экспериментальные функции.
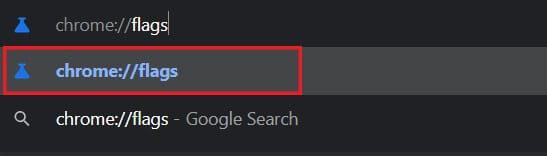
2. На панели « Флаги поиска» вверху найдите зеркальное отображение.
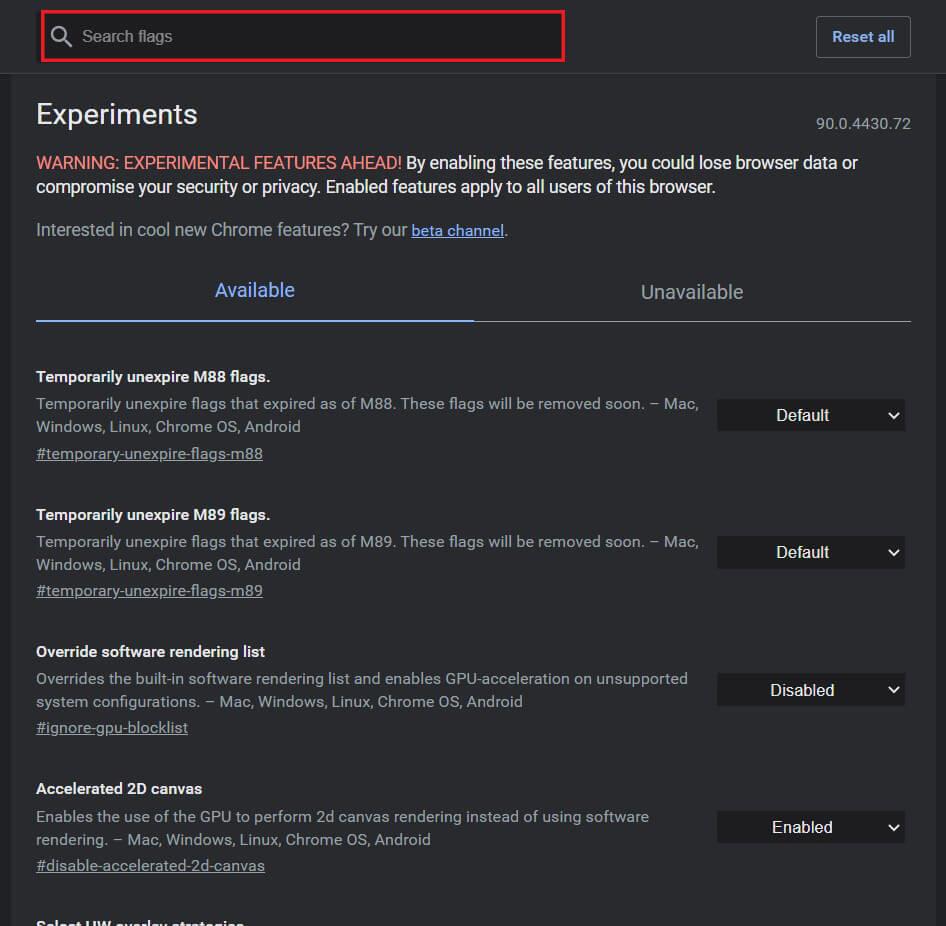
3. На экране появится опция « Разрешить всем сайтам инициировать зеркалирование» . В раскрывающемся списке справа измените значение параметра с По умолчанию на Включено.
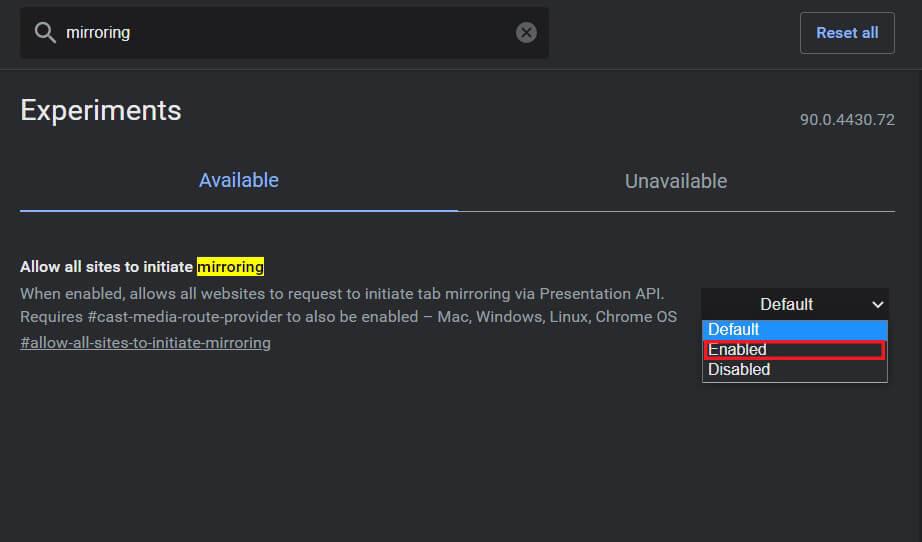
4. Затем вам нужно будет перезапустить Google Chrome, и настройки будут обновлены.
Метод 2: включить поставщика маршрутизатора Cast Media
Пока вкладка экспериментальных функций все еще открыта, вы можете попробовать включить провайдера кастомного медиа-роутера. Хотя эти функции меняются автоматически, они могут решить проблему, которая не поддерживается источником Chromecast:
1. В строке поиска найдите «Провайдер маршрутизатора Caste Media».
2. Как и в случае с функцией зеркалирования, щелкните раскрывающийся список и включите эту функцию.

Метод 3: отключите блокировку рекламы и расширения VPN
Существует вероятность того, что Adblockers и VPN не позволяют вашему устройству делиться своим экраном, чтобы защитить вашу конфиденциальность. Вы можете попробовать отключить различные расширения в своем Google Chrome и проверить, решает ли это проблему.
1. Щелкните значок части пазла в правом верхнем углу приложения Chrome.

2. В нижней части появившейся панели нажмите «Управление расширениями», чтобы открыть список всех расширений на вашем устройстве.
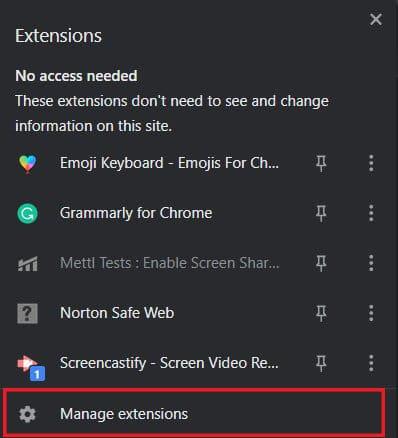
3. Здесь вы можете отключить любое расширение, которое, по вашему мнению, мешает работе вашего устройства, особенно те, которые являются блокировщиками рекламы или службами VPN.

4. Попробуйте подключить устройство через Chromecast и посмотрите, решена ли проблема.
Метод 4: очистить данные кеша приложения
Если вы пытаетесь транслировать поток через свое устройство Android и не можете это сделать, то есть вероятность, что проблема связана с приложением. Очистив хранилище и кэшированные данные приложения, вы можете избавиться от потенциальных ошибок, которые могут нарушить процесс подключения. Вот как вы можете очистить данные кеша приложений, чтобы устранить источник, не поддерживаемый в Chromecast.
1. Откройте приложение «Настройки» и нажмите « Приложения и уведомления».
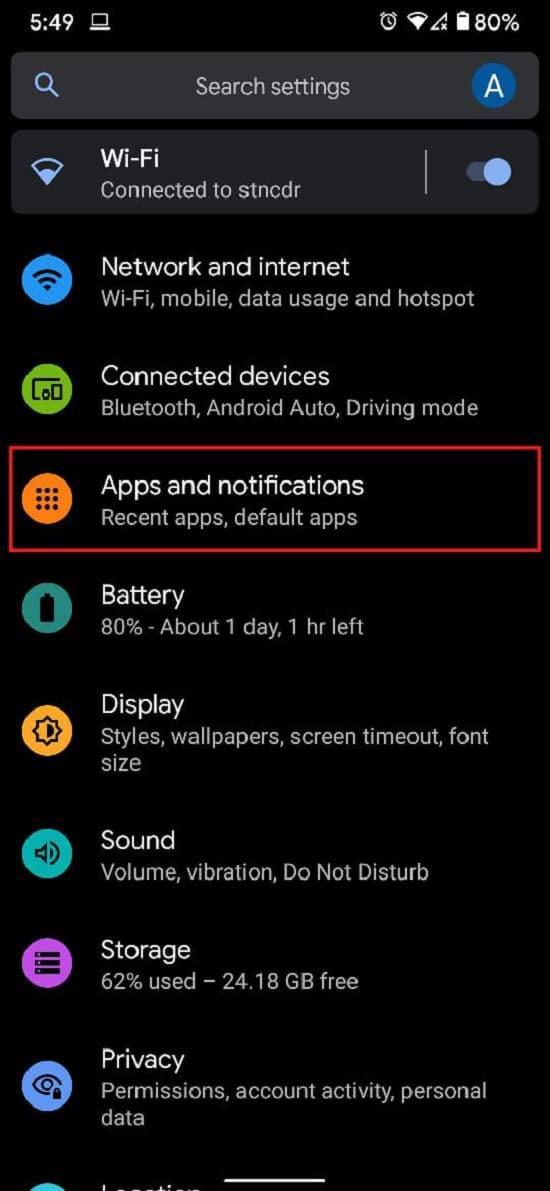
2. Нажмите « Просмотреть все приложения».
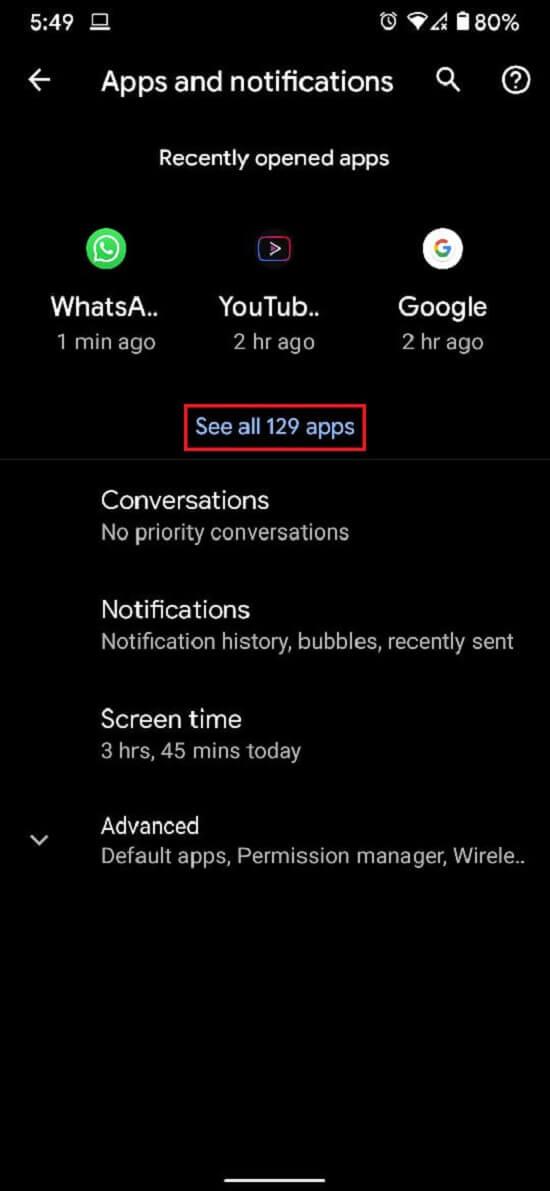
3. В списке найдите и нажмите на приложение, которое вы не можете транслировать на свой телевизор.
4. Нажмите « Хранилище и кеш» .
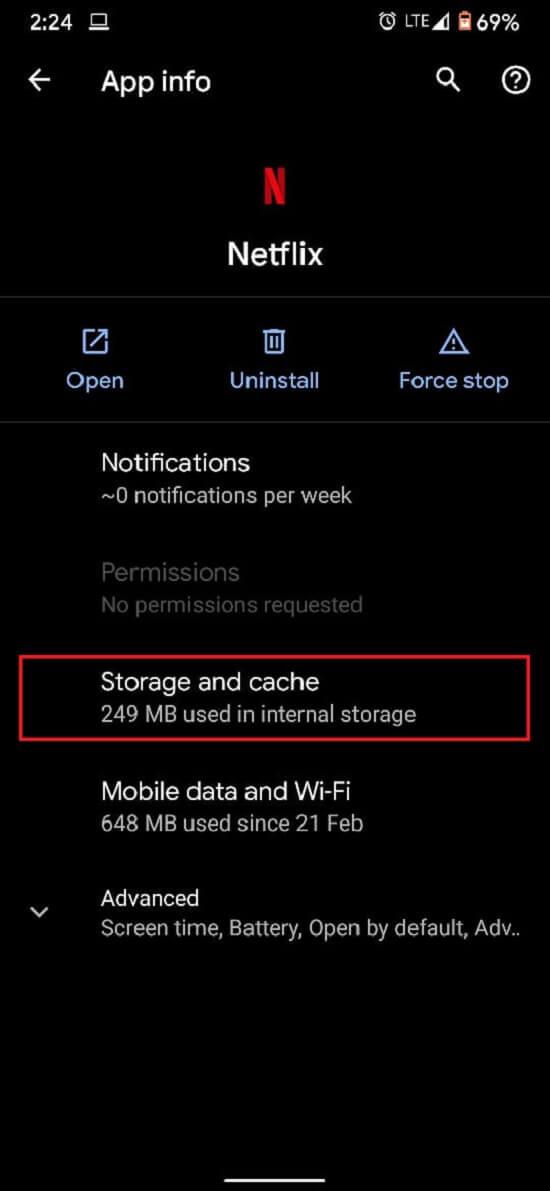
5. Нажмите Очистить кеш или Очистить хранилище, если вы хотите сбросить настройки приложения.
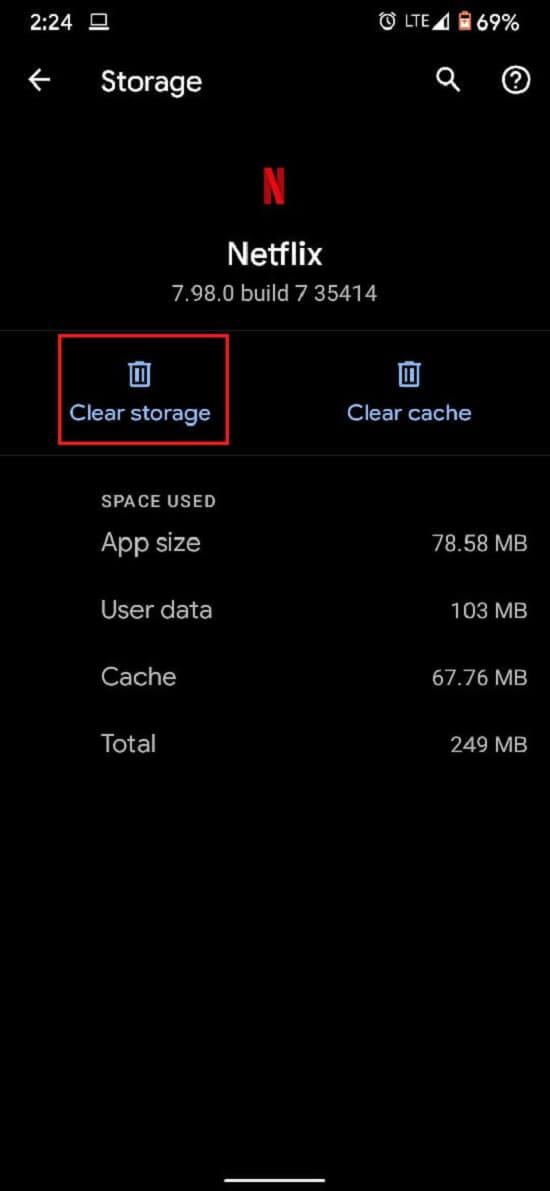
6. Проблема должна быть решена, и потоковая передача должна работать правильно.
Метод 4: проверьте подключение к Интернету и Wi-Fi на обоих устройствах
Для правильной работы Chromecast требуется быстрое подключение к Интернету. Убедитесь, что ваш Wi-Fi достаточно быстрый, чтобы облегчить работу Chromecast. Более того, и ваше устройство, и Chromecast должны быть подключены к одной сети, чтобы трансляция работала. Зайдите в настройки своего смартфона или ПК и убедитесь, что устройство подключено к тому же Wi-Fi, что и ваш Chromecast. Как только правильное соединение установлено, вы должны исправить проблему «Источник Chromecast не поддерживается».
Метод 5: перезагрузите все задействованные системы
Перезагрузка вашей системы — идеальный способ избавиться от мелких ошибок и ошибок. Сначала выключите и отсоедините телевизор и Chromecast. Затем выключите устройство, которое хотите подключить. В конце концов, устройства были выключены, подождите несколько минут и снова загрузите их. После первоначальной последовательности запуска попробуйте передать свое устройство через Chromecast и посмотрите, работает ли оно.
Метод 6. Обновите Chromecast
Правильно обновленные Google Chrome и Chromecast сводят к минимуму большинство проблем, связанных с совместимостью, с которыми вы можете столкнуться. Откройте Google Chrome в своем браузере и нажмите на три точки в правом верхнем углу экрана. Если вашему программному обеспечению требуются обновления, они будут отображаться на этой панели. Загрузите и установите их как можно скорее, чтобы решить любую проблему.
Также убедитесь, что на вашем устройстве Chromecast установлена последняя версия прошивки. Вы можете сделать это, проверив приложение Google Home на своем смартфоне. Chromecast обновляется автоматически, и с этим ничего не поделаешь. Но если в обновлениях есть какие-либо ошибки, Google Home — это то место, куда можно обратиться.
Рекомендуемые:
- Как отразить экран Android на вашем ПК без рута
- Исправить трансляцию на устройство, не работающую в Windows 10
- Как включить кнопку Home в Google Chrome
- Исправить кнопку Пуск в Windows 10, не работающую
Мы надеемся, что эта статья была полезной и вы смогли исправить ошибку «Источник Chromecast не поддерживается» . Однако, если скорость останется неизменной, несмотря на все необходимые шаги, свяжитесь с нами через раздел комментариев, и мы можем вам помочь.
Источник: ru.webtech360.com