Мобильные устройства созданы для того, чтобы быстро находить все самое новое и интересное, но смотреть видео по-прежнему комфортнее на большом экране. Мы исправили это противоречие с помощью Яндекс.Браузера для Android, который научился в один клик транслировать на ваш телевизор найденные в сети ролики, трейлеры или клипы. Сейчас это работает на ограниченном числе устройств и не для всех сервисов, но если идея окажется полезной, то мы продолжим ее развитие.
Работает это следующим образом. Вы просто находите в Яндекс.Видео интересующий ролик и нажимаете на кнопку «Смотреть на телевизоре». Сразу после этого воспроизведение продолжается на телевизоре, без необходимости переключать канал или источник вручную. При этом Браузер можно использовать в качестве пульта, который позволяет управлять уровнем звука, перематывать видео и ставить на паузу.
Просмотр на ТВ доступен в текущей версии Яндекс.Браузера для Android, но пока не для всех. Попробовать новую кнопку смогут обладатели телевизоров от Samsung, впервые выпущенных не раньше 2015 года. Если у вас именно такой, то убедитесь, что он подключен к той же сети Wi-Fi, что и телефон. Для трансляции доступны YouTube-ролики, найденные через поиск по видео в Яндексе.
Как вывести экран смартфона на телевизор | ВСЕ СПОСОБЫ
Источник: dzen.ru
Исправлено: ошибка источника Chromecast не поддерживается

Google Chromecast — это уникальное потоковое устройство, которое легко подключается к любому телевизору или монитору с портом HDMI и транслирует контент с вашего мобильного телефона на телевизор или компьютер. Это означает, что вам не нужно платить за подписку на Chromecast, за исключением потоковых сервисов. Доступно несколько версий Chromecast, и если вы используете его какое-то время, вы можете получить сообщение об ошибке Chromecast Source Not Supported Error.
Если вы тоже являетесь одной из жертв и сталкиваетесь с одним и тем же сообщением об ошибке каждый раз, когда хотите транслировать экран со своего мобильное устройство к телевизору или даже через браузер Google Chrome, обязательно следуйте этому руководству по устранению неполадок, чтобы исправить это вне. Что ж, это действительно происходит, если Chromecast не может обнаружить источник, который вы пытаетесь использовать.
Исправлено: ошибка источника Chromecast не поддерживается
Хотя нет конкретной причины, которая может быть вызвана такой ошибкой, может быть несколько возможных причин, которые могут вызвать ее. Итак, не теряя больше времени, давайте перейдем к делу.

1. Перезагрузите Chromecast и телевизор.
При работе со смарт-устройствами и особенно с потоковыми устройствами мы всегда рекомендуем выполнить простой перезапуск вашего устройства. Это должно помочь вам решить несколько проблем или каких-либо проблем. Поэтому не забудьте выключить Chromecast и устройство для показа экрана, например телевизор или компьютер. Подождите некоторое время и снова включите их, чтобы проверить проблему.
Фишки Яндекс ТВ
Если этот метод не помогает, попробуйте воспользоваться другим.
2. Проверьте свою сеть
В большинстве случаев подключение к Интернету играет важную роль во время просмотра экрана и онлайн-трансляций. Убедитесь, что ваше интернет-соединение стабильное и достаточно быстрое для нормальной работы. Если вы не получаете более быструю скорость или стабильное соединение, попробуйте просмотреть что-нибудь еще и проверьте, не возникает ли проблема.
Между тем, вам также следует выполнить сброс настроек маршрутизатора Wi-Fi до заводских настроек, чтобы очистить кеш и сбой сети (если таковой имеется). Для этого: просто выключите маршрутизатор> отсоедините кабель питания от маршрутизатора> подождите примерно пару секунд и снова подключите кабель питания> включите маршрутизатор и проверьте подключение.
3. Подключите Chromecast и устройство для трансляции к одному Wi-Fi
Убедитесь, что ваше устройство для трансляции и устройство для потоковой передачи подключены к одной и той же сети Wi-Fi или нет. Если в этом случае какое-либо из устройств подключено к другой сети Wi-Fi или даже к другому SSID, попробуйте подключить оба к той же сети Wi-Fi или SSID. Это один из важных способов исправить ошибку Chromecast Source Not Supported.
4. Очистить кеш и данные потокового приложения
В большинстве случаев на устройствах Android могут возникать проблемы с хранилищем данных приложения или кешем. В этом случае вам нужно будет очистить кеш приложения и данные конкретного приложения на мобильном телефоне, с которого вы хотите транслировать контент на свой компьютер или телевизор с помощью Chromecast. Сделать это:
- Перейти к Настройки меню на вашем Android-устройстве.
- Нажмите на Приложения > Нажмите на Управление приложениями.
- Прокрутите список установленных приложений и нажмите на конкретное приложение. [Например: если вы пытаетесь транслировать контент Netflix, нажмите Netflix]

- От Информация о приложении страницу, нажмите на Место хранения > Выбрать Очистить данные чтобы быстро удалить кеш и хранилище приложений.
Пожалуйста, обрати внимание: Фактические действия могут отличаться в зависимости от марки мобильного телефона и номера модели. Но шаги должны быть такими же, и вам, возможно, придется индивидуально Очистить кэш а также Очистить данные скорее всего.
- Готово. Этот процесс полностью удалит данные кеша приложения и данные хранилища, чтобы все обновить.
- Наконец, снова откройте приложение Netflix> Войдите в свою существующую учетную запись и попробуйте выполнить потоковую передачу или трансляцию контента соответственно.
5. Включите трансляцию экрана в браузере Chrome
Итак, нет нужды говорить, что если вы используете браузер Chrome на своем компьютере для зеркалирования контента, обязательно включите показ экрана в браузере Chrome. Для этого:
- Откройте браузер Google Chrome на вашем ПК.
- Тип хром: // флаги в адресной строке и нажмите Входить.
- Откроется список доступных флажков Chrome в браузере.
- Теперь вам нужно будет найти Зеркальное отображение в строке поиска, набрав его.

- Вы можете увидеть флаг под названием «Разрешить всем сайтам запускать зеркалирование».
- Нажми на По умолчанию раздел и выберите Включено из раскрывающегося меню.
- После выбора откройте новую вкладку и попробуйте соответствующим образом запустить экран трансляции.
6. Отключить блокировку рекламы и VPN
Чтобы транслировать любой заблокированный контент в вашем регионе, вы можете использовать службу VPN на своем ПК или мобильном устройстве. Но это также может иногда вызывать несколько проблем с подключением или потоковой передачей при использовании Chromecast. Если вы столкнулись с той же проблемой, временно отключите блокировку рекламы и службу VPN.
Независимо от того, используете ли вы компьютер или мобильное устройство, вы можете легко отключить VPN или службу блокировки рекламы. После этого перезагрузите компьютер или телефон и попробуйте еще раз проверить проблему. Для ПК вы можете выполнить следующие действия:
- Открыть Гугл Хром на вашем ПК> Нажмите на значок с тремя точками из правого верхнего угла.
- Перейти к Дополнительные инструменты > Нажмите на Расширения.

- Теперь найдите в списке расширение Ad-Blocker или расширение VPN.
- Нажми на переключить, чтобы выключить индивидуально. Кроме того, вы можете нажать на Удалять удалить из Chrome, если он вам больше не нужен.
- Наконец, закройте браузер Chrome и снова откройте его, чтобы снова проверить проблему с зеркалированием.
7. Обновите браузер Chrome
Если ваш браузер Chrome не обновлялся какое-то время, попробуйте обновить его до последней версии. Хотя Chrome обновляется автоматически в фоновом режиме, иногда это бывает невозможно. В этом случае вы всегда можете выполнить обновление вручную, выполнив следующие действия:
- Запустить Гугл Хром > Щелкните на Меню (значок трех вертикальных точек) в правом верхнем углу.
- Нажмите на Настройки > Перейти к О Chrome из левой панели.

- Он автоматически проверит наличие доступных обновлений. Если да, оно автоматически загрузит и установит обновление.
- Наконец, закройте и перезапустите браузер Chrome, чтобы изменения вступили в силу.
Этот метод должен помочь вам полностью исправить ошибку Chromecast Source Not Supported.
8. Заводские настройки Chromecast
Если ни один из способов не помог вам, попробуйте выполнить сброс настроек Chromecast к заводским настройкам, выполнив следующие действия:
- Убедитесь, что Chromecast подключен к вашему телевизору.
- Теперь нажмите и удерживайте кнопку сброса около 25 секунд.
- Светодиодный индикатор начнет мигать, и экран телевизора погаснет.
- Затем следуйте инструкциям на экране, чтобы правильно перезагрузить устройство Chromecast.
- После этого обязательно снова подключите устройство Chromecast и перезапустите телевизор, чтобы обновить подключение.
- Снова подключитесь к той же сети Wi-Fi> Войдите в конкретную учетную запись (при необходимости) и начните трансляцию экрана.
- Наслаждаться!
Вот и все, ребята. Мы предполагаем, что это руководство было вам полезно. Не стесняйтесь задавать дополнительные вопросы в комментариях ниже.
Источник: concentraweb.com
Как исправить ошибку Chromecast «Источник не поддерживается»
Если вы хотите превратить обычный телевизор в смарт-телевизор, Google Chromecast предлагает быстрый и простой способ потоковой передачи мультимедиа на ваш телевизор по беспроводной сети. Вы можете транслировать контент по Wi-Fi на телевизор со своего телефона или ноутбука. Есть много других крутые вещи, которые можно делать с Chromecast.
Тем не менее, вы можете столкнуться с некоторыми проблемами при попытке потоковой передачи с помощью ключа Chromecast, например с ошибкой «Источник не поддерживается».
Вот почему возникает эта ошибка и как ее исправить.

Программы для Windows, мобильные приложения, игры — ВСЁ БЕСПЛАТНО, в нашем закрытом телеграмм канале — Подписывайтесь:)
Причины ошибки Google Chromecast «Источник не поддерживается»
Есть несколько причин, по которым вы можете увидеть ошибку Chromecast «Источник не поддерживается», в том числе:
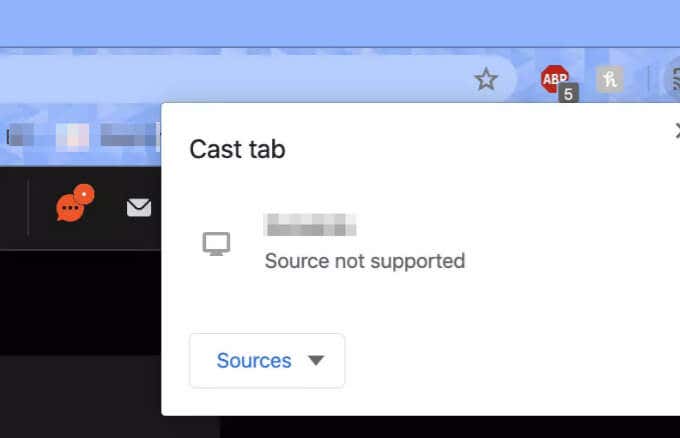
Давайте рассмотрим несколько советов по устранению неполадок и исправлений, которые вы можете использовать, чтобы устранить эту ошибку и снова начать трансляцию контента на телевизор через Chromecast.
- Перезагрузите маршрутизатор, ноутбук или телефон и устройство Chromecast, чтобы обновить соединение.
- Перезапустите или обновите приложение, из которого вы пытаетесь транслировать контент, а затем повторите попытку трансляции.
- Убедитесь, что приложение, из которого вы транслируете, и устройство Chromecast обновлены.

- Убедитесь, что ваш телевизор и устройство, с которого вы транслируете, находятся в одной сети Wi-Fi.
- Щелкните правой кнопкой мыши видео на ноутбуке, с которого вы транслируете, выберите «Трансляция на устройство» и выберите свое устройство Chromecast из списка, чтобы узнать, поможет ли оно.
- Отключите любые прокси-сервисы, такие как VPN, которые могут работать в фоновом режиме на вашем телефоне или компьютере.
Отключить защиту в реальном времени
Если вы попробовали быстрые исправления, но ни одно из них не помогло, попробуйте временно отключить функцию защиты в реальном времени в Защитнике Windows и проверьте, можете ли вы снова выполнить трансляцию. Функция защиты в реальном времени сканирует ваши загрузки и программы, которые вы запускаете на своем устройстве, поэтому не забудьте снова включить его. защитить ваше устройство от угроз вирусов или вредоносных программ.
- Откройте Центр безопасности Защитника Windows и выберите Защита от вирусов и угроз.
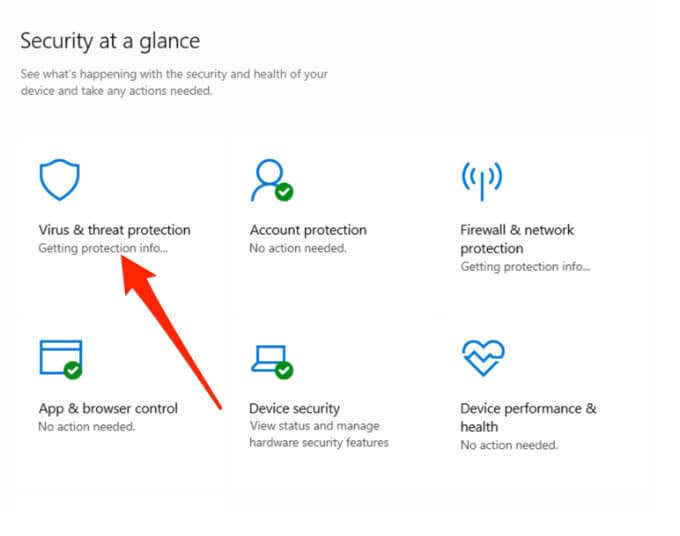
- Выберите Параметры защиты от вирусов и угроз и отключите тумблер Защита в реальном времени.
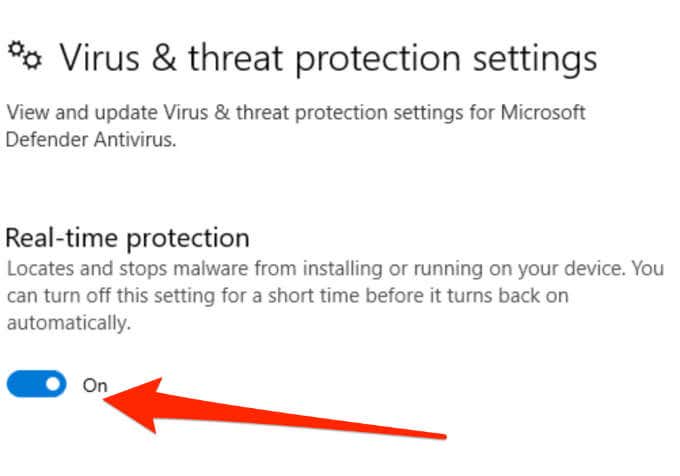
Попробуйте транслировать контент через Chromecast еще раз, чтобы узнать, не вызывает ли проблема функция защиты в реальном времени. Если нет, снова включите защиту в режиме реального времени и попробуйте следующее решение.
Включите расширение компонента Load Media Router
Расширение Media Router Component используется для трансляции вашего браузера на телевизор с поддержкой Chromecast или устройство Chromecast. Расширение должно быть отключено по умолчанию, но вы можете включить его и посмотреть, исправляет ли оно ошибку Chromecast «Источник не поддерживается».
- Откройте Chrome и введите в адресной строке chrome: // flags / # media-router.

- Затем найдите компонент маршрутизатора.
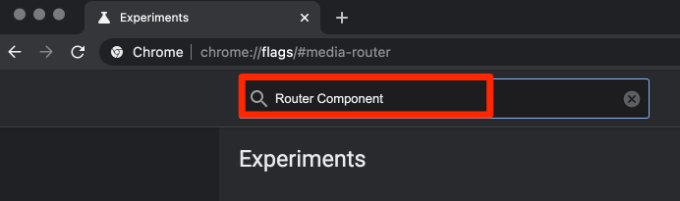
- Измените настройку со значения по умолчанию на «Включено».

Если ничего не помогает, но вы по-прежнему получаете ошибку Chromecast «Источник не поддерживается», попробуйте вернуть Chromecast в исходное состояние, когда вы его впервые купили. Вы можете сбросить настройки устройства Chromecast в приложении Google Home на мобильном устройстве, но важно отметить, что вы потеряете все настройки или данные, хранящиеся на устройстве.
Устранение ошибок Chromecast
Потоковая передача на телевизор с другого устройства через Chromecast — отличный способ посмотреть фильм на большом экране или слушать музыку на YouTube без назойливой рекламы.
Оставьте нам комментарий и сообщите, какое из этих решений помогло вам устранить ошибку «Источник не поддерживается» на вашем устройстве Chromecast.
Программы для Windows, мобильные приложения, игры — ВСЁ БЕСПЛАТНО, в нашем закрытом телеграмм канале — Подписывайтесь:)
Источник: mexn.ru