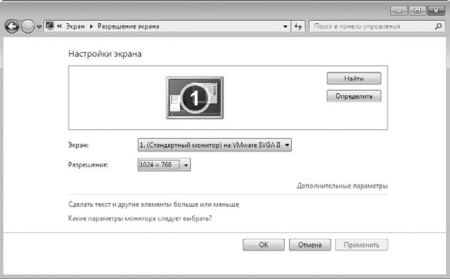
Замена монитора на другой, с худшими параметрами, может привести к появлению черного экрана после загрузки Windows. Это связано с тем, что монитор не поддерживает текущее разрешение, выдаваемое на выход графическим адаптером. Обычно разрешение характеризуется количеством пикселей в высоту и ширину, с которым может работать устройство.
Самым простым способом решения проблемы в таком случае является загрузка операционной системы в безопасном режиме. Безопасный режим является стандартной опцией, которая появляется на загрузочном экране компьютера и включается по нажатию на кнопку «F8». В этом режиме операционная система загружается с разрешением экрана 640 x 480 пикселей, которые способен отобразить любой монитор. После чего вы можете задать то разрешение, которое вам необходимо для нормальной загрузки компьютера.
Инструкция
1. Перегрузите компьютер. При появлении первых строк загрузки системы, нажмите кнопку «F8» один раз. После чего появится загрузочное меню с возможностью выбора загрузки системы в безопасном режиме «safe mode». Заметим, что на некоторых системах первичное нажатие «F8» может привести к загрузке меню выбора загрузочного устройства (HDD/CD/flash). В таком случае после выбора устройства все равно нажмите на «F8».
2. Выбрав пункт загрузки системы в безопасном режиме «Start Windows In Safe Mode», дождитесь загрузки рабочего стола. На нем будут гигантские ярлыки и шрифт, так как разрешение экрана будет составлять 640 x 480 пикселей.
3. Нажмите правой клавишей мыши на пустом месте рабочего стола и выберите в контекстном меню пункт «Свойства» («Properties»). После чего откроется диалоговое окно настройки свойств экрана.
4. Выберите вкладку «Свойства» («Settings»), а в ней нажмите кнопку «Дополнительно» («Advanced»). В этом окне можно будет настроить свойства видео и экрана. Выберите закладку «Монитор» («Monitor»).
5. Поставьте отметку напротив надписи «Скрыть неподдерживаемые монитором разрешения» («Hide Modes That This Monitor Cannot Display»). Это позволит вам избежать включения нерабочих разрешений.
6. Нажмите кнопку «ОК» для возврата в меню вкладки «Настройки» («Settings»). Выберите в ней рабочее разрешение монитора с помощью ползунка. Также вы можете здесь установить качество цветопередачи изображения, выбрав в выпадающем меню значение «Самое высокое (32 бита)» («Highest»).
7. Перегрузите компьютер для применения изменений в настройках дисплея в основном режиме загрузки.
Источник: kompik63.ru
Как исправить ошибку Windows 10 «Настройки дисплея не удалось сохранить»

Очень часто пользователи ПК с Windows 10 сталкиваются с ситуацией, когда на мониторе появляется сообщение с ошибкой сохранения настроек. Скорее всего, это означает, что на видеокарте установлено разрешение, которое монитор не поддерживает. Вы можете легко исправить эту ошибку.
Что нужно для исправления ошибки Windows 10 «The Display Settings Could Not Be Saved»
При использовании ПК в рабочих целях многие люди часто сталкиваются с тем, что им не хватает места на одном мониторе. В этом случае может быть полезно добавить еще один или даже два монитора.
Это очень полезная модернизация для вашего ПК. Тогда у вас будет гораздо больше рабочего пространства, и вы сможете придумать для него разные интересные применения.
Например, если вам приходится работать с текстом или электронными таблицами для переноса данных из одного места в другое, вы можете вывести информацию на один монитор, а затем использовать второй для ввода данных с первого. Это довольно удобно и может значительно упростить обычные рабочие задачи.
Однако иногда при использовании двух или более мониторов вы можете столкнуться с различными проблемами. Например, существует проблема, когда Windows не может сохранить настройки монитора.
Обычно это сообщение выглядит следующим образом: «Настройки дисплея не удалось сохранить. Пожалуйста, попробуйте другую комбинацию настроек дисплея». Существует несколько способов решения этой проблемы.
Как исправить «Настройки дисплея не удалось сохранить. Пожалуйста, попробуйте другую комбинацию настроек дисплея».
На самом деле, многие пользователи получают эту ошибку довольно часто. Поэтому уже найдено множество способов ее решения. Вам следует начать с первого и двигаться дальше, пока вы не найдете способ, который решит вашу проблему раз и навсегда.
Отключите мониторы и обновите драйверы
Обычно проблема возникает на системном уровне. Возможно, у вас установлены неправильные драйверы для монитора или драйверы были установлены неправильно. Также возможно, что при подключении монитора на компьютере возникла ошибка.
Сначала необходимо отсоединить мониторы от компьютера. Затем отключите и снова подключите их. Также следует перезагрузить компьютер. После этого попробуйте подключить их снова. Возможно, Windows Plug and Play иногда не распознает ваш монитор, потому что забывает его текущие настройки.
Следующий шаг — убедиться, что драйверы монитора не устарели и не повреждены. Самый быстрый способ сделать это — обновить драйверы или переустановить их. Если перезагрузка не помогла, лучше сразу начать переустановку драйверов. Это поможет решить почти все проблемы совместимости дисплеев.
Запустите диспетчер устройств и обновите драйверы
Вам нужно запустить диспетчер устройств, чтобы обновить драйверы. Это довольно просто сделать. Просто выполните следующие действия:
- Прежде всего, откройте меню «Пуск» и введите в строку поиска «Диспетчер устройств».
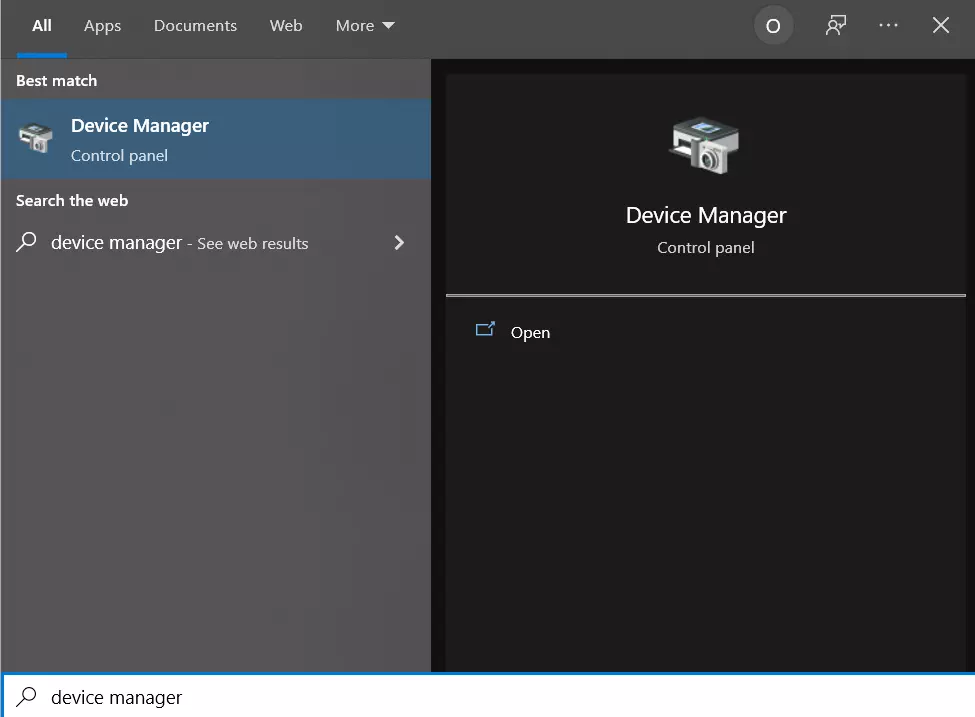
- Откройте «Диспетчер устройств», нажав на него.
- Затем перейдите на вкладку «Мониторы» и выберите монитор, который вы хотите исправить.
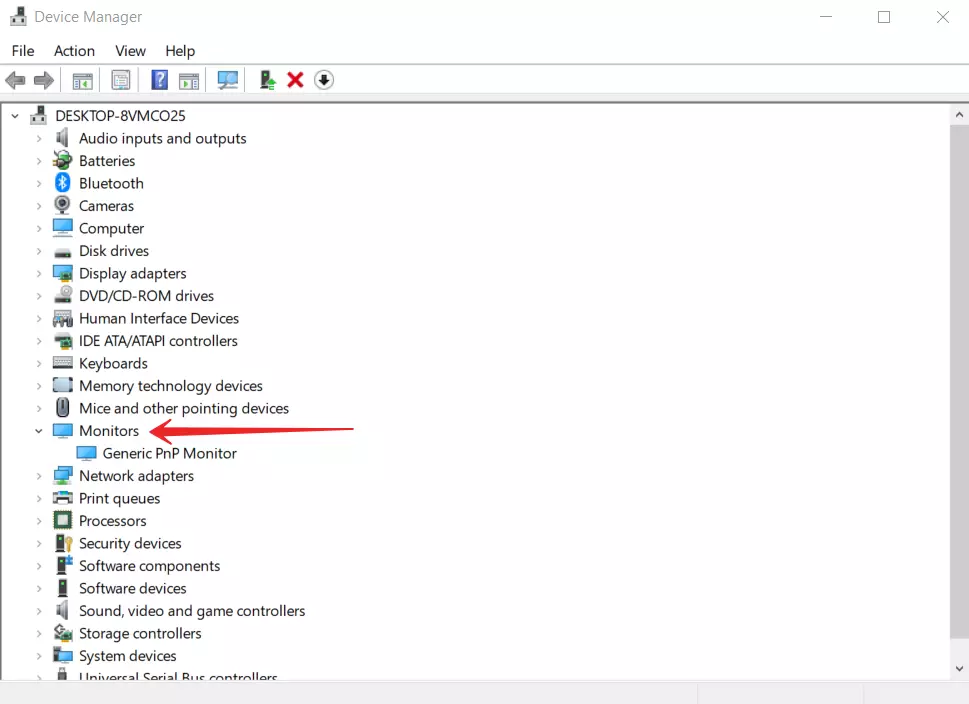
- Затем щелкните правой кнопкой мыши на нужном мониторе и выберите опцию «Обновить драйвер».
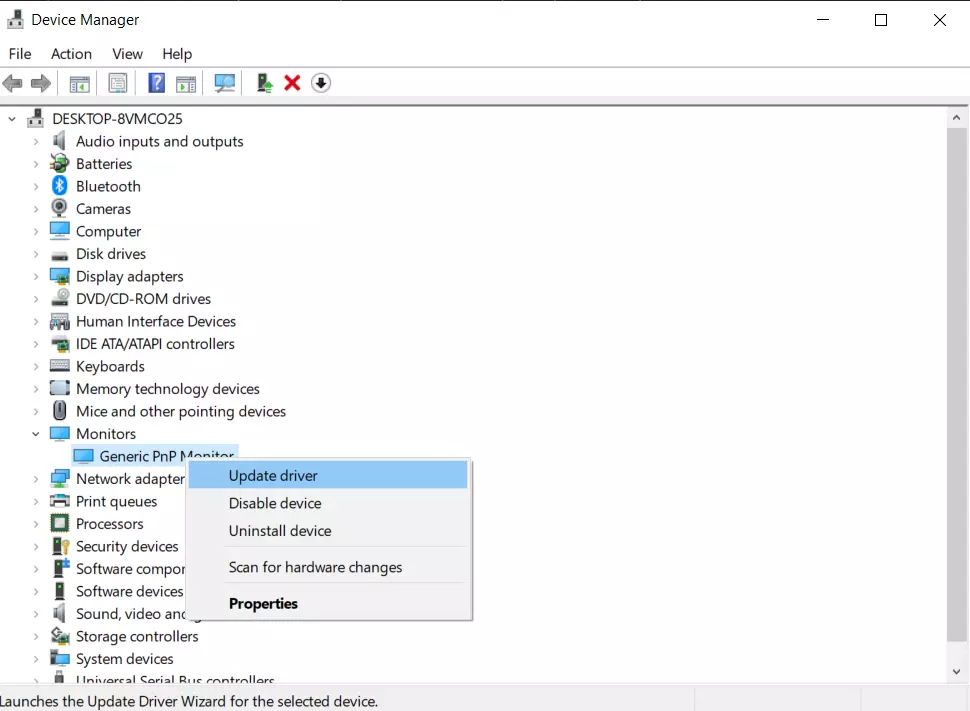
- После этого можно перезагрузить компьютер и посмотреть, исчезла ли проблема.
- Если проблема сохраняется, попробуйте воспользоваться опцией «Удалить устройство». Для этого вам также нужно перейти в Диспетчер задач и щелкнуть правой кнопкой мыши на нужном мониторе.
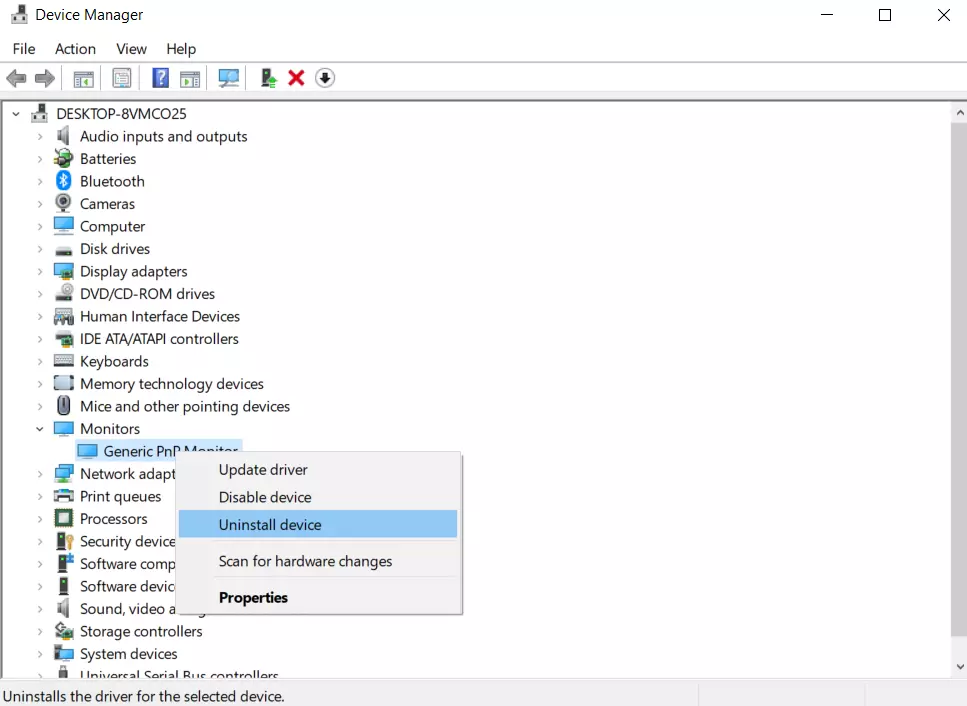
- Затем снова перезагрузите компьютер.
При подключении система должна автоматически установить новый драйвер.
Попробуйте изменить разрешение монитора
Этот конфликт может быть вызван самыми разными настройками. Среди прочего, он может быть связан с разрешением вашего монитора. Вы можете исправить эту ошибку, просто используя другое разрешение монитора.
Для этого вам необходимо:
- Щелкните правой кнопкой мыши на главном экране и выберите пункт «Настройки дисплея».
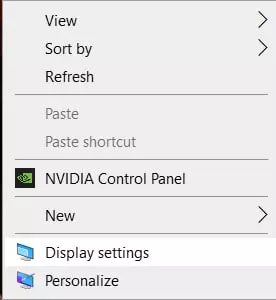
- После этого прокрутите страницу в самый низ и найдите функцию «Разрешение дисплея». Здесь вы можете изменить разрешение на другое разрешение по вашему выбору.
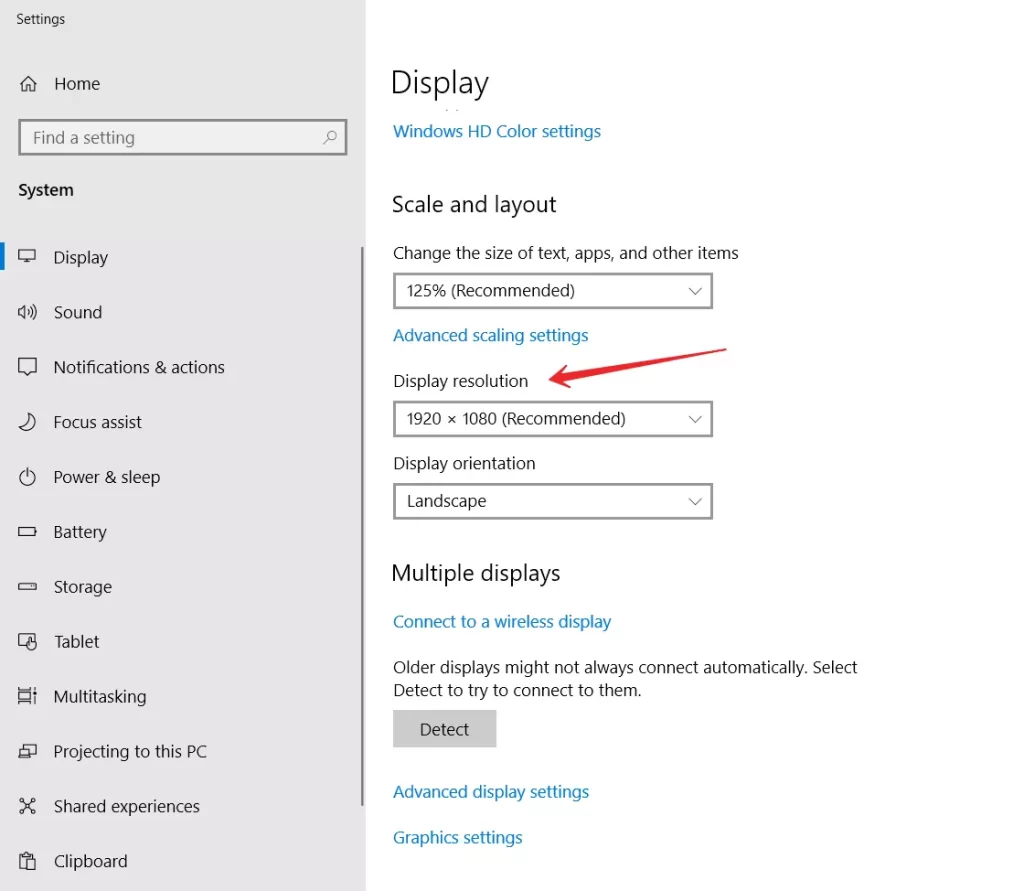
- Попробуйте уменьшить разрешение на дополнительных мониторах.
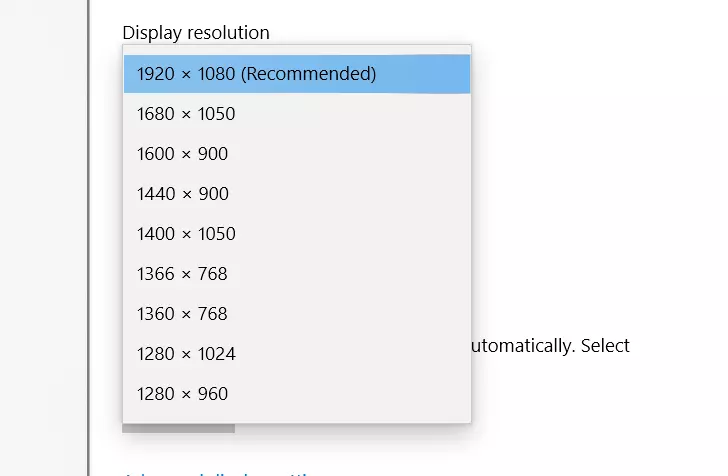
Возможно, вы захотите попробовать разные разрешения и посмотреть, сохраняется ли ошибка. Вы также можете найти наиболее удобное для вас разрешение.
Изменить порядок мониторов
Другой хороший вариант устранения этой ошибки — просто изменить порядок мониторов. Это можно сделать за пару минут. Для этого вам понадобятся:
Перейдите в Настройки → Система → Дисплей и нажмите Определить. Затем измените порядок расположения мониторов.
Если вы используете другую программу управления дисплеем, например, Панель управления NVIDIA, вы можете изменить порядок мониторов там.
Почему невозможно изменить разрешение экрана в Windows 10
По умолчанию в Windows 10 можно изменить разрешение в настройках, щелкнув правой кнопкой мыши на пустой области рабочего стола и выбрав «Параметры дисплея» (этот способ описан выше). Однако иногда выбор разрешения не активен или в списке разрешений есть только один вариант. Также возможно, что список присутствует, но не содержит нужного разрешения.
Существует несколько основных причин, по которым разрешение экрана в Windows 10 может не измениться, которые будут более подробно рассмотрены ниже.
- Отсутствие необходимого драйвера видеокарты. В этом случае, если вы нажали кнопку «Обновить драйвер» в диспетчере устройств и получили сообщение, что наиболее подходящие драйверы для данного устройства уже установлены — это не значит, что вы установили правильный драйвер.
- Неисправность драйвера видеокарты.
- Использование некачественных или поврежденных кабелей, адаптеров и преобразователей для подключения монитора к ПК.
Возможны и другие варианты, но эти являются наиболее распространенными.
Источник: ru.tab-tv.com
Как изменить разрешение экрана в линукс Astra Орел, если черный экран?

Всем доброго времени на fast-wolker.ru! При переходе на линкус многие пользователи пытаются сделать привычными внешний вид своих окошек. И конечно, они привыкли к настройкам разрешения монитора в Windows. Там, если вы выставили неправильное разрешение, система через несколько секунд возвращает все на место.
В Linux Astra ситуация иная. Система автоматически выставляет разрешение монитора и частоту обновления. И если Вы сами ненароком выставили настройки неверно – то можете получите черный экран и после перезагрузки.
Перед настройкой узнайте максимально возможное разрешение вашего монитора и частоту обновления, перед тем как что то настраивать!
Выходим из ситуации проверенным способом. Можно не лезть в терминал и попробовать подключить другой монитор поновее. Подойдет и современный телевизор при условии что на компьютере и телевизоре есть порты HDMI + у вас есть кабель HDMI.
Я уже таскал телевизор (и кабель) раза три. Пока не убедитесь, что компьютер загружается нормально – телевизор соседу не отдавайте Небольшие современные телевизоры (для кухни) проблему решают. Через HDMI пока помогало.
Чёрный экран при запуске компьютера Astra Linux после изменения разрешения, как вернуть изображение?
Телевизора или монитора под рукой не предвидится? Вернуть прежние настройки можно, загрузив Astra Linux без графики и создать файл настроек с нужными параметрами.
- Сначала отключим графику при загрузке, у нас система станет загружаться без рабочего стола;
- Затем мы через терминал сможем создать (или скачать рабочий файл), положить его в нужное место для запуска графической среды.
Для этого нам понадобиться установочная флешка Astra linux. Мы загрузимся с нее, перейдем в режим восстановления, чтобы отключить загрузку среды Xorg. Как правильно запустить режим восстановления смотрите на видео далее.
При загрузке оболочки из программы установки смонтируем терминал в корневом каталоге от имени суперпользователя
chroot /target /bin/bash/
затем откроем в текстовом редакторе nano нужный файл:
из строки GRUB_CMDLINE_LINUX_DEFAULT=”quiet splash”
убрать quiet splash
и заменить на vga=788
Должно получиться так:
Раскомментируйте параметр GRUB_TERMINAL= console (удалите # в начале строки)
Сохраните файл grub: ctr+o, выход из редактора nano: ctrl+x
Обновим загрузчик grub:
Далее временно отключим графическую оболочку Fly (потом ее можно будет вернуть обратно) :
systemctl disable fly-dm
Запишем изменения на жесткий диск из буфера:
sync
Выйдем из CHROOT:
Теперь пришло время получить файл настроек монитора и подправить его.
Как повысить разрешение экрана на 1920 х1080 в Astra Linux через терминал?
Astra Linux (в отличие от некоторых других ОС линукс) не требует обязательного наличия видеокарты . Достаточно адаптера, что на борту. Но в этом случае разрешение может быть низким и настойками на рабочем столе его не повысить. В этой главе продолжаем путь к изменениям настроек до максимально возможных (зависит от заводских характеристик монитора).
Среда Xorg больше не использует настройки из конфигурационных файлов, а берет ту информацию, которую сообщает о себе монитор. Но можно создать файл конфигурации самому. Поместить его в нужный каталог и отредактировать.
Останавливаем через терминал рабочий стол командой (если нормально работаете в графическом режиме):
sudo systemctl stop fly-dm
Вводим логин и пароль суперпользователя. Создаем конфигурационный файл:
sudo Xorg -configure
Копируем его в требуемый каталог:
sudo cp /root/xorg.conf.new /etc/X11/xorg.conf
Далее, выполните команду, она покажет характеристики для указанного Вами разрешения. Скопируйте (или запишите) полученные данные; они нам понадобятся для указания в файле xorg.conf
cvt 1920 1080 60
Modeline “1920x1080_60.00” 173.00 1920 2048 2248 2576 1080 1083 1088 1120 -hsync +vsync
Предлагаю скачать уже готовый файл xorg. Впишите туда нужные настройки в этих местах:

Флешку с файлом можно примонтировать и затем скопировать файл в /etc/X11 (если черный экран) либо скопировать его через файловый менеджер если с графикой все в порядке.
При установке видеокарты в дальнейшем можно файл xorg.conf удалить из /etc/X11/ и система снова будет загружаться автоматически. Но не забыть оставить копию на всякий случай.
Чтобы включить графический режим обратно снова выполните запуск с установочной флешки Linux Astra в режиме восстановления. Снова войдите в среду восстановления под суперпользователем, исправьте файл grub изменив строки на прежние:
Сохраните изменения и снова выполните последовательность команд:
update-grub systemctl enable fly-dm sync
Можно экcпериментировать, меняя разрешение экрана в файле и добиться приемлемых результатов. Если кто знает более легкий путь избавления от черного экрана – прошу делиться в комментариях. У меня на сегодня всё.
Источник: fast-wolker.ru