Хорошо проведённая калибровка монитора – залог качественной передачи изображения пользователю и, как следствие, комфорта его работы. Для осуществления данной операции существует множество профессиональных инструментов. Однако они зачастую требуют наличие определённых навыков и матрицы высокого качества, за которой работают фотографы, дизайнеры и прочие специалисты. Их потребность в точной передаче изображения продиктована спецификой работы.
Но это не означает, что рядовой пользователь компьютера не желает приблизить картинку на экране к максимально правдоподобной. Именно для тех, кого не устраивает отображаемый на экране цвет, компания Microsoft оснастила свою ОС Windows 10 инструментом, позволяющим откалибровать монитор без необходимости познавать тонкости работы с дополнительным софтом.
Данная статья охватывает методы регулировки изображения вашего монитора как штатными средствами операционной системы, так и сторонними программами.
Калибровка монитора в Windows 10
Для того чтобы понять, как откалибровать монитор, необходимо запомнить несколько простых шагов.
Как исправить искажение цвета монитора (Решение)
Шаг № 1 – запуск инструмента Windows 10 и выбор устройства
Существует 2 варианта запуска:

- Через командную строку. Одновременным нажатием клавиш Win+R вызываем строку «Выполнить». В появившемся окне прописываем команду «dccw» и нажимаем «OK».
- Через «Параметры Windows». Зажимаем клавиши Win+I, чем вызываем окно «Параметры Windows». Выбираем раздел «Система» и его подраздел «Дисплей», в котором необходимо кликнуть на «Дополнительные параметры дисплея».
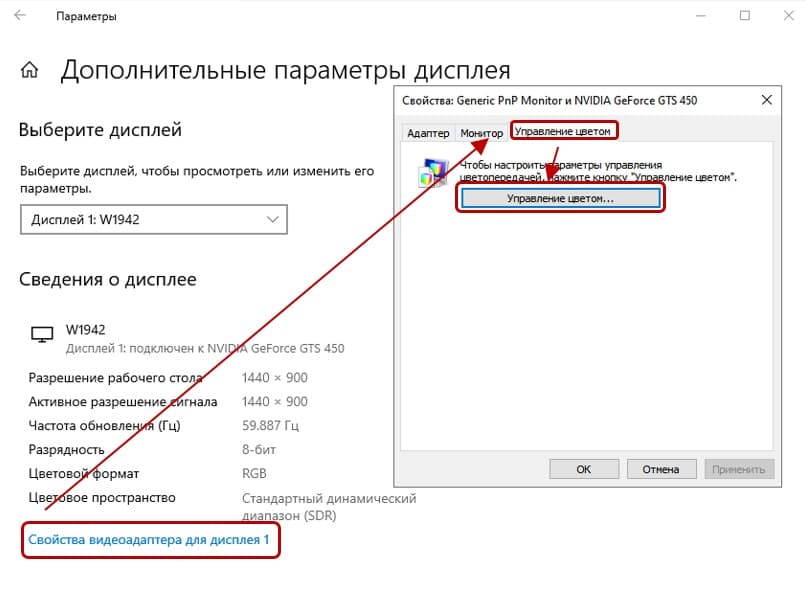
Оказавшись в необходимом разделе, выбираем монитор, с которым будут проводиться дальнейшие манипуляции. После чего кликаем «Свойства видеоадаптера для дисплея».

В возникшем окне выбираем вкладку «Управление цветом», где нажимаем на одноимённую кнопку. В очередном появившемся окне выбираем вкладку «Подробно» и запускаем функцию «Откалибровать экран».
Шаг № 2 – настройка гаммы
От этого параметра зависит интенсивность и соотношение трёх основных цветов, из которых состоит пиксель монитора. Сочетание красного, зелёного и синего создаёт цвета, которые появляются на экране. Но устройство видит изображение иначе. И чтобы человеческому глазу картинка казалась естественной, необходима калибровка цветов монитора.
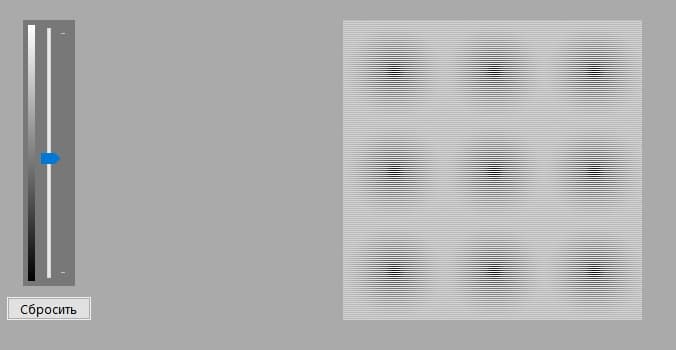
В открывшемся окне пользователю будет предложено краткое руководство по настройке данного параметра, а также три картинки, позволяющие понять основной принцип проведения корректировки. Далее, используя ползунок, расположенный в левой части окна, задаём гамме более высокие или низкие значения. Сделать это необходимо так, чтобы видимость точек на изображении стала минимальной. Добившись желаемого результата нажимаем кнопку «Далее».
Как сделать калибровку экрана. Настройка монитора Windows 10
Шаг № 3 – регулировка яркости и контраста
В начале этого шага появится сообщение о том, что осуществление регулировки этих параметров производится на самом мониторе. Поэтому, заглянув в инструкцию, выясняем какие кнопки отвечают за регулировку яркости и контраста. После чего нажимаем кнопку «Далее» и, ознакомившись с краткой информацией по теме, а также с маркерами оптимальной настройки, приступаем к корректировке данных параметров.
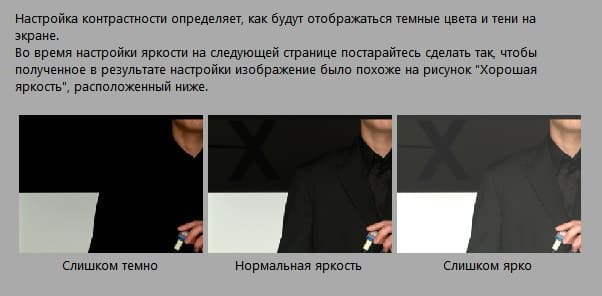
При настройке отображения тёмных цветов необходимо ориентироваться на изображение посередине. А именно на то, чтобы чёрная рубашка и такого же цвета стена не сливались в единое целое. Помимо этого, буква «Х» слева от мужчины должна быть еле видна. Добившись оптимально баланса, нажимаем кнопку «Далее».

Корректировка уровня и яркости светлых тонов проходит по аналогичному принципу. Оптимальным результатом считается баланс, при котором складки и пуговицы на белой рубашке не теряют очертаний. Завершив настройку, нажимаем кнопку «Далее».
Шаг № 4 – настройка цветового баланса
Регулировка данного параметра необходима для правильного баланса цветов на экране. Сбой цветового баланса чреват тем, что, допустим, ваш белый цвет будет иметь розовый или какой-нибудь другой оттенок. При работе с изображениями, особенно с их дальнейшей печатью, пользователь должен быть уверен в правильном отображении на своём экране.
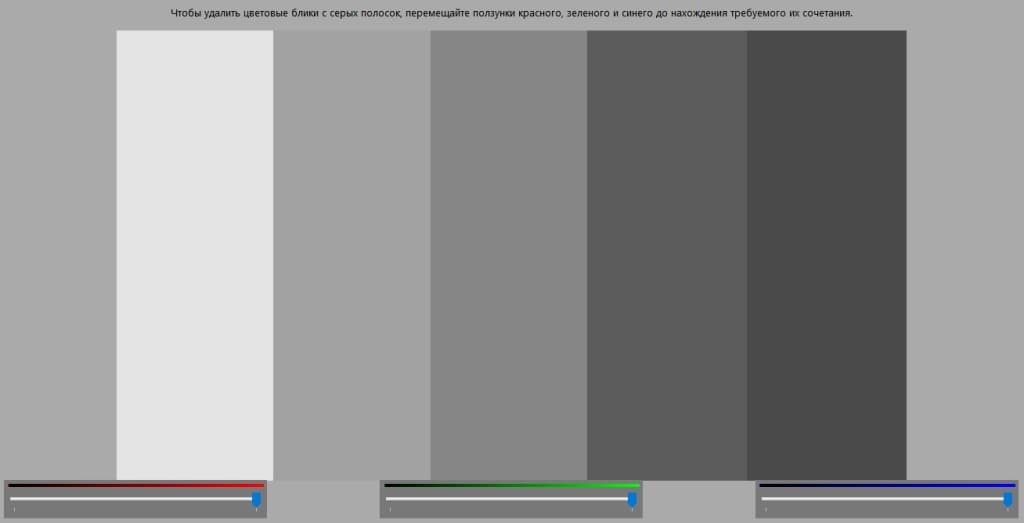
При настройке данного параметра необходимо переместить ползунки так, чтобы на расположенных выше серых прямоугольниках не было красного, зелёного или синего оттенков . Добившись устранения цветовых бликов, нажимаем кнопку «Далее».
Шаг № 5 – сравнение, отмена или согласие
На данной стадии пользователю будет предложено сравнить, насколько новая калибровка монитора Windows 10 отличается от стартовых значений. Если после сравнения окажется, что первоначальный вариант был лучше, то необходимо нажать «Отмена». Если же вас всё устраивает, то достаточно применить новые настройки нажатием кнопки «Готово».
Дополнительные программы для калибровки цвета экрана
Иногда из соображений удобства, необходимости настройки экрана под свои задачи или экономии времени некоторые пользователи прибегают к использованию сторонних программ. Главное условие их применения – в одно время должна работать лишь одна подобная программа, т.к. существует вероятность возникновения конфликта.
Atrise Software Lutcurve
Без лишней скромности, это самая популярная программа для калибровки монитора. К её сильным сторонам можно отнести:
- возможность работы на всех версиях Windows;
- большой выбор языков интерфейса (в том числе русский);
- поддержка многомониторной конфигурации;
- высокая точность.
Atrise Software Lutcurve позволяет добиться впечатляющих результатов как на матрицах IPS и PVA, так и на бюджетных TN.
CLTest
Ещё один «динозавр» представителей данной категории софта. Несмотря на английский язык в интерфейсе, работа в данной программе не составляет труда. Интуитивно понятное оформление позволяет с лёгкостью использовать весь богатый набор функций для настройки монитора. Неоспоримым плюсом CLTest является загрузка получившегося профиля при запуске ОС.
Natural Color Pro
Прекрасная программа от корпорации Samsung. Её скромный функционал позволяет изменить параметры:
- яркости;
- контраста;
- интенсивности освещения;
- цветовых профилей.
Natural Color Pro – отличный выбор для тех, кто не желает вникать в тонкости профессиональной настройки.
Adobe Gamma
Программа предназначена для предварительной коррекции цветопередачи теми, кто использует Photoshop. Простота утилиты, а также совместимость профилей с графическим редактором компании Adobe, позволяет без труда:
- настроить цветовую температуру;
- скорректировать отображение цветов RGB;
- отрегулировать контраст.
Несмотря на позиционирование программы, как предшествующей работе в Photoshop, Adobe Gamma может быть скачана и использована для настройки экрана и теми пользователями, которые не работают в указанном графическом редакторе.
Напоследок
Если вы идеально настроили изображение, то это не значит, что вопрос «Как сделать калибровку экрана?» для вас больше не актуален. Со временем настройки сбиваются. Причем это происходит на столько плавно и незаметно, что лишь проведение повторной калибровки и финальное сравнение позволяют ощутить разницу. Но теперь вы уже знаете, что делать. А выбрать для этого специальный инструмент Windows 10 или стороннее программное обеспечение – решать вам.
Поделиться
Автор статьи: Виталий Разанов
Друзья, если вы заметили на сайте какой-нибудь баг, то напишите об этом в комментариях или отправьте сообщение на почту через контакты, и мы его исправим.
А также мы будем рады услышать ваши пожелания, если вам по какой-то причине неудобно пользоваться сайтом.
Не будьте равнодушными к проекту. Спасибо! 🙂
Понравилась статья?
Нам очень приятно! Не могли бы вы поделиться этой статьей с друзьями? А также мы будем рады, если вы оставите комментарий.
Обещаем исправиться! Если вам есть, чем дополнить статью, напишите об этом в комментариях. А также будем благодарны за конструктивную критику. Спасибо!
Источник: digital-boom.ru
Красный экран на мониторе ПК/ноутбука — что делать, как исправить ✔





Причиной тому послужило недавнее обновление Windows 10, после чего у некоторых пользователей ряд элементов на рабочем столе и окнах проводника стали красными, см. пример на превью и скриншоте ниже (по статистике с этим в основном столкнулись владельцы интегрированных AMD видеокарт).
Собственно, в этой заметке я решил затронуть не только проблему последнего обновления, но и ряд других причин, приводящих к появлению красного «цвета» на экране…
Примечание: так как каждый пользователь под «краснотой» понимает разные вещи (и серьезную аппаратную ошибку при включении ПК, и «безобидное» окрашивание окна проводника), я кратко пробегусь по ним всем (приведя фото в качестве примера к каждой проблеме). Думаю, сориентироваться будет можно…
Теперь о том, что делать…
Почему мог появиться «красный экран»
Некорректное обновление Windows 10
Несколько летних обновлений Windows 10 не раз приводили к различным проблемам с производительностью. Одно из последних (накопительный апдейт KB4512941) на некоторых системах вызывал некорректное отображение рабочего стола и окон проводника (часть окна заливалась красным, см. пример ниже).
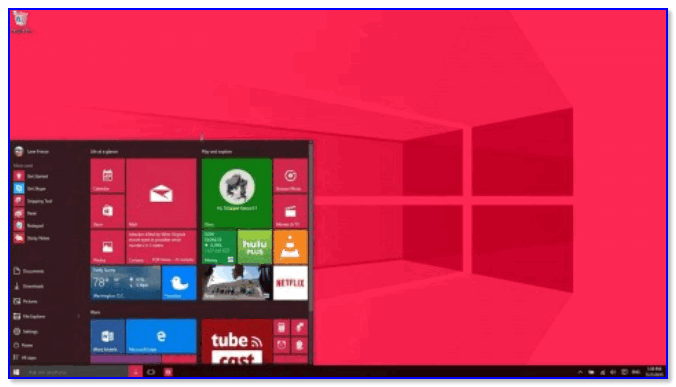
Как выглядит рабочий стол после обновления KB4512941
Чтобы устранить это, можно прибегнуть к трем путям:
- удалить обновление KB4512941 (не является обязательным и не содержит дополнений к системе безопасности компьютера). Для удаления — просто зайдите в параметры Windows (Сочетание Win+i) и перейдите в журнал обновлений (см. скрин ниже;
- обновить драйверы на видеокарту с сайта производителя (AMD выпустила обновление, устраняющее этот дефект);
- откатить систему к предыдущему рабочему состоянию.
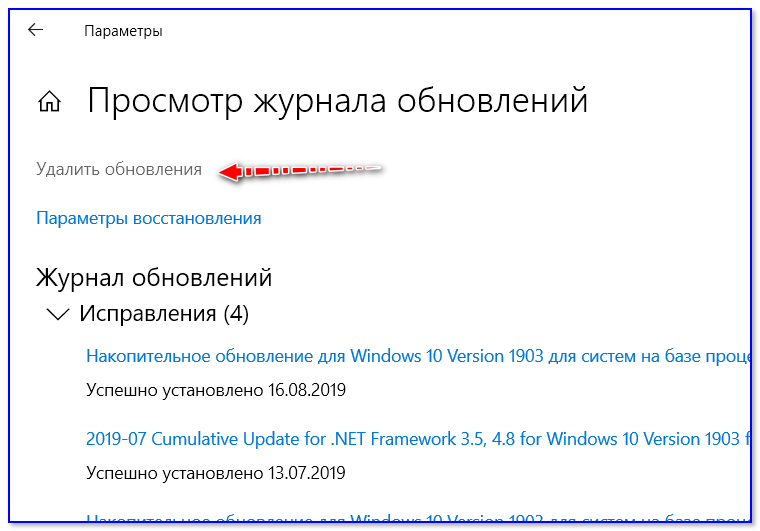
Неправильное отображение в играх
В некоторых играх появление красных элементов на экране, обычно, связано с какими-то багами и недоработками (например, подобные пируэты часто случались в «World of Tanks» и «Battlefield 3»). Как это может выглядеть представлено на скрине ниже.
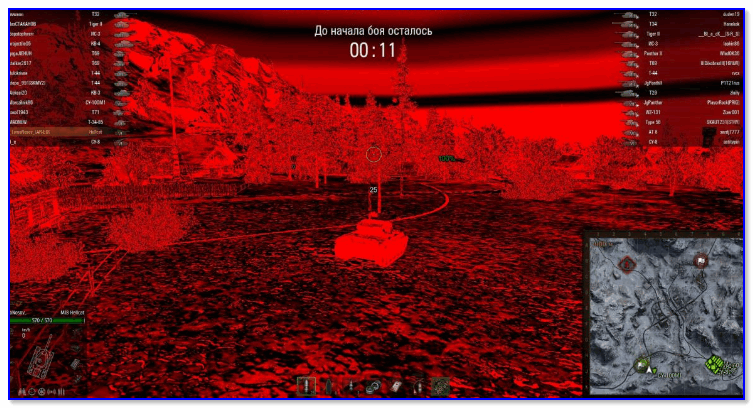
Пример проблемы в танках
«Лечится» подобное рядом последовательных шагов:
- удаление модов, патчей и пр. дополнений;
- переустановка клиента игры;
- отключение некоторых эффектов, теней, вертикальной синхронизации (если говорим про «танки» — то сюда же стоит отнести установку стандартной графики);
- обновление драйверов на видеокарту (кстати, не всегда нужно ставить самые последние — важно выбрать стабильную версию!);
- Обновление DirectX, NET FrameWork, Visual C++.
Настройка цветопередачи монитора (видеокарты)
Если у вас в целом изображение на мониторе вроде бы цветное, но слегка отдает «красно-оранжевым» оттенком (как в моем примере ниже) — обратите в первую очередь внимание на настройки видеокарты и монитора.
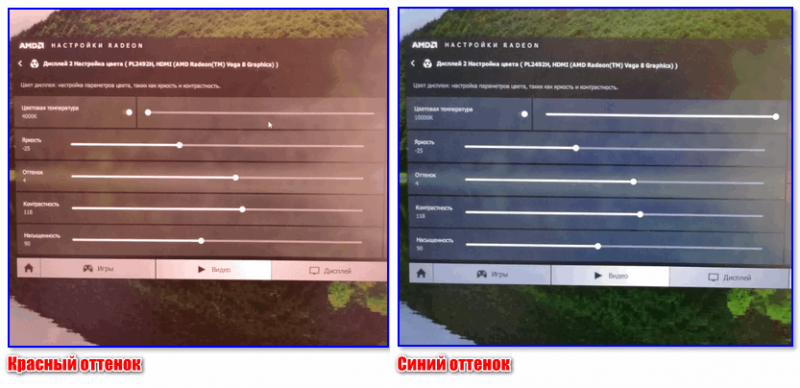
Красный и синий оттенки
Если у вас установлены драйвера на видеокарту: то, чтобы открыть ее панель управления, достаточно воспользоваться значком в трее (рядом с часами), либо кликнуть правой кнопкой мышки в любом месте рабочего стола (пример ниже).
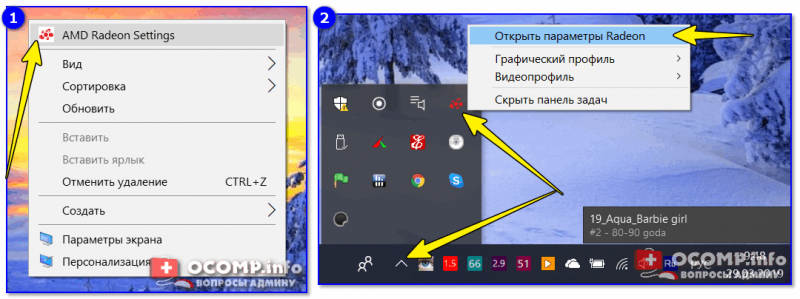
2 способа открыть настройки AMD Radeon видеокарты / кликабельно
Далее нужно перейти в настройки цветности. В моем примере представлена видеокарта от AMD: нужные параметры у нее находятся во вкладке «Дисплей/Цвет».
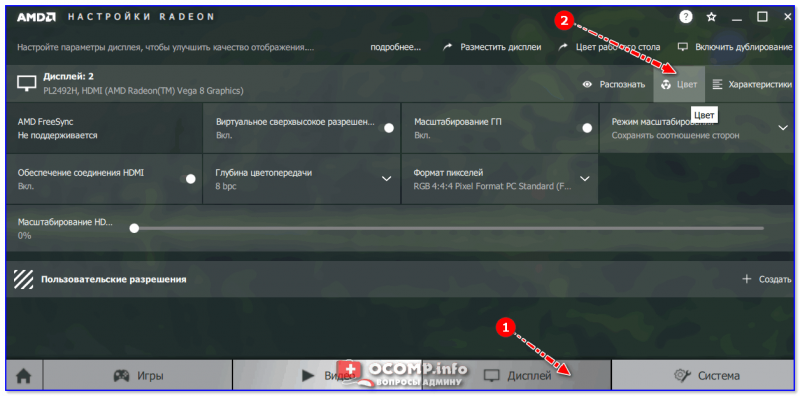
Дисплей — цвет (настройки Radeon)
После, отрегулируйте цветовую температуру, яркость, насыщенность, контрастность и пр. От этого сильно зависят оттенки и в целом изображение на мониторе.
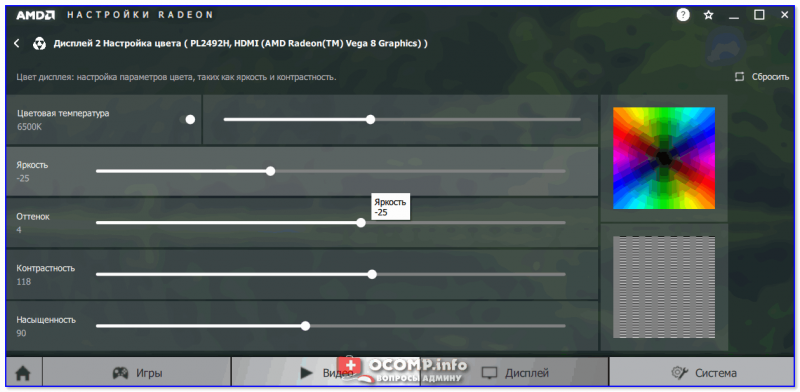
Кроме этого, если у вас ПК или ноутбук с внешним монитором — проверьте также непосредственно настройки самого монитора (используется кнопка Settings на корпусе устройства). Как вариант, их можно просто сбросить…
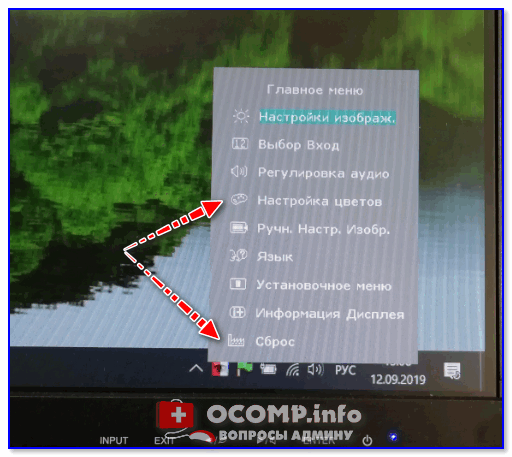
Настройка цветов монитора
Проблема с монитором
Как правило, если есть аппаратная проблема с монитором — «краснота» будет в любых приложениях и программах (даже на этапе загрузки). Что еще характерно: интенсивность оттенков на разных участках экрана может быть отлична (пару примеров приведено ниже).
Вообще, для диагностики устройства очень рекомендую подключить монитор к другому компьютеру или ноутбуку. Это позволит выяснить, где кроется проблема: либо в системном блоке ПК, либо в самом мониторе.
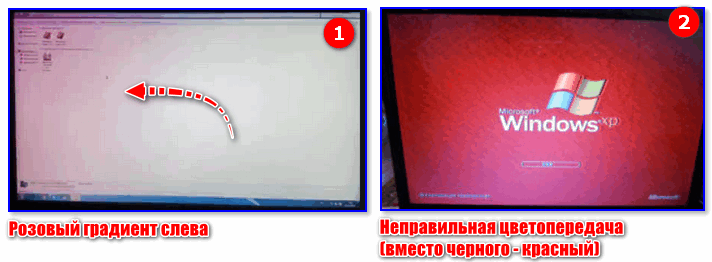
Пара примеров проблем с мониторами: градиент, и неправильная цветопередача
Кроме этого, можно посоветовать попробовать сбросить настройки монитора в дефолтные. Как правило, заводские настройки отрегулированы боле-менее по цветности (и краснотой почти никогда не отдают) …
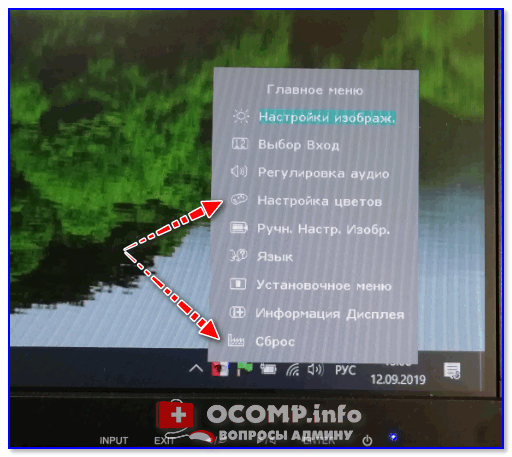
Настройка цветов монитора
Ошибка на этапе загрузки (обычно, после разгона)
«Красный» экран, как в моем примере ниже, называют экраном смерти (возможно из-за того, что Windows не может продолжить дальнейшую работу, и вам, хочешь-не хочешь, а нужно перезагрузить устройство).
Как правило, возникает он в большинстве случаев из-за попыток разгона ЦП (видеокарты), и первая рекомендация в этом случае: сбросить частоты и вернуть настройки BIOS в дефолтное состояние.
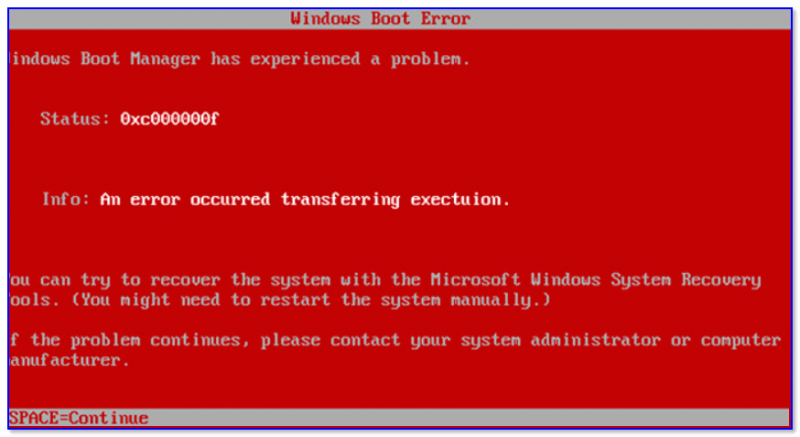
Красный экран смерти на этапе загрузки
Если это не помогло, попробуйте следующее:
- внимательно проверьте состояние шлейфов: все ли целы, плотно ли подключены;
- откатите систему с помощью контрольной точки (если не получилось, попробуйте восстановить загрузчик);
- проверьте оперативную память, проведите ее тестирование;
- попробуйте загрузить систему в безопасном режиме (если перед появлением «красного экрана» вы устанавливали какое-нибудь приложение — удалите его);
- выполните рекомендации из статьи про синий экран смерти;
- при повреждении некоторых системных файлов решить проблему помогает только переустановка ОС (кстати, это можно сделать без потери данных).
Выбор соответствующей темы Windows
Некоторые пользователи по неосторожности сменив тему (или установив какое-нибудь приложение для оформления Windows) — в последствии замечают, что часть элементов стала слишком контрастной (например, красно-розовым, малиновым и пр.). Разумеется, это не всегда удобно, и часто мешает сконцентрироваться…
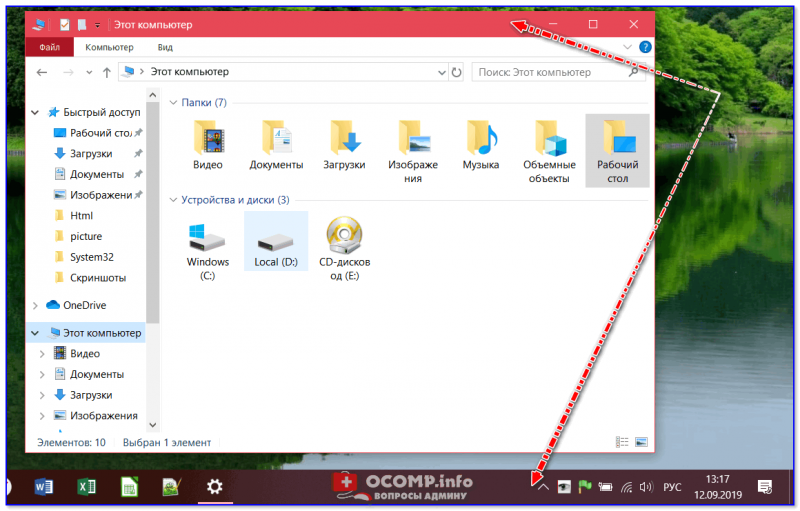
Это тоже называют красным…
Чтобы исправить это, просто зайдите в настройки персонализации (правый клик на рабочем столе, актуально для Windows 10).
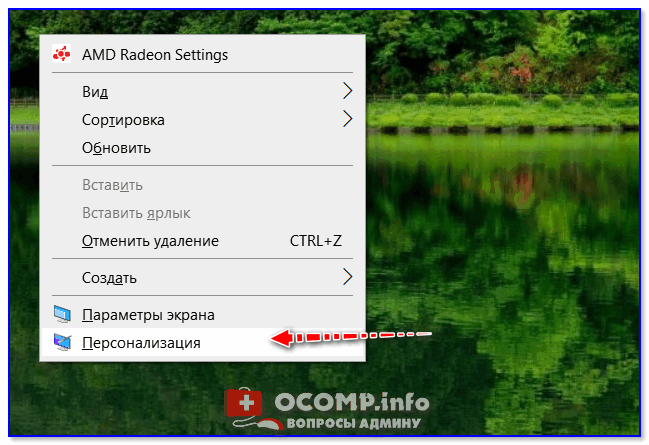
Персонализация (правый клик в любом месте раб. стола)
Далее измените цветовое оформление и выберите классическую тему (см. пример ниже).
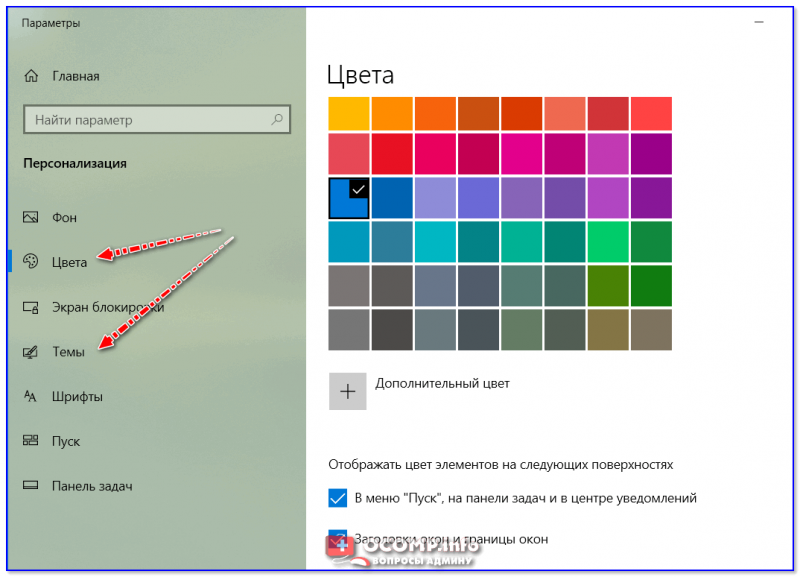
Рябь и красные полосы на экране (артефакты)
Если помимо красноты вы заметили рябь, полосы, какие-то искажения на экране — это признак весьма тревожный, нередко он связан с аппаратной неисправностью ПК.
У меня на блоге уже была заметка на эту тему. Чтобы не повторяться здесь, рекомендую ознакомиться:
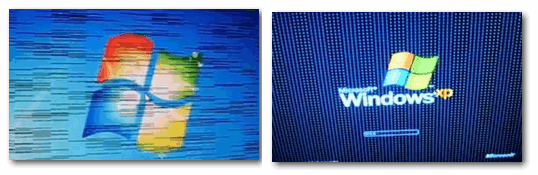
Фото монитора с вертикальными и горизонтальными полосами

Красные полосы (артефакты)
Источник: spravkapc.ru
Как устранить проблему «желтого оттенка» на дисплее Windows
Если экран вашего монитора или ноутбука внезапно приобрел желтоватый оттенок или перестал быть нормальным, причин этому может быть несколько. Это может быть связано с неправильно настроенным цветовым профилем или сторонним приложением, которое могло изменить цвет.
Многие пользователи сообщают о появлении желтого оттенка на экране после обновления Windows 10. Почему мой экран желтый? За желтый оттенок отвечает ряд факторов, таких как проблемы с оборудованием, устаревшие драйверы видеокарты или настройки дисплея.
- Деактивируйте настройку ночного цвета
- Добавьте новый цветовой профиль по умолчанию
- Настройте параметры улучшения цвета с помощью утилиты настройки видеокарты.
- Проверьте настройки цвета экранного меню VDU
- Обновление драйвера видеокарты
Отключить ночник
Еще одной распространенной причиной желтого оттенка на мониторе или экране является фильтр Night Light в самой Windows. Если эта функция включена, она отключает яркий синий свет на экране и отображает только теплые цвета на экране, чтобы защитить глаза от напряжения.
Возможно, он был случайно включен, или Настройки могут заставить его активироваться в определенное время. К счастью, с этой проблемой можно легко справиться.

- Нажмите на значок уведомления в крайнем правом углу панели задач.
По Теме: Как поменять герцовку монитора Windows 10
Убедитесь, что фильтр Night Light включен. Если это так, выключите его.

- Надеюсь, это решит проблему. Если нет, продолжите выполнение следующих действий.
Обновление драйверов графики
Графические драйверы должны обновляться автоматически, но иногда они могут пропустить обновление или выйти из строя во время установки. Когда это происходит, вы можете заметить, что некоторые аспекты видеодисплея не работают должным образом, включая цвет монитора. Чтобы обновить видеодрайверы вручную, необходимо:
- Введите Диспетчер устройств в начале и откройте его от имени администратора.
- Щелкните стрелку рядом с Видеоадаптеры, чтобы развернуть его.

- Щелкните правой кнопкой мыши по названию видеокарты, выберите «Обновить драйвер» и нажмите «Автоматический поиск обновленного программного обеспечения драйвера».

Если система обнаружит обновленную версию драйвера, она установит ее. Сделайте это для всех видеокарт в устройстве. В моем случае у меня есть выделенная видеокарта, поэтому мне также нужно будет проверить наличие обновленной версии ее драйверов. После того как система завершит обновление верхнего, драйверы перезагрузят компьютер, чтобы изменения вступили в силу.
Проверьте настройки калибровки цвета
Функция калибровки цвета windows обеспечивает максимально точное воспроизведение цветов на дисплее. Чтобы проверить, что что-то не так с настройками калибровки или если вы случайно откалибровали цвета так, чтобы они имели желтоватый оттенок, выполните следующие действия и отрегулируйте их в соответствии с тем, что вы хотели бы видеть:

- Нажмите Start, чтобы открыть меню, затем введите ‘Calibrate’.
- Затем следуйте инструкциям на доске, чтобы получить на экране именно тот цвет, который вы хотите.
- В процессе вам будет предоставлена возможность выбора дополнительных цветов, и вам нужно будет отрегулировать ползунок, чтобы убрать оттенок.
По Теме: Что делать, если мигает экран монитора компьютера
Изменение цветового профиля
Цветовые профили — это набор данных, которые сообщают системе, как цвета должны выглядеть на экране. Иногда цвета могут выглядеть нечеткими, а иногда определенный цвет может доминировать на дисплее.
Обычно Windows имеет сбалансированную цветовую схему, но некоторые модификации системы могут изменить цветовой профиль, и цвета могут выглядеть блеклыми или потертыми. Чтобы проверить, не является ли это причиной пожелтения и изменить ее, выполните следующие простые действия:
- Откройте Панель управления и перейдите в раздел Управление цветом.
- В разделе Устройство выберите в меню монитор с желтым оттенком.

- Теперь отметьте опцию «Использовать мои настройки для этого устройства» и нажмите «Добавить».

- Выберите профиль модели виртуального устройства sRGB и нажмите OK.

- В разделе ‘Профили, связанные с этим устройством’ выберите добавленный профиль и нажмите ‘Установить как профиль по умолчанию’.

После изменения цветового профиля на этот, желтый оттенок должен исчезнуть. Если она остается, попробуйте другие методы.
Настройте параметры улучшения цвета с помощью утилиты настройки графической карты.
Цветовые настройки вашей видеокарты могут не совпадать с настройками по умолчанию. В этом случае восстановление цветовых настроек по умолчанию может исправить желтый оттенок. Обычно цветовые параметры можно настроить с помощью утилиты конфигурации видеокарты.
По Теме: Как Подключить iPad к монитору
Например, чтобы настроить параметры цвета Intel, вы можете щелкнуть правой кнопкой мыши на рабочем столе, выбрать Свойства графики > Дисплей и улучшение цвета, чтобы открыть настройки, показанные ниже. Найдите аналогичные настройки в панелях управления NVIDIA и AMD и восстановите настройки цвета по умолчанию.
Проверьте настройки цвета экранного меню VDU
Большинство настольных VDU также включают дополнительные настройки управления цветом. Настольный видеомагнитофон может включать в себя настройки контрастности, гаммы, оттенка, насыщенности и цветовой температуры в экранном меню. Поэтому проверьте, как настроены параметры цвета в экранном меню монитора, и внесите необходимые изменения.
Обновите драйвер видеокарты
Обновление драйвера видеокарты может решить многие проблемы с дисплеем. Поэтому стоит проверить наличие более нового драйвера видеокарты. Самый быстрый способ сделать это — воспользоваться программой обновления драйверов Windows.
Нажмите кнопку Free Download на этой странице, чтобы добавить Driver Booster 5 в вашу систему Windows. Эта программа автоматически сканирует драйверы при запуске. Затем он представит вам список устаревших или неисправных драйверов, которые необходимо заменить. Если ваша видеокарта указана в списке программного обеспечения, нажмите кнопку Обновить для вашей видеокарты.
Вот некоторые из решений, которые, вероятно, помогут избавиться от желтого оттенка. Если вы все еще не можете устранить желтый оттенок монитора, отнесите свой видеомагнитофон производителю для ремонта, если он еще находится в пределах гарантийного срока.
- http://windowsbulletin.com/ru/%D0%BA%D0%B0%D0%BA-%D0%B8%D1%81%D0%BF%D1%80%D0%B0%D0%B2%D0%B8%D1%82%D1%8C-%D0%BF%D1%80%D0%BE%D0%B1%D0%BB%D0%B5%D0%BC%D1%83-%D0%B6%D0%B5%D0%BB%D1%82%D0%BE%D0%B3%D0%BE-%D0%BE%D1%82%D1%82%D0%B5%D0%BD%D0%BA%D0%B0-%D0%BD%D0%B0-%D0%B4%D0%B8%D1%81%D0%BF%D0%BB%D0%B5%D0%B5-Windows/
- https://technika66.ru/ekran-noutbuka-zheltit-kak-nastroit/
- https://dmcagency.ru/monitor-stal-zheltym-kak-ispravit
- https://qna.habr.com/q/847711
- https://rufus-rus.ru/pochemu-jekran-monitora-stal-zheltym-kak-ispravit/
- https://formula360.ru/pochemu-ekran-monitora-stal-zheltym-kak-ispravit/
Источник: pro-naushniki.ru