Сначала правой кнопкой мыши нажимаем на свободном месте экрана, после этого появиться меню, в котором нужно кликнуть на пункт «Персонализация». В левой части открывшегося окна надо выбрать «Разрешение экрана», а затем выбрать его большее значение, что вызовет уменьшение размера изображения.
Как сделать нормальный размер экрана на компьютере?
Нужно открыть меню «Разрешение экрана» (через «Параметры», либо контекстное меню экрана). Кликните правой клавишей мышки по рабочему столу и выберите опцию «Разрешение экрана». Затем в разделе «Ориентация» выбрать «Альбомная». Применить новые настройки.
Как сузить экран монитора на ноутбуке?
Чтобы уменьшить масштаб экрана на ноутбуке с помощью клавиатуры в браузере, зажмите Ctrl и жмите минус, чтобы увеличить жмите плюс. Для возвращения масштаба по умолчанию нажмите Ctrl + 0.
Как сжать экран монитора по горизонтали?
Открываем «Пуск» и переходим в «Параметры», где перемещаемся в раздел «Система». Находясь в разделе «Экран», открываем «Дополнительные параметры экрана». Раскрываем выпадающий список в пункте «Разрешение» и проводим выбор нужных параметров. Кликаем «Применить».
Как изменить разрешение экрана монитора в Windows 7
Как изменить масштаб рабочего стола на компьютере?
- Откройте окно «Параметры», для этого нажмите Win+I или меню Пуск и кликните на значок шестеренки.
- После нажмите «Система» и выберите «Экран». .
- В правой части окна вы увидите ползунок для изменения масштаба экрана.
Как вернуть экран в нормальный режим?
- Ctrl + Alt + ↑ — восстанавливает изначальное положение экрана.
- Ctrl + Alt + ↓ — переворачивает экран по вертикали.
- Ctrl + Alt + → — поворачивает картинку на 90° вправо.
- Ctrl + Alt + ← — поворачивает ее на 90° влево.
Как вернуть экран ноутбука в нормальное состояние?
Способ 1. Чтобы экран перевернулся, по умолчанию следует одновременно нажать на клавиши CTRL + ALT + стрелка вниз (поворот на 180 градусов) или CTRL + ALT + стрелка вверх (переворот на исходную позицию). Если нажимать, соответственно, CTRL + ALT + стрелки вправо и влево, экран будет поворачиваться на 90 градусов.
Как уменьшить масштаб рабочего стола на Маке?
- Option + Command +8 – увеличение либо уменьшение;
- Option + Command – увеличить масштаб (в случае, если функция включена);
- Option + Command + — уменьшить масштаб;
Как убрать растянутый экран?
В первом случае очень просто исправить растянутость экрана. Если вы пользуетесь операционной системой Windows XP, то откройте «Пуск», потом «Панель управления», затем «Экран». В открывшемся окне выберите вкладку «Параметры» и при помощи бегунка установите необходимое разрешение экрана.
Как уменьшить размер экрана во время игры?
Уменьшение разрешения игры через ее основное меню: после того как вы запустите игру, перейдите в раздел «Опции». В данном разделе вам нужно зайти в подраздел «Настройки видео». Среди прочих параметров, здесь вы сможете увидеть пункт «Разрешение игры». Задайте нужные для вас настройки и нажмите кнопку «Применить».
Почему в Windows 10 растянутый экран?
Растянутый экран в операционной системе Windows 10 — ситуация, с которой иногда встречаются пользователи после переустановки ОС. Она означает, что настройки разрешения дисплея были заданы неправильно или их невозможно установить из-за отсутствия графических драйверов.
Как уменьшить размер экрана на Windows 10?
Для уменьшения масштаба нажмите клавишу с логотипом Windows и клавишу «минус» (-). Чтобы отключить экранную лупу, нажмите клавишу с логотипом Windowsи клавишу ESC.
Как изменить размер изображения на экране?
- Нажать на «троеточие»;
- Выбрать из меню пункт «Настройки»;
- Найти в списке меню «Внешний вид»;
- Выбрать в пункте «Масштабирование» и «Размер» требуемые значения.
Источник: kamin159.ru
Как уменьшить масштаб экрана?
Элементы на экране компьютера или ноутбука могут быть слишком большими или, наоборот, мелким. В таком случае выполнять какие-либо задачи будет некомфортно. Очевидное решение – уменьшить масштаб экрана. Сделать это получится как в настройках операционной системы, так и в самих программах, например, в браузерах и различных редакторах.
Уменьшить разрешение экрана
В зависимости от версии операционной системы, процедура изменения разрешения экрана будет различаться. Поэтому в статье представлено три инструкции: для Windows 7, для Windows 10 и macOS.
Windows 7
Проще всего добраться до меню разрешения прямиком с рабочего стола. Для этого нужно:
- Щелкнуть правой кнопкой мыши по пустому месту рабочего стола (без ярлыков и виджетов).
- В результате появится контекстное меню, где следует нажать соответствующий пункт.
- С помощью выпадающего списка Разрешение выбрать подходящий вариант.
- А затем нажать кнопку Применить.
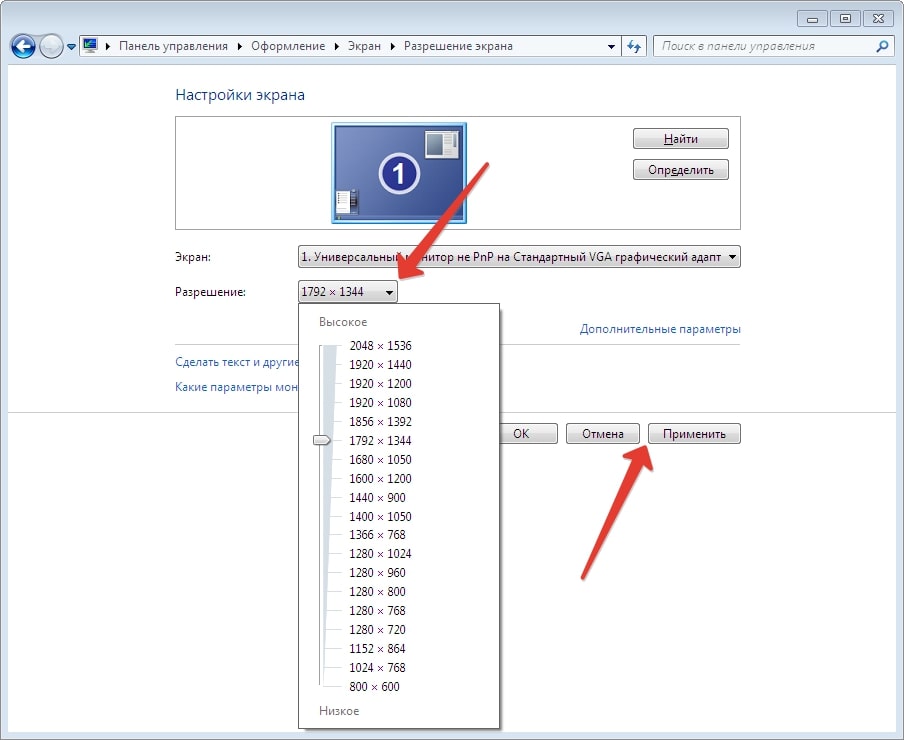
Монитор на мгновение станет черным, а потом применится новое разрешение. Для подтверждения нажмите кнопку Сохранить изменения. Если вы в течение 15 секунд не нажмете на кнопку, то действие будет отменено.
Также в настройках можно уменьшать масштаб текста и элементов интерфейса на экране. Чтобы добраться до нужного меню:
- Нажмите на надпись Сделать текст и другие элементы…
- Теперь выберите предпочтительный уровень масштаба экрана на компьютере.
- Нажмите кнопку Применить.
- Подтвердите действие выходом из системы.
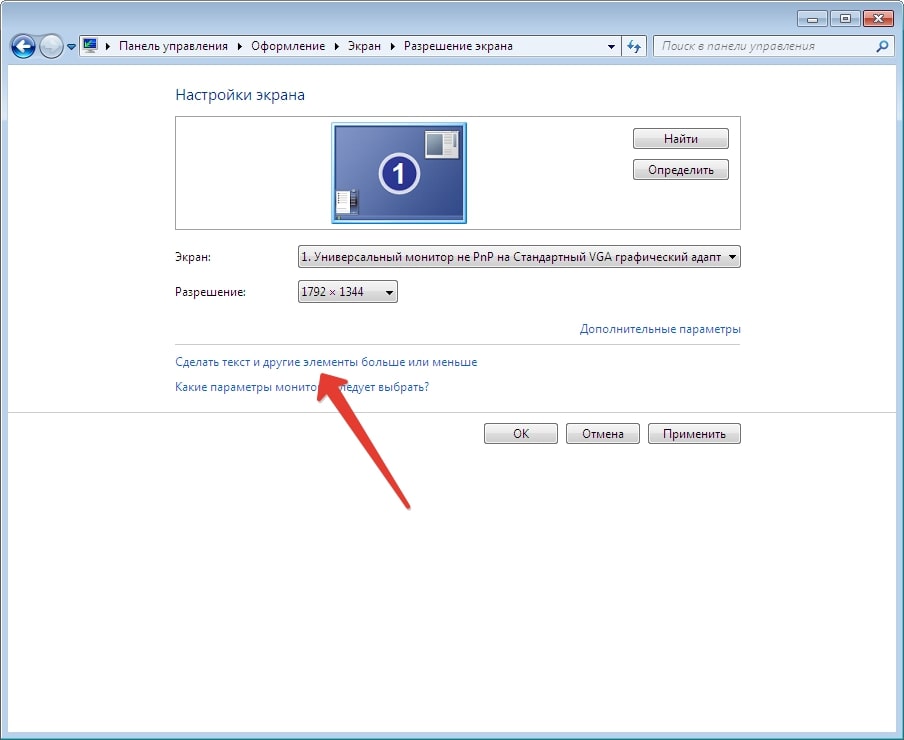
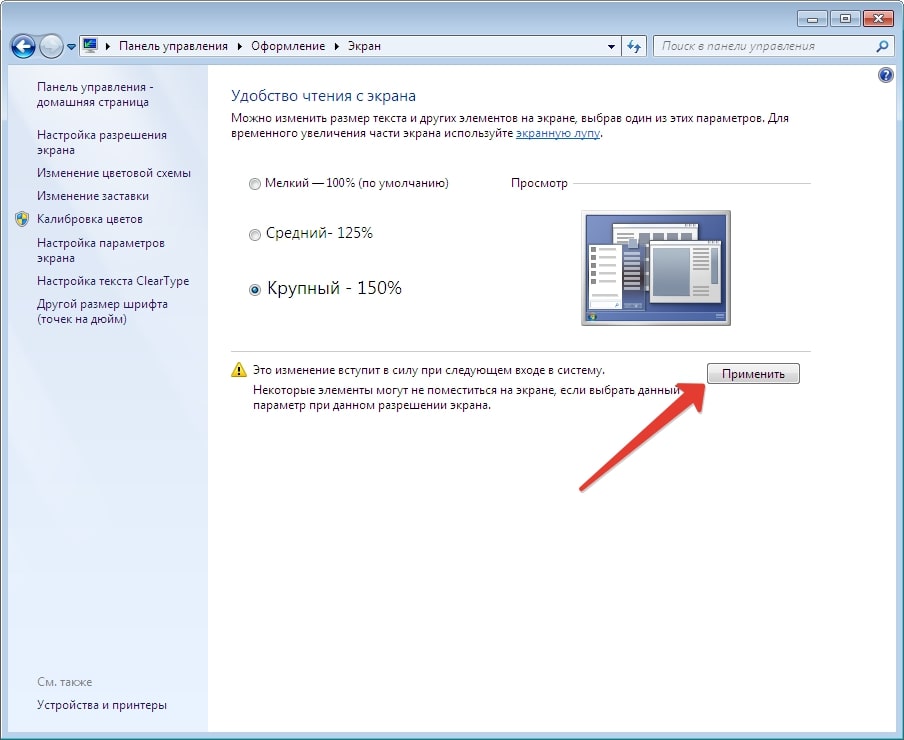
Windows 10
В операционной системе Windows 10 изменение разрешения и уровня масштабирования интерфейса находятся в одном месте. Чтобы добраться до нужного окна, щелкните правой клавишей мышки по пустому пространству рабочего стола и выберите пункт Параметры экрана.
Пролистайте открывшееся окно примерно до середины, пока не увидите нужные параметры.
Для изменения разрешения:
- Кликните на выпадающий список.
- Выберите желаемый вариант.
- Нажмите Сохранить, если результат вас устроил. В противном случае нажмите Отменить изменения и повторите попытку.
Для увеличения или уменьшения масштаба экрана просто выберите желаемое значение.
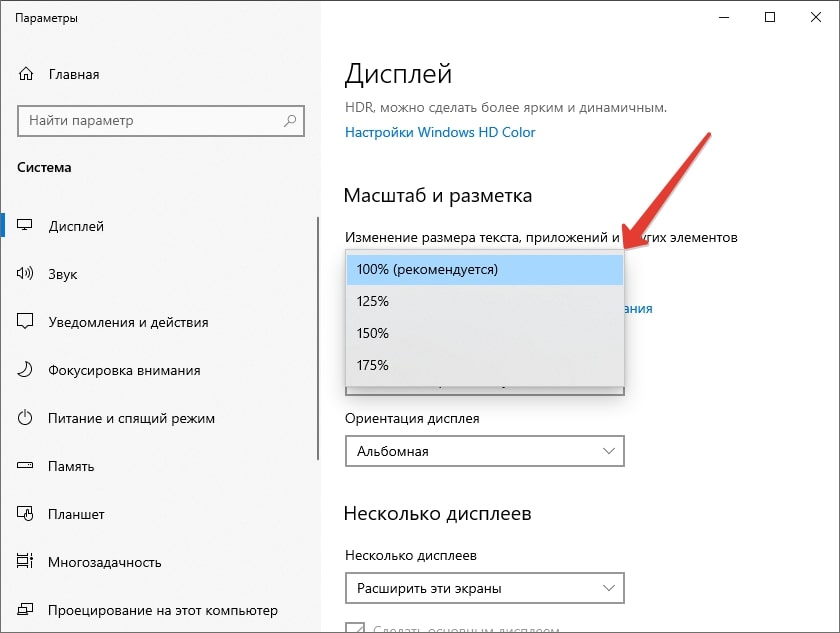
macOS
В случае с macOS разрешение меняется не с рабочего стола, а через специальную панель управления:
- Откройте Системные настройки и кликните по элементу Мониторы.
- Переключите параметр Разрешение на Масштабированное.
- Выберите подходящее разрешение экрана.
- Подтвердите внесение изменений.
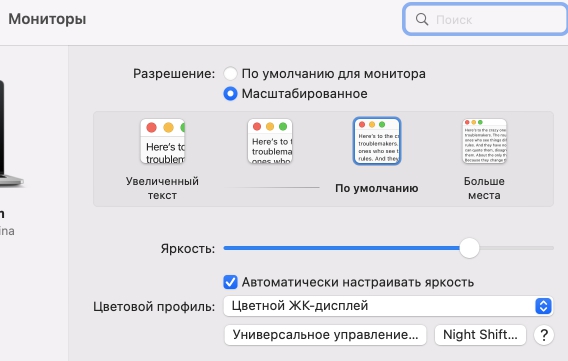
Для изменения масштаба экрана:
- В окне Системные настройки перейдите к разделу Универсальный доступ.
- Посетите вкладку Масштабирование.
- Включите опцию Использовать сочетания клавиш…
Под опцией указаны комбинации клавиш для того, чтобы уменьшить масштаб экрана или увеличить его.
Как изменить в браузерах?
В веб-браузерах присутствует удобная возможность для изменения масштаба страниц или только одного текста. Проще всего увеличить размер элементов на активной вкладке с помощью комбинации Ctrl + колесико мыши. Без колесика мыши можно зажать клавишу Ctrl и нажимать на знаки + (плюс) или — (минус) на клавиатуре. Для сброса масштаба до исходного кликните по значку увеличительного стекла, а затем на соответствующую кнопку.
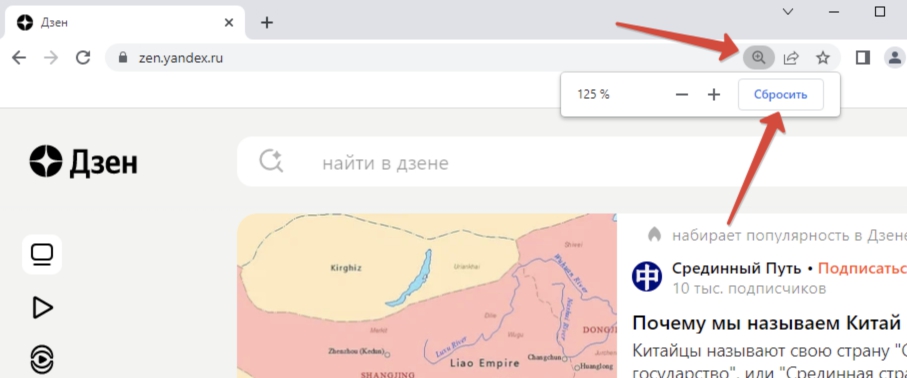
Эта стандартная комбинация работает практически везде.
А еще в браузерах есть возможность применить масштабирование и изменить размер текста.
Google Chrome
Масштабирование можно применить ко всем страницам разом:
- В главном меню Chrome выберите Настройки.
- Перейдите ко вкладке Внешний вид.
- Настройте параметры Размер шрифта и Масштабирование страницы по своему усмотрению.
Яндекс.Браузер
В Яндекс.Браузере изменить масштаб получится так:
- Перейдите к странице Настройки через главное меню.
- Откройте вкладку Сайты.
- Выберите оптимальные Размер шрифта и Масштаб страниц.
Mozilla Firefox
- Откройте главное меню браузера Mozilla Firefox.
- Нажмите на надпись Настройки.
- Пролистайте страницу параметров немного вниз, пока не наткнетесь на разделы Шрифты и Масштаб.
- Поменяйте размер текста и масштабирование по своему усмотрению.
Режим Только текст для параметра Масштаб отключает изменение размеров любых других элементов, например, картинок.
Opera
В браузере Opera меню вызывается красной иконкой в левом верхнем углу. Для изменения масштаба всех страниц:
- Откройте Настройки.
- Пролистайте страницу до блока Оформление.
- Отрегулируйте параметры Размер шрифта и Масштаб страницы.
Safari
В Safari для изменения масштаба страницы на активной вкладке браузера достаточно зажать клавишу Command и нажимать на клавишу плюс (+) или минус (-). Сброс масштаба до исходного – комбинация Command + ноль (0).
Также есть удобные горячие клавиши для изменения размеров шрифта: увеличение – Option + Command + плюс (+), уменьшение – Option + Command + минус (-).
Изменить размеры всех страниц можно в настройках:
- Откройте меню Safari и перейдите в Настройки.
- Посетите раздел Веб-сайты.
- Внесите изменения для опции Масштаб страницы.
Как изменить в редакторах?
При работе с таблицами Excel, с документом Word или в любом другом редакторе можно изменить увеличение строк и страниц, не трогая при этом размеры самих шрифтов. Проще всего это делать колесиком мыши с зажатой клавишей Ctrl. Но еще можно воспользоваться специальным ползунком, расположенным в правом нижнем углу экрана.
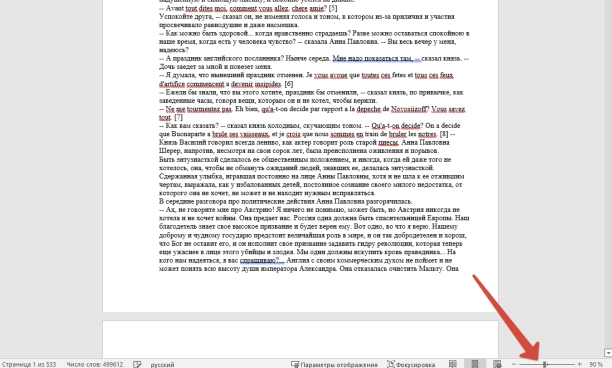
А еще это получится сделать во вкладке Вид, воспользовавшись инструментом Масштаб.
С помощью специальных программ
Существует множество программ для детальной настройки масштаба и других параметров отображения. Рассмотрим две из них.
ZoomIt
ZoomIt – простенькая в использовании утилита для масштабирования отдельных участков экрана. Загрузить ее получится отсюда.

Утилита в архиве уже установленная, достаточно запустить exe-файл.
Пройдемся по интерфейсу:
- Во вкладке Zoom задается степень увеличения.
- Параметр Animate zoom in and zoom out включает и выключает анимации.
- Run ZoomIt… – автозапуск утилиты.
Для применения настроек нажмите OK.
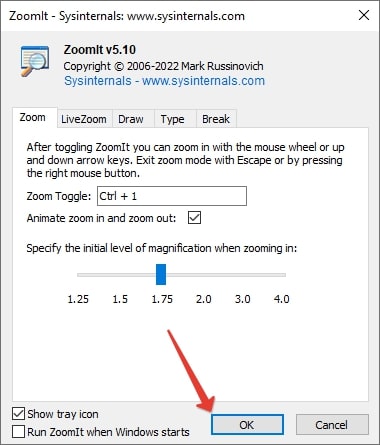
Полезными окажутся две горячие клавиши:
- Zoom Toggle (по умолчанию – Ctrl + 1) – приближение со скрытием курсора мыши.
- LiveZoom Toggle (по умолчанию – Ctrl + 4) – приближение с активным курсором мыши.
Carroll
Приложение Carroll открывает широкие возможности для изменения разрешения экрана в обход системных установок. Это особенно актуально, если вас не устраивают встроенные инструменты Windows. Можно даже использовать другое соотношение сторон, не сочетающееся с характеристиками монитора. Загрузить можно отсюда.
Вам достаточно кликнуть по нужному режиму из списка, чтобы выделить его, а затем нажать на выделенную надпись.
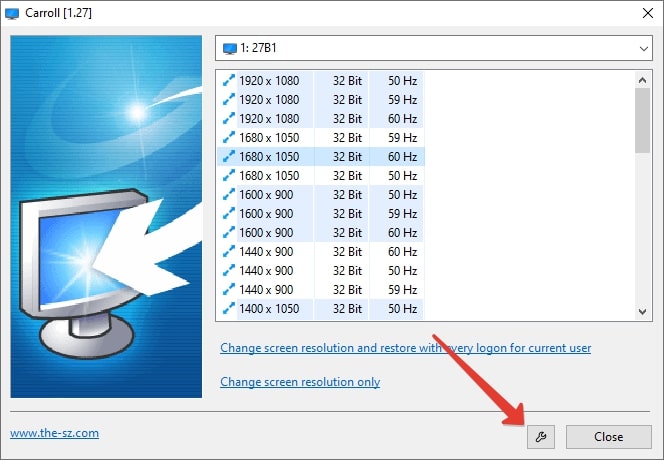
По умолчанию изображение с другим соотношением сторон будет просто растягиваться. Если вам это не нравится, то режим отображения можно сменить на корректный. Для этого:
- Откройте настройки Carroll.
- Смените режим отображения на Center on Screen.
- Нажмите на кнопку OK.
- Поменяйте разрешение.
Теперь при использовании другого соотношения сторон на мониторе по бокам появятся черные полосы, но картинка не будет растягиваться.
Что делать, если не получается?
Самое очевидное решение – перезагрузка ПК. Такой шаг довольно часто помогает в решении программных проблем. Но если это не сработало, то обратите внимание на следующие моменты:
- При использовании горячих клавиш окно программы должно быть активным. Достаточно кликнуть по нему ЛКМ.
- После масштабирования страниц в браузере попробуйте обновить вкладку. Заодно проверьте, применились ли настройки.
- Если на рабочем столе при клике ПКМ не появляется меню с нужным пунктом, то вы могли кликнуть на ярлык или виджет, а нужно на пустое место. А еще до нужной настройки получится добраться через Панель управления.
- Если в списке нет нужного разрешения экрана, проблема может быть в отсутствии драйверов на видеокарту.
- При использовании специальной программы, попробуйте закрыть ее и запустить от имени администратора.
Автор статьи:
Специалист в ИТ сфере с профильным высшим образованием (закончил МФТИ). Работаю системным администратором уже более 5 лет. Веду блог с целью делиться накопленной информацией со всеми. Не стою на месте и поэтому стараюсь всегда расширять сферу своих интересов.
Источник: gigageek.ru
Как изменить соотношение сторон на моем мониторе Windows 10?
Изменить соотношение сторон можно с панели управления видеокарты или с помощью собственного элемента управления монитора. Перейдите в панель управления видеокартой, щелкнув правой кнопкой мыши экран компьютера и выбрав настройки графики (пример: Intel Graphics Settings).
Как настроить размер экрана под монитор?
Откройте «Разрешение экрана», нажав кнопку «Пуск», затем «Панель управления», а затем в разделе «Оформление и персонализация» нажмите «Настроить разрешение экрана».
Какое соотношение сторон у 1920 × 1080?
Какое соотношение сторон 1920 × 1080? 1920 x 1080 — это соотношение сторон 16: 9. По умолчанию смартфоны, зеркалки и большинство современных видеокамер записывают видео с разрешением 1920 x 1080.
Почему мой монитор не показывает полноэкранный режим?
Проблема с полноэкранным режимом как-то связана с вашей видеокартой. Если драйвер вашей видеокарты отсутствует или устарел, ваш монитор может не отображать полноэкранный режим. Чтобы исключить причину вашей проблемы, вам следует обновить драйвер видеокарты до последней версии.
Почему мой экран не подходит к моему монитору?
Неправильная настройка масштабирования или устаревшие драйверы адаптера дисплея также могут привести к тому, что экран не умещается на мониторе. Одно из решений этой проблемы — вручную настроить размер экрана по размеру монитора. Эту неприятную проблему также можно решить, обновив графический драйвер до последней версии.
Какой размер у формата 16 9?
Обычные разрешения в соотношении 16: 9 — 1920 x 1080 пикселей и 1280 x 720 пикселей.
В каком соотношении сторон снимаются фильмы?
Наиболее распространенные форматы изображения, используемые сегодня при презентации фильмов в кинотеатрах, составляют 1.85: 1 и 2.39: 1. Два распространенных соотношения сторон видеоизображения: 4: 3 (1: 3), универсальный видеоформат 1-го века, и 20: 16 (9: 1), универсальный для телевидения высокой четкости и европейского цифрового телевидения.
1440 × 1080 — это то же самое, что 1920 × 1080?
Full HD (1920 × 1080) использует квадратные пиксели, а также заполняет экран 16: 9 при воспроизведении. Я не совсем уверен, как они получают 1440 × 1080 неквадратных пикселей от сенсора, который имеет квадратные пиксели. Но, как вы можете догадаться, изображение 1440 HDV будет содержать меньше визуальной информации, чем изображение 1920 HD.
Источник: frameboxxindore.com