Причиной мерцания экрана могут быть неправильные настройки частоты обновления экрана и качество цветопередачи. Для того, что бы исправить эти настройки нужно нажать правой кнопкой мыши по рабочему столу и выбрать «Разрешение экрана». Либо «Пуск — Панель управления — Оформление — Настройка разрешения экрана».
Как убрать мерцание экрана виндовс 10?
- Загрузите компьютер в безопасном режиме, щелкните правой кнопкой мыши кнопку Пуск и выберите элемент Диспетчер устройств.
- Раскройте список Видеоадаптеры, щелкните правой кнопкой мыши указанный адаптер, а затем нажмите Удалить устройство.
Как убрать шим монитора?
Чтобы убрать мерцание, нужно выставить яркость монитора на 100 (ШИМ выключится), а контрастность на 0 или на то значение, которое наиболее комфортно для глаз. То есть, яркость регулировать не яркостью, а контрастностью и тогда ни мерцания не будет, ни яркость монитора не станет раздражать глаза.
Почему мерцает изображение на мониторе?
Причиной мерцания экрана могут быть неправильные настройки частоты обновления экрана и качество цветопередачи. Для того, что бы исправить эти настройки нужно нажать правой кнопкой мыши по рабочему столу и выбрать «Разрешение экрана». Либо «Пуск — Панель управления — Оформление — Настройка разрешения экрана».
Windows 10.Что делать, если дергается изображение в играх: моргает изображение, устранение проблемы.
Как понять что монитор мерцает?
Возьмите карандаш в руки и поводите им перед светящимся монитором как веером (в плоскости экрана). Если след от карандаша размыт (выглядит смазанным), то мерцания нет, если же след разделяется (выглядит как набор теней от нескольких карандашей), то ваш монитор мерцает.
Что делать если мигает рабочий стол Windows 10?
- Предварительные меры
- Закрываем или удаляем проблемные приложения
- Устраняем проблемы с драйвером видеокарты
- Обновляем Windows.
- Заключение
Источник: fortune-project.ru
Почему не работает или мерцает экран с AMD FreeSync™ / Nvidia G-Sync™ ?

Разбор причины мерцания подсветки FreeSync/G-Sync в приложениях, просмотре фильмов и в играх где особенно преобладают темные цвета? Проблема не в VA матрицах и кабеле.
Симптомы мерцания AMD Freesync / Nvidia G-Sync
В приложениях: — В приложении Telegram, когда смотрите фото или видео на весь экран; — Когда делаете скриншот в Windows 10 используя Win + Shift + S мерцает не выделенная часть; — В некоторых версиях Photoshop, AutoCAD и тому подобных приложениях активно использующих видеокарту; В играх (полноэкранный режим*): — Быстро устают или краснеют глаза, буквально за 30 минут. Хотя раньше могли играть по 3 часа без проблем; — Замечаете как мерцают стены, тени, игровое меню или процесс загрузки игры (этих мерцаний нет если делать запись экрана и в стриме); Не мерцает: а) При 50 — 60 Гц; б) Отключен Freesync / G-Sync / Adaptive Sync в настройках монитора;
* Если запускаете игру в оконном режиме, то AMD Freesync / Nvidia G-Sync в большинстве случаев не работает корректно.
Основной контрольный список
Отключите другие подключенные мониторы. 1. Сбросить настройки драйвера видеокарты и монитора на заводские; 2. В настройках монитора найдите «Время отклика» (матрицы) или аналогчное название/смыслу по разгона матрицы, установите — средний разгон. Это ускорит смену перехода серых и черных цветов (высокий/быстрый лучше не ставит — возможен перегрев и искажение цвета).
3. Включите G-Sync / Freesync или AdaptiveSync на мониторе и в настройках драйвера видеокарты; 4. В настройках драйвера видеокарты, в разделе монитора/дисплея установите следующие настройки: — Максимально высокую тактовую частоту; — Выходной формат цвета с RGB поменять на YCbCr444 (можно попробовать на 422); — Выходную глубину цвета поднять с 8 bpc до 10 bpc. Даже если монитор не отображает 10bpc — пробуйте. В формате YCbCr такая глубина цвета позволяет монитору плавно менять серые оттенки, которые и являются причиной мерцания. 5. Перезагрузить компьютер; Протестируйте

Nvidia и монитор FreeSync или Adaptive Sync
Если используете новое поколение видеокарт 40XX и новее, то разрывы не устранить. Это проблема новых алгоритмов драйвера 500 серии, которые по маркетинговым соображениям NVIDIA вероятно не устранят. Судя по форумам теперь меньше половины мониторов и в основном на Adaptive Sync могут работать нормально в принудительном режиме G Sync.
NVIDIA рекомендует менять монитор, несмотря на то что до этого монитор с FreeSync мог нормально работать с видеокартой серии 30ХХ и старее. Список разрешенных/проверенных мониторов можно проверить здесь: https://www.nvidia.com/en-us/geforce/products/g-sync-monitors/specs/ В конце нашей статьи описаны рекомендации для игры без синхронизации, чтобы минимизировать разрывы. Если видеокарты 30ХХ и старее, то поможет возвращение на старые драйвера до 500, например последнюю 495 версию. Однако Вы не сможете нормально играть в новые игры с 2023 года. Если это не помогает, то попробуйте советы ниже.
Другие рекомендации для FreeSync, Adaptive Sync или G-Sync
Не работает спустя 5-10 минут игры — вероятно максимальная частота монитора не адаптирована под синхронизацию (либо банальный перегрев монитора) и следует понизить на 1-2 шага (например с 144Гц до 120Гц или 100Гц). Некоторые мониторы заявляют работу на 240Гц и хотя Freesync способен работать на этой частоте, сам монитор может быть бюджетным и не «потянуть» одновременную работу на 240Гц + Freesync / Adaptive Sync (с G-Sync такой маркетинг запрещен), попробуйте переключиться на 160 Гц.
Рекомендуется также ограничить максимальную частоту кадров в соответствии с монитором в настройках 3D приложений и игр. В некоторых ситуациях разрыв кадра происходит из-за опережения (150 FPS, а монитор на 120 Гц).
Это также положительно повлияет на работу синхронизации, видеокарта будет работать тише и экономичнее, и иметь тепловой запас на случай резкой нагрузки, что минимизирует последствия эффекта «тротлинга» (защита от перегрева). Панель упр.Nvidia — Управление параметрами 3D — Глобальные параметры — Макс.частота кадров AMD панель управления: Настройки — Видеокарта — Дополнительно Если монитор работает через Adaptive Sync, через настройки драйвера видеокарты выберите телевизионный профиль разрешения 1080P или 1440Р при наличии (максимальная частота обновления может быть ниже — нормально).
Также проверить: — На Windows 7 и старее технологии не совместимы; — В настройках монитора включить Игровой профиль/режим и яркость экрана на 100%; — Пробовать разные разъемы как на видеокарте, так и на мониторе; — Пробовать другие кабели (у старых и эконом мониторов в комплекте может быть кабель старой версии: DP 1.0 или HDMI ниже 2 версии); — Отключить все разгоны процессора, памяти и видеокарты (если включены). Частыми причинами являются: нестабильный разгон RAM DDR памяти; — Если широкоформатный (21:9) старый монитор (обычно не более 75 Гц) — попробуйте выставить разрешение 16:9 (например 1920х1080); — Отключите физически все лишние девайсы: принтер, флешки, стабилизатор напряжения или ИБП батарею если имеется, акустику и даже наушники, оставьте минимум для теста (монитор, мышь и клавиатуру), отключите или уберите другие рядом стоящие бытовые приборы (даже мобильный телефон). Выключите и включите компьютер, проверьте. Если проблема решилась, поэтапно подключайте девайсы и тестируйте, чаще всего причиной становятся стабилизаторы/ИБП и некачественная акустика, которые дают помехи и наводку (бывает проблема в дешевом кабеле DP/HDMI и поможет качественный с улучшенной изоляцией).

Мониторы в которых прописан исключительно стандарт G Sync не будут работать с видеокартами AMD и Intel.
Рекомендации для AMD FreeSync Premium и Pro на видеокартах AMD
Настройки в AMD Radeon Software: 1. Настройки — Видеокарта — Дополнительно. Установите целевой лимит частоты кадров, не более максимальной вашего монитора (75, 90, 100, 120, 144 и т.д.) 2. Настройки — Дисплей. Включите виртуальное сверхвысокое разрешение (Virtual Super Resolution). 3. Отключить поддержку HDCP. AMD — Настройки — Дисплей — Переопределение настроек
Проблема не регулярна, то есть — то нет
Главное условие — FPS в играх не ниже 40, а лучше стабильно выше 55 (точный нижний порог указывается в характеристиках монитора). Исключите перегрев монитора.
Проверьте какая температура корпуса монитора во время игр (он может быть горячим, но не обжигающим), нет ли слоя пыли и свободно ли проходит вентиляция, уменьшите частоту обновления на пару шагов вниз (с 144Гц до 100Гц например) Проблема во внешних устройствах. Когда возникает проблема, обратите внимание на то какие устройства параллельно работают и находятся рядом.
Попробуйте их отключить (наушники, колонки, флешки, стабилизатор/батарея и т.д.), перезагрузиться и попробовать ещё раз. И что за стеной компьютера? Источником проблем может оказаться микроволновка, старый телевизор, обеззараживатель/ионизатор воздуха, кондиционер и любой другой электромагнитный прибор за стеной. Проблема в блоке питания: — Нехватает мощности или охлаждения блока питания: перегрев (в «тяжелых» играх спустя 20 минут наблюдаются проблемы). Потребуется замена блоки питания на более мощный;
— В электросети вашего дома нестабильно напряжение/помехи/импульсы. Блок питания не успевает плавно адаптироваться, лучше приобрести дополнительный качественный стабилизатор питания или ИБП, но важно установить их в метре от системного блока и монитора.
Влияет ли длина и версия кабеля на Freesync / G-Sync?
Да. Проблему из-за длинны кабеля сигнализирует периодическое пропадание сигнала (черный экран) на 1-2 секунды. Freesync / G-Sync работает с DP кабелем v1.2 (для AMD Freesync Premium нужен кабель DP v1.4) и главное это качество материалов и пайки.
Качественный кабель DP v1.4 может передавать картинку 4К при 120 Гц на 10 метрах, но это предел для большинства устройств (видеокарты и монитора), на такой длине сильное затухание сигнала. И включение Fresync/G-Sync на длине более 5 метров может стать причиной появлению «артефактов» в играх и секундному пропаданию картинки.
Но виновником может быть и производитель видеокарты и монитора, если те сэкономили. В таких случаях следует занизить до 120 или даже 100 Гц частоту монитора. Оптимальной максимальной длинной DP / HDMI кабеля для 4K при 144 гц с Freesync/G-Sync является 5 метров. HDMI v2 имеет ограничение до 100 Гц 4К. HDMI v2.1 уже способен работать до 120 Гц при 4К (если разъем монитора к этому приспособлен).
Для широкоформатных экранов WQHD (3440 х 1440) на 120 Гц достаточно кабеля DP v1.2 и не более 10 метров, «суммарная» картинка больше обычной 1080P, но меньше 4К. С 2021 года на рынок выходит DP v2.0 который позволит передавать 4К на 240 Гц, а 8К на 100 Гц

Несколько мониторов и вертикальное положение
G-Sync, Adaptive-Sync, Freesync — допускают работу на нескольких мониторах и даже разных стандартов (можно одновременно подключить три стандарта к NVIDIA видео карте). Но от такой солянке чаще всего возникает программный конфликт на уровне драйвера видеокарты. Если Вы играете только с одного монитора, то в настройках остальных мониторов лучше выключить: G-Sync, Adaptive-Sync или Freesync.
Если хотите использовать 3 монитора в игре, то в идеале эти мониторы должны быть одной модели и в идеале ревизии. В случае разных мониторов — экспериментально можно пытаться менять частоту (с 144Гц уменьшить до 100), а также разгонять матрицу у мониторов с медленным откликом, разрешение на всех мониторах должно быть одинаковым. Лучше всего с этой задачей справятся дорогие мониторы прошедшие с чипом NVIDIA G-SYNC (и наличия видеокарты с этим чипом).
В вертикальном (книжном) положении монитора не рекомендуется активировать Adaptive-Sync и Freesync (и даже Premium) эти стандарты не подразумевают работу в таком положении и не проходят данного теста. Для этого положения подходят G-SYNC мониторы.
Windows 10?
Проверьте версию Windows 10. Если у Вас установлено обновление 20H2, то обновитесь до 21H2 или новее. Если не хотите обновляться до 21H2 или на Windows 11, то восстановите (удалить обновление) на старую версию Windows 10 — 1909 (сборка 18363.1256, последняя на конец 2020 года) в этой сборке нет проблем.
Как проверить версию Windows? Вбить в поиске «Пуска»: Winver (клавиши Win+R)
AMD и Intel: Мерцает только в старых играх (Win 10 Переменная частота обновления» (только для AMD и Intel) Где искать Windows 10: Параметры Windows -> Настройки графики Данный параметр появился с версии Windows 10: 1909 Windows 11: Параметры Window -> Дисплей -> Графика -> Изменение стандартных параметров графики

Проблема физическая в мониторе
Если проблема сразу после покупки то может оказаться, что монитор бракованный. Но для этого нужно найти другой системный блок или ноутбук с такой же видеокартой (AMD или Nvidia). Если проблема и с другими компьютерами, то сдайте монитор по гарантии. Если проблемы проявились спустя годы и проявляется не сразу, а спустя 10 минут игры, то вероятно монитор перегревается и потребуется его вскрытие и очистка от пыли.
Если ничего не помогает
Если не получается решить проблему с мерцанием и нормальной работой синхронизации кадров. Либо для её работы пришлось сильно занизить частоту, а хочется максимум или искажены цвета. То рекомендуется отключить эти технологии физически на мониторе и в драйверах. И использовать программные методы.
Есть два способа частично или полностью избавиться от разрывов кадров в играх: 1ый — Включить вертикальную синхронизацию (VSync). По умолчанию выключена и нужно включать в каждой игре индивидуально или принудительно в глобальных настройках драйверов.
Преимущества и недостатки: + Надёжный и старый способ избавиться от разрывов кадров; + Максимальная частота не превысит частоту монитора (снижает нагрузку на мощную видеокарту); — Появляется ощутимая задержка между управлением (мышь, клава, геймпад) и то что происходит на картинке. Чем больше разрыв между FPS игры и частоты монитора, тем больше задержка (может доходить до 1,5 секунды).
Что критически может подпортить результаты онлайн игр; — Снижает FPS игры на 1-3 ед.; — Если FPS ниже 30 то и сама картинка будет ощутимо запаздывать за происходящим в реальности; — Возможны фризы и микролаги в картинке плохо оптимизированных игр (когда FPS резко скачет); 2ой — Использовать фирменные средства по оптимизации кадров от создателей видеокарт. У AMD технология Radeon Enchanced Sync (в драйверах — глобальные настройки для приложений): + Некоторые игры оптимизированы под эту технологию и задержка в управлении даже уменьшается на 1% (например Halo Infinite); + Снижает FPS не более 1 ед.; — Не гарантирует устранение всех разрывов (как с VSync).
Для нормальной работы нужно, чтобы FPS был не ниже 50% от частоты монитора (не ниже 50 FPS для 100Гц). Только в этом случае устраняет примерно 90% разрывов. Можно занижать частоту монитора. — Не совместима со старыми играми (особенно выпущенных до 2018 года). Может навредить и добавить разрывы и лаги. Поэтому опция по умолчанию выключена.
Для нормальной работы не забудьте убедиться, что выключен VSync в настройках графики игры. VSync можно принудительно выключить для всех игр в настройках драйвера (в глобальных параметрах).
Radeon Enchanced Sync рекомендуют включать совместено с FreeSync, т.к. это позволит компенсировать большую часть разрывов когда кадров будет меньше допустимы для FreeSync (например 30); * Рекомендуется дополнительно ограничить максимальную частоту. NVIDIA — Вертикальный синхроимпульс (в драйверах — глобальные параметры для Упр.парам.3D): Использует модифицированный алгоритм VSync, но также снижается на 1-2 FPS и наблюдается задержка в управлении.
Содержит обширный список вариантов: Вкл — принудительное включение классической VSync со всеми недостатками. Быстро — подходит для шутеров, гонок и онлайн игр. Практически не влияет на задержку в управлении и кадров, но кадр может наоборот запаздывать.
Заявлено, что ликвидирует разрывы, но по факту не решает эту проблему полностью (особенно если FPS сильно прыгает и часто превышает частоту монитора). Рекомендуется чтобы FPS был максимально близок к частоте монитора, например если монитор 144 гц, то желательно FPS игры выше 120. Либо лучше уменьшить частоту монитора, например до 120Гц для игры в 100+ FPS.
Адаптивный — автоматически включается и выкл. VSync по ситуации и тяжести сцен. Желательно, чтобы FPS не опускался ниже половины частоты монитора. Адаптивный (половина частоты обновления) — подходит для тяжелых игр, когда FPS критически низкий (ниже половины частоты монитора, например 20-35 FPS при частоте в 60 Гц). Картинка становится менее рваная и плавнее чем с обычным VSync, задержка в управлении менее выраженная.
Опубликовано: 08.08.2021 (обновлено: 06.02.2023 ) , автор NA88
Источник: axiona.ru
Во время игры дергается картинка

Многие пользователи часто сталкиваются с такой проблемой, когда изображение на мониторе дергается. Причин, почему такое происходит, может быть множество, начиная от неправильной настройки монитора и заканчивая неисправностью самой матрицы. В сегодняшнем материале мы разберем наиболее частые причины возникновения данной проблемы, а также расскажем, как их можно исправить.
Все дело в кабеле
Первая и самая, пожалуй, распространенная причина – дефект кабеля, через который монитор подсоединяется к компьютеру. Да, на первый взгляд может показаться, что такая мелочь, как кабель, не способна вызывать дерганья изображения, но это не так.

Нарушение в контактах, изломы на проводе, брак при изготовлении кабеля на заводе и т. д. – все это может повлиять на итоговое поведение картинки на мониторе.
Чтобы проверить, является ли кабель «виновником» неисправности, достаточно всего лишь подсоединить монитор через другой шнур. Если проблема исчезла, значит, неисправен шнур. Если же осталась – нужно «копать» дальше.
Неправильная настройка
Вторая причина, почему изображение на мониторе дергается – некорректные настройки. Очень часто при выставлении разрешения многие пользователи ставят высокую частоту обновления экрана, которая в конечном итоге и приводит к дерганьям и рывкам изображения. Решить данную проблему достаточно просто – нужно всего-то выставить правильную частоту.
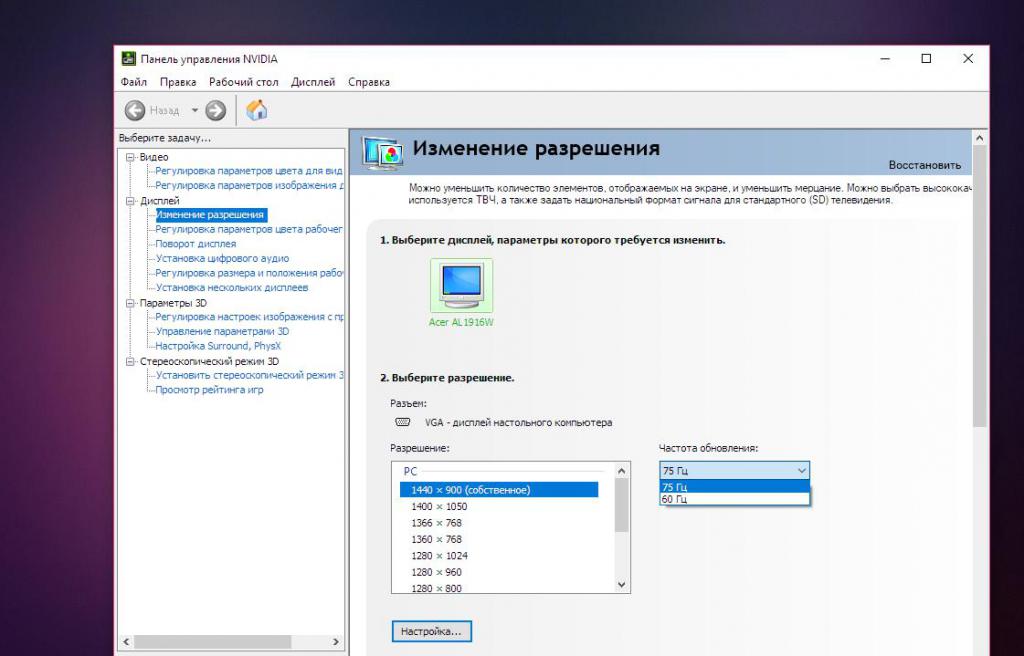
Делается это все просто:
- На рабочем столе нужно нажать правой кнопкой мыши и выбрать в контекстном меню пункт «Панель управления Nvidia» или Ati Catalyst. Все зависит от того, видеокарта какой фирмы установлена.
- В открывшемся приложении нужно найти вкладку с левой стороны «Дисплей».
- В данной вкладке есть пункт «Изменение разрешения». Вот он-то и нужен.
- В пункте предусмотрена возможность выставить не только разрешение экрана, но и поменять частоту обновления, что, собственно, и необходимо сделать.
- Частоту лучше всего выставлять в соответствии с техническими характеристиками монитора, т. е. если по факту частота обновления составляет 75 Гц, то выставлять нужно именно это значение.
- В завершение, чтобы сохранить параметры, достаточно нажать на кнопочку «Применить», которая располагается внизу.
После этих нехитрых манипуляций дерганья должны исчезнуть.
Разгон
Еще одна весьма распространенная причина, почему изображение на мониторе дергается – разгон. Многие начинающие оверклокеры любят поэкспериментировать с разгоном своей видеокарты, увеличив частоту памяти и самого видеочипа. Некорректный и неправильный разгон всегда приводит к тому, что изображение на мониторе начинает вести себя неадекватно. Могут появляться различные артефакты, зависания, рябь, мерцания и, конечно же, дерганья.
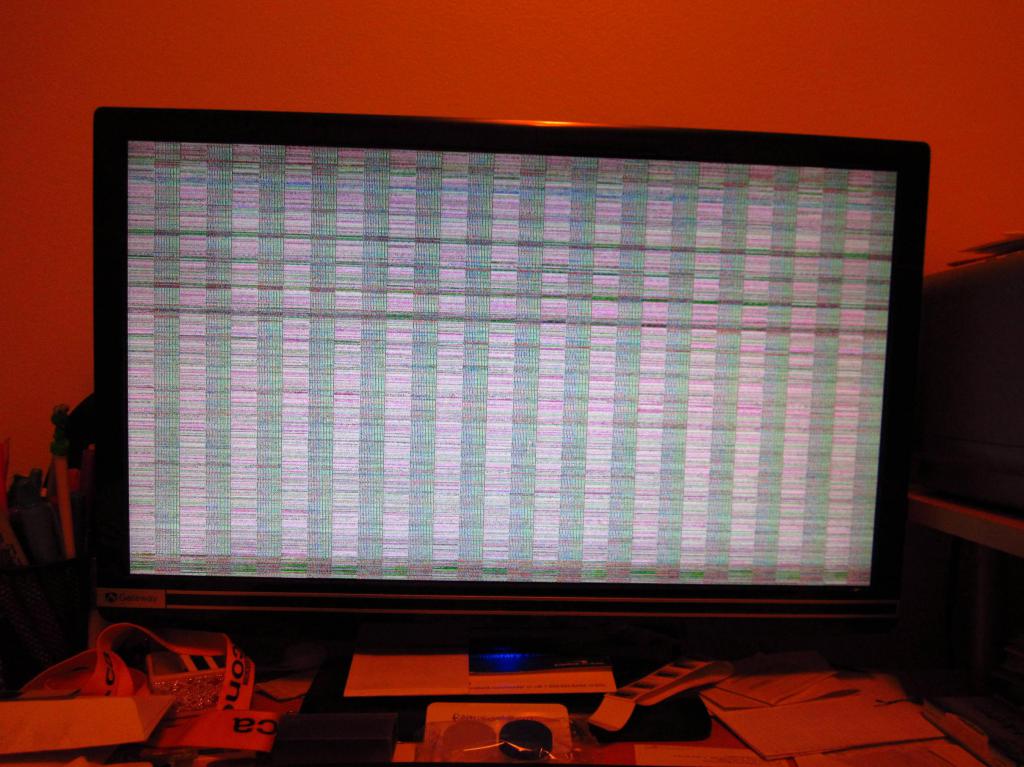
Исправить проблему в этом случае также не составит большого труда. Все, что нужно сделать – запустить программу, через которую проводился разгон, и сбросить настройки до исходного состояния. Если же все-таки хочется, чтобы видеокарта была разогнанной, но без всяких проблем, то нужно будет повозиться с более качественными настройками. Однако, как показывает практика, даже у идеально разогнанных видеокарт порой могут появляться проблемы с изображением, так что лучше оставить эксперименты и пользоваться тем, что есть.
Проблемы с видеокартой
Следующая проблема, почему изображение на мониторе дергается – неисправность самой видеокарты. И вовсе не обязательно, чтобы поломка коснулась графического чипа. Чтобы вызвать дерганья, артефакты, мерцания и т. д., вполне достаточно неисправности разъема для подключения.
Чтобы выяснить наверняка, причастен ли разъем к появлению неисправности, достаточно подключить монитор к видеокарте через другой вход. Например, если все время использовался разъем DVI, то стоит попробовать подключить монитор через VGA, DisplayPort или HDMI. Если на видеокарте есть 2 DVI входа, то также можно подключиться и ко второму разъему.
Итог проверки должен быть таков: если при смене помехи, дерганья, артефакты и прочее исчезли, значит, причиной всему был разъем, но если же они остались, то «виновником» может быть и графический чип.

Сам чип проверять уже гораздо сложнее и, пожалуй, самый простой способ, как это можно сделать – вытащить видеокарту из компьютера и протестировать ее уже на другом ПК, если такая возможность имеется. Может быть, для этого придется прибегнуть к помощи друзей и знакомых.
Если на другом компьютере видеокарта будет работать без изменений, т. е. всякого рода артефакты, дерганья, рябь, мерцания и т. п. останутся, значит, проблема выявлена. Помочь в данном случае может только специализированный ремонтный центр, где видеокарту тщательно осмотрят, еще раз все перепроверят и уже после выполнят ремонт.
Неисправная матрица
Ну и последняя причина, почему изображение дергается на мониторе ноутбука или на обычном мониторе – неисправность матрицы. Если ни один из вышеперечисленных способов решить проблему не помогает, то с большой долей вероятности можно утверждать, что неисправность заключается в матрице. Поделать с этим, увы, ничего нельзя. Единственное, что может помочь в данной ситуации – попробовать отдать монитор или ноутбук в ремонт, но, как правило, это очень невыгодно, в первую очередь по финансовой части.

Ремонт матрицы или ее полная замена всегда обходится очень дорого, так что стоит десять раз подумать, прежде чем соглашаться на такой шаг.
Уже писал сюда на эту тему. Прошло больше года с тех пор, как я пытаюсь избавиться от этого недуга, а именно — тиринг при 300 фпс и мониторе с частотой 144 Герца.
Когда я вращаю мышкой в игре при 300 фпс — я ощущаю нереальные разрывы и дергание изображения.
Такого не должно быть, все должно идти крайне плавно.
Если же включаю тройную буферизацию и ограничиваю фпс до 144, то картинка становится спокойнее (И ЗАДЕРЖКИ МЫШИ ОТ ТОГО, ЧТО Я ЕЕ ВКЛЮЧАЮ — НЕТ), но в экшене и в некоторых моментах ощущаю дискомфорт в мыши, будто она не доводится слегка, или просто какие-то микро-подергивания картинки.
Играю на минималках, 1024х768.
Amd Radeon 7700HD series — видеокарта.
Intel Core i5-4670 — процессор (База 3.4 Гц, работает на 3,7 Гц).
8 ГБ ОЗУ
Бп 450 ватт (НА НЕГО ПОДОЗРЕНИЯ, но принимаю все варианты к рассмотрению).
Игра стоит на новеньком SSD 240GB.
Монитор Acer KG251QFbmidpx (144 Гц). (Подключён через родной DisplayPort)
P.S — готов отблагодарить копеечкой каждый дельный совет, который действительно если и не поможет, но хотя бы поможет найти новый подкоп для решения трабла.
Что я пробовал делать:
1)Смена видеокарты. Проводил тесты на 3 разных картах (среди них были AMD и Nvidia).
2)Переносил игру с HDD на новый SSD.
3)Производил откат Windows до заводских настроек.
4)Обновлял все графические драйверы.
5)Перекопал все возможные настройки самой игры (Стал сомневаться, что проблема в игре).
6)Очищал диски.
7)Очищал реестр.
8)Обеспечил наилучшее быстродействие.
9)Электропитание — высокая производительность.
10)Максимально оптимизировал свою Windows 10 Pro.
11)Проверял целостность кэша самой операционной системы.
12)Переустанавливал игру вместе со Steam.
13)Экспериментировал с различными вариациями настроек видеокарты.
14)Немного увеличивал память и частоту видеокарты.
15)И многое другое (Если что, укажу под комментарием).

Доброго времени суток.
Все любители игр (да и не любители, думаю тоже) сталкивались с тем, что запущенная игра начинала тормозить: картинка менялась на экране рывками, дергалась, иногда кажется, что компьютер подвисает (на полсекунды-секунду). Происходить подобное может по разным причинам, и не всегда так легко установить «виновника» подобных лагов (lag — в переводе с английского: отставание, запаздывание).
В рамках этой статьи я хочу остановиться на самых распространенных причинах, из-за которых игры начинают идти рывками и тормозить. И так, начнем разбираться по порядку…
1. Требуемые системные характеристики игры
Первое, на что я хочу сразу же обратить внимание — это на системные требования игры и характеристики компьютера, на котором ее запускают. Дело в том, что очень многие пользователи (основываюсь на своем опыте) путают минимальные требования с рекомендуемыми . Пример минимальных системных требований, обычно, всегда указывается на упаковке с игрой (см. пример на рис. 1).
Для тех, кто не знает какие-либо характеристики своего ПК — рекомендую вот эту статью: https://pcpro100.info/harakteristiki-kompyutera/

Рис. 1. Минимальные системные требования «Готика 3»
Рекомендуемые же системные требования, чаще всего, либо вообще не указываются на диске с игрой, либо их можно посмотреть при установке (в каком-нибудь файле readme.txt). Вообще, сегодня, когда большинство компьютеров подключено к интернету — узнать такую информацию не долго и не сложно
Если лаги в игре связаны со старым железом — то, как правило, добиться комфортной игры без обновления комплектующих, довольно сложно (но частично исправить ситуацию в некоторых случаях возможно, о них ниже в статье).
Кстати, не открываю Америку, но замена старой видеокарты на новую может существенно поднять производительность ПК и убрать тормоза и подвисания в играх. Достаточно не плохой ассортимент видеокарт представлен в каталоге price.ua — вы можете выбрать тут самые производительные видеокарты в Киеве (сортировать можно по 10-кам параметров, используя фильтры в сайдбаре сайта. Так же перед покупкой рекомендую посмотреть тесты. О них частично был затронут вопрос в этой статье: https://pcpro100.info/proverka-videokartyi/).
2. Драйвера на видеокарту (выбор «нужных» и их тонкая настройка)
Наверное, я не сильно преувеличу, сказав, что огромное значение на производительность в играх — является работа видеокарты. А работа видеокарты зависит сильно от установленных драйверов.
Дело в том, что разные версии драйверов могут вести себя совершенно по разному: иногда старая версия работает лучше, чем более новая (иногда, наоборот). На мой взгляд, лучше всего — проверить экспериментально, скачав несколько версий с официального сайта производителя.
По поводу обновлений драйверов, у меня уже было несколько статей, рекомендую ознакомиться:
- лучшие программы для авто-обновления драйверов: https://pcpro100.info/obnovleniya-drayverov/
- обновление драйверов видеокарт Nv >
Немаловажное значение имеют не только сами драйвера, но еще и их настройка . Дело в том, что от настроек графики можно добиться существенного увеличения быстродействия видеокарты. Так как тема «тонкой» настройки видеокарты достаточно обширная, чтобы не повторяться, я ниже приведу ссылки на пару свои статей, где подробно рассказано, как это осуществить.
Nvidia

AMD Radeon

3. Чем загружен процессор? (удаление ненужных приложений)
Часто тормоза в играх появляются не из-за низких характеристик ПК, а из-за того, что процессор компьютера загружен не игрой, а посторонними задачами. Самый простой способ, узнать какие программы какое количество ресурсов «съедают» — открыть диспетчер задач (сочетание кнопок Ctrl+Shift+Esc ).
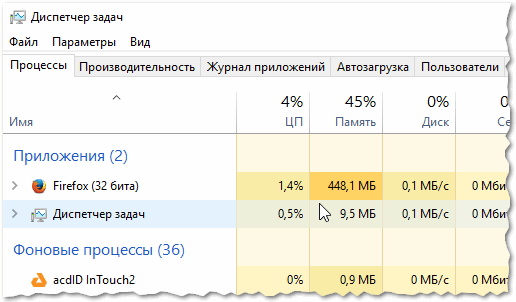
Рис. 2. Windows 10 — диспетчер задач
Перед запуском игр, крайне желательно, закрывать все программы которые вам не будут нужны в процессе игры: браузеры, видео-редакторы и пр. Таким образом все ресурсы ПК будут использоваться игрой — как следствие, меньшее количество лагов и более комфортный процесс игры.
Кстати, еще один важный момент: процессор может быть загружен и не конкретными программами, которые можно закрыть. В любом случае, при тормозах в играх — я вам рекомендую приглядеться к загрузке процессора, и если она порой носит «не понятный» характер — рекомендую ознакомиться со статьей:
4. Оптимизация ОС Windows
Несколько увеличить быстродействие игры можно при помощи оптимизации и чистки Windows (кстати, станет работать быстрее не только сама игра, но и система в целом). Но сразу хочу предупредить, что быстродействие от этой операции увеличиться совсем незначительно (по крайней мере, в большинстве случаев).
У меня на блоге есть целая рубрика, посвященная оптимизации и настройки Windows: https://pcpro100.info/category/optimizatsiya/
Кроме этого, рекомендую ознакомиться ниже-перечисленными статьями:

5. Проверка и настройка жесткого диска
Нередко тормоза в играх появляются и из-за работы жесткого диска. Характер поведения, обычно, следующий:
— игра идет нормально, но в определенный момент она «замирает» (как буд-то нажата пауза) на 0,5-1 сек., в этот миг слышно, как жесткий диск начинает шуметь (особенно заметно, например, на ноутбуках, где жесткий диск располагается под клавиатурой) и после этого игра идет нормально без лагов…
Происходит такое из-за того, что при простое (например, когда игра ничего не подгружает с диска) жесткий диск останавливается, а затем когда игра начинает обращаться к данным с диска — ему чтобы запуститься требуется время. Собственно, из-за этого чаще всего и происходит такой характерный «сбой».
В Windows 7, 8, 10 чтобы изменить настройки электропитания — нужно зайти в панель управление по адресу:
Панель управленияОборудование и звукЭлектропитание
Далее перейти в настройки активной схемы электропитания (см. рис 3).
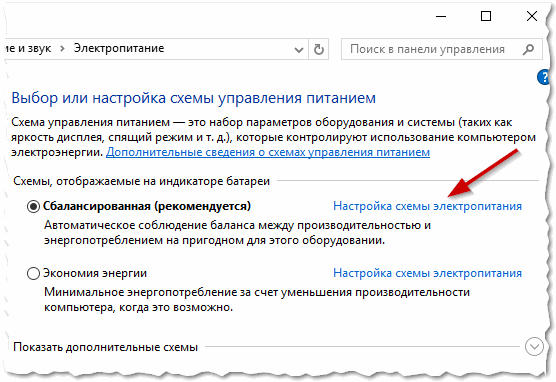
Рис. 3. Электропитание
Затем в дополнительных параметрах обратите внимание на то, через какое время простоя жесткий диск будет остановлен. Попробуйте поменять это значение на более длительное время (скажем, с 10 мин. на 2-3 часа).
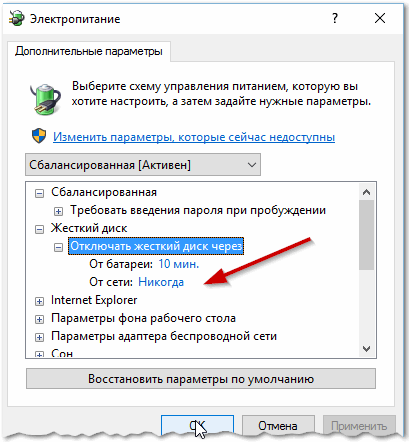
Рис. 4. жесткий диск — электропитание
Так же должен отметить, что подобный характерный сбой (с лагом на 1-2 сек. пока игра не получит информацию с диска) бывает связан с достаточно обширном списком проблем (и в рамках этой статьи все их рассмотреть вряд ли возможно). Кстати, во многих подобных случаях с проблемами HDD (с жестким диском) помогает переход на использование SSD (о них более подробно тут: https://pcpro100.info/ssd-vs-hdd/).
6. Антивирус, брэндмауер…
Причинами тормозов в играх могут стать так же и программы для защиты вашей информации (например, антивирус или брандмауэр). К примеру, антивирус может во время игры начать проверять файлы на жестком диске компьютера, чем сразу «съест» достаточно большой процент ресурсов ПК…
На мой взгляд, самый простой способ установить так ли это на самом деле — отключить (а лучше удалить) антивирус с компьютера (временно!) и затем испытать игру без него. Если тормоза пропадут — то причина найдена!
Кстати, работа разных антивирусов совершенно по разному сказывается на быстродействие компьютера (думаю, это замечают даже начинающие пользователи). Список антивирусов, которые я считаю лидерами на данный момент, можете посмотреть в этой статье: https://pcpro100.info/luchshie-antivirusyi-2016/
Е сли ничего не помогает
1-й совет : если давно не чистили компьютер от пыли — обязательно это сделайте. Дело в том, что пыль засоряет вентиляционные отверстия, тем самым не дает горячему воздуху выходить из корпуса устройства — из-за этого температура начинает расти, а из-за нее вполне могут появиться и лаги с тормозами (причем, не только в играх…).
2-й совет : может кому-то покажется странным, но попробуйте установить ту же самую игру, но другую версию (например, сам сталкивался с тем, что русскоязычная версия игры — тормозила, а англоязычная — работала вполне нормально. Дело, видимо, было в издателе, который не оптимизировал свой «перевод»).
3-й совет : возможно, что сама игра не оптимизирована. Например, подобное наблюдалось с Civilization V — первые версии игры тормозили даже на относительно мощных ПК. В этом случае, не остается ничего, кроме как подождать, пока производители не оптимизируют игру.
4-й совет : некоторые игры ведут себя по разному в разных версиях Windows (к примеру, могут отлично работать в Windows XP, но тормозить в Windows 8). Происходит такое, обычно, из-за того, что производители игр не могут заранее предполагать все «особенности» новых версий Windows.
На этом у меня все, буду благодарен за конструктивные дополнения Удачи!
Источник: genueguru.ru