При работе за ноутбуком иногда происходит так, что изображение переворачивается. Экран отображается вверх ногами или боком. В таких случаях стоит знать, как вернуть отображение информации на дисплее в нормальное положение.
Методы решения задачи
В Windows 7 пользователи могут осуществлять разворот экрана различными способами. Добиться результата можно:
- отладкой параметров “Интел”;
- используся комбинации клавиш;
- через персонализацию операционной системы.
Если освоить все эти методики, не придется лезть в интернет с вопросом о том, как перевернуть экран на ноутбуке в Windows 7. Предложенные приемы прекрасно работают в более новых версиях операционной системы “Виндовс”.

Некоторые считают, что разворот экрана – это следствие проблем с видеокартой или ОС в целом. Обычно подобное явление наблюдается из-за неправильного использования клавиатуры или сбытых настроек Windows.
Перевернулся экран у компьютера что делать
Сочетания кнопок
Самым простым способом переворота экрана является активация соответствующих настроек при помощи клавиатуры. Они помогут вернуть изображение в первоначальное состояние или развернуть дисплей на 90-270 градусов.

Чтобы перевернуть экран, можно воспользоваться следующими комбинациями:
- Ctrl + Alt + стрелка вниз – полный переворот экрана;
- Cltrl + Alt + стрелка вверх – переворот изображение, его возврат в нормальное положение;
- Clrl + Alt + стрелка враво – повернуть вправо на 90 градусов;
- Ctrl + Alt + стрелка влево – повернуть влево на 90 градусов.
Зачастую пользователям досточно воспользоваться второй комбинацией. Если нет, стоит попробовать все предложенные сочетания до тех пор, пока дисплей не начнет отображаться корректно.
Отключение сочетаний
Чтобы в будущем не было проблем с самопроизвольным разворотом экрана, можно отключить “горячие” клавиши активации поворота.
Для этого потребуется:
- Выйти на рабочий стол.
- Щелкнуть правую кнопку мыши (ПКМ), поместив курсор на экране на свободном участке экрана.
- Навести курсор на надпись “Параметры графики”.
- Перейти к опции “Горячие клавиши”/”Сочетание клавиш”.
- Кликнуть по строчке “Выключить”.

После этого ранее указанные сочетания в Windows прекратят работать. Активировать их вновь можно аналогичным методом.
Настройки Intel
Отображение информации на дисплее монитора можно настроить при помощи службы Intel. Там же удастся развернуть экран.
Для этого потребуется:
- Открыть “Центр управления графикой Intel”. Он находится в системном трее. Если его там нет, нужно кликнуть по рабочему столу ПКМ, а затем в появившемся меню кликнуть по “Настройки графики”.
- Нажать на “Свойства графики”. В некоторых версиях ПО соответствующий раздел называется “Параметры” или “Дисплей”.
- Переключиться в пункт меню “Разворот экрана”. Иногда он подписан как “Поворот”.
- Выбрать, на сколько градусов развернуть изображение.

Сохранив настройки, пользователь сможет увидеть результат проделанной работы. Экран будет повернут или перевернут. Не важно, какой графический модуль установлен на ноутбуке. Аналогичным образом можно добиться переворота экрана через панель NVIDIA и не только.
Параметры персонализации
Еще один метод переворота экрана на ноутбуке в Windows 7 – это использование настроек персонализации операционной системы.
Чтобы воспользоваться этим приемом, нужно:
- Клинкуть по рабочему столу ПКМ.
- Заглянуть в службу “Разрешение экрана”.
- Развернуть пункт меню “Ориентация”.
- Отметить способ отображения информации на экране.
- Кликнуть по кнопке “Применить”, а затем по элементу управления с надписью “Ок”.

Если не подтвердить изменения, они не вступят в силу. Чтобы вернуть экран в начальное состояние, нужно выбрать альбомную ориентацию.
Источник: proumnyjdom.ru
Перевернулось изображение на экране ноутбука, как исправить?
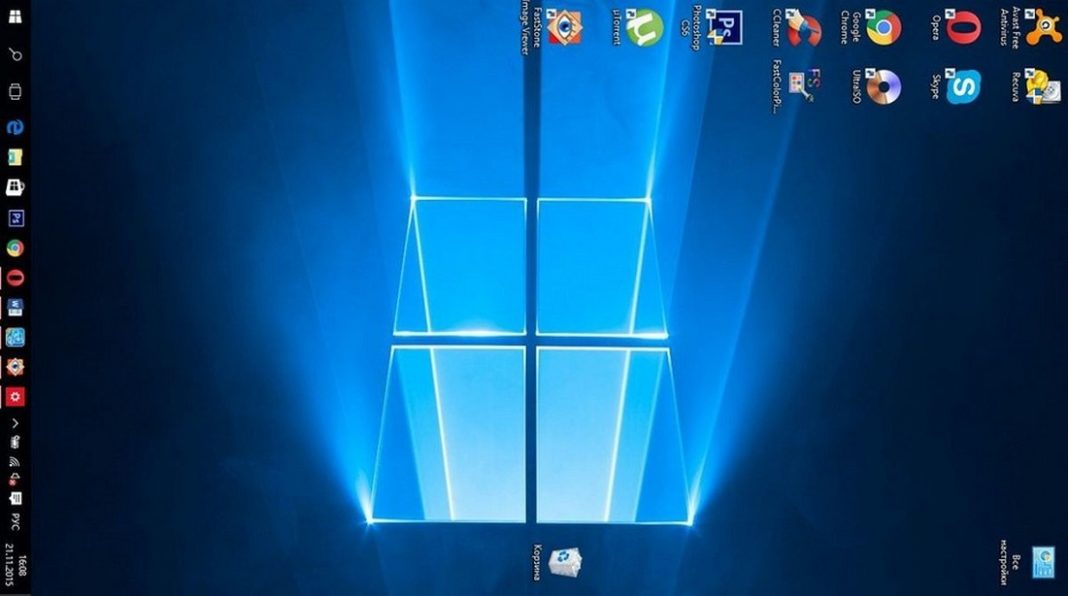
Большинство современных компьютеров и ноутбуков работают под управлением операционной системы Windows, которая позволяет настроить параметры системы соответственно потребностям каждого пользователя.
Сразу отметим, что Windows имеет множество настроек, о которых «рядовой» пользователь не подозревает, да они ему и ни к чему.
Однако, бывают ситуации, когда настройки сбиваются случайно или же без вашего участия, и тогда возникает необходимость их изменить.
Примером такой ситуации может служить переворот изображения на 90, 180 или 270 градусов, который может возникнуть, если пользователь случайно нажал определенную комбинацию клавиш, при чем чаще всего происходит это, после «использования» ПК маленькими детьми.
В этой статье мы расскажем про несколько способов вернуть привычный вид изображению на мониторе.
Переворот изображения нажатием комбинации клавиш:
Сразу отметим, что сочетание клавиш для переворота изображения на мониторе работает для ОС Windows 7, 8 и 10, не на всех ПК. Поэтому если изложенный ниже способ не подошел для вашей системы, воспользуйтесь одним из других.
Для переворота изображения на мониторе, нажмите комбинацию клавиш: Alt + Crtl + стрелку вверх (вниз, вправо, влево – в зависимости от положения изображения).
Если нажатие комбинации клавиш для вашей системы не сработало, попробуйте воспользоваться стандартными настойками.
Переворот изображения с помощью настоек Windows 7 или 8:
Правой кнопкой мыши нажмите на экране рабочего стола и в открывшемся контекстном меню выберите пункт «Разрешение экрана».
После этого откроется меню параметров дисплея, где вас интересует пункт ориентация. В стандартном режиме отображения картинки на экране, ориентация выставлена, как альбомная.
Если в вашем случае активной ориентацией указано другое положение, то измените его на стандартное.
После выбора ориентации не забудьте нажать на кнопку «Применить» в правой нижней части окна, а после возврата изображения в нормальное положение «Сохранить изменения».
Эти же действия можно проделать, перейдя к меню Пуск —> Панель управления —> Экран —> Настройка разрешения экрана.
Переворот изображения с помощью настоек Windows 10:
Для ОС Windows 10 существует несколько способов перевернуть изображение экрана.
- Нажмите правой кнопкой мыши на значке Пуск, выберите «Панель управления» и найдите пункт «Настройка разрешения экрана». Здесь в строке «Ориентация» выставьте альбомная и сохраните изменения.
- Нажмите правой кнопкой мыши на свободном поле рабочего стола и выберите «Параметры экрана». После этого измените ориентацию на «Альбомная» и не забудьте сохранить изменения.
Переворот изображения с помощью изменения настроек видеокарты:
Перевернуть изображение на мониторе ПК оснащенного дискретной видеокартой можно и с помощью ПО, поставляемого с картой.
Важно: этот способ может быть использован и для ноутбуков, оснащенных дискретной видеокартой.
Если ваш ПК оснащен картой AMD, то нажав правой кнопкой мыши на свободном поле рабочего стола в контекстном меню вы с большой долей вероятности увидите пункт AMD Catalyst Control Center.
Выбрав его вам нужно перейти в раздел «Общие задачи дисплея» и кликнуть на «Повернуть рабочий стол».
В открывшемся окне следует выбрать, как именно вы хотите повернуть дисплей и не забыть сохранить изменения.
Если ваш ПК оснащен видеокартой от NVIDIA, то необходимо открыть «Панель управления NVIDIA», выбрать вкладку «Дисплей» и далее «Поворот дисплея». Здесь выставляем ориентацию, как «Альбомная» и сохраняем изменения.
Почему перевернулось изображение?
Причин переворота изображения на ПК или ноутбуке может быть несколько. Некоторые из них устранить легко, над другими придется подумать, но в любом случае, если изображение на вашем мониторе часто самопроизвольно меняет ориентацию, то придется искать причину.
Случайность или невнимательность:
Это, пожалуй, наиболее часто встречающаяся причина переворота изображения. Нередко компьютер используют дети, которые любят нажимать на клавиши или же вы сами можете случайно нажать комбинацию Alt + Crtl + стрелка вверх. Как уже отмечалось выше, в этом случае исправить ситуацию легко и просто.
Проблемы с ПО компьютера:
Иногда, если вы изменили или доставили комплектующие для ПК, то ПО нового «железа» может конфликтовать с другим ПО. В этом случае возникают ошибки, которые приводят к последствиям в том числе в виде переворота изображения на мониторе.
Вероятно, для выявления неисправности вам понадобится диагностика ПК специалистом.
ПК заражен вирусом:
Как ни странно, но иногда к изменению ориентации изображения на ПК может привести вирус. В этом случае, в первую очередь нужно просканировать ПК антивирусным ПО на наличие вирусов и удалить их, если имеются. В более тяжелых случаях может понадобиться восстановление системы или переустановка Windows.
Почему экран переворачивается сам?
В стандартном режиме экран монитора должен сохранять свое фиксированное положение для комфортного восприятия графической информации.
При правильном выставлении всех параметров картинка не должна смещаться и поворачиваться без действий пользователя.
Однако если изображение автоматически перемещается без управления через клавиатуру, возможно в системе произошли сбои или появились неполадки. Обычно автоматический поворот может произойти в следующих ситуациях:
- Использование приложений, в которых необходимо поменять угол наклона изображения. Чаще всего программа выдает предупреждение о смене параметров и подбирает наиболее удобные настройки автоматически.
- Сбой в программном обеспечении и установленных драйверах, возможно вы используете устаревшую версию. Это тоже может стать причиной подобной неисправности.
- Вирусное поражение операционной системы или повреждение вредоносной программой, скачанной из Интернета. Старайтесь не использовать сомнительные источники информации и включайте антивирусную защиту для проверки всех установленных файлов для снижения риска угрозы.
- Также не стоит исключать вариант шутки. Иногда товарищи могут специально сбить настройки, чтобы подшутить над человеком. В таком случае стоит решить вопрос с друзьями, возможно они сами вернут нормальное состояние картинки.
Зачем на ноутбуке функция переворота экрана?
Многие пользователи задаются вопросом о предназначении данной функции в компьютерной технике.
Например, использование её в телефонах и планшетах оправдано возможностью просмотра фильмов и сериалов, а также работой с документами в режиме альбомной ориентации листа. В ноутбуке данные функции тоже актуальны.
Если экран повернулся сам, то исправить это не просто без знания комбинаций клавиш. А искать ответ в интернете, когда экран перевернулся — неудобно. Наиболее часто смена положения может использоваться в следующих ситуациях:
- Изначально данный вопрос может возникнуть при автоматическом повороте изображения. В таком случае потребуется восстановить исходное положение экрана.
- Использование различных программ для просмотра видео или фотографий под другим углом.
- В ряде случаев можно воспользоваться быстрым разворотом экрана при перевёрнутых графических изображениях.
- Также можно воспользоваться данной возможностью для дружеской шутки над другими пользователями. Если вы используете данный метод, не забудьте восстановить стандартный режим работы.
В любом из представленных случаев необходимо знать правильный и быстрый метод регулировки расположения картинки на экране устройства. Так вы сможете быстро решать возникшие проблемы.
Старайтесь узнавать больше информации о горячих клавишах, специальных комбинациях и других скрытых возможностях вашего оборудования для улучшения качества работы и повышения производительности.
Одним из вариантов применения данной возможности является поворот на 90 градусов. При желании можно развернуть изображение на экране в правую или левую сторону в зависимости от ситуации и необходимой ориентации. Для выполнения можно воспользоваться одним из представленных ниже вариантов:
- Как было описано выше, можно использовать комбинацию клавиш Ctrl+Alt+стрелка в нужном направлении.
- Ещё одним способом будет использование системных настроек, при помощи которых можно осуществить любое действие с отображением данных на экране.
- Вход в параметры программного обеспечения и драйверов также могут решить вопрос с разворотом.
Подберите доступный метод и выполните все действия по инструкции, после этого данная проблема будет решена. Не забудьте сохранить изменения при программном регулировании параметров. При использовании клавиш все сохраняется автоматически в текущем сеансе работы в компьютере.
Что делать, если комбинация кнопок не поворачивает экран?
Помимо описанного выше способа применения горячих клавиш можно воспользоваться настройками в системе. Для этого воспользуйтесь следующей инструкцией по выполнению:
- Включите ноутбук в сеть, запустите его и выполните вход на основной экран рабочего стола.
- По свободному месту кликните правой кнопкой мыши для открытия контекстного меню с представленным списком возможных действий.
- Выберите пункт «параметры экрана» и нажмите на него при помощи мышки.
- Среди всех представленных параметров выберите раздел «ориентация» и настройте альбомный вариант.
- После этого нажмите на кнопку «применить» для сохранения текущих изменений и нормализации работы.
Если ничто из представленных методов не помогло решить проблему, можно применить восстановление системы Windows. Для этого нужно зайти в «пуск», затем через «панель управления» пройти в раздел «восстановление» и подтвердить данное действие нажатием кнопки. После этого программа автоматически начнет переход к предыдущей версии с нормальным расположением изображения.
Важно! При восстановлении старой версии пользователю придется заново выставлять все настройки для корректной работы устройства.
Проще всего перевернуть изображение монитора на компьютере с Windows 10 :
- Достаточно кликнуть правой кнопкой мыши на любом свободном участке рабочего стола.
- Затем выбрать раздел «Параметры графики».
- Откроется меню, где дальше кликаем на пункт «Поворот».
- Выбираем один из 4 вариантов: поворот на 0, 90, 180 или 270 градусов.
Источник: vichivisam.ru
Как перевернуть экран на ноутбуке

Ноутбук
На чтение 3 мин Опубликовано 20.06.2020
Тем, кто работает с графикой, порою необходимо перевернуть экран монитора в рабочих целях. Но бывает и такое, что к клавишам добрались дети, натыкав до переворота.

Или же домашняя любимица Мурка навалилась всем своим весом, решив погреться на клавиатуре, и наделала беды. В таком случае не паникуйте, а попробуйте быстренько «отмотать» всё назад.
Как перевернуть экран на ноутбуке
Если изображение «опрокинулось» случайно, есть несколько способов вернуть его в нормальное положение. Давайте рассмотрим все, а вы определитесь, какой из них для вас приемлем.
Существует 4 простых способа, чтобы вернуть экран ноутбука на место:
- комбинацией клавиш ctrl+alt (и стрелка в нужном направлении);
- через системные настройки, параметры экрана (для Windows 8 и 10);
- через панель управления, параметры экрана (для Windows 7);
- через настройки видеокарты.
С помощью комбинаций клавиш
Самый лёгкий способ вернуть всё обратно – воспользоваться кнопками. Наберите на клавиатуре CTRL + ALT в сочетании со стрелками вверх, вниз, вправо, влево:

Используя параметры экрана
Случается, что дисплей повернулся, а комбинация клавиш не срабатывает, тогда придётся изменить настройки. Для этого следует щёлкнуть правой кнопкой мыши на мониторе. В появившемся окне выбрать «Параметры экрана».
В открывшейся панели найдите ориентацию и выберите необходимый параметр. Есть четыре варианта: альбомная или книжная (перевёрнутая или нет).

Этот способ сработает в 8-ой и 10-ой Винде.
Зайдя в панель управления
Если у вас Windows 7, придётся действовать немного по-другому. Через кнопку «Пуск» перейдите в «Панель управления». Выберите «Экран». Кликните на «Разрешение экрана».

В открывшейся вкладке найдёте те же четыре позиции ориентации, установив нужную вам на данный момент.
Задействовав Intel
Исправить ситуацию с перевёрнутым вверх ногами изображением в седьмой Винде можно при помощи программы Intel.

Найдите её таким образом:
- Зайти в «Пуск».
- Кликнуть на «Параметры управления».
- Отыскать Intel.
- Перейти в «Основной режим».
Далее выбрать нужный поворот:

Через видеоадаптеры
Положение экрана можно изменить при помощи NVIDIA и AMD Radeon. Определитесь для начала, какая из этих видеокарт присутствует на вашем ноутбуке.
Для NVIDIA порядок действий таков:
Щёлкните ПКМ по свободному от ярлыков интерфейсу монитора и выберите панель управления NVIDIA.
- Найдите «Дисплей», а в нём «Поворот дисплея».
- Выберите один из четырёх режимов экрана.
- Примените изменения.
В адаптере AMD Radeon настройки производятся так:
- Правой кнопкой мышки вызовите панель на главном экране.
- Выберите доступ к AMD.
- В «Общих задачах дисплея» найдите «Повернуть рабочий стол».
- Выбрав нужный параметр, нажмите «Применить».
Комбинация клавиш не работает: что делать
Если сочетание кнопок для переворота экрана на 90 градусов или больше по умолчанию отключено, можно назначить их самостоятельно. Для этого перейдите в панель управления Intel, выберите «Параметры и поддержка». Далее назначьте клавиши в «Параметрах быстрого вызова».

Попасть в панель управления и графики Intel можно также с экрана. Щёлкните ПКМ по пустому месту. Выберите «Графические характеристики». И перед вами появится та же панель.
Теперь вы не будете пугаться в случае, если дисплей перевернулся, а сможете быстро и спокойно устранить проблему.
Источник: reedr.ru