
Большинство современных игр при первом запуске автоматически выставляют оптимальные настройки графики для текущего компьютера или ноутбука. Поэтому, при условии соответствия ПК минимальным рекомендуемым требованиям, у большинства пользователей не возникает технических проблем.
Но если игра устаревшая или скачана с пиратских ресурсов, то одному Габену известно с какими трудностями может столкнуться игрок во время или после установки. Например, она запускается в окне. И пойди разберись что случилось: или где-то драйвер слетел, или проблемы с совместимостью, а может просто программа забаговалась. Хорошая новость в том, что есть несколько простых способов это исправить. О них и поговорим далее.
Использование горячих клавиш на компьютере
Самый быстрый способ сделать игру на весь экран – это использовать сочетание клавиш «Alt+Enter». При активации этой команды запущенная игра развернется в полноэкранный режим или, наоборот, свернутся в окно. В зависимости от первоначальных настроек. Это комбинация действует в самой операционной системе и работает во всех играх, поддерживающих полноэкранный режим, на Windows 7 и на Windows 10.
Как расширить экран монитора.Рабочий стол не на весь экран Windows 11.Черные полосы по краям экрана
Внутриигровые настройки
Этот способ чуть дольше предыдущего, но тоже простой. В большинстве игр, даже собранных на непопулярных движках, в настройках графики есть возможность выбрать режим запуска в окне или в полном экране (full screen). Иногда даже встречается вариант: «В окне без рамок».
Где-то поменять эту настройку можно в разделе «Графика» или «Изображение», но также она может быть вынесена в отдельный пункт «Экран».
Чтобы выбрать полноэкранный режим, зайдите в настройки («Preference» или «Settings» в английском варианте), перейдите в раздел графики и установите «Полный экран» в соответствующем меню.

Если после этого игра осталась в окне, вероятнее всего полноэкранный режим не доступен. И тогда только переустановка поможет решить эту проблему. Но это справедливо только для современных игр, купленных в официальных магазинах. Старые игры или пиратские репаки могут иметь проблемы в самих установочных файлах. Попробуйте скачать другой.
Но учтите, что пиратство противозаконно.
Параметры запуска в свойствах ярлыка
Этот способ будет работать только с играми, установленными напрямую от производителя, а не купленную в Steam или Epic Game Store.
Смысл этого метода в том, чтобы в свойствах ярлыка прописать запуск игры в полноэкранном режиме. Для этого выполните следующие действия:
- Щелкните правой клавишей мыши по ярлыку игры.
- В сплывающем меню выберите раздел «Свойства».
- Перейдите во вкладку «Ярлык».
- В пункте «Объект» через пробелом пропишите дополнительную команду «-fullscreen».

- Затем нажмите кнопку «Применить» и, если всплывет окно с подтверждением прав администратора, нажмите «Продолжить».

уменьшенное изображение на экране монитора. Как исправить.
Не все современные игры поддерживают эти команды, если ваша после дописывания параметра «-fullscreen» в ярлыке продолжает запускаться в окне, вероятно это тот самый случай.
В поле «Объект» вы можете встретить параметр «—window». Как не трудно догадаться он отвечает за запуск игры в окне. Для запуска в полноэкранном режиме, сотрите его.
Параметры запуска в приложениях онлайн-магазинов
В свойствах ярлыка игр, установленных через Steam и Epic Game Store, вместо вкладки «Ярлык» вы встретите только ссылку.

Соответственно прописывание дополнительных параметров только испортит веб-адрес и приведет к тому, что программа вообще перестанет запускаться. Однако есть способ прописать необходимый параметр для игры через утилиту магазина.
Steam
Стим намного популярнее Эпика, с него и начнем. Чтобы добавить параметр «-fullscreen» в приложении Steam выполните следующие действия:
- Запустите приложение.
- Перейдите в раздел «Библиотека».

- Найдите в списке интересующую игру и кликните по ней правой клавишей мыши.

- Впишите в поле «Параметры запуска» значение «-fullscreen».

После этого просто закройте окно. Параметр сохранится и никаких дополнительных подтверждений не потребуется.
Epic Game
В приложении Эпика принцип прописывания параметра аналогичен Стиму. Чтобы настроить запуск в полноэкранном режиме сделайте следующее:
- Откройте окно приложения и перейдите в настройки.

- Пролистайте меню вниз, пока не увидите список установленных игр и выберите нужную.

- Кликните по названию левой клавишей мыши и поставьте галочку напротив пункта меню «Дополнительные параметры командной строки». А затем в появившемся поле пропишите параметр «-fullscreen».

Так же, как и в Стиме, просто выходите из настроек, параметр сохранится автоматически.
Аналогично с прописыванием параметров в свойствах ярлыка, не все игры поддерживают набор стандартных команд.
Настройки масштабирования в драйвере видеокарты
Этот способ сработает только на очень старых играх (например, в первом релизе Майнкрафт), которые не поддерживают автоматическое масштабирование. Да и результат, скорее всего вам не понравится. Дело в том, что с помощью этого метода окно игры, в которой нет разрешения для вашего монитора, растянется на весь экран. Мало того, что картинка будет «мыльная», так еще и габариты объектов скорее всего исказятся. И да, она все еще будет в окне, только развернутом на весь монитор.
Но как способ он имеет место быть. Чтобы им воспользоваться выполните следующие действия (на примере видеокарты NVidia):
-
Откройте утилиту управления видеокартой «Панель управления NVidia» или «AMD Catalyst Control Center». Соответственно для видеокарт NVidia или AMD Radeon.


Так вы сможете развернуть окно на весь экран, не меняя настроек, а проще говоря растянуть его границы автоматически.
Для удобства пользователя в большинстве игр, запущенных не в полноэкранном режиме, мышка не будет выходить за границы окна. Если нужно оставить его не свернутым и перейти к рабочему столу нажмите клавишу «Windows» на клавиатуре.
Настройки совместимости
Некоторые игры, написанные специально под непопулярные версии Виндовс: Millennium, Vista, Windows 8 и т.д., из-за конфликта совместимости могут работать не корректно на современных ОС. Например, перед запуском самой игры, должны появится настройки, где можно расширить окно на весь экран. Но этого не происходит ввиду отсутствия набора команд в используемой версии ОС.
Решить эту проблему поможет режим совместимости, который есть в самых популярных на сегодня ОС Window 7 и 10. Чтобы его активировать выполните следующие действия:
- Щелкните правой клавишей мыши по ярлыку игры и перейдите в свойства.
- В открывшемся окне выберите вкладку «Совместимость».

- Поставьте галочку напротив параметра «Запустить программу в режиме совместимости» и выберите актуальную версию ОС на момент релиза игры.

Чаще всего старые игры, отлично запускаются в режиме совместимости с Windows XP (Пакет обновлений 3). Более современные, такие как «Танки» и «Андертейл» пойдут на Window 7.
Изменение разрешения экрана монитора
Старинная народная мудрость гласит: «Если гора не идет к Магомеду, то Магомед идет к горе». И она как нельзя лучше описывает этот способ. Смысл его заключается в том, чтобы понизить разрешение монитора, до установленного в окне игры. Это все еще будет оконный режим, зато на весь экран.
Как и в случае с масштабированием, результат, скорее всего, вас разочарует. Снова «мыло и искаженные соотношения сторон или черные полосы по бокам. С другой стороны, это единственный шанс увеличить экран в игре и хоть что-нибудь разглядеть в случае старых игр с максимальным разрешением 640х480р на 4К мониторе.
Все что вам нужно сделать – это понизить разрешение монитора с помощью настроек экрана в меню Виндовс. Для этого сделайте следующие:
- Кликните правой клавишей мыши по пустому месту на рабочем столе.
- Выберите пункт «Параметры экрана» в Виндовс 10 и «Разрешение экрана» в Виндовс 7.
- Понизьте разрешение монитора так, чтобы окно игры оказалось развернуто на весь экран.

Обложка: Marco Verch/Flickr
Источник: compconfig.ru
Рабочий стол выходит за рамки монитора Windows 10: как настроить экран

Windows 10 – это универсальная операционная система, которая легко адаптируется к любой сборке компьютера. И это касается не только аппаратных компонентов, напрямую подключенных к материнской плате, но и установленного монитора. Например, Windows будет правильно отображаться как на 14-дюймовом ноутбуке, так и на 21-дюймовом экране. Однако иногда это масштабирование не работает должным образом, и рабочий стол Windows 10 начинает выходить за пределы монитора.
Если рабочий стол выходит за рамки монитора, возможно, что разрешение экрана настроено неправильно. Вы можете попробовать следующие решения:
- Изменение разрешения экрана:
- Щелкните правой кнопкой мыши на свободной области рабочего стола и выберите “Display settings”.
- Прокрутите вниз до раздела “Scale and layout” и измените разрешение экрана на рекомендуемое значение.
- Если рекомендуемое разрешение экрана не работает, попробуйте другие доступные варианты.
- Изменение масштаба элементов интерфейса:
- Щелкните правой кнопкой мыши на свободной области рабочего стола и выберите “Display settings”.
- Прокрутите вниз до раздела “Scale and layout” и измените масштаб элементов интерфейса на значение, подходящее для вашего монитора.
- Изменение настроек монитора:
- Некоторые мониторы имеют встроенные настройки, которые могут изменять размер изображения на экране. Если у вас есть монитор с такими настройками, попробуйте изменить их, чтобы установить оптимальный размер изображения на экране.
- Обновление драйверов графической карты:
- Убедитесь, что у вас установлены последние драйверы графической карты для вашего компьютера. Обычно их можно загрузить с сайта производителя графической карты или непосредственно из настроек компьютера.
Если ни одно из этих решений не помогло, возможно, проблема связана с аппаратными или программными особенностями вашего монитора или видеокарты. Рекомендуется обратиться к специалистам для дополнительной помощи.
Ручное изменение разрешения экрана
По сути, проблема возникла по одной причине – несоответствие заданных настроек реальным размерам дисплея. К сожалению, решить ее двумя кликами не всегда получается, потому что размер и соотношение сторон настраиваются одновременно в нескольких разделах настроек, никак не связанных между собой.
+ zhivye-oboi-windows.ru Пропал рабочий стол Windows 7: что делать и как восстановить?
Чтобы вручную настроить экран, следуйте приведенным ниже инструкциям:
- Откройте рабочий стол. Для этого зажмите комбинацию клавиш «Win» + «M».
- Щелкните правой кнопкой мыши свободное место и в открывшемся контекстном меню выберите «Параметры отображения».

- Найдите параметр «Разрешение» и измените его значение.
Чтобы не гадать с размером, предлагаем заранее узнать разрешение экрана, после чего ориентироваться по данным ниже.
| Диагональ | Авторизация |
| Обычный, 13-15” | 1400 х 1050 |
| Ларго, 13-15” | 1280 х 800 |
| Ларго, 17” | 1680X1050 |
| Обычный, 19 дюймов | 1280 х 1024 |
| Нормальный, 20 дюймов | 1600X1200 |
| Ларго, 20-22” | 1680X1050 |
| Широкий, 24 дюйма | 1920 X 1200 |
Настройки будут применены автоматически, но затем появится окно, в котором нужно подтвердить изменения. Если вы это сделаете, через 20 секунд экран вернется в исходное состояние.

Установка графических драйверов
Этот способ будет более практичным, если в способе выше не был найден требуемый формат или если настройки со временем постоянно «улетают.
- Откройте диспетчер устройств. Для этого откройте окно «Выполнить» с помощью сочетания клавиш «Win» + «R» и введите команду «devmgmt.msc».

- В разделе «Видеоадаптеры» найдите устройство с названием вашей видеокарты.
- Щелкните правой кнопкой мыши и выберите «Обновить драйвер». Выберите поиск в Интернете.

- Узнайте серию видеокарт и версию операционной системы.
- Откройте официальный сайт производителя видеокарты.
- Предоставьте запрашиваемую информацию. Сайт автоматически подберет необходимый драйвер.
- Установите как обычную программу.

Для большей надежности перезагрузите компьютер.
Отключение автоматической установки устройств
Даже если после правильной настройки все будет исправлено, через некоторое время установленный размер может снова потеряться. Это происходит из-за автоматической установки, когда операционная система сама обновляет драйвер на неподходящий. Метод устранения неполадок:
- Откройте панель управления. Для этого зажмите комбинацию клавиш «Win» + «R» и введите команду «панель управления».
+ zhivye-oboi-windows.ru DNS-сервер не отвечает Windows 10: что делать и как исправить ошибку, 9 шагов

- Перейдите в раздел «Оборудование и звук», затем в подраздел «Устройства и принтеры».

- Щелкните правой кнопкой мыши имя вашего устройства (обычно первое в подразделе «Устройства») и выберите «Параметры установки устройства».
- В открывшемся окне установите переключатель рядом с «Нет».

Подтверждаем действия вводом пароля администратора. Метод довольно рискованный, особенно если вы часто подключаете сторонние устройства. Если некоторые устройства начали отключаться, верните настройки в исходное состояние.
Проверка настроек дисплея
Windows может поддерживать несколько профилей отображения одновременно, а также проецировать изображение на несколько дисплеев одновременно. Очень часто ошибка в профиле или проекции приводит к неправильному отображению на одном из дисплеев.
Самое простое решение – отключить проекцию. Для этого зажмите комбинацию клавиш «Win» + «P» и с помощью стрелок переключитесь на «Только экран компьютера». Система может распознать текущий экран вторым, а не первым. В этом случае вам нужно снова нажать «Win» + «P» и выбрать «Только второй экран».

Настройка масштабирования в панели управления видеокартой
Как мы уже говорили выше, настроить отображение можно как через возможности операционной системы, так и через параметры видеокарты. Для этого откройте рабочий стол, щелкните правой кнопкой мыши свободное место и выберите «Панель управления * Название производителя видеокарты *». Настройки доступны в открывшемся меню:
- Изменение размера.
- Разрешения.
- Размер предметов.
Регулируйте эти параметры, пока не получите желаемый результат. Интересно, что этот метод работает только на компьютерах с дискретной видеокартой.

Настройка экрана через меню монитора
Если вы не смогли объяснить Windows необходимые настройки, вы можете решить проблему наоборот, то есть настроить монитор под систему. Этот метод работает только на персональных компьютерах с отдельными мониторами или моноблоках с функциональными кнопками. На ноутбуке такая функция встречается редко.
+ zhivye-oboi-windows.ru Автоматическая смена светлой и тёмной тем оформления Windows 10
На каждый монитор идет отдельная инструкция. Но, короче, вам нужно найти кнопку автоматического выравнивания. Например, на некоторых мониторах LG достаточно дважды нажать первую функциональную клавишу. Движущееся изображение на экране проинформирует вас о начале настройки.
Источник изображения: it-tehnik.ru
Алексей Игнатьев/ автор статьи
Специалист и эксперт zhivye-oboi-windows.ru — профессиональный консультант, системный администратор.
Опыт работы в этой сфере 7 лет.
Поделись публикацией
Это так же интересно

Использование настроек Windows 7. Использование Центра управления Windows 7. Использование комбинации клавиш на клавиатуре.

Использование настроек Windows 11. Использование Центра управления Windows 11. Использование Панели задач Windows 11.

Способы сделать браузер по умолчанию в Windows 7: “Панель управления” “Интернет-опции” “Редактор реестра” “Групповая

Способы сделать браузер по умолчанию в Windows 11: “Настройки” Windows “Панель управления” “Ассистент по

Для сделать вход в Windows 7 без пароля можно выполнить следующие действия: Откройте “Панель

Как сделать вход без пароля Windows 11: Откройте “Панель управления” и выберите “Учетные записи

С помощью встроенной программы “Дисковый образ” С помощью утилиты “Daemon Tools” С помощью программы

С помощью встроенной в Windows 11 программы “Дисковый образ”. С помощью встроенного в Windows

С помощью команды “regedit” в меню “Пуск” Через окно “Выполнить” и команду “regedit” Через

Использование комбинации клавиш Win + R, ввод команды “regedit” и нажатие Enter Использование меню

С помощью комбинации клавиш Win + R и вводом команды “regedit”. Через поиск в

Как включить и настроить Родительский контроль Windows 7: Откройте Панель управления и выберите “Учетные
Источник: zhivye-oboi-windows.ru
Как расширить экран на мониторе компьютера?

приходится сталкиваться с данным вопросом. Дело в том, что настройки дисплея могут сбиваться, если вы переустановили операционную систему, или произошел сбой на компьютере. Мы расскажем вам о нескольких вариантах, которые позволят вам изменить расширения экрана.
Свойства монитора
Прежде чем менять настройки дисплея, рекомендуем вам уточнить какой, размер он имеет, и какие параметры разрешения будут для него оптимальны. Итак, вам необходимо осуществить следующие действия:
- на пустом пространстве рабочего стола нажмите правой кнопкой мыши;
- в открывшемся контекстном меню выберите пункт «Свойства»;
- подождите, пока не откроется окно «Свойства экрана»;
- переместитесь во вкладку «Параметры»;
- выставите нужное вам разрешение, изменяя положение ползунка;
- нажмите кнопку «Применить» после того, как настройка будет произведена.
Как расширить экран на мониторе?
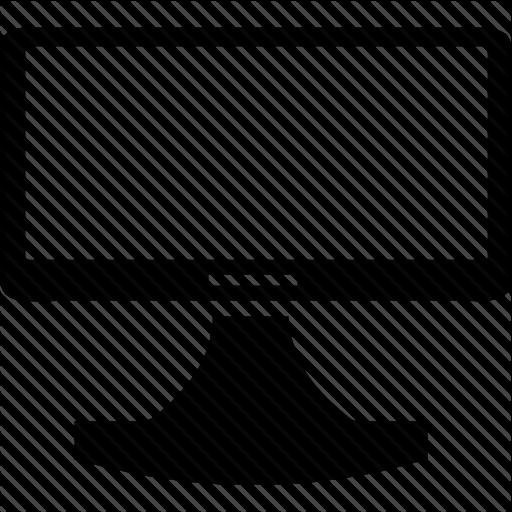
Если ваш компьютер работает под управлением операционной системы Windows Vista, 7 или 8, то схема ваших действий будет выглядеть иначе:
- на рабочем столе кликните правой кнопкой мыши;
- нас интересует пункт «Разрешение экрана», который расположен почти в самом низу ниспадающего меню;
- в открывшемся окне выберите оптимальное для вашего монитора разрешение;
- примените новые параметры.
Возможные проблемы
Как расширить экран на мониторе, если стандартные рекомендации не срабатывают, и перемещение ползунка не удается произвести? В этом случае вам необходимо будет посетить раздел «Диспетчер устройств», для того чтобы проверить установлено ли программное обеспечение для видеокарты. Найти его можно через «Мой компьютер», кликнув на

значок правой кнопкой мыши. В ниспадающем меню выберите раздел «Свойства», далее перейдите в «Диспетчер устройств». В открывшемся перечне оборудования отыщите видеокарту и проверьте, нет ли около нее восклицательного знака (он означает, что возникли проблемы с драйвером, который либо не установлен вовсе, либо поврежден). Выделите в списке название устройства, при помощи правой кнопки мыши вызовите контекстное меню и кликните по пункту «Обновить драйверы». Можно установить программное обеспечение и вручную:
- скачать с официального сайта компании-производителя;
- воспользоваться установочным диском, если он был в комплектации.
Обратите внимание, что в операционных системах нового поколения драйверы устанавливаются в автоматическом режиме, и вопрос о том, как расширить экран на мониторе, не стоит, поскольку его настройка также происходит автоматически. Изменяться настройки разрешения могут при запуске программ в режиме совместимости. Например, если открыть игру, системные характеристики которой не позволяют использовать ее на данном компьютере. Как изменить расширение экрана в этом случае? Если после выхода из приложения прежние параметры не были восстановлены, то воспользуйтесь самым первым методом, о котором было рассказано в данной статье.
Источник: fb.ru