Функция разворота встроена разработчиками в ОС по умолчанию. Используется при работе с графикой и изображениями. Помогает распознать текст после сканирования. Рассмотрим подробнее как ее использовать.
Из-за чего может перевернуться изображение на экране?
Могла произойти какая-то ошибка в системе. Не исключено, что «вылетел» драйвер. Вероятна и чья-то злая шутка. Либо же случайное нажатие комбинации кнопок домашним животным (например, кошкой) или ребенком. Проблема напоминает момент, когда вы неосторожно кликнули на «крестик», работая с браузером, и теперь нужно заново открыть закрытую вкладку.
Горячие клавиши
Работает не во всех случаях. Применяется на ПК с графическим адаптером Intel.
Если видеокарта AMD или Nvidia развернуть экран с помощью комбинации клавиш не получится.
Как повернуть
Нажмите одновременно CTR+ALT+ «клавиша стрелки». Такое сочетание перевернет экран в зависимости от нажатой стрелки:
- вправо — поворот на девяносто градусов;
- влево — 90 градусов;
- вниз — на 180;
- вверх — возвращает изображение в нормальное положение.

Как перевернуть экран ноутбука клавишами Ctrl Alt вверх/вниз/вправо/влево
Способ не работает при установленных «родных» драйверах.
Системные настройки экрана
Если сочетания клавиш по каким-то причинам не работают, следует воспользоваться системными средствами контроля отображения.
- Кликните правой кнопкой мыши по пустому пространству «Рабочего стола» и задействуйте опцию «Параметры экрана».

- Откроется оснастка, где можно задать необходимые настройки. Щёлкните по выпадающему меню «Ориентация» и выберите вариант «Альбомная».

- Экран должен вернуться в нормальное положение.
Панель управления видеокартой
Если описанные выше методы не работают, необходимо проверить параметры изменения ориентации в менеджере ПО видеокарты.
- На пустом месте «Рабочего стола» щёлкните правой кнопкой мыши. В этом контекстном меню на ноутбуках обычно присутствует «Панель управления NVIDIA» или «AMD Catalyst» и «Центр мобильной графики Intel». Проверить надо оба, поэтому сначала выберите средство управления встроенной графикой, если таковое присутствует. Если в этом наборе его нет, то откройте системный трей, поищите значок, как на скриншоте далее, кликните по нему ПКМ и выберите «Открыть приложение».

- Для разных версий встроенных GPU средство управления выглядит по-разному, поэтому ориентируйтесь на местоположение элементов. Вкладка параметров дисплея отмечена соответствующем значком, нажмите на него.

- Найдите пункты с названиями «Поворот» или «Ориентация» («Orientation» в английской версии): это должно быть выпадающее меню с различными опциями. Выберите в нём варианты «Пейзаж» или «Альбом»/«Альбомный» (на английском «Landscape» или «Album» соответственно). Изображение должно немедленно вернуться в нормальное положение.


- Теперь рассмотрим процедуру для дискретных видеочипов, начнём с NVIDIA. Запустите соответствующее ПО через контекстное меню на рабочем столе. В разделе «Дисплей» кликните «Поворот дисплея», затем в правой части окна задействуйте опции блока «Выберите ориентацию», где установите переключатель в положение «Альбомная».


- В AMD Catalyst последовательность действий очень похожа на таковую для «зелёных» видеокарт. Первым делом выберите соответствующую опцию в контекстном меню «Рабочего стола». Раскройте пункт «Общие задачи дисплея», где кликните по параметру «Повернуть рабочий стол». Далее в блоке «Выберите требуемый поворот» установите пункт «Альбомная».

Как правило, использование средства управления видеочипом эффективно в большинстве случаев.
Программа видеокарты
Если перевернулся экран на ноутбуке Виндовс (Windows) 10, используйте ПО, установленное с драйверами видеоадаптера. Нажмите ПКМ на пустом месте Рабочего стола, выберите:


Найдите параметры, отвечающие за поворот.

Независимо от производителя видеокарты, интерфейс управления функционально схож.
Ориентация экрана в Windows 7 и 8.1
На Windows 7 и 8.1 ориентация экрана настраивается через меню «Разрешение экрана». Попасть в него можно двумя основными способами. Для этого:
- На рабочем столе вызовите контекстное меню и выберите пункт «Разрешение экрана».
- Запустите «Панель управления» и в категории «Оформление и персонализация» нажмите на «Настройка разрешения экрана».
После этого откроется системное окно панели управления Windows, где можно будет изменить ориентацию, разрешение и другие параметры экрана. Переключитесь с портретной на альбомную ориентацию.

Как перевернуть экран в Windows 10?
В Windows 10 все изменения вносятся через новую панель «Параметры». Откройте панель настройки через меню «Пуск» или с помощью быстрых клавиш «Win» + «I». После этого:
- Выберите категорию «Система» — «Дисплей» (Чтобы быстро открыть «Параметры экрана», кликните правой кнопкой мыши по свободной области на рабочем столе и выберите соответствующий пункт в контекстном меню).
- Здесь найдите строку «Ориентация». По умолчанию должно быть выбрано «Альбомная».

- Чтобы перевернуть дисплей выберите из выпадающего списка нужную ориентацию (альбомная, книжная, портретная).
Изменения вступят в силу мгновенно. Подтвердите внесенные изменения кнопкой «Сохранить».
Если не удается перевернуть изображение на мониторе
Если описанные выше действия не помогают перевернуть экран, то причин для этого может быть несколько:
- Вирусы. Проведите полное сканирование системы с помощью антивирусного ПО.
- Повреждение системных файлов. Попробуйте выполнить проверку образа с помощью команды dism /Online /Cleanup-Image /RestoreHealth. Может потребоваться восстановление или переустановка Windows.
- Некорректный или поврежденный драйвер видеокарты. Скачайте драйвер графического адаптера и обновите его..
Если и это не помогает, то скорее причина в неисправном дисплее или конфликте «железа» компьютера друг с другом. Тогда может потребоваться полная замена отдельных компонентов устройства.
Как узнать какой видеодрайвер установлен на компьютере
Перед тем, как изменять настройки отображения дисплея с помощью панели управления видеокарты, потребуется узнать какого типа видеоустройства имеются на компьютере.
- Откройте Диспетчер устройств на своем компьютере одним из удобных способов.
- В списке подключенных устройств откройте «Видеоадаптеры».
- Здесь отобразятся все видеоустройства, установленные на данном компьютере.

На одном ноутбуке или стационарном ПК может два видеоадаптера: графический адаптер, интегрированный в материнскую плату, и дискретная видеокарта. По названием устройств: NVIDIA, AMD, Intel станет понятно, какую панель управления нужно искать на компьютере.
Как повернуть экран на ноутбуке
Изменить ориентацию изображения на экране ноута, где используются видеоадаптеры NVIDIA или AMD Radeon тоже не составит труда. Можно, конечно, поставить на бок или вверх ногами само устройство, но это, как минимум не профессионально, и к тому же, может навредить устройству. На самом деле, делается это благодаря изменению настроек в панели упраления видеоадаптеров.
Переворачиваем экран при помощи специальных программ
Для исправления картинки применяются специальные программы. В ноутбуках их не устанавливают по умолчанию. Владельцы гаджетов ищут в интернете программы iRotate 1.37 и EEERotate. С помощью этих утилит можно задавать экрану любой градус и менять положение картинки. С программой iRotate 1.37 пользователь управляет двумя мониторами.
Обратите внимание! Утилиты для изменения градуса мониторов устанавливают на планшетах представители творческих профессий (дизайнеры). Новинками пользуются брокеры.
Для поворота экрана на NVIDIA
- Кликнув правой кнопкой мышки на пустом месте экрана, вызовите контекстное меню;
- Выберите меню управления NVIDIA;
- Перейдите в меню Дисплей и найдите там Поворот Дисплея;
- Вам будут представлены четыре варианта позиционирования изображения на экране устройства – выберите необходимое положение, примените настройки и сохраните.

Для поворота экрана на AMD Radeon
- Вызовите контекстное меню, как и в предыдущем варианте;
- Перейдя в меню, найдите Общие задачи дисплея;
- Выберите Перевернуть рабочий стол;
- Справа у вас отобразятся варианты отображения картинки экране – выберите нужный вариант.

Выключить поворот экрана в настройках графики Intel
С помощью встроенного чипсета от Intel юзер может повлиять на вид экрана. Что следует сделать:
- выйти на рабочий стол;
- щелкнуть мышкой;
- когда откроется список опций, стрелка направляется на «Параметры графики»;
- кликнуть на пункт «поворот»: после этого пользователь указывает на сколько градусов он хочет развернуть монитор. В распоряжении человека поворот картинки на 90, 180 и даже на 270 градусов;
- выбрав нужный вариант разворота, необходимо подтвердить изменения.
Чтобы подстраховаться от случайных разворотов картинки, установите на устройство последнюю версию антивируса (Panda Free Antivirus, Kaspersky).
Поворот экрана с помощью программы шутки Joke (дополнительно)
Имеются специализированные программы, с помощью которых можно переворачивать экран монитора Windows. Я решил дополнить статью рассказом про бесплатную программу Joke, которую не требуется устанавливать на ПК.
С помощью программы Joke можно вызывать на экране монитора различные эффекты, чтобы пошутить над ничего не подозревающем пользователем. Среди возможностей программы имеется подходящая функция — переворот экрана.
Пройдите следующие шаги:
- Запустите программу Joke на компьютере или предварительно запланируйте запуск нужного эффекта на определенное время.
- Нажмите на кнопку «Rotate», после этого на экране компьютера перевернется Рабочий стол.

- Действие эффекта отключается в программе с помощью клавиши «F5».
Утилита iRotate

Скачайте приложение по адресу: https://www.entechtaiwan.com/files/irotate.exe. Нажмите два раза ЛКМ по инсталляционному «exe» файлу для установки. Приложение отобразится в системном трее. Нажмите по иконке программы ЛКМ, выберите нужное действие.
Утилиты
В качестве заключительного способа предлагается изменить положение картинки при помощи специальных программ, которые не относятся к производителям видеокарт. Рассмотрим процесс выбора ориентации на примере утилиты iRotate:
- Скачайте и установите приложение, используя официальный сайт разработчика.
- Запустите утилиту двойным кликом ЛКМ по ярлыку.
- Выберите интересующий вариант расположения.
Как видите, все предельно просто и не требует дополнительных пояснений. Программа также поддерживает горячие клавиши, поэтому в любой момент вы можете изменить положение при помощи способа, описанного в начале материала.
Если не помогают перечисленные способы.
Иногда бывают случаи, когда вышеперечисленные способы не помогают либо пользователь не может понять, как правильно их выполнить, тогда можно попробовать воспользоваться функцией «Восстановление системы» Windows. Тем самым мы с можем откатиться к тем настройкам операционной системы, когда экран монитора не был перевернут.
Для того, чтобы выполнить восстановление системы необходимо открыть «Пуск» — «Панель управления» — «Восстановление» — «Запуск восстановления системы».

После этого выбрать дату, на которую необходимо откатить настройки и запустить процесс восстановления. После восстановления системы положение экрана должно вернуться в правильное положение.
Самым крайним вариантом, который 100% решит проблему, как перевернуть экран на ноутбуке – это переустановка операционной системы. Но это как самый последний вариант, если другие не помогают.
Подведем итоги.
Как видите, если перед вами встала проблема как перевернуть экран на ноутбуке, то решить ее во многих случаях, можно самостоятельно не прибегая к помощи специалистов. В большинстве случаев, проблема кроется в неправильно нажатых горячих клавишах. Но если проблема кроется более глубоко, то поможет переустановка операционной системы.
- https://public-pc.com/perevernulsya-ekran-na-noutbuke-chto-delat/
- https://konekto.ru/kak-perevernut-jekran-na-noutbuke.html
- https://Lumpics.ru/laptop-display-rotating-what-to-do/
- https://vmblog.ru/perevernulsya-ekran-windows-kak-vernut-obratno/
- https://vellisa.ru/rotate-screen-display
- https://blog.comfy.ua/chto-delat-esli-perevernulsya-ehkran-na-noutbuke-ili-pk_a0-20/
- https://GamesQa.ru/kompyutery/sposoby-ispravleniya-perevernutogo-ekrana-na-noutbuke-13178/
- https://it-tehnik.ru/windows10/ispolzovanie/povernut-ekran-na-90-gradusov.html
- https://strana-it.ru/kak-perevernut-ekran-na-noutbuke/
Источник: xperia-droid.ru
Как повернуть экран вашего компьютера (или зафиксировать боковой экран)

Повернуть экран на любом ПК с Windows можно, выбрав «Настройки»> «Экран» и изменив ориентацию. Обычно графические драйвера также имеют специальные элементы управления для поворота экрана.
Windows может поворачивать экран без дополнительного программного обеспечения. Это особенно полезно, если у вас есть настольный монитор, который вращается. На многих ПК есть горячие клавиши, которые также могут поворачивать экран, и их легко нажать случайно.
Как повернуть экран в Windows 10 или 7
Чтобы повернуть экран в Windows 10, щёлкните правой кнопкой мыши рабочий стол и выберите команду «Параметры экрана». В Windows 7 вместо этого щелкните правой кнопкой мыши команду «Разрешение экрана».
В Windows 10 вы попадете в окно «Настройки» > «Система» > «Экран». В Windows 7 вы попадете в «Панель управления» > «Внешний вид и персонализация» > «Экран» > «Параметры экрана».

Найдите параметр «Ориентация» в разделе «Разрешение», щелкните раскрывающееся меню под ним, а затем выберите нужную вам ориентацию экрана — «Альбомная», «Книжная», «Альбомная (перевернутая)» или «Книжная (перевернутая)».
В Windows 7 это окно выглядит иначе, но параметры ориентации имеет те же.

Если вы не видите параметр ориентации экрана в приложении «Настройки» в Windows 10 или в панели управления в Windows 7, попробуйте обновить графические драйверы вашего компьютера. Этот параметр может отсутствовать, если вы используете общие видеодрайверы, которые не подходят для графического оборудования вашего компьютера.
Как повернуть экран с помощью горячих клавиш
На некоторых ПК есть горячие клавиши, которые могут быстро повернуть экран. Они предоставляются графическими драйверами Intel и доступны только на некоторых ПК. Если дисплей вашего ПК внезапно повернулся, когда вы нажимали что-то на клавиатуре, вероятно вы случайно нажали горячие клавиши.
Чтобы повернуть экран с помощью горячих клавиш, нажмите Ctrl+Alt+Стрелка. Например, Ctrl+Alt+Стрелка вверх возвращает экран к обычному вертикальному вращению, Ctrl+Alt+Стрелка вправо поворачивает экран на 90 градусов, Ctrl+Alt+Стрелка вниз переворачивает его вниз головой (180 градусов), а Ctrl+Alt+ Стрелка влево поворачивает его на 270 градусов.

Вы можете изменить сочетание клавиш или отключить их, если хотите, с помощью инструмента Hot Key Manager в Панели управления графикой Intel или в Центре управления Intel. Чтобы получить к нему доступ, щелкните маленький синий значок на панели задач, запустите его из меню «Пуск» или нажмите Ctrl+Alt+F1, чтобы открыть Центр управления Intel. Нажмите «Параметры», а затем перейдите в раздел «Поддержка» (четыре маленьких квадрата) > Hot Key Manager.
Если вы не видите инструмент настройки графики Intel на своем ПК, возможно, вы не используете графику Intel. Если вы не видите ярлыки поворота экрана на экране диспетчера горячих клавиш, это означает, что на вашем ПК они недоступны.

Как отключить автоматический поворот экрана в Windows 10
ПК-трансформеры и планшеты под управлением Windows 10 автоматически поворачивают экран при изменении ориентации устройства. Это работает так же, как в современных смартфонах iPhone и Android. Чтобы экран не поворачивался автоматически, вы можете включить блокировку поворота.
Для этого откройте Центр поддержки, щёлкнув значок уведомления в правой части панели задач или нажав Windows+A.

Нажмите или коснитесь плитки быстрого действия «Блокировка поворота», чтобы заблокировать экран в его текущей ориентации. Чтобы отключить блокировку поворота, нажмите или коснитесь плитки ещё раз.

Параметр «Блокировка поворота» также доступен в меню «Настройки» > «Система» > «Экран».
Если вы не видите эту опцию ни в одном из вышеуказанных мест, значит ваше устройство не поддерживает автоматический поворот экрана, поскольку в нём нет встроенного аппаратного акселерометра.
Если плитка «Блокировка поворота» отображается серым цветом, вы должны перевести трансформируемый компьютер в режим планшета, например, повернув его экран или отсоединив его экран от клавиатуры. Блокировка поворота недоступна в стандартном режиме ноутбука, так как в стандартном режиме ноутбука экран никогда не будет поворачиваться автоматически.
Вы также можете включить блокировку поворота через «Настройки» > «Экран», а затем щёлкнув переключатель в разделе «Блокировка поворота».

Как повернуть экран с помощью панели управления вашего графического драйвера
Параметры поворота экрана вашего ПК также могут быть доступны в Intel или NVIDIA, в зависимости от того, какое графическое оборудование установлено на вашем ПК. Однако встроенная опция Windows должна работать на всех ПК. Если Windows по какой-то причине не может изменить поворот экрана, вы можете сделать это с помощью панели управления вашего графического драйвера.
Примечание: На компьютерах с графикой AMD в последних версиях Catalyst Control Center этот параметр больше не отображается. Ранее он находился в разделе приложения «Общие задачи отображения», но теперь вместо этого вы сможете изменить поворот экрана из стандартного приложения «Параметры Windows» или панели управления.
На компьютерах с графикой Intel запустите Центр управления Intel из меню «Пуск» или щёлкните маленький синий значок на панели задач. Выберите вкладку «Экран», которая представляет собой небольшой значок монитора, и выберите ориентацию экрана.
Примечание: На более старых компьютерах с графикой Intel вместо Центра управления потребуется Панель управления Intel. Её можно запустить, щёлкнув правой кнопкой мыши пустое место на рабочем столе и выбрав «Настройки графики Intel» или что-то подобное.
На компьютерах с графикой NVIDIA щёлкните правой кнопкой мыши рабочий стол и выберите «Панель управления NVIDIA». Выберите «Повернуть экран» в разделе «Экран» и выберите ориентацию экрана.
Панель управления NVIDIA также позволяет поворачивать экран.

В панели управления NVIDIA вам нужно подтвердить свой выбор, чтобы вы не перевернули экран случайно, что затруднило бы его использование.
Поворот экрана — это один из тех случаев «Дайте мышке печенье, и она попросит стакан молока» — как только кто-то научится ориентировать экран по-другому, у него появится один из двух соблазнов. Первый обычно такой: «Было бы забавно перевернуть экран моего коллеги, чтобы он не мог пользоваться своим компьютером нормально». Второй — «Теперь мне нужен монитор, чтобы поставить экран в портретный режим!»
Если вы собираетесь перевести экран в портретный режим, убедитесь, что ваш монитор может вращаться.
Источник: www.ibik.ru
Перевернулось изображение на экране ноутбука, как исправить?
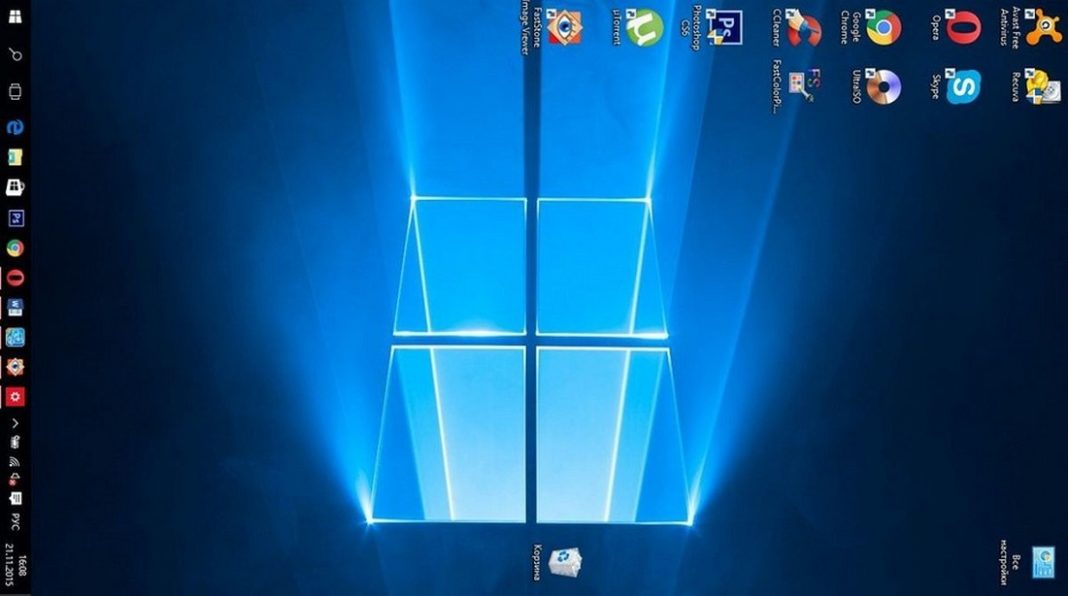
Большинство современных компьютеров и ноутбуков работают под управлением операционной системы Windows, которая позволяет настроить параметры системы соответственно потребностям каждого пользователя.
Сразу отметим, что Windows имеет множество настроек, о которых «рядовой» пользователь не подозревает, да они ему и ни к чему.
Однако, бывают ситуации, когда настройки сбиваются случайно или же без вашего участия, и тогда возникает необходимость их изменить.
Примером такой ситуации может служить переворот изображения на 90, 180 или 270 градусов, который может возникнуть, если пользователь случайно нажал определенную комбинацию клавиш, при чем чаще всего происходит это, после «использования» ПК маленькими детьми.
В этой статье мы расскажем про несколько способов вернуть привычный вид изображению на мониторе.
Переворот изображения нажатием комбинации клавиш:
Сразу отметим, что сочетание клавиш для переворота изображения на мониторе работает для ОС Windows 7, 8 и 10, не на всех ПК. Поэтому если изложенный ниже способ не подошел для вашей системы, воспользуйтесь одним из других.
Для переворота изображения на мониторе, нажмите комбинацию клавиш: Alt + Crtl + стрелку вверх (вниз, вправо, влево – в зависимости от положения изображения).
Если нажатие комбинации клавиш для вашей системы не сработало, попробуйте воспользоваться стандартными настойками.
Переворот изображения с помощью настоек Windows 7 или 8:
Правой кнопкой мыши нажмите на экране рабочего стола и в открывшемся контекстном меню выберите пункт «Разрешение экрана».
После этого откроется меню параметров дисплея, где вас интересует пункт ориентация. В стандартном режиме отображения картинки на экране, ориентация выставлена, как альбомная.
Если в вашем случае активной ориентацией указано другое положение, то измените его на стандартное.
После выбора ориентации не забудьте нажать на кнопку «Применить» в правой нижней части окна, а после возврата изображения в нормальное положение «Сохранить изменения».
Эти же действия можно проделать, перейдя к меню Пуск —> Панель управления —> Экран —> Настройка разрешения экрана.
Переворот изображения с помощью настоек Windows 10:
Для ОС Windows 10 существует несколько способов перевернуть изображение экрана.
- Нажмите правой кнопкой мыши на значке Пуск, выберите «Панель управления» и найдите пункт «Настройка разрешения экрана». Здесь в строке «Ориентация» выставьте альбомная и сохраните изменения.
- Нажмите правой кнопкой мыши на свободном поле рабочего стола и выберите «Параметры экрана». После этого измените ориентацию на «Альбомная» и не забудьте сохранить изменения.
Переворот изображения с помощью изменения настроек видеокарты:
Перевернуть изображение на мониторе ПК оснащенного дискретной видеокартой можно и с помощью ПО, поставляемого с картой.
Важно: этот способ может быть использован и для ноутбуков, оснащенных дискретной видеокартой.
Если ваш ПК оснащен картой AMD, то нажав правой кнопкой мыши на свободном поле рабочего стола в контекстном меню вы с большой долей вероятности увидите пункт AMD Catalyst Control Center.
Выбрав его вам нужно перейти в раздел «Общие задачи дисплея» и кликнуть на «Повернуть рабочий стол».
В открывшемся окне следует выбрать, как именно вы хотите повернуть дисплей и не забыть сохранить изменения.
Если ваш ПК оснащен видеокартой от NVIDIA, то необходимо открыть «Панель управления NVIDIA», выбрать вкладку «Дисплей» и далее «Поворот дисплея». Здесь выставляем ориентацию, как «Альбомная» и сохраняем изменения.
Почему перевернулось изображение?
Причин переворота изображения на ПК или ноутбуке может быть несколько. Некоторые из них устранить легко, над другими придется подумать, но в любом случае, если изображение на вашем мониторе часто самопроизвольно меняет ориентацию, то придется искать причину.
Случайность или невнимательность:
Это, пожалуй, наиболее часто встречающаяся причина переворота изображения. Нередко компьютер используют дети, которые любят нажимать на клавиши или же вы сами можете случайно нажать комбинацию Alt + Crtl + стрелка вверх. Как уже отмечалось выше, в этом случае исправить ситуацию легко и просто.
Проблемы с ПО компьютера:
Иногда, если вы изменили или доставили комплектующие для ПК, то ПО нового «железа» может конфликтовать с другим ПО. В этом случае возникают ошибки, которые приводят к последствиям в том числе в виде переворота изображения на мониторе.
Вероятно, для выявления неисправности вам понадобится диагностика ПК специалистом.
ПК заражен вирусом:
Как ни странно, но иногда к изменению ориентации изображения на ПК может привести вирус. В этом случае, в первую очередь нужно просканировать ПК антивирусным ПО на наличие вирусов и удалить их, если имеются. В более тяжелых случаях может понадобиться восстановление системы или переустановка Windows.
Почему экран переворачивается сам?
В стандартном режиме экран монитора должен сохранять свое фиксированное положение для комфортного восприятия графической информации.
При правильном выставлении всех параметров картинка не должна смещаться и поворачиваться без действий пользователя.
Однако если изображение автоматически перемещается без управления через клавиатуру, возможно в системе произошли сбои или появились неполадки. Обычно автоматический поворот может произойти в следующих ситуациях:
- Использование приложений, в которых необходимо поменять угол наклона изображения. Чаще всего программа выдает предупреждение о смене параметров и подбирает наиболее удобные настройки автоматически.
- Сбой в программном обеспечении и установленных драйверах, возможно вы используете устаревшую версию. Это тоже может стать причиной подобной неисправности.
- Вирусное поражение операционной системы или повреждение вредоносной программой, скачанной из Интернета. Старайтесь не использовать сомнительные источники информации и включайте антивирусную защиту для проверки всех установленных файлов для снижения риска угрозы.
- Также не стоит исключать вариант шутки. Иногда товарищи могут специально сбить настройки, чтобы подшутить над человеком. В таком случае стоит решить вопрос с друзьями, возможно они сами вернут нормальное состояние картинки.
Зачем на ноутбуке функция переворота экрана?
Многие пользователи задаются вопросом о предназначении данной функции в компьютерной технике.
Например, использование её в телефонах и планшетах оправдано возможностью просмотра фильмов и сериалов, а также работой с документами в режиме альбомной ориентации листа. В ноутбуке данные функции тоже актуальны.
Если экран повернулся сам, то исправить это не просто без знания комбинаций клавиш. А искать ответ в интернете, когда экран перевернулся — неудобно. Наиболее часто смена положения может использоваться в следующих ситуациях:
- Изначально данный вопрос может возникнуть при автоматическом повороте изображения. В таком случае потребуется восстановить исходное положение экрана.
- Использование различных программ для просмотра видео или фотографий под другим углом.
- В ряде случаев можно воспользоваться быстрым разворотом экрана при перевёрнутых графических изображениях.
- Также можно воспользоваться данной возможностью для дружеской шутки над другими пользователями. Если вы используете данный метод, не забудьте восстановить стандартный режим работы.
В любом из представленных случаев необходимо знать правильный и быстрый метод регулировки расположения картинки на экране устройства. Так вы сможете быстро решать возникшие проблемы.
Старайтесь узнавать больше информации о горячих клавишах, специальных комбинациях и других скрытых возможностях вашего оборудования для улучшения качества работы и повышения производительности.
Одним из вариантов применения данной возможности является поворот на 90 градусов. При желании можно развернуть изображение на экране в правую или левую сторону в зависимости от ситуации и необходимой ориентации. Для выполнения можно воспользоваться одним из представленных ниже вариантов:
- Как было описано выше, можно использовать комбинацию клавиш Ctrl+Alt+стрелка в нужном направлении.
- Ещё одним способом будет использование системных настроек, при помощи которых можно осуществить любое действие с отображением данных на экране.
- Вход в параметры программного обеспечения и драйверов также могут решить вопрос с разворотом.
Подберите доступный метод и выполните все действия по инструкции, после этого данная проблема будет решена. Не забудьте сохранить изменения при программном регулировании параметров. При использовании клавиш все сохраняется автоматически в текущем сеансе работы в компьютере.
Что делать, если комбинация кнопок не поворачивает экран?
Помимо описанного выше способа применения горячих клавиш можно воспользоваться настройками в системе. Для этого воспользуйтесь следующей инструкцией по выполнению:
- Включите ноутбук в сеть, запустите его и выполните вход на основной экран рабочего стола.
- По свободному месту кликните правой кнопкой мыши для открытия контекстного меню с представленным списком возможных действий.
- Выберите пункт «параметры экрана» и нажмите на него при помощи мышки.
- Среди всех представленных параметров выберите раздел «ориентация» и настройте альбомный вариант.
- После этого нажмите на кнопку «применить» для сохранения текущих изменений и нормализации работы.
Если ничто из представленных методов не помогло решить проблему, можно применить восстановление системы Windows. Для этого нужно зайти в «пуск», затем через «панель управления» пройти в раздел «восстановление» и подтвердить данное действие нажатием кнопки. После этого программа автоматически начнет переход к предыдущей версии с нормальным расположением изображения.
Важно! При восстановлении старой версии пользователю придется заново выставлять все настройки для корректной работы устройства.
Проще всего перевернуть изображение монитора на компьютере с Windows 10 :
- Достаточно кликнуть правой кнопкой мыши на любом свободном участке рабочего стола.
- Затем выбрать раздел «Параметры графики».
- Откроется меню, где дальше кликаем на пункт «Поворот».
- Выбираем один из 4 вариантов: поворот на 0, 90, 180 или 270 градусов.
Источник: vichivisam.ru