Компания Apple наделила каждый современный iPhone функцией зеркального отображения мобильного контента на большом экране. Эта функция основана на технологии AirPlay – протокола беспроводной потоковой передачи медиаданных. С ее помощью два «яблочных» устройства, находящиеся в сети одного Wi-Fi-маршрутизатора, могут обмениваться визуальным контентом.
Похожая функция есть у Miracast – технологии передачи данных между двумя совместимыми гаджетами, только без участия роутера из общей сети. К сожалению, Miracast iPhone не поддерживает, но трансляцию с Айфона на телевизор без AirPlay сделать реально.
Miracast для iOS: есть ли поддержка и как включить?
Компания Apple наделила каждый современный iPhone функцией зеркального отображения мобильного контента на большом экране. Эта функция основана на технологии AirPlay – протокола беспроводной потоковой передачи медиаданных. С ее помощью два «яблочных» устройства, находящиеся в сети одного Wi-Fi-маршрутизатора, могут обмениваться визуальным контентом.
Как передать изображение с телефона на телевизор
Похожая функция есть у Miracast – технологии передачи данных между двумя совместимыми гаджетами, только без участия роутера из общей сети. К сожалению, Miracast iPhone не поддерживает, но трансляцию с Айфона на телевизор без AirPlay сделать реально.
- Как зеркалить iPhone на другие экраны?
- Использование AirPlay
- Подключение Смарт-TV
- Подключение к Samsung
- Добавят ли Miracast в iPhone?
Специальные программы и другие способы
Если стандартных методов недостаточно, возможно наладить воспроизведение с мобильного гаджета на большой экран при помощи специальных программ. В 2021 году эффективными считаются TV Plus и iMediaShare. Основная задача таких софтов — транслировать содержимое с телефона на большом экране проектора или ТВ. При этом версия есть как для Android, так и для iPhone. Инструменты приложений позволяют автоматически сканировать и выдавать список устройств, к которым возможно подключиться в ближайшем радиусе.
- подключается к игровым консолям, ТВ, музыкальным центрам и плеерам;
- поддерживает форматы HD и 3D;
- взаимодействует с облачным хранилищем.
Версии TV Plus и iMediaShare возможно бесплатно найти в открытом доступе. После загрузки разрешите устройству установку из неизвестных источников.
Miracast для iOS: есть ли поддержка и как включить?
Компания Apple наделила каждый современный iPhone функцией зеркального отображения мобильного контента на большом экране. Эта функция основана на технологии AirPlay – протокола беспроводной потоковой передачи медиаданных. С ее помощью два «яблочных» устройства, находящиеся в сети одного Wi-Fi-маршрутизатора, могут обмениваться визуальным контентом.
Похожая функция есть у Miracast – технологии передачи данных между двумя совместимыми гаджетами, только без участия роутера из общей сети. К сожалению, Miracast iPhone не поддерживает, но трансляцию с Айфона на телевизор без AirPlay сделать реально.
Поддерживает ли Айфон Миракаст: выводы
Ответ, где Miracast найти на Айфоне, один – только в аналогичных решениях. Прямого подключения по технологии WiFi Direct не достичь, однако варианты, которые доступны, не хуже. Используя WiFi, аналог Miracast и Айфон, подключение происходит быстро, держится стабильно и «заточено» под конкретные девайсы. Во многих случаях связь работает даже лучше, чем стандарт Андроида: изображение передаётся стабильнее, есть дополнительные опции для звука, а при возникновении вопросов вы можете обратиться в поддержку платных программ.
Добавят ли Miracast в iPhone?
Miracast – распространенная технология, которой наделен практически каждый смартфон на Android и ноутбук на Windows. Apple любят все за ее экосистему.
В случае, если Apple добавит функцию Miracast в свои мобильные устройства, есть риск разрушить идиллию безупречности этой экосистемы. Купертиновцы если и добавят технологию в свои устройства, то только после тщательно продуманной стратегии:
- получения с этого прибыли;
- по минимизации рисков для экосистемы компании.
Подведем итоги. В Айфонах есть функция AirPlay, но нет Miracast. Для устройств, которые не поддерживают первую, но работают со второй технологией, есть шанс подключиться к смартфону Apple. Для этих целей создано программное обеспечение AirServer. Оно настроит протоколы Wi-Fi модуля на работу через AirPlay.




Как подключить Android через MiraScreen/AnyCast (Miracast) к телевизору?
MiraScreen/AnyCast адаптер для подключения к телевизору устройств на Android нужен только в том случае, когда в вашем телевизоре нет встроенной поддержки Miracast. Поддержка этой технологии есть практически во всех современных телевизорах (которые с Wi-Fi).
Адаптер нужно переключить в режим Miracast (там где иконка Android и Windows). Сделать это можно кнопкой на адаптере. Писал об этом в начале статьи.

В зависимости от версии Android, от производителя телефона/планшета, от оболочки – функция Miracast может называться по-разному. «Беспроводной дисплей», «Smart View», просто «Miracast». Ищите пункт в меню, кнопку в настройках или в центре управления. На моем Samsung это функция Smart View.
Запускаем функцию и выбираем нашу приставку. Если на вашем устройстве появится запрос PIN, то он указан на экране телевизора (у меня это 12345670).

Все работает. Экран телефона дублируется на телевизор через MiraScreen адаптер.

И так тоже работает.

В настройках Miracast на Android можно приостановить трансляцию, или отключить ее. Звук так же передается на телевизор.
Подключение MiraScreen/AnyCast адаптера к телевизору
Если вы еще не подключили свой Miracast адаптер к телевизору, то сейчас я быстренько покажу как это сделать и перейдем к подключению устройств. Адаптер подключается в один из HDMI портов на телевизоре. Питание адаптера можно подключить в USB-порт телевизора (если он есть), или в розетку через любой адаптер питания (желательно 5V/1A).

Включите телевизор (если он был выключен). Если на экране телевизора автоматически не появится заставка адаптера, то нужно в настройках телевизора в качестве источника выбрать HDMI вход к которому подключен Miracast адаптер (каждый HDMI порт на телевизоре имеет свой номер). Обычно это можно сделать через отдельное меню, которое открывается кнопкой SOURCES или INPUT с пульта дистанционного управления телевизором.

На экране телевизора должен появится рабочий стол (если его можно так назвать) нашего адаптера. У меня MiraScreen MX Wireless Display.

Дальше желательно настроить MiraScreen адаптер. Основная настройка – подключение к роутеру по Wi-Fi сети. Это необходимо для работы соединения по DLNA и вывода изображения на телевизор с iPhone, iPad и компьютеров на Mac OS (трансляция по AirPlay). Вот подробная инструкция по настройке: 192.168.203.1 – настройка Miracast адаптера. Что делать, если не заходит в настройки MiraScreen и AnyCast?
Windows и устройства на Android соединяются с адаптером напрямую, не через роутер.
Практически все эти адаптеры имеют два режима работы:
- AirPlay и DLNA (нарисован значок DLNA и логотип Apple).
- Miracast (логотип Android и Windows).
Выбранный режим работы выделен на рабочем столе.

Переключаются эти режимы нажатием на единственную кнопку на самом адаптере.

Или через панель управления (ссылка на инструкцию выше), но кнопкой удобнее. Нажали один раз на кнопку и режим работы изменился. Выбираем нужный режим в зависимости от того, с какого устройства мы хотим транслировать изображение.





Основные сведения о Miracast
То, что стандарт Miracast позволяет установить беспроводную связь между двумя гаджетами, вам уже понятно. После такого подключения любая информация легко передаётся с одного электронного источника на другой. Принцип работы технологии основывается на сетевом соединении Wi-Fi Direct. При этом обеспечивается передача видеоматериала с максимальным разрешением и одновременно с впечатляющим объёмным звуком.
Многие пользователи приветствуют такое соединение, поскольку оно гарантирует высококачественную передачу и трансляцию любых видеозаписей и аудиоматериалов. При этом совершенно неважно, какие форматы, размеры они имеют, в каких кодеках нуждаются. Удивляет и то, что при помощи такой технологии удаётся передавать даже такие файлы, которые были защищены от записи производителем.
Как применяется технология
Невзирая на то, что «возраст» такой инновационной и перспективной технологии ещё достаточно мал, применять её всё-таки можно на большом количестве электронных устройств. Одним из преимуществ Миракаста является то, что она успешно применяется на различных операционных системах, включая не только компьютерную технику, но и современные смартфоны. Именно эта особенность предопределила лидерство технологии перед аналогичными «продуктами» Google и Apple.
Восхищает потребителей и такая особенность Миракаста, как сохранение абсолютного качества передаваемых материалов. Именно по этой причине можно было легко расстаться с HDMI, прочность связи к которой, приверженность к ней формировалась на протяжении десятилетия. Кстати, если вы являетесь владельцем телевизора, который не сопровождается поддержкой Miracast, можете не опасаться оказаться за «бортом современного технического прогресса». Вам достаточно приобрести адаптер и подсоединить его к порту HDMI.
Источник: tali73.ru
Как передать видео и фото с iPhone на ТВ

Одно из возможных действий, которое можно сделать с iPhone — передача видео (а также фотографий и музыки) с телефона на телевизор. Причем для этого не потребуется приставки Apple TV или чего-то подобного. Все, что нужно — современный телевизор с поддержкой Wi-Fi — Samsung, Sony Bravia, LG, Philips и любой другой.
В этом материале — способы передать видео (фильмы, в том числе онлайн, а также свое собственное видео, снятое на камеру), фотографии и музыку с вашего iPhone на ТВ по Wi-Fi.
Подключение к телевизору для воспроизведения
Чтобы описываемое в инструкции было возможным, телевизор должен быть подключен к той же беспроводной сети (к тому же роутеру), что и ваш iPhone (ТВ может быть подключен и проводом LAN).
В случае, если роутер отсутствует — iPhone можно подключить к телевизору по Wi-Fi Direct (большинство ТВ с поддержкой беспроводной сети поддерживают и Wi-Fi Direct). Для подключения обычно достаточно зайти на iPhone в настройки – Wi-Fi, найти сеть с именем вашего телевизора и подключиться к ней (телевизор должен быть включен). Пароль сети можно посмотреть в настройках подключений Wi-Fi Direct (там же где и прочие настройки соединений, иногда для этого нужно выбрать пункт ручной настройки функции) на самом ТВ.
Показываем видео и фотографии с iPhone на телевизоре
Все «Смарт ТВ» умеют воспроизводить видео, изображения и музыку с других компьютеров и прочих устройств по протоколу DLNA. К сожалению, iPhone по умолчанию не имеет функций передачи медиа таким образом, однако в этом могут помочь сторонние приложения, специально предназначенные для этих целей.
Таких приложений в App Store предостаточно, представленные в данной статье отбирались по следующим принципам:
- Бесплатные или, скорее условно-бесплатные (полностью бесплатных найти не удалось) без существенного ограничения функциональности без оплаты.
- Удобные и исправно работающие. Я тестировал на Sony Bravia, но если у вас LG, Philips, Samsung или какой-то другой телевизор, скорее всего, все будет работать не хуже, а в случае со вторым рассматриваемым приложением, возможно, и лучше.
Примечание: в момент запуска приложений телевизор уже должен быть включен (не важно на каком канале или с каким входящим источником) и подключен к сети.
Allcast TV
Allcast TV — то приложение, которое в моем случае оказалось самым работоспособным. Возможный недостаток — отсутствие русского языка (но все очень просто). Бесплатно доступно в App Store, но включает встроенные покупки. Ограничение бесплатной версии — нельзя запустить на телевизоре слайд-шоу из фотографий.
Передача видео с iPhone на ТВ в Allcast TV выполняется следующим образом:
- После запуска приложения, будет выполнено сканирование, в результате которого будут найдены доступные медиа-серверы (это могут быть ваши компьютеры, ноутбуки, консоли, отображаются в виде папки) и устройства воспроизведения (ваш телевизор, отображается в виде значка ТВ).
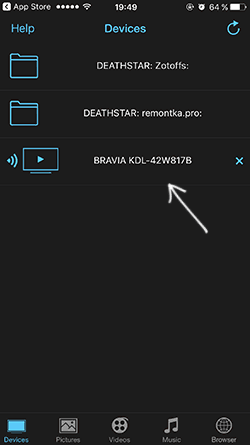
- Один раз нажмите по телевизору (будет помечен как устройство для воспроизведения).
- Для передачи видео перейдите к пункту Videos в панели внизу для видео (Pictures — для фотографий, Music — для музыки, а про Browser расскажу далее отдельно). При запросах разрешений на доступ к медиатеке предоставьте такой доступ.
- В разделе Videos вы увидите подразделы для воспроизведения видео из разных источников. Первый пункт — это видео, хранящиеся на вашем iPhone, откройте его.
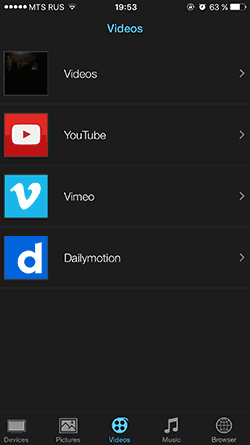
- Выберите нужное видео и на следующем экране (экране воспроизведения) выберите одну из опций: «Play video with conversion» (воспроизвести видео с конвертированием — выбирайте этот пункт, если видео было снято на камеру iPhone и хранится в формате .mov) и «Play original video» (воспроизвести оригинальное видео — этот пункт стоит выбирать для видео из сторонних источников и из Интернета, т.е. в форматах, известных вашему телевизору). Хотя, можно для начала выбрать запуск оригинального видео в любом случае и, если не сработает, переходить к воспроизведению с конвертированием.

- Наслаждайтесь просмотром.
Как и обещал, отдельно по пункту «Browser» в программе, очень полезном на мой взгляд.
Если открыть данный пункт, вы попадете в браузер, где можно открыть любой сайт с онлайн-видео (в формате HTML5, в таком виде фильмы доступны на YouTube и на многих других сайтах. Flash, насколько я понял, не поддерживается) и после запуска фильма онлайн в браузере на iPhone, он автоматически начнет воспроизводиться на телевизоре (при этом далее не обязательно держать телефон с включенным экраном).
ТВ Помощник (TV Assist)
Я бы поставил это бесплатное приложение на первое место (бесплатное, есть русский язык, очень приятный интерфейс и без заметных ограничений функциональности), если бы оно в моих тестах работало полностью (возможно, особенности моего телевизора).
Использование TV Assist аналогично предыдущему варианту:

- Выбираете нужный тип контента (видео, фото, музыка, браузер, дополнительно доступны сервисы онлайн-медиа и облачных хранилищ).
- Выбираете видео, фотографию или другой элемент, который нужно показать на телевизоре в хранилище на вашем iPhone.
- Следующий шаг — начало воспроизведения на обнаруженном ТВ (медиа рендерере).
Однако, в моем случае приложение не смогло обнаружить телевизора (причины остались не ясны, но думаю дело в моем ТВ) ни по простому беспроводному подключению, ни в случае Wi-Fi Direct.
Одновременно с этим, есть все основания полагать, что у вас ситуация может быть иной и все заработает, так как приложение все-таки работает: поскольку при просмотре доступных сетевых медиа ресурсов с самого телевизора, содержимое iPhone было видимым и доступным для воспроизведения.

Т.е. у меня не было возможности запустить воспроизведение с телефона, но просмотреть видео с iPhone, инициировав действие на ТВ — без проблем.
В завершение отмечу еще одно приложение, которое у меня не заработало должным образом, но возможно у вас будет работать — C5 Stream DLNA (или Creation 5).

Оно бесплатно, на русском и, судя по описанию (и внутреннему содержимому), поддерживает все необходимые функции для воспроизведения видео, музыки и фотографий на телевизоре (и не только — приложение может само проигрывать видео с DLNA серверов). При этом бесплатная версия не имеет ограничений (но показывает рекламу). При моей проверке, приложение «видело» телевизор и пыталось показать контент на нем, но со стороны самого ТВ приходила ошибка (можно просмотреть ответы устройств в C5 Stream DLNA).
На этом завершаю и надеюсь, что у вас все получилось с первого раза и вы уже рассматриваете многие отснятые на iPhone материалы на большом экране телевизора.
А вдруг и это будет интересно:
- Лучшие бесплатные программы для Windows
- Как добавить язык ввода или раскладку клавиатуры в Windows 11 и Windows 10
- ERR_TIMED_OUT в браузере — причины и варианты решения
- Как изменить размер раздела диска в Windows
- Можно ли подключить жесткий диск или SSD ноутбука к компьютеру и как это сделать
- Как создать ярлык на рабочем столе Windows 11 и Windows 10
- Windows 11
- Windows 10
- Android
- Загрузочная флешка
- Лечение вирусов
- Восстановление данных
- Установка с флешки
- Настройка роутера
- Всё про Windows
- В контакте
- Одноклассники
-
Даша 10.02.2020 в 18:39
Источник: remontka.pro
Как Подключить iPhone к Телевизору по WiFi и Вывести Изображение Фото и Видео на Смарт ТВ, Чтобы Смотреть Фильм или Дублировать Экран?





Подключение iPhone к телевизору по WiFi для передачи видео
Ко мне очень часто приходят гости. И чтобы показать своим друзьям какие-то фотографии из последних поездок, намного удобнее для этого использовать большой телевизор, чем маленький дисплей айфона. Для этого можно использовать функцию повторения экрана iPhone. Кроме того, если подключить его к ТВ, то можно также проигрывать музыку через его динамики или даже смотреть фильмы, в том числе напрямую с YouTube.
Итак, чтобы вывести видео или фото с айфона на телевизор, необходимо следующее:
- ТВ должен иметь возможность конектиться к вашему домашнему роутеру. Не имеет значения, как вы это сделаете — по кабелю, или по wifi, или через TV приставку на Андроид. Главное, чтобы он был в одной локальной сети с айфоном. Обо всех способах подключить телевизор к интернету я уже рассказывал.
- Телевизор должен иметь поддержку DLNA или Miracast. Именно их мы будем использовать для трансляции видео. В современных Sony, Samsung, Philips, LG или любом другом со Smart TV она уже встроена в оболочку. Если же у вас устаревшая модель, то можно легко подключить к нему приставку на Android, где все современные технологии работают также по умолчанию. Или же самый простой миракаст адаптер.
Для подключения iPhone к телевизору можно использовать две технологии — MiraCast и DLNA.
- Miracast (AirPlay на iPhone) — служит для дублирования экрана на большой монитор. Все, что вы видите на своем телефоне будет в точности отображаться на телевизоре.
- DLNA — это возможность вывода только видео, фото или музыки с айфона на экран телевизора.
Подключение через HDMI или аналоговый кабель
Традиционный способ передачи сигнала с разнообразных устройств на ТВ – использование HDMI, композитного, коаксиального или аналогового кабеля. Мобильные устройства от Apple не оснащены такой возможностью «из коробки», делая необходимым приобретение дополнительного девайса.
В официальном магазине можно выделить:

- Lightning Digital AV Adapter;
- Lightning to VGA Adapter.
Стоимость каждого адаптера для американского рынка составляет 49 долларов. Аналогичные устройства для показа с дисплея, дублирования экрана и передачи звука можно найти на альтернативных торговых площадках (например, Aliexpress). Их стоимость будет значительно меньше.
Процесс трансляции с iPhone строится следующим образом:
- Соедините адаптер со смартфоном через разъем Lightling;
- Подключите адаптер к телевизору через HDMI или аналоговый кабель (в зависимости от технических возможностей);

- При помощи пульта ДУ или физических кнопок выберите подходящий источник сигнала ввода;
- После включения фотографии или видеоролика, он будет дублироваться на экран.
Аналогичным способом вывести изображение можно и с Айпада. iPad оснащен идентичными интерфейсами.
Инструкции для проводного и беспроводного соединения ТВ и смартфона доступны в видео-формате:
Как вывести фото и видео с iPhone на ТВ, чтобы смотреть фильмы?
Что делать, если же ваш ТВ или приставка не имеет встроенной поддержки AirPlay? Будем работать через DLNA. Для подключения iPhone к телевизору Samsung, Sony или LG необходимо установить отдельную программу. Их на AppStore можно найти большое количество, но я лично пользуюсь TV Assist.
- Включаем свой телевизор или запускаем приставку и подключаемся к wifi сети маршрутизатора.
- Также коннектим iPhone к беспроводному сигналу
- Запускаем приложение TV Assist и жмем на значок монитора в правом верхнем углу экрана
- Выбираем свой телевизор или приставку из списка доступных устройств для воспроизведения
- Далее заходим в раздел «Видео» приложения и открываем ту папку на айфоне, где размещен фильм, который мы хотим посмотреть на большом экране.
- И выбираем нужное видео
- Файл откроется в приложении и начнет конвертироваться в формат, который поддерживается телевизором. После чего жмем на кнопку «Play»
После чего данное видео начнет воспроизводиться на телевизоре напрямую с айфона.

Таким же образом можно вывести и фото или музыку, которая находится на iphone.
Подключение через Wi-Fi
Современные модели телевизоров оснащены Смарт платформой, поэтому они способны без дополнительных девайсов подключаться к интернету как по кабелю, так и через Wi-Fi, который может использоваться для воспроизведения медиаконтента со смартфона на ТВ.
Стоит отметить, что этот способ остается одним из наиболее практичных, поскольку можно обойтись без подключения проводов. Также отпадает необходимость в использовании дополнительных устройств.

Подключение Айфона к телевизору осуществляется следующим образом:
- Есть уже имеется маршрутизатор и Wi-Fi сеть, то просто подключаем смартфон и TV к домашней сети.
- Если домашней Wi-Fi сети нет, то можно воспользоваться функцией Wi-Fi Direct. Она позволяет подключать устройства по Wi-Fi без роутера. Правда, не все модели телевизоров её поддерживают. Активация осуществляется по-разному, в зависимости от модели TV. Зачастую нужно зайти в раздел «Приложения» и активировать режим «Wi-Fi Direct». Телевизор покажет название Wi-Fi сети, к которой нужно подключить ваш iPhone и пароль для подключения.
Когда подготовительная работа проведена, можно подключить Айфон к телевизору:
- На iPhone запускаем приложение для проигрывания медиаконтента на ТВ. Например, можно использовать следующие программы: iMediaShare, Belkin MediaPlay. Загрузить программное обеспечение можно в Apple Store.

- Управлять софтом гораздо проще, нежели может показаться с первого взгляда. Достаточно просто выбрать файл для последующей трансляции на большом экране. Интуитивно понятный интерфейс приложений – залог того, что у вас не возникнет каких-либо трудностей.

В том случае, если у вас не получилось подключить мобильный телефон к ТВ-оборудованию по Wi-Fi, воспользуйтесь устройством Google Chromecast – это компактный адаптер, визуально напоминающий флешку, который необходимо вставить в разъем HDMI. С его помощью можно заметно упростить настройку беспроводного соединения с различными моделями телевизоров.







Как вывести трансляцию с YouTube с Айфона на телевизор?
С YouTube все еще проще. Самое стандартное приложение уже имеет поддержку AirPlay. Заходим на наш канал и выбираем нужный ролик. Вверху видим похожую иконку в виде совмещенного экрана и значка wifi — жмем на нее
Далее заходим в меню «AirPlay and Bluetooth Devices»
И выбираем свой телевизор
Все — изображение данного видео должно появиться на экране телевизора

В этой статье я показал три способа трансляции видео с айфона на экран телевизора по wifi. Они самые простые и лично мной проверенные. Если вы знаете какие-то еще, то делитесь в комментариях!



Как соединить айфон с телевизором филипс через usb?
USB-провод считается универсальным решением. Он позволяет быстро соединить телефон и ТВ-приставку. Подробная инструкция:

- Соединяем через микро ЮСБ провод в зависимости от типа модели. Входы находятся на задней стороне гаджета.
- Активируем телевизор и переходим в раздел «Настройки». Теперь выбираем нужный порт как главный источник.
- После синхронизации видео перенесется на «большой экран».
На телевизор без проводов

Знакомьтесь, это Apple TV 4K
Что понадобится: Apple TV любой модели
Что интересно:
▪️ Подойдет даже Apple TV 3-го поколения, которую можно недорого найти на вторичке ▪️ Очень скоро на телевизоры можно будет выводить изображение с iPhone без Apple TV ▪️ У новых Apple TV слишком много других дополнительных функций
Сегодня единственный нормальный способ выводить изображение с iPhone на большой экран без проводов — Apple TV. Она подключается к телевизору, монитору или проектору через HDMI и может принимать изображение с iOS-устройства через AirPlay.
Когда подключите Apple TV, переходите в «Пункт управления» на своем iPhone и выбирайте телеприставку в качестве источника в пункте «Повтор экрана». Картинка появится на дисплее спустя секунду-две.
Чтобы повторять экран, в данном случае я использую древнюю Apple TV 3-го поколения. Даже ее для этого вполне достаточно, но никаких дополнительных фишек у нее фактически нет — именно поэтому в моих планах именно Apple TV 4K.
Современная Apple TV — нечто. Аналог iOS на большом экране телевизора с приложениями и играми, а также полноценным доступом к Apple Music. Здесь без вариантов, нужно брать.
✔️ Apple TV 4K на 32 ГБ (13 790 руб.)
Через USB-коннект

Подключить iPhone к телевизору LG или любому другому можно с помощью USB-кабеля. Следует учесть, что необходим именно Lightning, который обычно присутствует в комплекте, вместе с устройством. При кабельном соединении:
- iPhone определится как носитель данных и ТВ может получить доступ к его данным (фото, видео, аудио, документы).
- Устройство будет заряжаться.
Айфон к телевизору, при таком варианте соединения, не обеспечит повтор экрана на последнем, а будет выполнять роль накопителя. Для сопряжения:
- Lightning одним концом вставьте в разъем телефона, вторым в ТВ. USB-порт в ТВ обычно располагается на задней панели или боковой грани.
- Включите ТВ и откройте его параметры «Меню». Выберите USB-порт как источник воспроизведения картинки.
- Ожидайте окончания синхронизации. На экране TV будет отображена библиотека с айфона и доступна для просмотра.
ПРИМЕЧАНИЕ! Стоит отметить, что не все ТВ смогут опознать iPhone в качестве накопителя и выудить с него информацию на экран.
Источник: market-mobi.ru