Удивительно, насколько изменилось использование JavaScript — малоизвестный предмет за несколько лет стал важным инструментом веб-разработки. Сегодня JavaScript настолько незаменим в Интернете, что в большинстве интернет-браузеров применяется специальный модуль для его запуска.
JavaScript — замечательная технология для Интернет-пользователей и отключать ее для всех веб-сайтов в браузере не рекомендуется. Самые популярные веб-сайты основаны на Java-технологии — это означает, что они используют JavaScript для запуска интерактивных функций, которые улучшают их восприятие пользователем.
При отключении JavaScript браузер не сможет запускать или отображать интерактивные элементы, такие как реклама, анимация или аудио. Но, к счастью, JavaScript довольно просто активировать. Кроме того, с помощью определенных способов можно отключать JavaScript не полностью, а для отдельных сайтов.
Если вы отключили JavaScript в своем браузере и теперь снова хотите включить, мы с радостью поможем вам. Мы составили эту инструкцию, которая поможет активировать JavaScript в пяти наиболее популярных браузерах. Кроме того, мы расскажем о том, что такое JavaScript, для чего используется JavaScript и что можно делать с помощью JavaScript.
Как включить JavaScript
Microsoft Edge
Internet Explorer
Mozilla Firefox
Google Chrome
Opera
Apple Safari
Javascript включен в вашем веб-браузере. Если отключить JavaScript, этот текст изменится.
Инструкции для разработчиков
Вы можете использовать ссылку на этот сайт, что бы рассказать пользователям у которых отключен Javascript о том, как включить Javascript в шести наиболее распространенных браузерах. Вы можете свободно пользоваться кодом, указанным ниже, и изменять его согласно вашим потребностям.
Приключения онлайн-кинотеатра Premier в Android TV, или Как мы javascript внедряли

Привет, Хабр! Меня зовут Артем, и вот уже два года, как я работаю над онлайн-кинотеатром PREMIER. Эта история началась, как и многие другие, со слов тимлида: “Артем, есть интересная задачка”.
Ситуация была следующая: библиотека, над интеграцией которой велись работы, не имела поддержки Android TV. Для этой библиотеки существовала мобильная версия и версия для веб-клиентов, написанная на JavaScript.
Поскольку поддержки Android TV, в частности навигации с помощью пульта, внутри библиотеки предусмотрено не было, я решил использовать web-версию библиотеки и кастомный интерфейс с поддержкой Android TV.
Что из этого вышло — читайте далее. Статья будет полезна тем, кто любит смелые эксперименты, работает с Android или Android TV и знает, что такое Javascript.
Кто-то же точно такое делал…
Решив использовать web-версию библиотеки, я начал искать подходящий инструмент для исполнения задуманного.
Первым шагом я решил обратить внимание на крупные фреймворки. Выбор пал на Rhino от Mozilla. Rhino — инструмент с практически безграничными возможностями: исполнение кода, подключение библиотек, создание интерфейса, — кажется, что пять минут и дело в шляпе это идеальный вариант для интеграции.
Что такое JavaScript?
Однако при переходе на сайт фреймворка я обнаружил приветливое «Page not found». Но отчаиваться было рано — впоследствии мне все же удалось найти «живой» репозиторий. Помимо этого, также нашлись и более «нативные» адаптации Rhino под андроид — F43nd1r/rhino-android
Позже выяснилось, что Rhino не имеет возможности динамической подгрузки библиотек. Добавить библиотеку в Rhino можно через npm или, более простой вариант, — добавить в проект min.js файл, скачанный заранее. Но в нашем случае js-библиотеку, которую мы внедряли, нужно было каждый раз заново скачивать с сервера. То есть возможности добавить min.js файл библиотеки в проект у меня не было и от идеи использовать Rhino пришлось отказаться.
После отказа от Rhino я продолжил поиски. Выяснил, что существует ряд самописных решений, использующих под капотом в качестве «движка» WebView. Например вот это: evgenyneu/js-evaluator-for-android. Эти библиотеки позволяют исполнять простые js выражения внутри WebView. Но у таких решений также отсутствует возможность подключения библиотек. А это означало для нас только одно — такое решение нам все еще не подходит. “Все пропало, шеф?”
Стадия пятая. Принятие
После нескольких неудачных попыток найти готовое решение, которое полностью бы меня устроило, я решил попробовать реализовать свой небольшой “фреймворк”. За основу “фреймворка” я взял WebView, поскольку многие необходимые функции там уже есть “из коробки”. А дальше я постараюсь подробно рассказать, как можно превратить простой WebView в JS-интерпретатор.
Шаг первый. Подготовка
Для начала нужно подготовить WebView для наших целей. На этой стадии нужно учесть несколько моментов:
- Чтобы использовать объект, его нужно создать 🙂
- В настройках WebView нужно включить возможность исполнения JS-скриптов
- Чтобы избежать неожиданных проблем, связанных с кэшированием, у WebView нужно отключить кэш. Так мы точно будем уверены, что все операции выполняются начисто и в контексте страницы не осталось хвостов от прошлых вызовов.
Ниже приведен пример создания WebView со всеми необходимыми настройками:
//Создаем WebView val webView = WebView(context) with(webView) < //Разрешаем исполнение JavaScript кода settings.javaScriptEnabled = true //Отключаем кэш у webView settings.cacheMode = WebSettings.LOAD_NO_CACHE >
Теперь, когда мы настроили все необходимое, можно переходить к созданию наших JS-скриптов.
Шаг второй. Подготовка JS-скриптов
Чтобы добавить наш первый JS-скрипт в проект, нужно создать html файл, в котором он будет находиться. Html файл нужно разместить в директории assets внутри проекта. С этим файлом будет работать WebView, а именно загружать его как локальную html страницу, догружая все необходимые зависимости.
Затем в файл нужно добавить стандартную структуру html страницы — теги head, body и т.д. (см. пример). После создания пустой страницы можно переходить к добавлению самих скриптов. Подключение скриптов происходит стандартным для html способом — через использование тега . Библиотеки подключаются так же. В нашем случае, для примера мы будем использовать популярную библиотеку moment.js, с помощью которой будем узнавать текущее время.
Назовем наш файл sample.html. Внутри него подключим библиотеку moment.js и создадим функцию checkMoment, которая будет возвращать текущее время в формате строки.
function checkMoment()
Шаг третий. Запуск первого скрипта
WebView настроено, скрипты созданы — самое время переходить к запуску.
Для того чтобы запустить js-код, вначале надо загрузить нашу страницу со скриптами в WebView. Но при загрузке страницы нужно учитывать — вызов js-функции должен произойти после того, как WebView загрузит страницу и все ее содержимое.
Чтобы определить момент, когда WebView закончит загружать данные, нужно использовать WebViewClient. В нем нам понадобятся два метода — onPageFinished и onReceivedError. Метод onPageFinished вызывается в тот момент, когда WebView завершит загрузку данных, а onReceivedError сигнализирует, что в процессе загрузки возникла ошибка.
webView.webViewClient = object : WebViewClient() < override fun onPageFinished(view: WebView?, url: String?) < super.onPageFinished(view, url) //Страница загружена и готова к использованию >override fun onReceivedError(view: WebView?, request: WebResourceRequest?, error: WebResourceError?) < super.onReceivedError(view, request, error) //в процессе загрузки возникла ошибка >>
Загрузив все необходимое, переходим (наконец-то!) к исполнению нашего скрипта.
WebView из коробки имеет функцию evaluateJavaScript. Эта функция принимает в качестве аргумента js-выражение, которое будет исполняться в текущем контексте WebView. То есть после того, как мы загрузили html-страницу с подключенной библиотекой, мы можем через метод evaluateJavascript обращаться к методам библиотеки. Выглядеть это будет следующим образом:
webView.webViewClient = object : WebViewClient() < override fun onPageFinished(view: WebView?, url: String?) < super.onPageFinished(view, url) //Страница загружена и готова к использованию //вызываем js функцию checkMoment webView.evaluateJavascript(«checkMoment()») < result ->Toast.makeText(requireContext(), «result: $result», Toast.LENGTH_SHORT).show() > > override fun onReceivedError(view: WebView?, request: WebResourceRequest?, error: WebResourceError?) < super.onReceivedError(view, request, error) //в процессе загрузки возникла ошибка >> webView.loadUrl(«file:///android_asset/sample.html»)
После добавления webViewClient код выше вызовет у webView метод loadUrl, который загрузит нашу страницу со скриптами, созданную ранее. После окончания загрузки дернется метод webViewClient.onPageFinished, в нем вызовется метод webView.evaluateJavascript, который, в свою очередь, вызовет нашу функцию checkMoment. Результат исполнения checkMoment (помним, что это текущая дата и время, сконкатенированные в одну строку) вернется в коллбек и финальным действием покажется тост, отображающий текущую дату.
Подробно проговорили принцип работы, запомнили, разложили по полочкам, двигаемся дальше.
А давайте сделаем это асинхронным?

Следующий вопрос, который встал передо мной: как быть в том случае, если нужно выполнить запрос из js-кода? А ведь ради этого все и затевалось. Ответ напрашивается сам собой — нужно написать обертку, которая позволила бы асинхронно выполнять нужные операции.
Для этого создадим свой класс, назовем его JSClient. В новый класс перенесем WebView и настройки для нее.
class JSClient(context: Context) < val webView = WebView(context) init < with(webView)< settings.javaScriptEnabled = true settings.cacheMode = WebSettings.LOAD_NO_CACHE webChromeClient = WebChromeClient() >> >
Как обсуждали ранее, перед тем как исполнять js-код, нужно загрузить в webView нашу страницу. Для этого создадим suspend функцию внутри нашего класса, которая будет отвечать за подготовку webView к работе. Назовем ее startConnection. Внутрь этой функции мы поместим код загрузки webView с использованием webViewClient из прошлого пункта
suspend fun startConnection() = suspendCancellableCoroutine < continuation ->webView.webViewClient = object : WebViewClient() < override fun onPageFinished(view: WebView?, url: String?) < super.onPageFinished(view, url) if (continuation.isActive) < continuation.resume(true) >> override fun onReceivedError(view: WebView?, request: WebResourceRequest?, error: WebResourceError?) < super.onReceivedError(view, request, error) if (continuation.isActive) < continuation.resumeWithException(RuntimeException()) >> > webView.loadUrl(«file:///android_asset/sample.html») > >
Теперь представим, что функция checkMoment из прошлого пункта делает запрос и может выполняться достаточно продолжительное время. В таком случае нужно создать вариант асинхронного вызова и для нее тоже.
suspend fun checkMoment() = suspendCoroutine < continuation ->webView.evaluateJavascript(«checkMoment()») < result ->when < !result.isNullOrEmpty() ->continuation.resume(result) else -> continuation.resumeWithException(Throwable()) > > >
А теперь соберем все вместе и выполним первый асинхронный запрос.
val client = JSClient(context) viewLifecycleOwner.lifecycleScope.launch
В коде выше инициализируется наш класс JSClient, затем вызывается функция startConnection. Эта функция подготавливает webView к работе и загружает скрипты. После окончания работы startConnection, происходит вызов асинхронной версии функции checkMoment, которая по-прежнему возвращает текущую дату и на экран выводится тост.
Плюсы, минусы, подводные камни
Следующей проблемой, с которой я столкнулся, было исполнение нескольких запросов подряд. В предыдущем решении есть большой минус — для выполнения каждого запроса нужно подгружать заново скрипты и библиотеки. Это лишний расход трафика, да и время это может занимать достаточно большое (зависит от размеров и количества подключенных библиотек). Ответ на вопрос “что теперь делать?” лежал на поверхности. Перед загрузкой нашей страницы со скриптами, нужно проверить — действительно ли их нужно загрузить или они уже были загружены ранее?
Для того чтобы проверять необходимость загрузки данных, я добавил в наш sample.html файл еще одну функцию — isScriptsLoaded. Основная роль этой функции — проверить, лежит ли библиотека внутри WebView.
function isScriptsLoaded() function checkMoment()
В коде выше функция isScriptsLoaded с помощью оператора typeof сравнивает тип метода moment и функции. Это выражение будет истинно в том случае, если библиотека подгрузилась успешно и WebView готово к работе. Если в процессе загрузки произошла ошибка или данные не были загружены, оператор typeof вернет ‘undefined’
Теперь разберемся с тем, как эта функция поможет нам предотвратить лишнюю перезагрузку данных.
Для начала добавим ее в нашу функцию startConnection, перед загрузкой данных WebView.
suspend fun startConnection() = suspendCancellableCoroutine < continuation ->webView.evaluateJavascript(«isScriptsLoaded()») < result ->when(result) < «true» ->continuation.resume(true) else -> < webView.webViewClient = object : WebViewClient() < override fun onPageFinished(view: WebView?, url: String?) < super.onPageFinished(view, url) if (continuation.isActive) < continuation.resume(true) >> override fun onReceivedError(view: WebView?, request: WebResourceRequest?, error: WebResourceError?) < super.onReceivedError(view, request, error) if (continuation.isActive) < continuation.resumeWithException(RuntimeException()) >> > webView.loadUrl(«file:///android_asset/sample.html») > > > >
Использование и способ вызова функции startConnection остаются неизменными:
val client = JSClient(context) viewLifecycleOwner.lifecycleScope.launch
Но теперь у нас есть возможность, при вызове startConnection определить, действительно ли нужно перезагружать данные. После вызова isScriptsLoaded мы определяем, загружены скрипты (isScriptsLoaded вернула “true”) или нет (isScriptsLoaded вернула “undefined”) и на этом основании либо возвращаем информацию о том, что webView готово к работе, либо загружаем данные заново.
Вот так закончилось приключение под названием “интеграция JS в android приложение”. С помощью такого подхода можно подключить к проекту практически любую JS-библиотеку. При этом для интеграции не требуется добавление сторонних зависимостей в проект. Был рад знакомству, надеюсь, что статья была вам полезна. Если у вас остались или возникли вопросы, приглашаю всех продолжить обсуждение в комментариях!
Источник: temofeev.ru
Подробная инструкция о том, как включить JavaScript в различных популярных браузерах
JavaScript, если говорить просто, – это язык программирования, который был создан для взаимодействия с HTML-страницей в далеком 1995 году специалистом компании Netscape.
На сегодняшний день большое количество веб-ресурсов (и мы в том числе) используют этот язык для расширения функционала своего сайта. Веб-обозреватели (браузеры) наделены тонкими настройками, в которых вы можете включить или отключить нужную вам опцию, в нашем же случае – поддержку JavaScript. Отключив JavaScript в вашем браузере, вы рискуете недополучить необходимую вам информацию на том или ином сайте, или же перед вами встанет ограниченный функционал.
Чтобы избежать этого – рекомендуем вам включить обработку JavaScript в вашем браузере, а как это сделать на примере популярных веб-обозревателей, мы сейчас и расскажем.
Как включить/отключить JavaScript в браузере Mozilla Firefox?
Итак, начнем мы с моего любимого браузера – Mozilla Firefox. Чтобы включить в нем обработку JavaScript, сделайте следующее.
1. Перейдите в конфигурацию браузера. Для этого в адресную строку браузера вы вводите:
about:config
и нажимаете «Enter» на клавиатуре.

После того, как вы нажмете Enter, перед вами откроется страница с предупреждением:

На ней вы жмете «Я принимаю на себя риск!».
2. Далее, на следующей странице, в форму поиска вы вводите:
javascript.enabled
после чего вам будет представлено одно совпадение:

Найденная конфигурация и отвечает за состояние обработки JavaScript в вашем браузере. Вы кликаете по ней два раза левой кнопкой мыши, тем самым изменяя ее состояние, где значение «false» означает отключение обработки JavaScript в браузере, а «true», соответственно, – включение.
Как включить/отключить JavaScript в браузере Opera?
В этом браузере включение обработки JavaScript немного проще, чем в Mozilla Firefox.
1. Перейдите в настройки браузера. Для этого на клавиатуре нажмите комбинацию клавиш:
ALT+P
P – английская. Альтернативный вызов страницы с настройками возможен через меню, которое открывается нажатием на логотип в левом верхнем углу или же через строку поиска, где вы вводите:
opera://settings
и жмете «Enter» на клавиатуре.
2. На открывшейся странице в левой части экрана вы жмете на пункт «Дополнительно» и в раскрывшемся меню выбираете «Безопасность»:

3. Далее, в открывшемся разделе настроек, вы ищете «Настройки контента»:
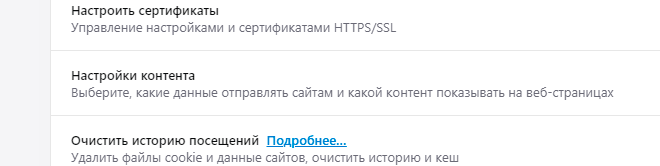
и переходите к нему.
4. В этом разделе вы ищете «JavaScript»:

и также переходите к нему.
5. На открывшейся странице вы включаете обработку JavaScript (чекбокс должен окраситься синим цветом) или отключаете (по желанию) (чекбокс должен окраситься серым цветом):

Помимо этого, на той же странице вы можете добавить исключения в виде белого (разрешенных сайтов) и черного (запрещенных сайтов) списка сайтов.
Как включить/отключить JavaScript в браузере Google Chrome?
Для того чтобы включить обработку JavaScript в браузере Google Chrome, сделайте следующее.
1. Перейдите в настройки. Для этого в адресную строку браузера введите:
chrome://settings
и нажмите «Enter» на клавиатуре.

Альтернативный вызов страницы с настройками возможен через меню, которое открывается нажатием на три точки в правом верхнем углу.
2. Далее, в левой части экрана нажмите на иконку ≡, и после того, как у вас появилось меню, выберите в нем пункт «Дополнительные», раздел «Конфиденциальность и безопасность»:

3. На открывшейся странице вы ищете «Настройки контента»:
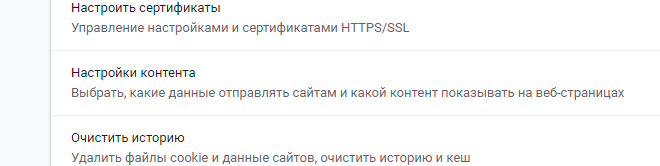
и переходите к нему.
4. На новой странице вы ищете «JavaScript»:

и также переходите к нему.
5. На открывшейся странице включаете или отключаете (по желанию) обработку JavaScript:

Для этого переведите чекбокс в соответствующее состояние.
Помимо этого, на этой же странице вы можете добавить исключения в виде белого (разрешенных сайтов) и черного (запрещенных сайтов) списка сайтов.
Как включить/отключить JavaScript в Яндекс.Браузере?
Для того чтобы включить обработку JavaScript в Яндекс.Браузере, сделайте следующее.
1. Перейдите в настройки. Для этого в адресную строку браузера введите:
browser://settings
и нажмите «Enter» на клавиатуре.

Альтернативный вызов страницы с настройками возможен через меню, которое открывается нажатием на иконку ≡ в правом верхнем углу.
2. Далее открывшуюся страницу прокрутите в самый низ, где вы увидите кнопку «Показать дополнительные настройки»:
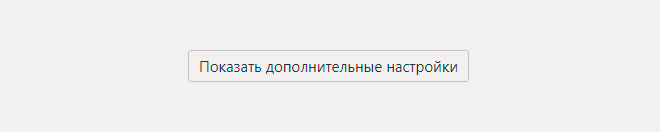
Нажимаете на нее.
3. В раскрывающемся списке, в разделе «Личные данные», найдите кнопку «Настройки содержимого»:

Нажмите на нее, после чего в всплывающем окне найдите настройку «JavaScript»:

Именно здесь вы и выставляете нужное вам значение обработки JavaScript. Здесь же, чуть ниже вы можете управлять исключениями (черным и белым списком сайтов).
Как включить/отключить JavaScript в браузере Microsoft Edge?
Microsoft Edge – эксклюзивный браузер от Microsoft для операционной системы Windows 10. В нем включение обработки JavaScript происходит следующим образом.
1. На клавиатуре нажмите одновременно комбинацию клавиш:
Win+R
после чего у вас появится окно выполнения команд. В него вы вводите:
gpedit.msc
и жмете «OK» или клавишу «Enter» на клавиатуре.

2. Далее, в открывшемся окне, в левой его части, перейдите по такому пути: Конфигурация компьютера > Административные шаблоны > Компоненты Windows > Microsoft Edge.

А в правой части этого же окна найдите «Позволяет запускать сценарии, например JavaScript» и щелкните по нему два раза левой кнопкой мыши.
3. В открывшемся окне выставите необходимое вам значение, после нажмите кнопку «Применить», а затем «OK».

Обратите внимание, что редактирование этой опции доступно не во всех редакциях Windows 10.
Как включить/отключить JavaScript в браузере Internet Explorer?
Для того чтобы включить обработку JavaScript в браузере Internet Explorer, сделайте следующее.
1. Нажмите на иконку шестеренки в правом верхнем углу. В открывшемся меню выберите пункт «Свойства браузера»:

2. В появившемся окне переключитесь на вкладку «Безопасность», зона «Интернет» и нажмите на кнопку «Другой…»:

3. В новом окне найдите раздел «Сценарии» и выставите необходимые значения для пунктов «Активные сценарии» и «Выполнять сценарии приложений Java»:

После чего нажмите «OK» в этом окне и «Применить» и «OK» в предыдущем.
Как включить/отключить JavaScript в браузере Safari?
Для того чтобы включить обработку JavaScript в браузере Safari, сделайте следующее.
1. На клавиатуре нажмите одновременно комбинацию клавиш:
Ctrl+Б
после чего у вас появится окно с настройками. Альтернативный вызов окна с настройками возможен через меню, которое открывается нажатием на иконку шестеренки в правом верхнем углу.
2. В появившемся окне вы переключаетесь на вкладку «Безопасность» и отменяете пункты «Включить Java» и «Включить JavaScript»:
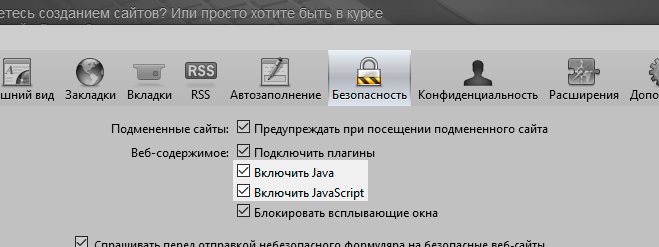
После чего закрываете окно настроек нажатием на крестик в правом углу.
Источник: www.pandoge.com