Подключить монитор к ноутбуку можно через соответствующий разъём:
- VGA-интерфейс;
- DVI;
- в современных ноутбуках — HDMI.
- DisplayPort;
Если на вашем мониторе тоже есть VGA-разъем, то в настройках графического адаптера нужно указать опцию вывода на внешний дисплей (это можно сделать в настройках параметра экрана ноутбука, после подключения внешнего монитора).
Порядок подключения ноутбука к внешнему монитору, используя интерфейс VGA:
- Отключите ноутбук и монитор от сети.
- Подключите ноутбук к монитору кабелем VGA.
- Подключите монитор и ноутбук к сети электропитания.
- Включите сначала монитор, а затем ноутбук.
- Обычно, после этого должно появится изображение на мониторе, если же этого не произошло, значит нужно вручную настроить режим передачи изображения на монитор. Для этого разыщите на клавиатуре ноутбука (среди клавиш F1 – F12), изображение, характерное для отображения монитора. Переключение клавиш ряда F1 – F12 возможно только с одновременным нажатием кнопки Fn. Нажимая её, вы будете переключать режимы подключения монитора к ноутбуку, всего есть три режима:
- вывод видео на ноутбук.
- вывод видео на ноутбук и монитор одновременно;
- вывод видео на монитор.
Если на видеокарте ноутбука есть DVI-разъем, понадобится специальный переходник. Порядок действий аналогичен подключению через VGA, однако если кроме DVI ваш монитор и ноутбук оснащены разъёмами HDMI, то лучше использовать их.
Зачем программисту подставка для ноутбука, внешняя клавиатура и второй монитор.
HDMI интерфейс предпочтителен, когда и на ноутбуке и на мониторе есть HDMI-порты. Длина кабеля в этом случае не имеет значения (сигнал передается цифровым способом).
Кабели для передачи данных HDMI лишены недостатков, какие бывают при передаче аналогового сигнала. Просто подключите ваш монитор, а в настройках экрана ноутбука настройте второй монитор. Если у вас установлена операционная система Windows 7, вам нужно выбрать пункт меню «Персонализация» > «Экран».
Убедитесь что на ваш ноутбук установлены корректные драйвера видеоадаптера, именно они отвечают за корректную работу HDMI-выхода. Выбрать подходящий кабель HDMI вы можете в разделе «Аудио-видео кабели» на нашем сайте.
Источник: www.icover.ru
К ноутбуку подключить клавиатуру и монитор

Подключение монитора к ноутбуку может потребоваться в разных ситуациях. Если мы проведем большую часть дня в одном месте (например, в офисе), монитор упростит нашу работу и позволит нам использовать устройство более комфортно. Монитор также может быть необходим, если дисплей в ноутбуке поврежден. В зависимости от ваших потребностей вы можете настроить ноутбук на использование двух экранов одновременно или только с монитора (даже при закрытой крышке).
Как подключить монитор к ноутбуку? VGA, DVI или HDMI?
- D-Sub (VGA)
- DVI
- DisplayPort
- HDMI
Чтобы иметь возможность подключать ноутбук к монитору, вы должны убедиться, что у вас есть совместимые разъемы как на мониторе, так и на ноутбуке. Вам нужно точно проверить, какой тип разъема у нас есть, особенно в случае DisplayPort могут быть разъемы разных размеров (Mini DisplayPort или полный DisplayPort).

Если ваш ноутбук и монитор имеют разные разъемы, вам может потребоваться приобрести специальный адаптер (так называемый «адаптер») или готовый кабель. Благодаря им вы можете, например, подключить монитор VGA к разъему DVI или монитору DVI к разъему HDMI. Стоимость адаптера зависит от комбинации, которую мы используем — самыми дорогими адаптерами являются разъемы D-Sub (VGA) и HDMI. В случае VGA-DVI или DVI-HDMI, цена обычно составляет всего несколько злотых (вы также можете купить готовый кабель DVI-HDMI).
Само соединение не требует каких-либо специальных процедур — когда у вас есть правильный кабель / адаптер, достаточно подключить ноутбук к монитору, а затем включить оба устройства. Монитор должен автоматически обнаруживаться при запуске системы. Вполне вероятно, что настройка по умолчанию отобразит одно и то же содержимое на обоих экранах. Теперь вы можете настроить ноутбук на увеличение рабочего стола до двух экранов или отображение изображения только на мониторе, а экран на ноутбуке гаснет.
Расширение рабочего стола до двух экранов
Если вы хотите использовать монитор в качестве дополнительного экрана, стоит включить функцию расширения рабочего стола на два экрана. Благодаря этому вы можете перетаскивать окна между дисплеем в ноутбуке и мониторе и устанавливать их свободно.
Если у вас Windows 10, щелкните правой кнопкой мыши на рабочем столе, а затем выберите «Настройки экрана». Для более старых систем щелкните правой кнопкой мыши и выберите «Разрешение экрана».
Появится окно настроек окна. Вы найдете поле с именем «Многие экраны» — в этом меню вы можете выбрать, как отображать изображение, когда подключены два экрана (или более).
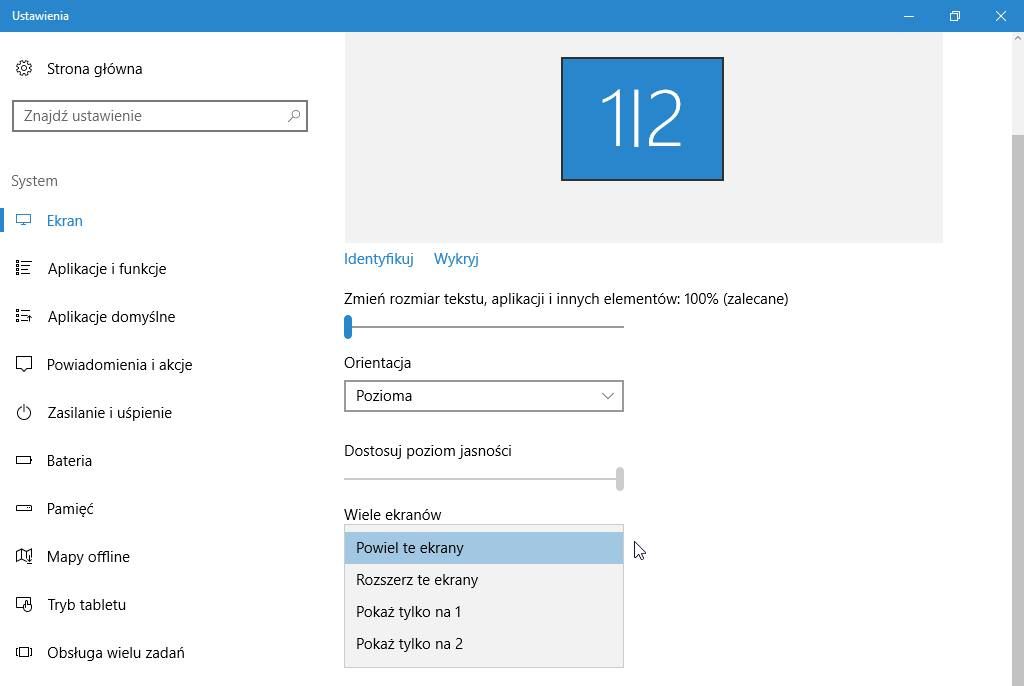
Выберите вариант с именем здесь «Разверните эти экраны». Теперь рабочий стол занимает как дисплей, так и монитор, и на каждом экране могут быть разные окна — просто вытащите их из первого экрана для отображения на втором экране.
Выше этих параметров вы найдете рисунки, показывающие подключенные экраны. Вы можете захватить значок монитора левой кнопкой мыши и перенести его в любое место, чтобы оно соответствовало настройке монитора в реальности. Правильное расположение монитора на этом рисунке означает, что при перемещении окон между экранами мы используем соответствующий край экрана.
Отображение изображения только на мониторе при закрытой крышке ноутбука
Если у вас есть, например, поврежденный дисплей в ноутбуке или просто хотите использовать ноутбук, как настольный компьютер, и отображать изображение только на мониторе, то вы можете это сделать. Для этого необходимо установить отображение изображения только на мониторе, а также отключить спящий режим на ноутбуке после закрытия крышки (чтобы вы могли закрыть крышку ноутбука, и устройство все равно будет работать).
Сначала щелкните правой кнопкой мыши на рабочем столе и выберите параметры экрана (Windows 10) или разрешения (Windows 8.1 и более ранние версии). На картинке вы увидите рисунки, показывающие подключенные экраны — они отмечены цифрами. Вероятно, ваш основной дисплей в ноутбуке имеет номер 1, а монитор имеет номер 2.
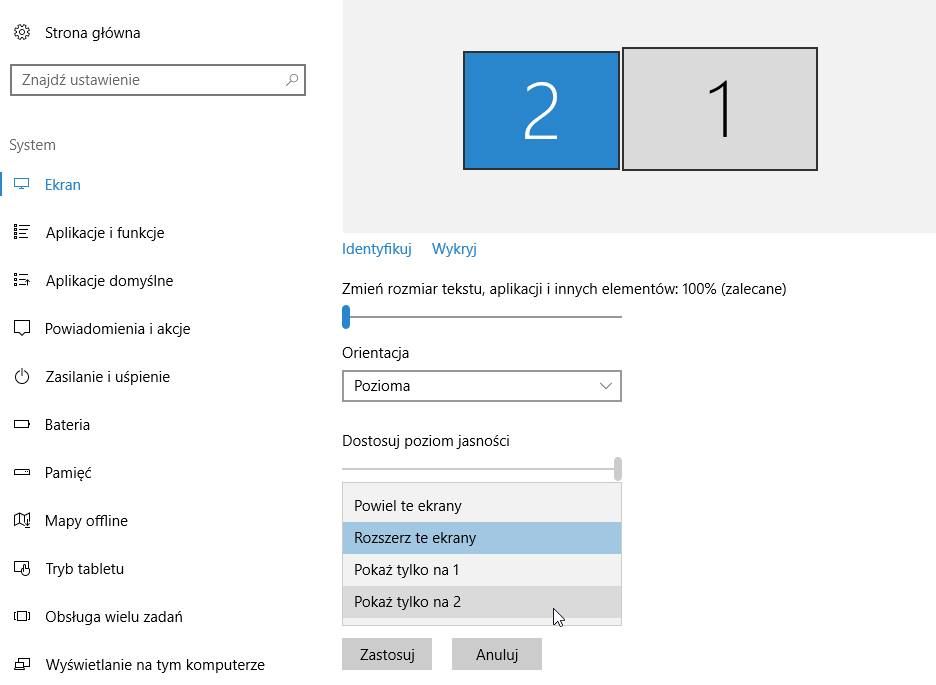
Развернуть поле «Многие экраны» и выберите здесь «Показать рабочий стол только для 2». Однако, если ваш монитор имеет номер «1», затем выберите опцию Msgstr «Показать рабочий стол только для 1». Теперь дисплей в ноутбуке полностью отключен, и изображение ограничено только подключенным монитором.
Следующий шаг — изменить параметры питания — установите эти параметры, чтобы при закрытии крышки ноутбука система не перешла в режим сна. Для этого перейдите в меню «Пуск» и выберите вариант с именем «Параметры питания».
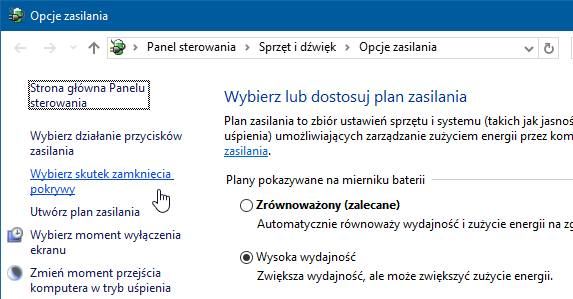
Слева выберите параметр «Выберите эффект закрытия крышки». Появятся подробные параметры плана электропитания.
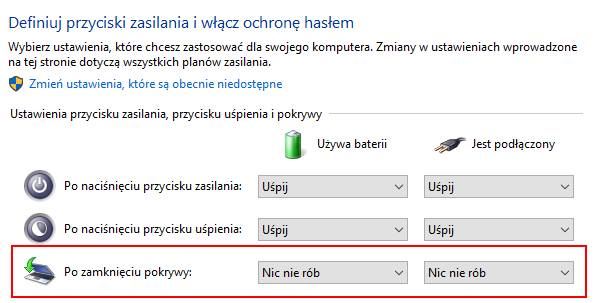
В разделе «Закрыв крышку: выбрать «Ничего не делай». как в разделе, когда ноутбук работает только на батарее, так и в секции, отвечающей за питание на кабеле. Сохраните изменения. Теперь вы можете закрыть крышку ноутбука, и устройство не будет отложено — все будет отображаться на мониторе. Вы можете подключить USB-клавиатуру и мышь и использовать устройство, как настольный компьютер.
Источник: master-gadgets.ru
Можно ли подключить клавиатуру к монитору по USB?
Да, вы можете подключить к монитору USB-мышь и клавиатуру, если USB-кабель подключен от монитора к компьютеру.
Как подключить клавиатуру к монитору?
Перейдите в Пуск, затем выберите Настройки> Легкость доступа> Клавиатураи включите переключатель в разделе «Использование экранной клавиатуры». На экране появится клавиатура, с помощью которой можно перемещаться по экрану и вводить текст. Клавиатура останется на экране, пока вы ее не закроете.
Как подключить клавиатуру к монитору без USB?
Чтобы подключить проводную клавиатуру или мышь без использования USB-порта, вам потребуется адаптер Bluetooth. Это устройство преобразует ваши проводные устройства в беспроводные, не занимая при этом один из USB-портов вашего ноутбука.
Можно ли подключить к ноутбуку монитор и клавиатуру?
Ноутбуки под управлением Windows автоматически определяют клавиатуру и мониторы. Большинство современных ноутбуков достаточно мощны, чтобы заменить настольный компьютер. . Вам не нужна док-станция или какое-либо другое специальное оборудование для подключения обычных настольных периферийных устройств к ноутбуку. Просто подключите их, настройте пару настроек, и все готово.
Подключается ли клавиатура к монитору?
Некоторые мониторы имеют встроенный концентратор USB: монитор подключается к порту USB на ПК, а периферийные устройства USB, такие как клавиатура и мышь, могут затем подключаться к монитору. Клавиатура по-прежнему подключается к ПК, просто через монитор.
Можно ли подключить клавиатуру Bluetooth к монитору?
Если ваша мышь и клавиатура являются устройствами Bluetooth, для которых не требуется аппаратный ключ, вы должен иметь возможность связать их напрямую с любым компьютером, который у вас есть (при условии, что он достаточно новый, чтобы иметь возможность подключения по Bluetooth). Если для них требуется защитный ключ или они являются проводными устройствами, убедитесь, что на вашем компьютере есть соответствующие порты.
Почему не работает внешняя клавиатура?
Обычно это потому, что проблемы с водителем. Вы всегда должны сначала проверять наличие этой проблемы. К счастью, это легко проверить: просто отключите клавиатуру от USB-порта и подключите другое USB-устройство — например, мышь или внешний жесткий диск. . Если устройство, которое вы только что подключили, работает, перейдите к методу 2.
Можете ли вы использовать беспроводную клавиатуру без USB?
Нет. Беспроводная мышь / клавиатура не использует обычный Wi-Fi (например, 802.11x) и может только привязать к получателю, с которым он был. Исключением может быть приемник Logitech Unifying, который позволяет подключать каждое устройство Logitech, которое его поддерживает, к одному приемнику, но все же для этого потребуется один порт USB.
Можно ли использовать разветвитель USB для мыши и клавиатуры?
Что касается использования разветвителя USB, да, это должно работать. Просто убедитесь, что вы приобрели качественный продукт, потому что ввод с клавиатуры и мыши имеет решающее значение. Если у вас есть глючный сплиттер, некоторые из ваших входных данных могут быть непоследовательными.
Как включить USB-порты на моем мониторе?
- Выключите компьютер и найдите на мониторе квадратный порт USB типа B. .
- Подключите конец кабеля USB типа B к порту USB типа B на мониторе, а затем подключите другой конец кабеля типа A прямоугольной формы к свободному порту USB на компьютере.
Как подключить к ноутбуку мышь и клавиатуру?
Нажмите и удерживайте кнопку сопряжения на мыши или клавиатуре в течение 5-7 секунд, затем отпустите кнопку. Индикатор будет мигать, показывая, что мышь обнаруживается. Кнопка сопряжения обычно находится внизу мыши. На вашем ПК выберите Пуск> Настройки> Устройства> Bluetooth и другие устройства.
Можно ли подключить ноутбук к клавиатуре?
Просто затыкать это в ваш ноутбук, либо в клавиатура порт или порт USB, в зависимости от того, что доступно. . Вы можете начать использовать клавиатура второй — подключен. Обратите внимание, что добавление внешнего клавиатура часто не отключает ноутбук внутренний клавиатура.
Как заставить два монитора работать отдельно?
- Выберите «Пуск»> «Настройка»> «Система»> «Дисплей». .
- В разделе «Несколько дисплеев» выберите вариант из списка, чтобы определить, как ваш рабочий стол будет отображаться на ваших экранах.
- Выбрав то, что вы видите на своих дисплеях, выберите Сохранить изменения.
Как подключить ноутбук к монитору без HDMI?
Вы можете купить адаптер или кабель, который позволит вам подключить его к стандартному порту HDMI на вашем телевизоре. Если у вас нет Micro HDMI, посмотрите, есть ли на вашем ноутбуке DisplayPort, который может обрабатывать те же цифровые видео- и аудиосигналы, что и HDMI. Вы можете легко и дешево купить адаптер или кабель DisplayPort / HDMI.
Источник: ch-pik.ru