Приветствую, дорогой читатель. Сегодня статья будет очень интересная. Много вопросов задавали в чатике Homebridge о том, как можно включать и выключать Apple Tv через приложение Дом.
Иконка вроде есть в приложении Дом, но возможности управлять таким простым действием, как включение и выключение, там нет.
Для пользователей Homebridge найдено решение, давайте расскажу как же все-таки это реализовать.
Подготовка
Для начала требуется подключиться к нашей Raspberry Pi по SSH, как это сделать я рассказывать в статье.
После подключения подготовка закончена.
Установка плагина
Для установки плагина воспользуемся следующей командой:
sudo npm install -g homebridge-appletv-onoff-switch —unsafe-perm
На этом установка окончена.
Ну и нам нужно получить так называемый Токен Сопряжения (Pairing Token).
Получение Токена Сопряжения
Для этого нам потребуется ввести следующую команду в терминале:
После этого пойдет сканирование локальной сети и поиск Ваших Apple TV.
Как управлять телевизором с помощью iPhone
Когда найдется Ваша Apple TV в сети, вы увидите в терминале следующую команду, а на экране телевизора — следующую картинку.
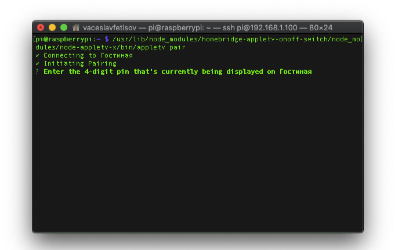

Как управлять Apple TV с помощью iPhone Control Center
Пульт дистанционного управления, который поставляется с Apple TV, может быть немного сложным в использовании. Поскольку он симметричный, его легко подобрать неправильно, а затем нажать не на ту кнопку. Это также довольно маленький, так что это может быть легко потерять его.
Если у вас есть iPhone или iPad, вы можете получить почти все те же параметры управления без использования пульта или установки приложения благодаря функции, встроенной в Центр управления.
Эти инструкции относятся к устройствам под управлением iOS 11 или более поздней версии.
Как добавить пульт Apple TV в Центр управления
Чтобы управлять Apple TV из Центра управления на iPhone или iPad, необходимо добавить функцию «Удаленное управление» в Центр управления. Вот как:
- открыто настройки.
- Нажмите Центр управления.
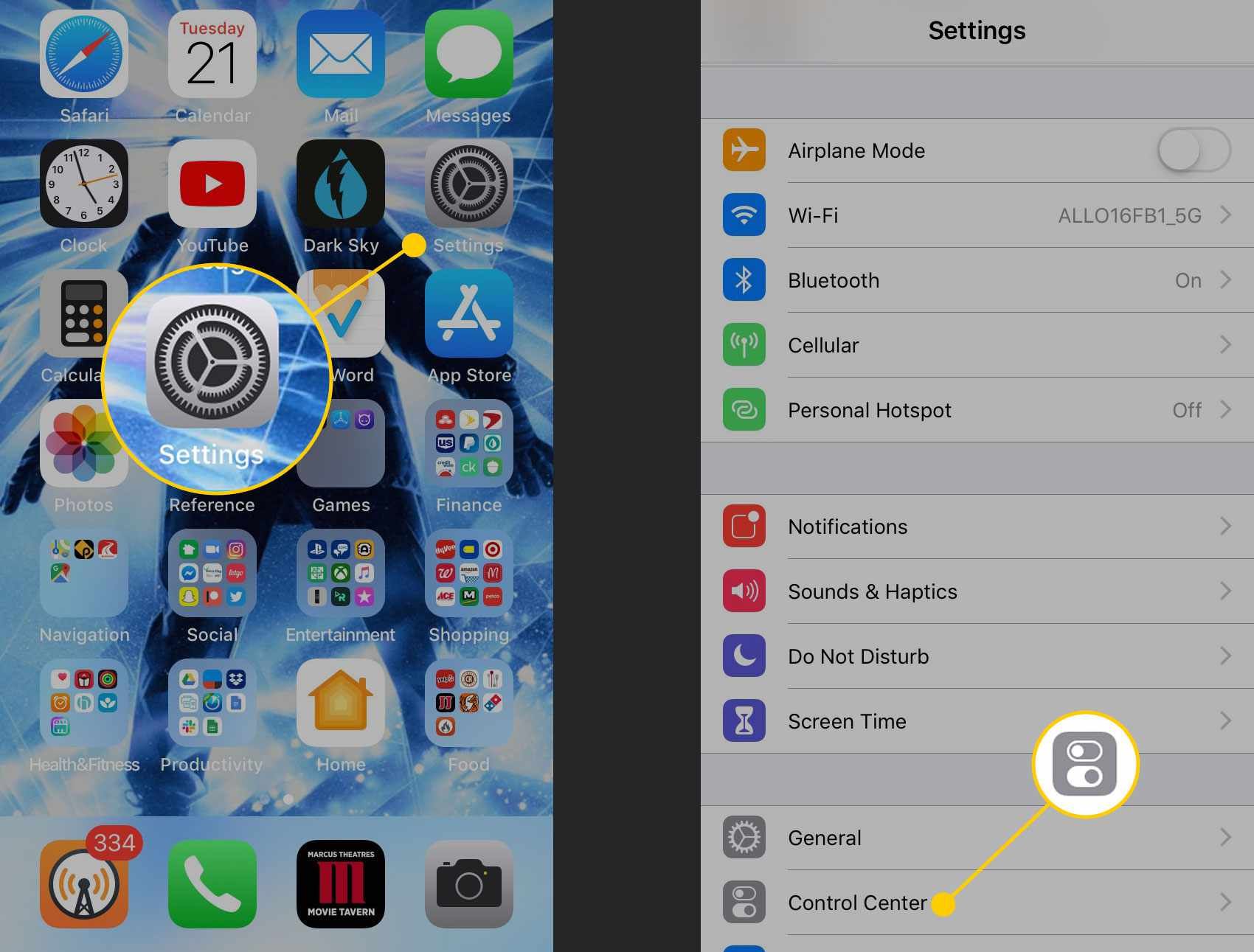
- Выбрать Настроить элементы управления.
- В разделе «Дополнительные элементы управления» нажмите + значок рядом с Apple TV Remote.
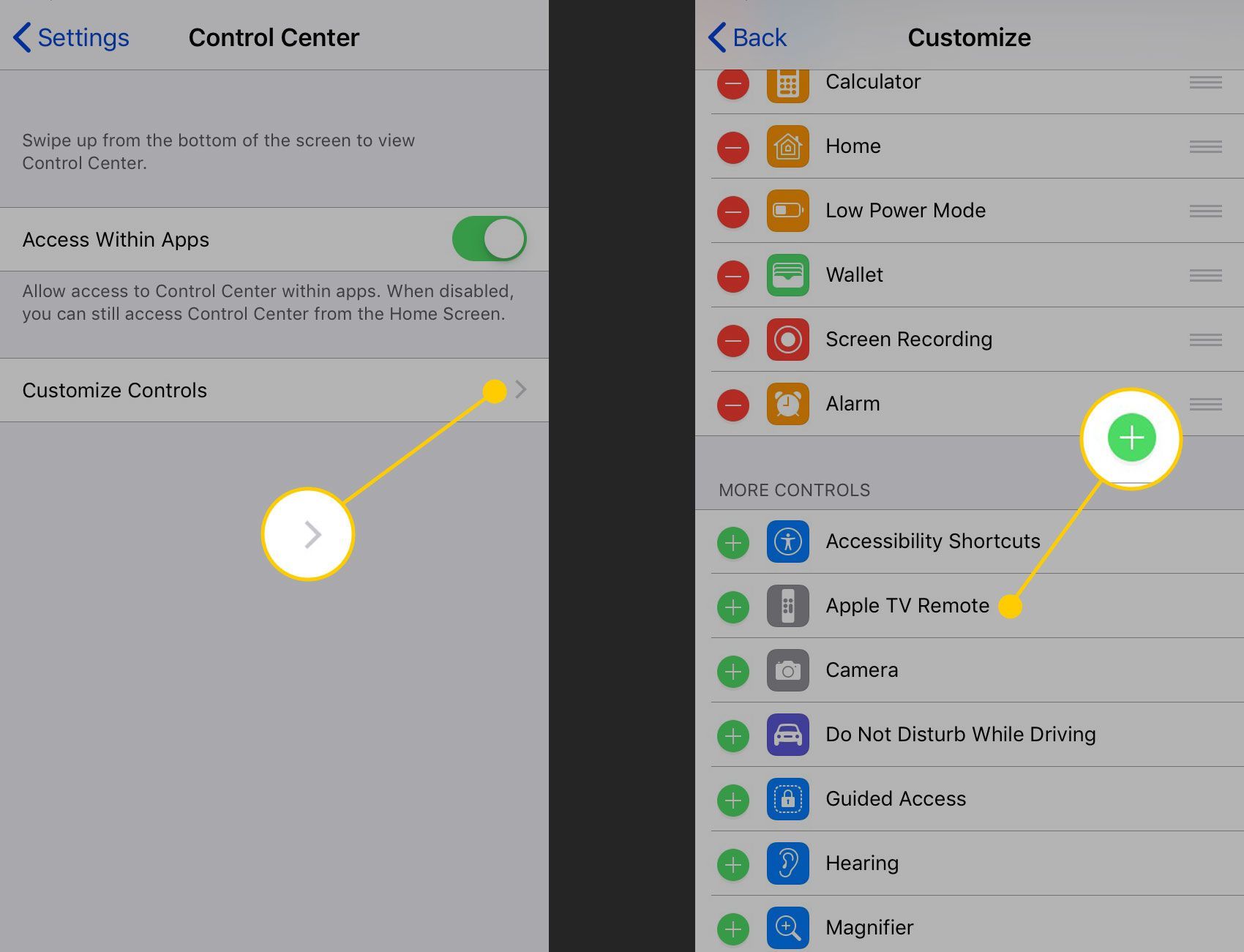
- Удаленное приложение теперь появится в вашем Центре управления, когда вы откроете его, проведя вверх от нижней части экрана.
Фишки пульта Apple TV #Shorts
Как настроить Apple TV для управления вашим iPhone или iPad
С добавленной в Центр управления функцией удаленного доступа теперь вам нужно подключить iPhone / iPad и Apple TV. Это соединение позволяет телефону выступать в качестве пульта для телевизора. Следуй этим шагам:

- Убедитесь, что ваш iPhone или iPad и Apple TV подключены к одной сети Wi-Fi.
- Включите Apple TV (и HDTV, если они еще не подключены).
- Откройте Центр управления, проведя вверх от нижней части экрана. На iPad или iPhone X и новее проведите пальцем вниз от правого верхнего угла.
- Нажмите Удаленный икона.
- Выберите Apple TV, которым хотите управлять, из списка вверху. Для большинства людей здесь будет отображаться только один, но если у вас несколько Apple TV, вам нужно будет выбрать.
- На вашем телевизоре Apple TV отображает код доступа для подключения пульта дистанционного управления. Введите код доступа с телевизора в свой iPhone или iPad.
- IPhone / iPad и Apple TV подключатся, и вы сможете начать использовать пульт в Центре управления.
Как управлять Apple TV с помощью Центра управления
Теперь, когда ваш iPhone или iPad и Apple TV могут общаться друг с другом, вы можете использовать телефон в качестве пульта дистанционного управления. На экране появится виртуальный пульт дистанционного управления, похожий на тот, который поставляется с Apple TV. Если вы использовали аппаратный пульт, все кнопки будут вам знакомы. Если нет, вот что каждый из них делает:
- Панель управления: Большое пространство сверху контролирует то, что вы выбираете на экране Apple TV. Проведите пальцем влево и вправо, вверх и вниз, чтобы перемещаться по экранным меню и параметрам. Нажмите на это место, чтобы выбрать параметры.
- Назад 10 секунд: Круглая кнопка с изогнутой стрелкой, обращенной влево, откатывается назад на 10 секунд в аудио и видео, которые воспроизводятся на экране.
- Вперед 10 секунд: Кнопка с изогнутой стрелкой, направленной вправо, пропускает звук и видео на 10 секунд вперед.
- Меню: Кнопка меню работает по-разному в разных контекстах. Вообще говоря, это работает как кнопка возврата.
- Воспроизведение / Пауза: Кнопка «Воспроизведение / Пауза» запускает воспроизведение аудио и видео или приостанавливает его.
- Главная: Кнопка, похожая на телевизор, возвращает вас на начальный экран вашего Apple TV (или, в зависимости от настроек на Apple TV, может открыть предустановленное приложение для телевизора).
- Siri: Кнопка в форме микрофона активирует Siri на Apple TV, чтобы вы могли выполнять голосовой поиск. Нажмите и удерживайте его, затем говорите в свой iPhone.
- Поиск: Кнопка в форме лупы не имеет аналогов на физическом пульте Apple TV. Откроется экран поиска, на котором вы можете искать фильмы и телепередачи в приложении Apple TV.
Громкость — единственная функция, доступная на аппаратном пульте дистанционного управления Apple TV, которого нет в версии Remote in Control Center. Чтобы увеличить или уменьшить громкость телевизора, вам придется придерживаться аппаратного пульта дистанционного управления.
Как выключить и перезагрузить Apple TV с помощью Центра управления
Как и в случае с аппаратным пультом дистанционного управления, вы можете использовать функцию пульта Control Center для выключения или перезапуска Apple TV. Вот как:
- Неисправность: Когда функция пульта открыта в Центре управления, нажмите и удерживайте кнопку «Домой», пока на экране Apple TV не появится меню. Используйте панель управления для выбора Спать а затем коснитесь панели управления, чтобы выключить телевизор.
- Принудительная перезагрузка: Если Apple TV заблокирован и требует принудительной перезагрузки, нажмите и удерживайте кнопки «Меню» и «Домой» на пульте дистанционного управления. Держите эти кнопки, пока экран телевизора не погаснет. Когда индикатор на передней панели Apple TV начнет мигать, отпустите кнопки, и телевизор перезагрузится.
В дополнение ко всем замечательным способам, которыми Control Center позволяет вам управлять вашими устройствами, знаете ли вы, что вы также можете настроить Control Center? Узнайте больше в статье: Как настроить Центр управления в iOS 11.
Источник: helpscomp.ru