Чтобы использовать iPad как монитор, достаточно разместить его неподалеку от MacBook, iMac или другого компьютера Apple. После этого нажмите значок AirPlay в верхней строке меню на компьютере Mac, затем выберите вариант подключения к iPad — он появится в списке мониторов. Теперь iPad будет продолжением экрана Mac.
Как подключить iPad к Windows 10?
В приложении iTunes на ПК с Windows: нажмите кнопку iPad в верхней части окна iTunes, нажмите «Обзор», затем выберите «Синхронизировать с этим [устройством] по Wi-Fi» (в разделе «Параметры»).
Как расширить экран на айпаде?
Дважды коснитесь экрана тремя пальцами (не поднимайте пальцы после второго касания) и проведите пальцами по экрану вверх или вниз. Также можно трижды коснуться экрана тремя пальцами, а затем перетянуть бегунок «Степень увеличения».
Как из айфона сделать второй монитор?
- Необходимо скачать приложение iDisplay. Также подойдет Duet Display, принцип подключения у них одинаковый;
- Установить iDisplay для Windows или macOS;
- Подключить устройство можно с помощью кабеля или через Wi-Fi. .
- При подключении выскочит окно, в котором надо нажать на кнопку “Always Allow”.
Как дублировать экран айфона на айпад?
Видео AirPlay с вашего iPhone, iPad или iPod
Подключаем ipad к монитору #ipad #ios
Подключите iOS-устройство к одной Wi-Fi сети, к которой подключен Apple TV или AirPlay и 2-совместимых смарт-ТВ. Найдите видео, которое вы хотите крутили. Нажмите . В некоторых сторонних приложений, возможно, потребуется выбрать сначала другой значок.
Можно ли использовать iPad вместо графического планшета?
Air Stylus для iPad
Также существует приложение для iPad, которое позволит превратить ваше устройство в графический планшет. Из-за того что экран iPad не так чувствителен при нажатии, многие бросили попытки использовать его для подобных нужд. Но благодаря специальной программе и перу это всё-таки стало возможным.
Можно ли использовать iPad как монитор для ps4?
- Выключить устройство HDMI в то время как ваш Mac включен.
- Отсоедините кабель HDMI от компьютера Mac, а затем снова подключите его.
- Включите устройство HDMI.
Можно ли айпад подключить к ПК?
Можно подключить iPad через кабель или адаптер USB напрямую к компьютеру Mac или ПК с Windows. Для подключения Вам понадобится: Компьютер Mac с разъемом USB и OS X 10.9 или новее.
Как подключить iPad к виндовс?
- Подключить iPad к ПК через юсб-кабель. .
- Подождать до конца установки драйверов. .
- Открыть iTunes. .
- Выбрать айпад в меню «Устройство».
- Синхронизировать гаджеты, нажав на прямоугольную иконку слева сверху.
- Зайти в подраздел «Обзор», найти «Параметры» и кликнуть на «Синхронизация iPad по WiFi».
Как подключить айфон к компьютеру с Виндовс 10?
- Подключите устройство к компьютеру. .
- В приложении iTunes на ПК нажмите кнопку устройства в левой верхней части окна iTunes.
- Нажмите «Информация».
- Выделите объекты, которые Вы хотите синхронизировать.
- Нажмите кнопку «Применить».
Как на iPad смотреть ютуб на весь экран?
- Откройте нужный ролик.
- Нажмите на значок полноэкранного режима внизу проигрывателя.
Как изменить разрешение на айпаде?
На iPhone или iPad откройте Настройки. Нажмите Фото. Выберите тип разрешения.
Источник: fortune-project.ru
Подключение ЖК-панели от iPad к ПК (5 фото)
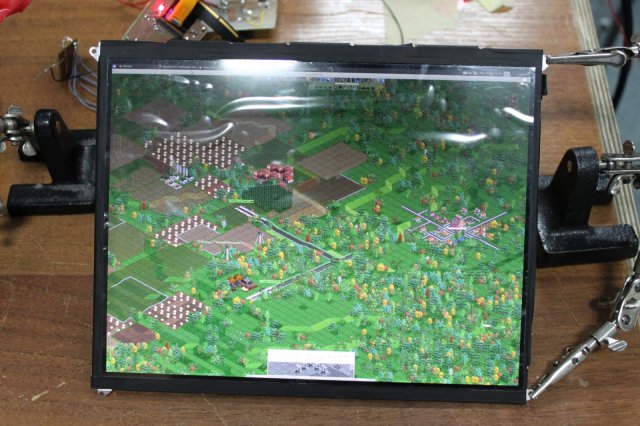
Сломанный ноутбук или планшет бывает жалко выкидывать, тем более если у него сгорела материнка/видеокарта/процессор, а дисплей в полном порядке. В этом случае есть выход: можно подключить ЖК дисплей от мобильного устройства как второй/третий экран к персональному компьютеру.
Лучше всего для этого подходит ЖК-дисплей от последних моделей iPad с размером 9,7″ и разрешением сторон 2048х1536. Студент Варшавского университета Andrzej Surowiec сумел подключить retina-дисплей от iPad к ПК через DisplayPort на максимальном разрешении. Сломанный iPad с рабочим дисплеем можно купить за смешные деньги. Более того, можно напрямую заказать эту деталь из Китая, она обойдётся примерно в $55. Так что этот трюк даже экономически выгоден: вы не сможете купить дисплей для ПК с таким разрешением ещё дешевле.

Польский студент для своего концептуального проекта купил панель LP097QX1-SPA1 производства LG (это не эксклюзивная деталь для Apple). Кроме планшетов iPad, она ставится и в некоторые другие планшеты китайского производства. ЖК-панель оснащается интерфейсом eDisplayPort, который пришёл на смену LVDS, и суть этого эксперимента заключается в том, чтобы подключить eDisplayPort к стандартному DisplayPort на видеокарте персонального компьютера.

Автор не смог найти в интернете доказательства, что eDisplayPort совместим с DisplayPort, поэтому решил проверить это самостоятельно, соединив провода из кабелей через самодельную интерфейсную плату.
Самый дешёвый переходник для ЖК-панели iPad — это Molex 502250-5191 стоимостью около $7. Затем провода с каждой стороны просто припаиваются к соответствующим контактам на самодельной плате. Схему можно взять на github.

Сама электроника ЖК-панели может запитываться непосредственно через интерфейсную плату, ей нужно всего 3,3 В на 500 мА. Но для подсветки экрана требуется какой-то внешний источник питания, потому что подсветка потребляет до 4,4 Вт. Покопавшись в схемах iPad 3, автор сумел найти информацию, что подсветка экрана состоит из 12 рядов белых светодиодов по 6 штук в каждом, и все вместе им требуется источник питания на 20 В. В экспериментальной модели автор не заморачивался с красивой схемой, а просто поставил по резистору 68R на каждый катод, так что каждый ряд светодиодов тянул по 17 мА. Напряжение 20 В можно получить из пятивольтного источника через повышающий конвертер TPS61175.
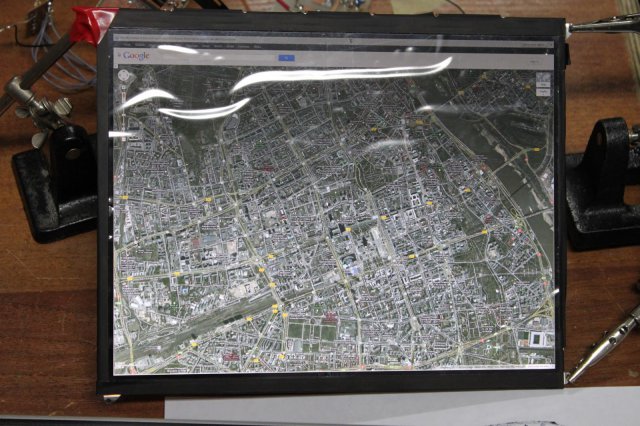
Как ни странно, вся эта конструкция заработала без глюков как обычный компьютерный дисплей. Итого затрачено средств около $70.
Источник: 24gadget.ru
Как подключить айпад к монитору
Вы хотите использовать ваш айпад для работы или развлечений, но вам не хватает дисплея? Одно из решений — подключение айпада к монитору. Это позволит вам наслаждаться большим экраном и удобной работой. В данной статье мы расскажем вам о разных способах подключения айпада к монитору и предоставим подробную инструкцию.
Итак, первый способ подключения айпада к монитору — использование адаптера Lightning Digital AV. Этот адаптер позволяет передавать весь аудио и видео контент с вашего айпада на монитор. Для этого вам понадобится HDMI-кабель. Просто подсоедините адаптер к айпаду, а затем подключите HDMI-кабель к адаптеру и монитору. В результате вы сможете наслаждаться контентом с айпада на большом экране.
Если у вас есть монитор с поддержкой беспроводной передачи, то вы можете воспользоваться вторым способом — подключение айпада к монитору через AirPlay. Для этого оба устройства должны быть подключены к одной и той же сети Wi-Fi. На айпаде включите функцию AirPlay и выберите ваш монитор в списке доступных устройств. После этого вы сможете передавать контент с айпада на монитор без использования кабелей.
Важно помнить, что не все мониторы поддерживают подключение айпада. Проверьте технические характеристики вашего монитора перед покупкой адаптера или попыткой беспроводного подключения.
Наконец, третий способ — использование функции Sidecar, доступной на iPadOS 13 или более новых версиях. Sidecar позволяет использовать айпад в качестве дополнительного экрана для Mac. Для этого вам нужно убедиться, что ваш Mac и айпад подключены к одной Wi-Fi сети, а затем активировать функцию Sidecar на Mac и выбрать ваш айпад в списке доступных устройств. После этого вы сможете использовать айпад в качестве второго монитора для вашего Mac.
Подготовка айпада и монитора
Перед началом процесса подключения айпада к монитору необходимо убедиться, что у вас есть все необходимые компоненты:
- Айпад с Lightning-портом
- Монитор с HDMI-портом
- HDMI-кабель
Также имейте в виду, что вы можете использовать дополнительные адаптеры, если ваш айпад или монитор не обладают указанными портами.
Перед подключением айпада к монитору убедитесь, что оба устройства выключены.
Теперь возьмите HDMI-кабель и подключите один его конец к HDMI-порту на мониторе, а другой конец – к айпаду с Lightning-портом.
Проверка совместимости устройств
Перед тем как подключить айпад к монитору, необходимо убедиться в их совместимости.
Во-первых, проверьте версию операционной системы на вашем айпаде. Для подключения к монитору необходимо наличие iPadOS 13 или более поздней версии. Вы можете проверить версию операционной системы, перейдя в настройки устройства и выбрав пункт «Общие» — «Обновление ПО». Если у вас установлена более старая версия iPadOS, вам необходимо обновить ее до подходящей версии.
Во-вторых, убедитесь, что у вас есть соответствующий адаптер для подключения айпада к монитору. Для большинства айпадов необходимо использовать адаптер Lightning к HDMI или адаптер USB-C к HDMI в зависимости от модели вашего айпада. Перед покупкой адаптера, убедитесь, что у него есть совместимость с вашей моделью айпада и монитора.
Наконец, проверьте наличие свободного порта HDMI на вашем мониторе. Большинство современных мониторов имеют порт HDMI, который можно использовать для подключения айпада. Если у вас нет свободного порта HDMI, вы можете использовать другие порты, такие как VGA или DVI, но для подключения понадобятся соответствующие адаптеры.
После того как вы удостоверились в совместимости вашего айпада и монитора, вы готовы перейти к следующему шагу — физическому подключению.
Подключение монитора к источнику питания
Прежде чем приступить к подключению монитора к источнику питания, убедитесь, что у вас есть следующие компоненты:
- Монитор с соответствующими портами.
- Кабель питания для монитора.
- Розетка или иной источник питания.
Для подключения монитора к источнику питания следуйте этим шагам:
- Вставьте один конец кабеля питания в разъем на задней панели монитора.
- Подсоедините другой конец кабеля питания в доступную розетку или иной источник питания.
- Убедитесь, что кабель плотно вставлен в оба разъема и надежно закреплен.
- Проверьте, что источник питания включен в сеть.
- При необходимости настройте монитор на использование выбранного источника питания через меню настройки.
После этих шагов монитор будет успешно подключен к источнику питания и готов к использованию.
Соединение айпада с монитором
Соединение айпада с монитором может быть полезным во многих ситуациях, таких как презентации, работа с большими изображениями или просмотр контента на большом экране. Существует несколько способов подключить айпад к монитору, включая использование HDMI-адаптера, протокола AirPlay и приложения Duet Display.
Первый способ — использование HDMI-адаптера. Для этого понадобится HDMI-адаптер Lightning Digital AV Adapter, который позволяет подключить айпад к любому HDMI-совместимому монитору. Просто подсоедините адаптер к разъему Lightning на айпаде, а затем подключите HDMI-кабель к адаптеру и монитору. После этого выберите настройку «Внешний монитор» на айпаде, чтобы отображать его содержимое на подключенном мониторе.
Второй способ — использование протокола AirPlay. Если у вас есть Apple TV или другое устройство, поддерживающее технологию AirPlay, вы можете осуществить подключение айпада к монитору без проводов. Просто убедитесь, что ваш айпад и устройство, на которое вы хотите показывать содержимое, находятся в одной сети Wi-Fi. Затем откройте Центр управления на айпаде, нажмите на иконку AirPlay и выберите устройство, на которое вы хотите отобразить экран айпада.
Третий способ — использование приложения Duet Display. Duet Display позволяет использовать айпад в качестве второго экрана для компьютера. Для этого нужно установить приложение Duet Display на айпад и компьютер, запустить его на обоих устройствах и подключить их кабелем USB. После этого вы сможете использовать монитор айпада в качестве дополнительного экрана для отображения окон и приложений.
Выберите один из способов, который наиболее подходит для ваших потребностей и устройств, чтобы подключить айпад к монитору и наслаждаться удобством работы с большим экраном.
Использование HDMI-кабеля
Если ваш монитор и iPad имеют HDMI-порты, вы можете использовать HDMI-кабель для подключения устройств. HDMI-кабель обеспечит высококачественное аудио и видео передачи между монитором и iPad.
Чтобы подключить iPad к монитору с помощью HDMI-кабеля, выполните следующие шаги:
- Проверьте наличие HDMI-порта на вашем мониторе и iPad. В большинстве случаев HDMI-порт имеет надпись «HDMI».
- Подключите один конец HDMI-кабеля к порту HDMI на вашем мониторе, а другой конец к порту HDMI на вашем iPad.
- Включите ваш монитор и iPad.
- Настройте входной источник на мониторе для отображения сигнала с HDMI-порта, на котором подключен iPad.
- На вашем iPad откройте «Настройки» и выберите раздел «Экран и яркость».
- Выберите «Развернуть экран» или «Дублировать экран», в зависимости от того, как вы желаете использовать монитор.
После выполнения этих шагов, изображение с вашего iPad будет отображено на мониторе через HDMI-кабель. Теперь вы можете использовать монитор в качестве расширенного рабочего стола, для просмотра фильмов или игр на большем экране.
Подключение через адаптер Lightning-VGA
Для подключения iPad к монитору с использованием адаптера Lightning-VGA, выполните следующие шаги:
- Подготовьте все необходимые компоненты: iPad, адаптер Lightning-VGA и VGA-кабель.
- Подключите VGA-кабель к адаптеру Lightning-VGA.
- Подключите другой конец VGA-кабеля к VGA-порту на мониторе.
- Подсоедините адаптер Lightning-VGA к разъему Lightning на iPad.
- На iPad откройте «Настройки» и выберите «Экран и яркость».
- В разделе «Мониторы» выберите «Расширенный режим» или «Дублирование экрана», в зависимости от ваших потребностей.
- Настройте разрешение и другие параметры экрана на мониторе с помощью настроек на iPad.
- После завершения всех настроек, экран iPad будет отображаться на подключенном мониторе.
Использование адаптера USB-C
Для подключения iPad к монитору с помощью адаптера USB-C вам понадобится следующее:
- Адаптер USB-C с поддержкой видеовывода;
- Провод HDMI или DisplayPort для подключения монитора;
- Кабель USB-C для подключения адаптера к iPad.
Чтобы подключить iPad к монитору с помощью адаптера USB-C, выполните следующие шаги:
- Подключите адаптер USB-C к разъему зарядки iPad.
- Подключите кабель USB-C к адаптеру.
- Подключите другой конец кабеля HDMI или DisplayPort к свободному разъему на мониторе.
- Включите монитор и выберите соответствующий источник входного сигнала.
- Включите iPad.
После выполнения этих шагов на мониторе должно появиться отображение с iPad. Вы можете использовать монитор в качестве большего экрана для просмотра видео, работы с приложениями или презентаций.
Обратите внимание: Многие адаптеры USB-C поддерживают также передачу звука, поэтому при подключении монитора через HDMI вы сможете получить и звуковой сигнал на динамики монитора.
Использование адаптера USB-C — простой и удобный способ подключить iPad к монитору и расширить функциональность устройства.
Настройка айпада и монитора
Для подключения айпада к монитору вам понадобятся следующие шаги:
1. Подготовьте необходимые кабели. Для подключения айпада к монитору вам понадобится кабель HDMI или VGA, в зависимости от доступных входов на вашем мониторе. Убедитесь, что у вас есть правильный кабель.
2. Подключите кабель к айпаду. Подключите один конец кабеля к порту на айпаде. Обычно это порт Lightning или порт USB-C, в зависимости от модели айпада.
3. Подключите другой конец кабеля к монитору. Подключите конец кабеля HDMI или VGA к соответствующему порту на мониторе. Убедитесь, что кабель надежно вставлен и хорошо фиксируется.
4. Включите монитор. Убедитесь, что ваш монитор включен и находится в режиме ожидания сигнала.
5. Включите айпад. Нажмите кнопку питания на айпаде, чтобы включить его.
6. Выберите входной источник на мониторе. Используя пульт управления или кнопки на мониторе, выберите правильный входной источник. Если вы используете HDMI, выберите HDMI; если VGA — выберите VGA.
7. Настройте разрешение и другие параметры. По умолчанию айпад может автоматически определить разрешение монитора, но в некоторых случаях потребуется ручная настройка. В настройках айпада выберите разрешение, которое соответствует вашему монитору.
8. Проверьте подключение. Убедитесь, что айпад успешно подключен к монитору, отображая на нем свой экран. Если на мониторе не отображается изображение, проверьте правильность подключения кабелей и настройки входного источника на мониторе.
Теперь вы успешно настроили подключение между айпадом и монитором, и можете наслаждаться увеличенным полем зрения и более комфортной работой на большом экране.
Изменение разрешения экрана
Для изменения разрешения экрана на подключенном к айпаду мониторе, следуйте инструкциям:
- Настройте подключение айпада к монитору, используя один из описанных выше способов.
- На айпаде откройте раздел «Настройки» и выберите раздел «Дисплей и яркость».
- Найдите в списке раздел «Разрешение» и нажмите на него.
- Выберите желаемое разрешение экрана из предложенного списка.
- Айпад автоматически применит выбранное разрешение на подключенном мониторе. Если это не произошло, проверьте настройки монитора и убедитесь, что разрешение поддерживается.
Обратите внимание, что некоторые мониторы могут ограничивать доступные разрешения или иметь специфические требования к подключению и настройке.
Изменение разрешения экрана на подключенном айпаде может повысить качество изображения и обеспечить более комфортную работу пользователя.
Источник: otravamnet.ru