В данной статье мы расскажем о способах отключения монитора без выключения компьютера. Это может быть полезно, когда вам нужно временно отключить один из мониторов и работать только на другом. Мы также рассмотрим, как выключить монитор с помощью клавиши Fn, нужно ли выключать монитор при выключении компьютера, как перевести монитор в спящий режим и как безопасно выключить компьютер, если монитор не работает.
- Использование сочетания клавиш «Windows + P»
- Выключение монитора с помощью клавиши Fn
- Необходимость выключения монитора при выключении компьютера
- Перевод монитора в спящий режим
- Как безопасно выключить компьютер, если монитор не работает
- Полезные советы и выводы
Использование сочетания клавиш «Windows + P»
Самым простым способом отключения монитора является использование сочетания клавиш «Windows + P». При нажатии на эти клавиши открывается меню выбора режима отображения. Вы сможете выбрать один из режимов, включая отключение одного из мониторов.
Как не выключать компьютер #shorts
Выключение монитора с помощью клавиши Fn
Если у вас есть клавиатура с функциональными клавишами, вы можете использовать комбинации клавиш Fn для выключения монитора. Обычно кнопка Fn находится в нижней строке клавиатуры рядом с клавишами Ctrl, Windows и Alt. Вот несколько распространенных комбинаций:
Попробуйте каждую из этих комбинаций и посмотрите, какая из них работает для вашего монитора.
Необходимость выключения монитора при выключении компьютера
Важно понимать, что необязательно выключать монитор при выключении компьютера. Монитор в режиме ожидания все равно потребляет энергию, поэтому его можно оставить включенным. В то же время не рекомендуется выключать монитор, а затем сразу же включать его, так как это может привести к повреждению нити накала.
Перевод монитора в спящий режим
Если вы хотите перевести монитор в спящий режим, следуйте этой инструкции для операционной системы Windows 11:
- Нажмите кнопку «Пуск» в левом нижнем углу экрана.
- Выберите «Настройки».
- В разделе «Система» выберите «Питание и батарея».
- Затем выберите «Экран и спящий режим».
- В разделе «Экран» установите время ожидания перед выключением монитора, когда устройство не используется.
- В разделе «Спящий режим» установите время ожидания перед переходом устройства в спящий режим, когда оно не используется.
Как безопасно выключить компьютер, если монитор не работает
Если у вас возникла проблема с монитором и вы не можете видеть отображаемую информацию, есть несколько способов безопасно выключить компьютер:
- Если у вас открыты окна, нажатие комбинации клавиш Alt + F4 будет поочередно закрывать эти окна. Нажмите эту комбинацию столько раз, сколько окон открыто. Последнее нажатие откроет системное окно с предложением выключить компьютер.
- Если клавиатура имеет клавишу выключения компьютера (обычно с символом питания), удерживайте ее несколько секунд, чтобы компьютер выключился.
- Если у вас есть UPS (источник бесперебойного питания) или подобное устройство, используйте его для безопасного отключения компьютера.
Полезные советы и выводы
- Отключение монитора при работе только на одном из них поможет сосредоточиться и повысить эффективность работы.
- Необязательно выключать монитор при выключении компьютера, но не рекомендуется его сразу же включать после выключения.
- Перевод монитора в спящий режим помогает экономить энергию и продлевает срок службы монитора.
- Если монитор не работает, можно использовать клавиатурные комбинации или специальные клавиши на клавиатуре для безопасного выключения компьютера.
- Будьте осторожны при выключении компьютера без видимого отображения на мониторе, чтобы избежать возможных проблем.
Почему постоянно отключается раздача интернета
Проблема постоянного отключения раздачи интернета на Android может быть связана с различием протокола кодирования на разных устройствах. Из-за несовместимости гаджетов может возникать сбой в работе режима модема. Чтобы избежать этих проблем, рекомендуется полностью отключить режим модема на устройстве. Это можно сделать, зайдя в настройки смартфона или планшета и отключив опцию «Режим модема» или «Мобильная точка доступа». В случае, если проблема не исчезает после отключения режима модема, можно попробовать перезагрузить устройство или обратиться к провайдеру услуг мобильной связи для получения советов и помощи.
❌ Почему не стоит выключать компьютер через кнопку включение❌
Почему музыка выключается сама по себе на айфоне
Для этого нужно удерживать одновременно кнопку включения и кнопку громкости вниз до появления логотипа Apple на экране. Если проблема не решается, стоит проверить наличие обновлений для приложения Музыка в App Store. Иногда причиной может быть неполадка с наушниками или аудиопортом iPhone. В таком случае стоит проверить состояние разъема и наличие внешних повреждений.
Также возможна проблема с батареей, когда недостаточно заряда приводит к автоматическому отключению музыки для экономии энергии. В этом случае рекомендуется проверить уровень заряда и подключить устройство к зарядному устройству. Если все вышеперечисленные методы не помогают, рекомендуется обратиться в сервисный центр Apple для детальной диагностики и решения проблемы.
Почему телефон садится сам по себе
Смартфон Realme может самостоятельно разряжаться из-за нескольких причин. Во-первых, возможны сбои в работе операционной системы, которые могут вызвать быстрое снижение заряда батареи. Вирусы также могут заразить телефон и активно использовать его ресурсы, что приводит к ускоренному разряду.
Кроме того, если на устройстве запущено слишком много энергоемких фоновых процессов, то батарея быстро садится. Еще одним фактором может быть слабый сигнал сотовой связи от ближайшей вышки, из-за чего телефон постоянно ищет сеть, что затрачивает дополнительную энергию. Чтобы увеличить время работы аккумулятора, рекомендуется закрыть неиспользуемые приложения, провести проверку на наличие вирусов и обеспечить качественный сигнал сотовой связи.
Почему постоянно отключается Вай-Фай на телефоне
Возможны различные причины постоянного отключения Wi-Fi на телефоне. Одной из них может быть неправильно установленные настройки интернета. Если введены некорректные данные, например, неправильный пароль или имя сети, тогда соединение с Wi-Fi может быть прервано.
Еще одной причиной может быть сбой в работе маршрутизаторов. Если устройство, которое обеспечивает соединение с интернетом, не функционирует должным образом, то это может привести к отключению Wi-Fi на телефоне.
Также, неверно установленные настройки Wi-Fi-роутера могут стать причиной проблемы. Некорректные настройки безопасности, например, могут привести к сбою соединения.
И, наконец, некорректная работа определенных приложений может вызывать отключение Wi-Fi. Некоторые приложения могут использовать большой объем интернет-трафика или перегружать систему, что может привести к проблемам с Wi-Fi.
Для решения проблемы рекомендуется проверить настройки интернета, перезагрузить маршрутизатор, установить корректные настройки Wi-Fi-роутера и проверить работу приложений. Если проблема не устраняется, следует обратиться к специалистам или производителю телефона.

- Как пылесосить
- Сломался пылесос
- Уборка пыли без пылесоса
- Как выбрать пылесос
- Ответы на вопросы
- Советы
- Полезное
- Статьи
- Блог
- Как сбросить настройки Irobot Roomba
- Как сбросить Dreame F9 до заводских настроек
- Можно ли перевозить пылесос Dyson в самолете
- Почему шумит робот-пылесос Xiaomi
- Как перезагрузить робот-пылесос Haier
- Как перезагрузить робот-пылесос 360 S7
- Как настроить Роборок 7
- Чем можно заменить моющее средство для моющего пылесоса
- Чистить раковину
- Что делать если Дайсон мигает белым
- Кто производит холодильники Томсон
- Как поменять язык на роботе пылесосе Deebot
- Как зарегистрировать технику Дайсон
- Можно ли провозить Дайсон
- Как сбросить настройки робота Polaris
- Как удалить комнату в ми хоум
- Как сбросить робот-пылесос Xiaomi Dreame
- Как заменить липучку на швабре
- Почему отключается беспроводной пылесос
- Как подключиться к Вайфаю магнита
- Какое приложение нужно для чайника Редмонд
- Отмыть
- Можно ли очистить ванну с соляной кислотой
- Сколько нельзя пользоваться ванной после заливки акрилом
- Как очистить губку для мытья посуды
- Как вернуть матовость фасада кухни
- Можно ли пылесосить новый ковер
- Почему нельзя пылесосить соду
- Можно ли мыть ковер роботом пылесосом
- Можно ли делать влажную уборку роботом пылесосом на ковре
- Можно ли мыть слюду для микроволновки
- Почему нельзя сразу открывать микроволновку
- Какой срок у микроволновки и нужно ли их менять
- Как почистить диван с помощью нашатырного спирта
- Как смыть моющее средство с дивана
После этого откроется окно с опциями выбора. Просто выберете режим «Только ноутбук», если хотите оставить только основной экран включенным, или «Только проектор», если хотите использовать только подключенный монитор или проектор. Опция «Дублирование» позволяет отображать одинаковое изображение на обоих мониторах.
Если вы хотите вернуться к использованию обоих мониторов, просто нажмите снова сочетание клавиш «Windows + P» и выберите нужный вам режим. Таким образом, вы можете временно отключить монитор без необходимости выключать компьютер. Это особенно удобно, когда вам нужно сконцентрироваться на работе только на одном экране или сохранить энергию батареи ноутбука.
Источник: pylesosil.ru
Как отключить комп без монитора — подробные видео-инструкции
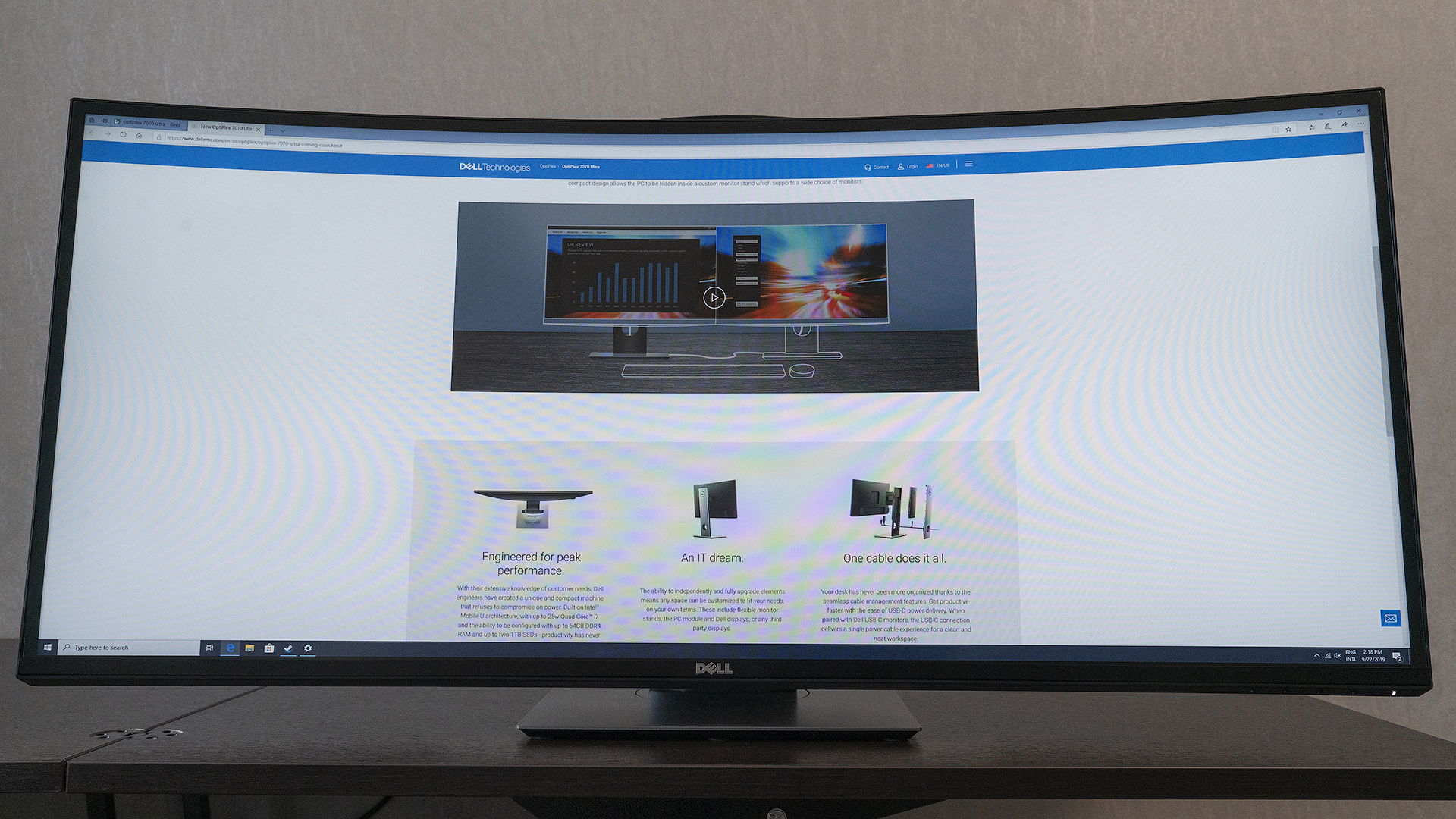
В современном мире информационных технологий и гаджетов, очень легко запутаться. Зачастую, разобраться в том, как подключить или отключить какую-то опцию разобраться без помощи попросту невозможно. Наш сайт поможет вам в этом. На данной странице мы показываем как отключить комп без монитора. Выполняя простые пошаговые инструкции, вы сможете повторить весь этот сложный процесс.
Обратите внимание, что некоторые моменты, у вас могут отличаться. Это происходит потому что, на разных устройствах могут отличаться версии программного обеспечения. Однако в целом, скорее всего, вы сможете понять как отключить комп без монитора.
Источник: master-trak.ru
Методы отключения компьютера

Завершить работу компьютера можно, нажав физическую кнопку, расположенную на системном блоке. Учитывайте — нужно сделать короткое нажатие, а не зажимать ее на 10 секунд, поскольку это приведет к экстренному выключению, что не всегда проходит бесследно, особенно, когда в ОС остаются несохраненные данные. Спустя несколько секунд после нажатия на экране появится информация о завершении работы, и компьютер будет отключен.

У ноутбуков этот метод тоже работает, однако при активированном в Windows спящем режиме кнопка включения/выключения отвечает за переход именно в него, а не за полное завершение работы (если вы самостоятельно не настраивали в операционной системе действие при нажатии кнопки питания). Если хотите использовать ее для упомянутой задачи, отключите спящий режим так, как это показано в статье по ссылке ниже. Касается эта информация и владельцев ПК, у которых тоже ранее был настроен переход в этот режим.

Вариант 2: Средства ОС
В Виндовс есть предостаточное количество встроенных функций для оперативного отключения компьютера. Каждый из них подразумевает выполнение разных действий, однако является одинаково эффективным и может оказаться полезным в любой момент. Далее рассмотрим эти методы трех актуальных версиях ОС, а вам останется только подобрать подходящий для себя.
Windows 10
В актуальной версии операционной системы есть четыре варианта, предназначенных для завершения работы компьютера. Каждый из них является безопасным и подразумевает предварительное сохранение данных или завершение установки обновлений, поэтому можете не беспокоиться о том, что такое выключение повлечет за собой негативные последствия для операционной системы. Детальнее о том, как именно реализовать каждый из существующих способов, читайте в инструкции по следующей ссылке.

Windows 8
Интерфейс Windows 8 некоторым образом отличается от современной версии этого семейства ОС, к тому же там разработчики реализовали уникальные функции, в том числе связанные и с методами выключения. Один из необычных — использование панели «Sharms», на которой расположены самые разные кнопки, выполняющие определенные действия. Остальные варианты отключения ПК остаются неизменными, а ознакомиться с ними можно в отдельном материале от другого нашего автора.

Windows 7
Пользователи «семерки» тоже постоянно сталкиваются с завершением работы и обычно предпочитают один известный и проверенный метод. Однако их существует несколько и каждый может быть удобен в определенных ситуациях. Первый и самый простой — выключение через меню «Пуск», где юзер сразу видит кнопку «Завершение работы». Нажатие по ней сохраняет все изменения и безопасно заканчивает незавершенные процессы, после чего компьютер отключается.

Второй метод — использование кнопки в окне переключения сеансов, что актуально для тех ПК, за которыми работает несколько пользователей под разными учетными записями и переключение между ними происходит постоянно. На следующем скриншоте вы видите ту самую кнопку, которую и необходимо нажать для выключения устройства. Этот метод тоже является безопасным, хоть и не сохраняет изменения, поскольку все сеансы уже должны быть завершены.

Остановимся на способе, немного сложнее остальных, поскольку понадобится выполнить больше действий. Заключается он в использовании консольной утилиты, один из аргументов которой отвечает за завершение сеанса операционной системы с сохранением данных.
- Для начала найдите «Командную строку» и запустите ее. Сделайте это удобным для вас образом, например, используя поиск в меню «Пуск».

- Введите команду shutdown /s и нажмите Enter для ее применения.

- На экране появится уведомление, что компьютер будет отключен через минуту. Этот таймер устанавливается по умолчанию, а об его изменениях мы поговорим в следующем разделе нашей статьи.

Завершающий способ выключения ПК под управлением Windows 7 — использование стандартного сочетания клавиш. Сверните или закройте все программы, перейдите на рабочий стол и нажмите Alt + F4. Дождитесь появления окна «Завершение работы Windows» и из выпадающего списка выберите вариант «Завершение работы», после чего нажмите Enter или «ОК» для выполнения задачи. Компьютер сразу же завершит все процессы и выключится.

Отдельно отметим ситуацию, когда компьютер долго выключается. Часто это спровоцировано большим количеством незавершенных процессов, закрытие которых занимает много времени, но иногда связано с системными сбоями или неисправностью жесткого диска. Развернуто о каждом методе решения этой ситуации читайте далее.
Вариант 3: Другие методы завершения работы
Разберем другие способы выключения компьютера, которые применяются редко, однако иногда могут оказаться очень полезными. Об одном из них мы уже вскользь говорили в предыдущих разделах статьи, а вот второй будет новым для некоторых пользователей и позволит решить разные задачи, связанные с выключением ПК.
Способ 1: Консольная утилита
Если вы прочитали предыдущий раздел статьи, знаете, что в Виндовс поддерживается завершение работы ПК через «Командную строку». Однако одной командой все не ограничивается. Для нее можно задать таймер, применить дополнительные аргументы, например, чтобы завершение работы произошло с игнорированием запущенных процессов. Опций для утилиты существует действительно много, а прочитать обо всех них вы можете в статье по следующей ссылке.

Способ 2: Выключение по времени
Консольная утилита поддерживает таймер, позволяющий отключить ПК через одну минуту, однако это подходит не каждому, поэтому некоторые пользователи обращаются к сторонним программам, предназначенным для более гибкой настройки расписания выключения. Это и есть тот самый метод завершения работы устройства, который редко оказывается полезным, но интересен группе юзеров. Далее вы узнаете о различных приложениях, способных помочь выполнить эту задачу.
Источник: lumpics.ru