Как поменять местами основной и дополнительный монитор?
Самый быстрый способ добраться до нужных настроек — щелкнуть правой кнопкой мыши на рабочем столе и выбрать «Разрешение экрана». Это вызовет окно настроек монитора. Здесь нажмите на монитор, который вы хотите сделать основным, и включите опцию «Сделать основным».
Как перемещать мышь между мониторами?
Моя мышь неправильно перемещается между мониторами; что делать?
- На клавиатуре нажмите Windows + X и выберите Панель управления.
- Нажмите на «Внешний вид и персонализация», а затем нажмите на «Экран».
- Нажмите на «Разрешение» или «Настроить разрешение» в левой колонке, и мониторы появятся в виде пронумерованных значков.
Перемещение окон между мониторами
Перемещение программ и окон на другой монитор может быть выполнено простым перетаскиванием, но есть более удобный способ. В Windows 10 для этого есть клавиши быстрого доступа: Win + Shift + стрелка вправо/влево.
Как быстро переключаться между открытыми окнами в Windows
По Теме: Все виды разъемов у компьютерных мониторов

Например, если вы одновременно нажмете Win + Shift и стрелку влево, окно с активной программой будет перемещено в левый дисплей.
Как изменить порядок мониторов
Эта функция отображается на мониторе компьютера в разделе «Настройки». Чтобы проверить настройки, выполните действия, описанные в предыдущем блоке — на последнем шаге будет показано количество подключенных экранов, которые в данный момент активны.
Нумерация упрощает процесс проверки идентификации и заказа персональных устройств.
Идентификация монитора
Чтобы проверить нумерационные индексы, выполните следующие действия
- нажмите на кнопку «Пуск», перейдите в блок «Настройки»;

- откройте подраздел «Система», затем «Дисплей»;

- в правой части рабочего окна нажмите «Изменить порядок отображения» и выберите «Идентификация».

В открывшемся окне появится информация о порядковых номерах подключенных элементов.
Обнаружение монитора
Если пользователь подключил дополнительный экран, но по какой-то причине он не отображается в общем списке под отдельным номером, запустите процесс обнаружения. Инструкции:
- войдите в раздел Настройки через кнопку Пуск или поисковую строку;

- перейдите на вкладку «Настройки» (как и в предыдущем варианте — блоки «Система», затем «Дисплей»);
По Теме: Что делать, если Windows не видит второй монитор
Как переключиться между мониторам или как не спалиться при мамке

- нажмите «Изменить заказ».

На этом этапе нужно нажать на строку «Detect». Процедура займет некоторое время, после чего на экране появится список доступных устройств. Если необходимый элемент отсутствует, проверьте правильность подключения.
Панель управления NVIDIA
Также можно изменить основной монитор через настройки драйвера видеокарты. Например, если у вас видеокарта NVIDIA, это можно сделать через «Панель управления NVIDIA». Этот метод работает одинаково как в Windows 7, так и в Windows 10.
Чтобы открыть «Панель управления NVIDIA», необходимо щелкнуть правой кнопкой мыши на рабочем столе и выбрать соответствующий пункт.

В появившемся окне перейдите в «Display — Multiple Display Setup», щелкните правой кнопкой мыши на нужном мониторе и выберите «Make primary».

После изменения настроек нажмите кнопку «Применить», и выбранный монитор будет установлен как основной.
Изменение порядка мониторов
Этот параметр отображается, когда Windows обнаруживает несколько мониторов. Каждый монитор будет пронумерован для удобства идентификации.
Идентификация монитора
Чтобы узнать, какой номер соответствует какому монитору, выберите Пуск > Настройки > Система > Дисплей > Изменить порядок отображения и нажмите Идентифицировать. На экране появится номер, присвоенный монитору.
По Теме: Телевизор или монитор
Обнаружение монитора
Если вы подключили дополнительный монитор, но он не отображается в настройках, выберите Пуск > Настройки > Система > Дисплей > Изменить порядок отображения, а затем выберите Определить.
Упорядочение мониторов
Если у вас несколько мониторов, вы можете изменить их порядок. Это полезно, если вы хотите, чтобы ваши мониторы соответствовали их конфигурации в вашем доме или офисе. В разделе Параметры дисплея выберите и перетащите монитор в нужное место. Проделайте это для всех перемещаемых мониторов. После выбора нужного местоположения нажмите кнопку Применить.
Протестируйте новый макет, перемещая указатель мыши по различным мониторам, чтобы убедиться, что они работают правильно.
Как поменять экраны местами Windows 10 горячие клавиши?
В Windows 10 для этого есть горячие клавиши: Win + Shift + стрелка вправо/влево. Например, если вы одновременно нажмете Win + Shift и стрелку влево, окно с активной программой будет перемещено в левый дисплей.
- https://altarena.ru/kak-v-vindovs-10-pomenyat-monitory-mestami/
- https://dmcagency.ru/kak-pomeniat-mestami-monitory
- https://rjalka.ru/kak-pomenyat-osnovnoy-monitor/
- https://a174.ru/kak-pomenyat-monitory-mestami-v-windows-10/
- https://pomogaemkompu.temaretik.com/2516808810480535686/kak-sdelat-monitor-osnovnym-displeem—3-sposoba-izmeneniya-numeratsii-v-win-10/
- https://uchetovod.ru/kak-pomeniat-ekrany-mestami-v-windows-10
- https://www.electromoto.net/populyarnye-voprosy/windows-10-kak-podklyuchit-i-nastroit-vtoroj-monitor.html
- https://avtograf70.ru/raznoe/kak-pomenyat-mestami-ekrany-windows-10.html
- https://comp-security.net/%D1%81%D0%B4%D0%B5%D0%BB%D0%B0%D1%82%D1%8C-%D0%BC%D0%BE%D0%BD%D0%B8%D1%82%D0%BE%D1%80-%D0%BE%D1%81%D0%BD%D0%BE%D0%B2%D0%BD%D1%8B%D0%BC-%D0%B4%D0%B8%D1%81%D0%BF%D0%BB%D0%B5%D0%B5%D0%BC/
- https://leaderkhv.ru/specztehnika/podklyuchenie-vtorogo-monitora-k-kompyuteru-windows-10-i-nastrojka-ekrana
- https://support.microsoft.com/ru-ru/windows/%D0%B8%D1%81%D0%BF%D0%BE%D0%BB%D1%8C%D0%B7%D0%BE%D0%B2%D0%B0%D0%BD%D0%B8%D0%B5-%D0%BD%D0%B5%D1%81%D0%BA%D0%BE%D0%BB%D1%8C%D0%BA%D0%B8%D1%85-%D0%BC%D0%BE%D0%BD%D0%B8%D1%82%D0%BE%D1%80%D0%BE%D0%B2-%D0%B2-windows-329c6962-5a4d-b481-7baa-bec9671f728a
Источник: pro-naushniki.ru
Как переместить окно на другой монитор в Windows 11
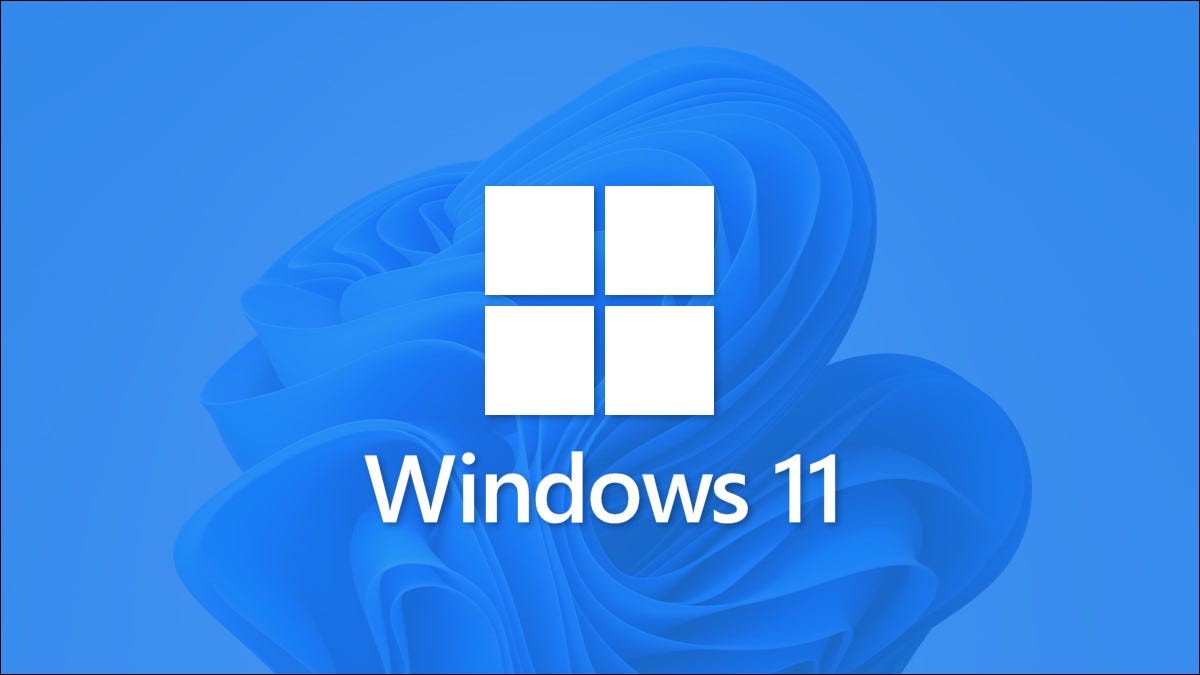
Если вы используете несколько мониторов в Windows 11, вы можете легко переместить используемое окно приложения между двумя или более дисплеями. Мы покажем вам, как это сделать с помощью мыши или сочетания клавиш.
Во-первых, убедитесь, что режим расширения включен
Чтобы перемещать окна между несколькими экранами, вам нужно использовать специальный режим для работы с несколькими мониторами под названием «Расширить», который расширяет ваш рабочий стол на все доступные мониторы. Для этого нажмите Windows+P на клавиатуре, чтобы открыть меню «Проекции». В появившемся меню выберите «Расширить».
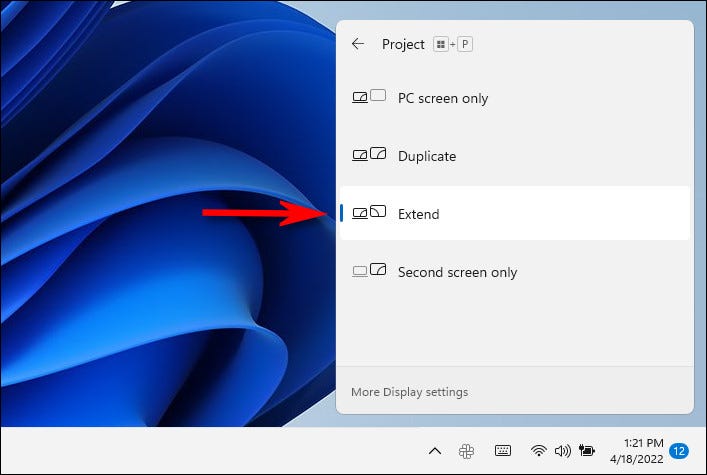
Важно отметить, что некоторые игры, поддерживающие работу с несколькими мониторами, имеют собственные внутриигровые настройки мультиэкрана. Проверьте в настройках игры параметры отображения после переключения в режим расширения, чтобы убедиться, что они работают правильно.
Перемещение окон между экранами с помощью мыши
Теперь, когда вы находитесь в расширенном режиме, вы можете легко перемещать окна приложений между двумя и более мониторами с помощью мыши. Щелкните строку заголовка окна, которое вы хотите переместить, и перетащите его к краю экрана по направлению к целевому крану. Когда окно достигнет края первого экрана, оно начнет появляться на другом мониторе. Отпустите кнопку мыши, как только окно приложения окажется в нужном вам месте.
Чтобы вернуть расположение окна, просто снова перетащите окно обратно к краю экрана.
Перемещение окон между экранами с помощью клавиатуры
В Windows 11 вы также можете мгновенно переместить окно на другой экран благодаря удобному сочетанию клавиш.
Вот как это сделать:
• Если вы хотите переместить окно на экран, расположенный слева от вашего текущего экрана, нажмите Windows + Shift + Стрелка влево.
• Соответственно, для перемещения окна на правый экран, нажмите Windows + Shift + Стрелка вправо.
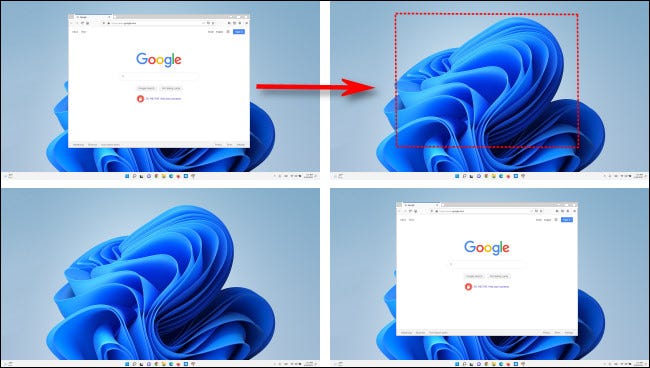
Этот метод сочетания клавиш работает с любым количеством мониторов, подключенных к вашему ПК. Если при перемещении окно достигает монитора с наибольшим номером, оно будет перекручиваться и отображаться на мониторе с наименьшим номером, и наоборот.
Источник: www.ibik.ru
Как переключить экраны в Windows 10?
1. Нажимайте «Alt-Tab» для быстрого переключения между текущим и последним просмотренным окном. Несколько раз нажмите ярлык, чтобы выбрать другую вкладку; когда вы отпускаете клавиши, Windows отображает выбранное окно.
Как переключаться между расширенными экранами?
Когда вы знаете, что используете режим расширения, наиболее очевидный способ перемещения окон между мониторами — с помощью мыши. Щелкните строку заголовка окна, которое вы хотите переместить, затем перетащите его к краю экрана в направлении другого экрана. Окно переместится на другой экран.
Как переключаться между мониторами?
Установите основной и дополнительный мониторы.
- Щелкните правой кнопкой мыши на рабочем столе и выберите «Экран». …
- На дисплее выберите монитор, который будет основным дисплеем.
- Установите флажок «Сделать это моим основным дисплеем». Другой монитор автоматически станет второстепенным дисплеем.
- По завершении нажмите [Применить].
Как мне изменить мой монитор с 1 на 2?
Перейдите в меню «Пуск» -> Панель управления. Либо нажмите «Показать», если есть, либо «Внешний вид и темы», затем «Показать» (если вы находитесь в режиме просмотра категорий). Щелкните вкладку «Настройки». Щелкните квадрат монитора с большой цифрой «2» или выберите дисплей 2 из раскрывающегося списка «Экран:».
Как изменить отображение 1 и 2 в Windows 10?
Настройки дисплея Windows 10
- Откройте окно настроек дисплея, щелкнув правой кнопкой мыши пустое место на фоне рабочего стола. …
- Щелкните раскрывающееся окно в разделе «Несколько дисплеев» и выберите «Дублировать эти дисплеи», «Расширить эти дисплеи», «Показать только на 1» и «Показать только на 2». (
Как сделать Я переключаюсь между вкладками?
На Android проведите горизонтально по верхней панели инструментов, чтобы быстро переключать вкладки. Или же перетащите вертикально вниз с панели инструментов, чтобы открыть обзор вкладок.… Переключение вкладок на телефоне.
- Коснитесь значка обзора вкладки. …
- Вертикальная прокрутка вкладок.
- Нажмите тот, который хотите использовать.
Как использовать расширенный дисплей?
Выберите монитор, который вы хотите использовать в качестве основного дисплея, а затем установите флажок «Сделать это моим основным дисплеем». Главный дисплей содержит левую половину расширенного рабочего стола. Когда вы перемещаете курсор к правому краю основного дисплея, он переходит на второй монитор.
Почему я не могу перетащить экран на другой монитор?
Если окно не перемещается при перетаскивании, сначала дважды щелкните строку заголовка, а затем перетащите ее. Если вы хотите переместить панель задач Windows на другой монитор, убедитесь, что панель задач разблокирована, затем выделите мышью свободную область на панели задач и перетащите ее на нужный монитор.
Как расширить экран ноутбука на два монитора?
Щелкните правой кнопкой мыши в любом месте рабочего стола и выберите «Разрешение экрана», затем выберите «Расширить эти дисплеи» в раскрывающемся меню «Несколько дисплеев» и нажмите «ОК» или «Применить».
Как мне сменить монитор на номер 1?
Шаги по изменению основного дисплея:
- Щелкните правой кнопкой мыши на любом из рабочих столов.
- Щелкните «Настройки дисплея»
- Щелкните номер экрана, который вы хотите установить в качестве основного дисплея.
- Прокрутите вниз.
- Установите флажок «Сделать это моим основным дисплеем»
Источник: linkeyprod.fr