
Ремонт компьютеров на дому в Москве по недорогим ценам. Возможен наличный и безналичный расчет. В удобное для вас время и место мы отправим выездного мастера.
3апчасти в наличии
В сервисном центре постоянно пополняются запчасти и комплектующие любых моделей. Мы работаем напрямую с производителями и благодаря этому мы можем гарантировать высокое качество и самые выгодные цены.
11 лет опыта работы
Московский компьютерный сервис представляет услуги компьютерной помощи уже на протяжении 11 лет . Богатый опыт позволяет гарантировать высокое качество в работе любой сложности.
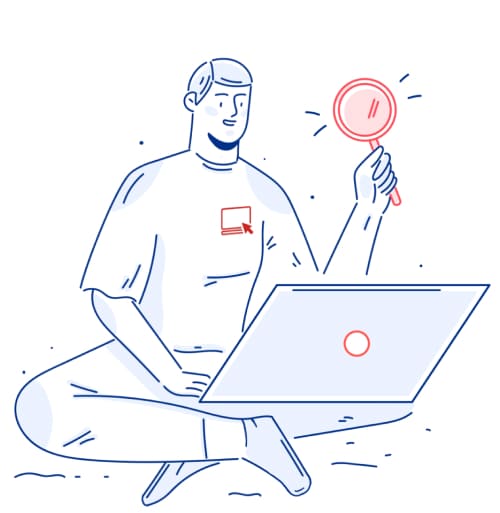
Перед началом проведения работ сервисный мастер обязан выполнить диагностику компьютера. В случае продолжения работ диагностика компьютера не оплачивается.
Не включается компьютер — стартует, но экран черный. Разбор причин.
Заказать диагностику
Что делать, если вы видите, включая компьютер, черный экран на стадии загрузки операционной системы (Windows, iOS, Linux и др.)? Нет ни привычной заставки, ни курсора.
Почему экран компьютера черный и что делать
- Питание. Отошёл провод, аккумулятор или блок питания. Когда у ноутбука низкий заряд батареи, он может прекратить загрузку даже в процессе, и пользователь видит при запуске компьютера черный экран.
- Если не работает компьютер, черный экран, но работает кулер и индикаторы тоже горят или мигают, это значит, что устройство работает, но не передаёт изображение. Здесь проблема серьёзнее, но тоже решаемая — неисправна видеокарта или матрица. Можно продиагностировать их, подключив другой монитор (для ноутбука — внешний). Если картинка и при этом не появилась, значит, нужно ремонтировать видеоплату.
- Если нет звука кулера и индикаторы тоже не работают, значит, система прервала (или даже не начала) загрузку. Не включается компьютер, чёрный экран, как будто выключен. Минимально — заклинила кнопка включения, требуется чистка от пыли, или попадания жидкости. Но, может, дело гораздо серьёзнее, и специалист должен разобрать системник и диагностировать настоящую причину.
- Возможно, вы давно не делали чистку и оптимизацию жёсткого диска, поэтому при включении компьютера черный экран. Почистите реестр от ненужной информации, перезагрузите устройство. Скорее всего, оно начнёт и гораздо быстрее загружаться, и работать.
Стоимость ремонта:
Замена жесткого диска
650 ₽ от 390 ₽
Установка SSD
800 ₽ от 390 ₽
Чистка от пыли
920 ₽ от 400 ₽
Замена системы охлаждения
1500 ₽ от 800 ₽
Замена блока питания
980 ₽ от 300 ₽
Ремонт/замена материнской платы
1600 ₽ от 900 ₽
Замена видеочипа/видеокарты
930 ₽ от 490 ₽
Замена южного/северного моста
2250 ₽ от 1490 ₽
Черный экран на компьютере не удается убрать
Если простые меры не помогли, и очевидно, что нужно сдавать комп в ремонт, то учитывайте, что на стоимость ремонта будут влиять и модель устройства, и стоимость комплектующих, и степень неисправности.
Специалисты сервисного центра проведут полноценный ремонт, включая замену матрицы, с использованием «родных» комплектующих или близких по качеству аналогов. Доверьте ремонт мастеру, не рискуйте техникой!
Появление черного экрана на мониторе является довольно распространенной проблемой, с которой приходится сталкиваться пользователям ПК. И особую сложность представляет ситуация, когда системный блок работает в штатном режиме – горят индикаторы, слышен шум вентиляторов, в процессе загрузки появляются стандартные пост-сигналы. При этом на дисплее полностью отсутствует подсветка, какие-либо логотипы, заставки и надписи.
Существует множество причин появления черного экрана на мониторе:
- повреждение системных файлов или ошибки ОС Windows;
- сбой драйверов или перегрев видеокарты;
- сгоревшая система подсветки экрана;
- нарушение соединения кабелей DVI, HDMI, VGA;
- проблема с электропитанием монитора;
- конфликт программ или внешнего оборудования;
- некорректный выставленный режим энергосбережения;
- заражение компьютера вирусами.
В некоторых случаях причиной появления черного экрана может стать неисправность материнской платы, оперативной памяти, жесткого диска или других внутренних компонентов.
Черный экран на компьютере: причины

Черный экран, как правило, появляется внезапно и неожиданно для пользователя. Однако момент, когда возникла проблема, может многое рассказать о ее происхождении.
- На этапе запуска. Черный экран во время загрузки может появиться из-за поломки монитора, повреждения загрузчика ОС Windows, неправильной конфигурации BIOS или аппаратной неисправности. Он может быть как полностью пустым, так и с текстовыми надписями.
- На этапе входа в ОС. Появление черного экрана после полного включения компьютера с входом в учетную запись обычно указывает на проблему с проводником, конфликт программ, сбой драйверов, некорректный переход в спящий режим или иные системные неполадки.
- На этапе активной работы. Если в процессе игры или работы с приложением графической системе недостает ресурсов, пользователь получает черный экран. Также к этому может привести сильный перегрев видеоадаптера.
Что делать если на компьютере черный экран, но он включен?
Появление черного экрана при включении ПК не всегда является признаком серьезной неисправности. Иногда проблему можно решить, выполнив экспресс-проверку разных элементов.
Тест монитора

В первую очередь нужно провести диагностику монитора, подключенного к системному блоку:
- Проверьте индикаторы на его нижней панели. Если они не горят, устройство имеет какие-либо поломки и нуждается в ремонте.
- Посветите на ЖК-дисплей фонариком. Если под лучом света просматривается изображение рабочего стола, значит вышла из строя система подсветки.
- Проверьте плотность соединения кабеля с графическим адаптером, по которому передается видеосигнал. Он мог случайно выйти из разъема.
- Осмотрите кабель электропитания. Возможно, он перегнулся, оборвался или отошел в месте подключения к розетке или монитору.
- Обратите внимание на частоту обновления дисплея. Если монитор рассчитан только на 75 Гц, а в настройках установлено 60 Гц, неизбежно возникает черный экран.
Проверка видеокарты и других подключенных устройств

Причиной черного экрана может быть проблема с внешним или внутренним оборудованием. Чтобы найти источник проблемы, предлагает провести такие действия:
- Потрогайте корпус системного блока. Если он сильно перегрет, отключите его от сети, дайте полностью остыть, после чего включите ПК повторно.
- Отключите от компьютера принтеры, флеш-карты, веб-камеры и прочие внешние устройства. Если они создают конфликт, после перезагрузки проблема решится.
- Подключите системный блок к другому внешнему монитору. Если экран на нем тоже остается черным, значит неисправна видеокарта. Решить проблему поможет установка новой.
- Снимите крышку с системного блока, удалите пыль, почистите контакты на планках ОЗУ, проверьте шлейфы подключения жесткого диска и прочих компонентов.
- Если ПК периодически отключается, проверьте, плотно ли вставлен силовой кабель в штекер блока питания на задней стенке системника.
Проверка загрузки системы

Если все перечисленные варианты испробованы и не привели к решению проблемы, стоит поискать причину черного экрана в ОС Windows. И первым делом нужно протестировать возможность загрузки системы в безопасном режиме. Для этого рекомендуем выполнить такие действия:
- Нажмите и удерживайте несколько секунд кнопку питания.
- Дождитесь, когда системный блок начнет перезагрузку.
- В момент повторного запуска нажмите несколько раз клавишу F8.
- Выберите в появившемся меню запуск в безопасном режиме.
- Войдите в систему и устраните источник проблемы.
Что делать, если экран компьютера стал черным, но он работает: возможные пути решения
Когда появляется черный экран, у пользователя есть два варианта решения проблемы – попробовать устранить неполадку самостоятельно или обратиться за помощью к профессионалам.
При отсутствии опыта можно устранить только отдельные программные сбои. И даже в этом случае есть важное условие – компьютер должен запускаться в безопасном режиме. Если такая возможность есть, рекомендуем провести такие действия:
- Обновление драйверов. В разделе «Диспетчер устройств» нужно найти видеокарту и другие аппаратные компоненты. Для каждого нужно обновить драйвера.
- Устранение конфликтов. Отключите лишние активные приложения в «Диспетчере задач» и «Автозагрузке», удалите недавно установленные программы, проверьте ПК на вирусы.
- Изменение настроек Windows. Отключите автоматический переход операционной системы в режим сна при длительном отсутствии активности.
- Откат системы. Используйте сохраненные точки восстановления, чтобы вернуться в стабильную конфигурацию, при которой системный блок и монитор работали нормально.
- Сброс конфигурации BIOS. Активируйте возврат к заводским настройкам из интерфейса БИОС, используя опцию Load Defaults в разделе Exit.
Если самостоятельно решить проблему не получается, вы всегда можете обратиться в «Московский компьютерный сервис». На сервисный центр устраняет все виды неполадок, обслуживает ноутбуки и ПК разных марок и моделей. Работаем без выходных и приезжаем в течение 1 часа. Звоните!
Можно ли перезагрузить компьютер, когда экран черный?
Чтобы выполнить перезагрузку ПК в таком состоянии, одновременно нажмите клавиши Ctrl+Alt+Del. Должно появиться экранное меню с запуском диспетчера задач, сменой пользователя и другими опциями. В правом углу отобразится кнопка выключения. Выберите мышкой пункт «Перезагрузить» и нажмите Enter.
Как перейти в безопасный режим загрузки, если экран черный?
Чтобы воспользоваться этим режимом, нужно попробовать восстановить работоспособность экрана. Если причиной появления черного экрана стал сбой в работе графического адаптера, нажмите комбинацию Win+Ctrl+Shift+B. Это позволит перезапустить видеокарту. Далее можно перезагрузить компьютер и попробовать зайти в систему в безопасном режиме.
На черном экране только курсор – что стало причиной и как исправить?
К появлению такой проблемы приводят как аппаратные, так и программные сбои. Чтобы избавиться от черного экрана, рекомендуем выполнить такие действия:
- Перезагрузить компьютер.
- Обновить драйвера видеокарты.
- Восстановить поврежденные системные файлы.
- Сделать откат ОС до последнего стабильного состояния.
- Настроить монитор или подключить другой.
- Удалить антивирусное ПО.
- Проверить жесткий диск на наличие ошибок.
- Удалить последние обновления ОС Windows.
Почему экран не показывает, но компьютер работает?
Если системный блок загружается в штатном режиме, но на мониторе не появляется никаких надписей и заставок, проверьте соединения кабелей. Шнуры следует отключить и вновь вставить в разъемы. Также можно подключить другие, но заведомо исправные.
Если при подключении к другому монитору изображение тоже отсутствует, ищите причину в работе внутренних компонентов – видеокарта, оперативная память или материнская плата.
Черный экран с белым текстом при включении ПК – что это значит?
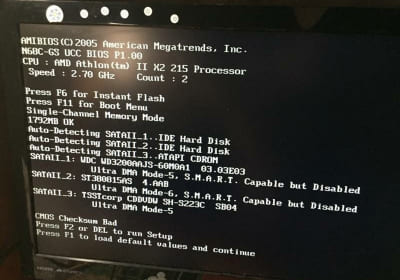
Темный дисплей с текстовой информацией указывает на проблему с распознаванием жесткого диска, на котором установлена операционная система. Также может быть проблема с повреждением файлов загрузчика ОС Windows.
Почему при включении компьютера экран остается черным?
Такое может происходить по разным причинам. Чаще всего эта проблема возникает при неисправности разъемов, при повреждении кабеля питания или передачи видеосигнала, а также при неисправности кнопки питания на мониторе или системном блоке.
Если экран совсем не работает, как перезапустить ПК с клавиатуры?
Для этого следует использовать комбинацию ALT+F4. Она позволит вывести на экран меню с тремя вариантами действий: «Перезагрузка», «Завершение работы» и «Спящий режим». Выберите подходящий пункт, используя клавиши со стрелками, и нажмите Enter.
Как мы работаем
Ремонтные мероприятия осуществляются в несколько этапов.
Сначала проводится диагностика
в ходе которой мастер осмотрит и выяснит причину неполадки.
Далее мастер подсчитает стоимость услуг
Если заказчика все устроит, специалист приступит к ремонту техники. В распоряжении «Московского компьютерного сервиса» есть оригинальные комплектующие для разных моделей техники, которые устанавливаются взамен сломанных компонентов системы.
После завершения ремонта техника тестируется
Если работоспособность полностью восстановлена, заказчик принимает выполненные работы, а мастер выписывает гарантийный талон на оказанные услуги сроком до 2-х лет. При возникновении гарантийного случая восстановление выполняется за наш счет.
Бесплатно пришлем инженера к вам или доставим компьютер в сервис
Дома или в офисе
Выезжаем в любую точку города, в удобное для вас время. Есть срочный выезд, в течение 1 часа.
В сервисном центре
Выезжаем в любую точку города, в удобное для вас время. Есть срочный выезд, в течение 1 часа.
Сертификаты
Наша компетентность подтверждена сертификацией от: Samsung, Lenovo, Asus, Dell и другими.





Мастера сервиса

Самоноф Илья Владимирович
Опыт — 24 года
Ремонт ноутбуков
и компьютеров

Макаров Андрей Андреевич
Опыт — 8 лет
Ремонт компьютеров, компьютерная помощь

Зятев Андрей Андреевич
Опыт — 21 год
Ремонт компьютеров
и принтеров

Афонченков Дмитрий Сергеевич
Опыт — 6 лет
Компьютерная помощь
Тысячи довольных клиентов!
Почистили ПК клиенту. Заменили термопасту.
Стоимость работы: 445 руб.


Провели профилактику ПК. Установили требуемые программы.
Стоимость работы: 445 руб.


Произвели ремонт материнской платы. Заменили цепь питания.
Стоимость работы: 900 руб.


Почистили систему охлаждения. Отремонтировали кулер.
Стоимость работы: 545 руб.


Добавили оперативной памяти в ПК. Провели диагностику и профилактику.
Источник: moscs.ru
Что делать, если на мониторе ничего не отображается

Вы приготовили кофе и собрались сесть перед компьютером, а монитор не загорается. Вы видите только чёрный экран и не знаете, в чём дело.
Оглавление показать
- Выключите монитор и включите снова
- Проверка подключений
- Слушайте звуковой сигнал
- Исправление порядка загрузки
- Загрузитесь в безопасном режиме
- Попробуйте другую видеокарту или монитор
Не работать может как только монитор, так и весь компьютер. Вы можете получить сообщения «Нет сигнала» или «Кабель не подключен» или же экран может быть просто чёрным. Давайте посмотрим, что можно сделать, чтобы оживить компьютер.
Выключите монитор и включите снова
Это может звучать как очевидное решение, но нужно проверить, что на компьютер и монитор подаётся питание. На них должны загореться огоньки.
Возможно, монитор просто выключен и вы не заметили этого.
Если компьютер включен, попробуйте перезагрузить его. Нажмите на кнопку меню на мониторе, чтобы убедиться в корректном вводе. Большинство мониторов автоматически определяют правильный ввод, но проверить никогда не помешает.
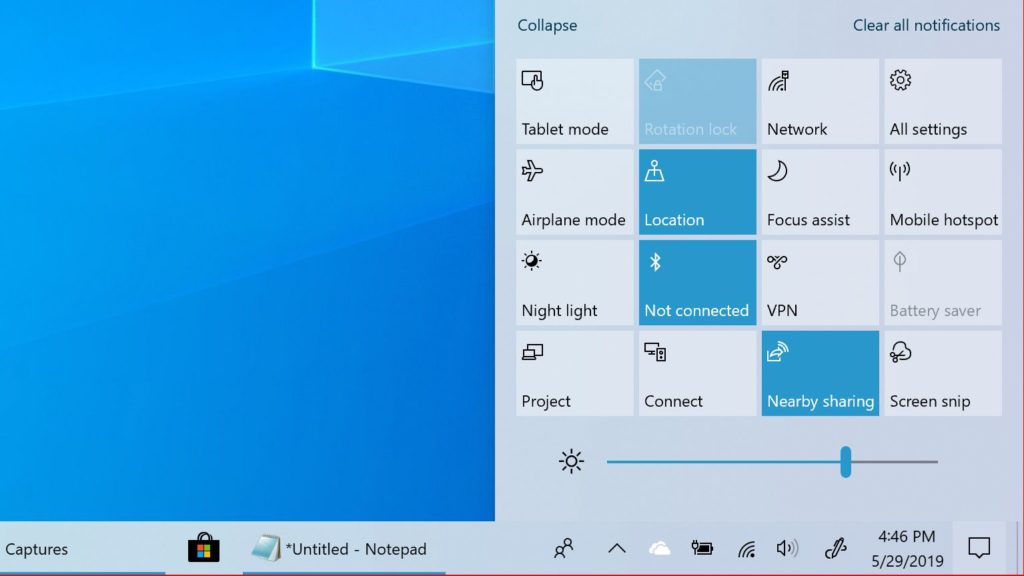
Также убедитесь, что включена яркость. Многие мониторы позволяют затемнять экран до нуля, поэтому нужно попробовать поднять яркость и посмотреть, появится ли изображение.
Попробуйте удерживать функциональную клавишу и нажать на любую кнопку на клавиатуре, которая выглядит как монитор. Монитор мог быть отключен.
Проверка подключений
Дальше нужно убедиться, что не отвалились кобели. В частности, посмотрите, что монитор подключен к розетке и проверьте, что идущий от монитора к системному блоку кабель прочно закреплён с обеих сторон.

Если у вас в компьютере установлена дискретная видеокарта, кабель должен быть подключен к ней, а не к разъёму HDMI на материнской плате. Если у вас есть лишний кабель, попробуйте задействовать его. Возможно, основной кабель повреждён или один из разъёмов не работает. Если у вас есть кабель другого типа, вроде HDMI вместо DisplayPort, попробуйте его тоже.
Пока вы возитесь с кабелями, отключите от компьютера всё, без чего можно обойтись. Это может быть мышь, клавиатура и сам монитор. Бывают ситуации, когда определённый разъём USB не даёт компьютеру загружаться, если к нему что-то подключено. Попробуйте подключить мышь и клавиатуру к другому разъёму.
Слушайте звуковой сигнал
Когда компьютер загружается, обычно можно услышать короткий писк из динамика в системном блоке (хотя в современных компьютерах крайне редко можно встретить pc speaker). Этот динамик нужен, чтобы выдавать коды ошибок, когда что-то идёт не так. Если у вас его нет, такой динамик можно купить и подключить к разъёму на материнской плате.

Если при загрузке компьютер издаёт короткий писк, никаких аппаратных проблем не обнаружено. Если же он выдаёт определённую последовательность писков, вроде длинного и двух коротких, то он пытается вам что-то сказать. Быть может, не работает одна планка оперативной памяти или перегрелся процессор, или неплотно вставлена видеокарта.
30 программ для анализа и тестирования компьютера
В интернете есть информация относительно значения этих звуковых сигналов. Или вы можете почитать руководство пользователя для вашего компьютера и материнской платы, где сведения должны быть более точные. Когда вы распознаете проблему, можно будет решить её.
Исправление порядка загрузки
Бывает, что компьютер пытается загрузиться не с того жёсткого диска. Он не находит на нём операционную систему и может выдать лишь чёрный экран, иногда с мерцающим курсором в углу. Это легко исправить.

Перезагрузите компьютер и войдите в меню BIOS. Обычно для этого в начале загрузки нужно нажимать на кнопку DEL или F2. Здесь ищете порядок загрузки, где правильный жёсткий диск должен быть наверху списка. Если это не так, то поменяйте диски местами, сохраните изменения и выйдите из меню. Теперь Windows должна загружаться.
Если это не помогло, попробуйте загрузить настройки BIOS по умолчанию. Если в прошлом вы внесли в настройки какие-то неправильные изменения, это вернёт прежние настройки системы и компьютер должен загрузится.
Загрузитесь в безопасном режиме
Если изображения на мониторе по-прежнему нет, могут быть проблемы с драйверами или программным обеспечением. Вы можете получить картинку, если загрузитесь в безопасном режиме Windows. Правда, это может быть непросто, если экран не работает.
Есть пара вариантов. Если вы прерываете процесс загрузки три раза, нажимая на кнопку перезагрузки на системном блоке, появится меню автоматического восстановления. Тут в дополнительных настройках можно найти безопасный режим.

Если это не помогло, создайте на другом компьютере установочный носитель Windows 10, загрузитесь с него, перейдите в раздел Восстановление компьютера > Решение проблем > Настройки загрузки и выберите «Безопасный режим с сетевыми драйверами».
Если компьютер загружается в безопасном режиме, есть шанс исправить проблему. Попробуйте удалить или переустановить драйвер видеокарты или удалите последние установленные вами программы.
Убедитесь, что разрешение монитора и частота обновления установлены на нужные значения. Если сделать их слишком высокими, монитор может не справиться с выводом картинки. Также не помешает выполнить антивирусное сканирование, воспользоваться точками восстановления системы или диском восстановления, если такой есть. Это поможет откатиться на предыдущую рабочую конфигурацию. После этого можно загружать компьютер в нормальном режиме.
Если не помогло, вернитесь в меню решения проблем и попробуйте опцию «Восстановление запуска». Можно открыть окно командной строки и запустить команды для проверки диска на наличие ошибок.
sfc /scannow или chkdsk C: /r
Если повезёт, Windows исправит эти проблемы и загрузка восстановится.
Попробуйте другую видеокарту или монитор
Если ничего из вышеописанного не помогло, может потребоваться выполнить более глубокое тестирование с дополнительными аппаратными компонентами, если вы сможете найти их. Например, найдите недорогую видеокарту и посмотрите, запустится ли компьютер с ней. Если да, проблема в вашей видеокарте, которую может потребоваться отремонтировать или поменять.
Источник: trashexpert.ru
Почему при включении компьютера монитор не включается?

Иногда мы спокойно включаем свой компьютер и с удивлением понимаем, что тот банально не работает. Сегодня мы расскажем, как решить такую проблему, а конкретно, почему при включении компьютера монитор не включается. Приступаем к делу.
Инструкция, приведенная ниже, не зависит ни от разрядности операционной системы, ни от ее версии. Так что, какой бы компьютер у вас ни был, проблема везде решается одинаково.
Проверяем соединение
Компьютер может быть подключен к монитору при помощи таких типов разъемов:
- Аналоговый вход.
- Цифровой вход.
- Цифровой вход нового поколения с возможностью передачи звука.
Существуют и другие типы подключения, однако, они менее распространены.
В каждом из таких проводов присутствует множество соединений, каждое из которых обязательно. И если хоть один из проводков будет оборван, изображение не появится. Именно поэтому и нужно проверить наличие контакта. Проще всего это сделать, поставив на время заведомо рабочий шнур от другого ПК или ноутбука. Если и он не работает, значит, дело не в соединении.

Выше мы говорили о кабелях, передающих видеосигнал в аналоговом или цифровом виде. Однако, монитор может не включаться и при поломке кабеля питания. Его также можно проверить путем замены. Также на самом мониторе обычно есть индикатор сети, который должен светиться.

Очень часто современные модели мониторов могут оснащаться внешним блоком питания, при помолке которого изображение, естественно, пропадает.
Как определить, что монитор сломан
Если кабеля в порядке. Нужно переходить к самому монитору, возможно, он сломан. Проверить аппарат очень легко, для этого стоит просто подключить дисплей к заведомо рабочему системному блоку или ноутбуку. Когда он начнет работать, вы поймете, почему при включении вашего ПК монитор не включается.

Сломанный девайс отремонтировать в домашних условиях не получится. Но не спешите нести его в сервисный центр. Сначала дочитайте нашу статью до конца, ведь есть еще несколько причин, по которым монитор может не включаться.
Причина – видеокарта
Итак, у вас по-прежнему темный экран и вы спрашиваете себя – почему при включении ПК монитор не включается? Возможно, виной тому видеокарта. Именно она отвечает за построение изображения и его передачу на дисплей.
Если видеокарта дискретная (то есть съемная) ее можно извлечь и проверить на другом ПК. Если же это встроенная графика, материнская плата пойдет под замену, потому что чаще всего отремонтировать такие вещи невозможно.

Чтобы узнать, какая видеокарта стоит на вашем компьютере, прочтите короткий гайд по этой теме.
Неподдерживаемое разрешение
Частой ошибкой, приводящей к тому что при включении компьютера монитор, не включается, может стать установка неподдерживаемого разрешения самим пользователем. Почему же так происходит? Все просто – от необознанности.
Человек просто устанавливает в настройках Windows такое разрешение или частоту обновления, которые физически не поддерживаются монитором. В результате тот тухнет, создавая проблему.
Решить такую проблему уже не удается, так как на погасшем мониторе тяжело понять, куда нажимать, чтобы отменить изменения. Но выход есть, вам нужно просто запустить операционную систему в безопасном режиме и вернуть настройки на место.
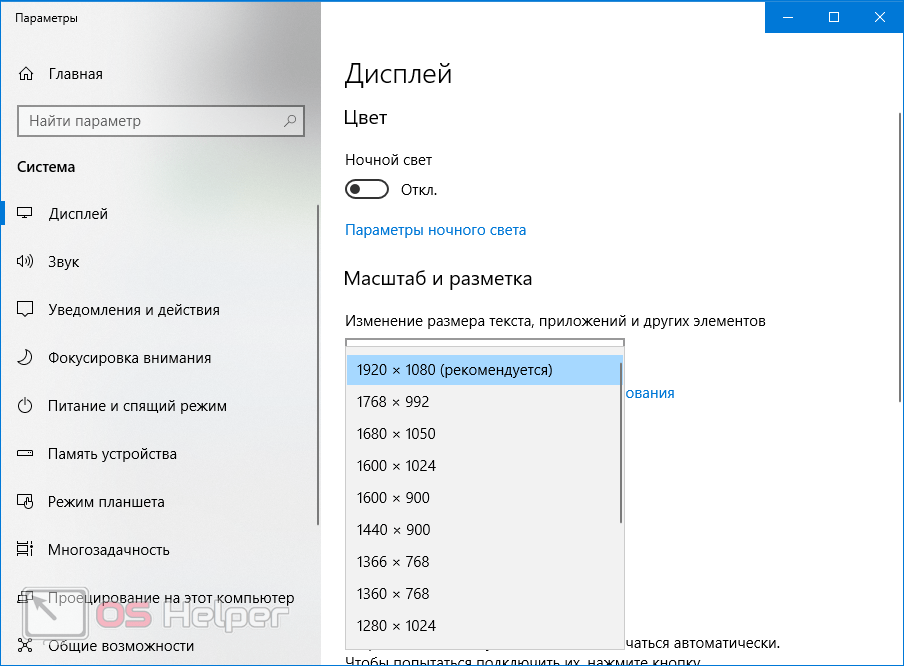
О том, как войти в безопасный режим на любом компьютере мы уже писали в данной подробной пошаговой инструкции для новичков.
Несовместимость оборудования
Ну и последняя причина, заставляющая пользователей приходить на наш сайт с вопросом – почему при включении компьютера монитор не включается, это банальная несовместимость оборудования.
Например, у вас есть ПК или ноутбук, с установленной частотой обновления в 60 Гц. Подключаемый же монитор поддерживает максимум 50 Гц, соответственно, он не запустится.
Выйти из ситуации можно просто – подключите на время другой монитор, который сможет стартовать на имеющихся настройках, поменяйте их и сохраните. После этого можно будет пользоваться и новым девайсом.
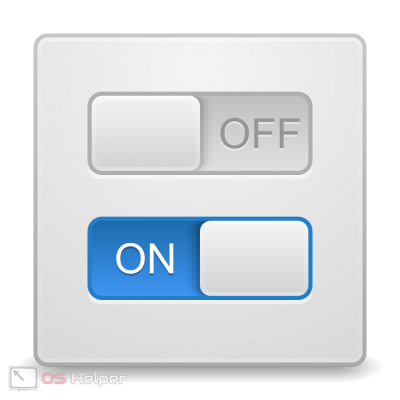
Мнение эксперта
Руководитель проекта, эксперт по модерированию комментариев.
Также в этой ситуации может помочь запуск компьютера в безопасном режиме.
Видеоинструкция
Для лучшего понимания сути, изложенного выше рекомендуем просмотреть обучающее видео по данной теме. В ролике автор подробно рассказывает, почему при включении компьютера монитор не включается.
В заключение
На этом мы будем заканчивать свой рассказ и надеемся, что написанное в статье поможет вам решить проблему. Если что-то останется непонятным, обязательно напишите об этом в комментариях. Мы быстро поможем найти ответ на тот или иной вопрос.
Источник: os-helper.ru