Это очень новая программа. Настолько, что по сей день он все еще находится в бета-фазе. Несмотря на это, это очень стабильный инструмент и предлагает отличную производительность на всех типах устройств. Мы вряд ли заметим разницу между вторым реальным монитором, подключенным к ПК и SpaceDesk.
Особенности и требования SpaceDesk
Эта программа предлагает пользователям все функции дополнительного монитора. То есть мы сможем использовать его для расширить наш основной рабочий стол или дублировать это. Это также позволяет нам использовать клавиатуру и мышь для удаленного управления ПК, и даже делать это с сенсорного экрана.
Что касается клиента (компьютера или устройства, которое мы собираемся использовать в качестве второго монитора), здесь гораздо больше свободы. Мы можем использовать любой компьютер с Windows 7, 8.1 или Windows 10, любой Android смартфон и планшет или любой другой iPhone or IPad. Кроме того, в качестве второго монитора можно использовать любую операционную систему, которая может запускать браузер, совместимый с HTML5.
Spacedesk: Как превратить экран планшета (iPad) во второй монитор [У многих не работает].
Много улучшений (особенно безопасности) на пути
Эти две меры безопасности уже разработаны разработчиками, которые будут внедрять их в будущих версиях. Кроме того, будет улучшено кодирование изображений и добавлены такие функции, как звук через Wi-Fi.
Бесплатная, но с готовой версией
Поскольку SpaceDesk все еще находится на ранней стадии разработки, эта программа полностью бесплатна и без ограничений для всех пользователей.
Хотя на данный момент мы не знаем цену (и не будет ли у бесплатной версии другие ограничения), покупки будут производиться через покупки в приложениях с устройств. Мы также не знаем, будет ли это единовременный платеж, или нам придется оплатить одну из модных подписок.
Подключить второй монитор к Windows еще никогда не было так просто
Хотя некоторые приложения могут показаться сложными в настройке, SpaceDesk выбрал простота. Чтобы использовать эту программу, нам не нужно ничего настраивать на нашем маршрутизаторе (или открывать порты или что-то еще) или на нашем ПК (настраивать брандмауэр, и т. д.). Все, что нам нужно сделать, это убедиться, что мы используем правильную операционную систему и установить клиент и сервер на ПК и устройство.
Сервер, который мы устанавливаем в Windows (на главном компьютере), не имеет никакой конфигурации. Единственное, что мы увидим при его открытии, это данные ПК. Мы можем видеть версию сервера, лицензию и IP-адрес нашего компьютера. Ничего больше.
Клиенты, которые мы можем установить на Windows, Android или Ios есть еще несколько настроек. Например, они позволяют нам настраивать качество трансляции, разрешение, которое мы хотим, чтобы наш второй экран имел, и работу периферийных устройств.
Что касается способа подключения к ПК, то здесь загадок нет. На главном экране клиента (в нашем случае iPad) сервер, который мы открыли на нашем главном ПК, автоматически появится.
Сделал второй монитор с помощью SpaceDesk !
Просто нажмите на ваш IP будет автоматически подключиться к компьютеру, и второй монитор автоматически начнет работать. Мы можем изменить его конфигурацию, местоположение и режим работы в Windows как из конфигурации, так и с помощью сочетания клавиш Windows + P.
Скачать SpaceDesk
На его главный сайт мы можем найти все ссылки для скачивания, как для сервера, который работает только в Windows, так и для клиентов, которые мы можем найти для браузеров Windows, Android, iOS и HTML5.
Альтернативы SpaceDesk иметь второй монитор
Код ошибки 2203 при установке программы: решение
С ошибкой 2203 пользователи обычно сталкиваются при попытке установить программу, которая требует доступа администратора без достаточных разрешений.
Чем вызвана ошибка?
Если не удается установить программное обеспечение из-за ошибки 2203, то это может произойти по следующим причинам:
Запуск установщика с доступом администратора
Самая распространенная причина ошибки 2203 в том, что в установщика отсутствуют достаточные разрешения для копирования файлов в каталог установки или временную папку Temp. Поэтому в первую очередь войдите в учетную запись администратора и принудительно запустите установщик с повышенными правами.
Для этого щелкните правой кнопкой мыши на файле установки и выберите запуск от имени администратора. Если появится запрос от функции контроля учетных записей пользователей (UAC), подтвердите его нажатием на кнопку «Да», чтобы предоставить программе повышенные права.
Затем следуйте инструкции и посмотрите, удается ли завершить установку, которая ранее прерывалась кодом 2203.
Изменение владельца папки Temp
Вторая распространения причина, из-за которой можете столкнуться с ошибкой 220, когда в программы установки ограниченный доступ к папке Temp, поскольку не может скопировать в нее требуемые файлы, чтобы завершить инсталляцию. Это происходит потому, что у текущей учетной записи пользователя отсутствуют права собственности на эту временную папку. Чтобы сделать текущего пользователя владельцем, следуйте инструкции.
Выведите на экран окно «Выполнить» нажатием на Win + R. Введите %temp% в текстовом поле и нажмите на Enter.
Как только окажетесь внутри этого временного каталога, в строке навигации Проводника переместитесь на одну позицию назад, то есть кликните на папку Local.
В этом каталоге щелкните правой кнопкой мыши на temp и выберите Свойства. На вкладке Безопасность кликните на «Дополнительно».
В окне дополнительных настроек безопасности щелкните на ссылку, расположенную в строке владельца.
На экране выбора пользователей или групп наберите «Все», проверьте правильность ввода этого имени и кликните на «ОК», либо найдите его через Дополнительно — Поиск. Затем в следующем окне примените изменения.
Теперь, когда вернулись в окно свойств, на вкладке Безопасность щелкните на «Изменить».
Нажмите кнопку Добавить, создайте новую учетную запись под названием «Все», и назначьте ей полные разрешения, установив каждый флажок «Разрешить». Сохраните изменения. При отображении запроса от контроля учетных записей, нажмите «Да», чтобы принять изменения и предоставить права администратора.
Перезагрузите компьютер и повторите попытку установки программы, которая теперь не должна прерываться кодом ошибки 2203.
Отключение Брандмауэра или антивируса
Заблокировать установку также может антивирусная программа, в частности, Avira или Kaspersky. Защитник Windows также может вызвать ошибку 2203 при установке программ, которые не подписаны проверенным издателем.
Если используете сторонний антивирус, отключите защиту в реальном времени перед запуском установки. Большинство пакетов безопасности позволяют это сделать через значок антивируса на панели задач. Щелкните правой кнопкой мыши по нему и посмотрите, отображается ли опция, которая отключает защиту.
С другой стороны, Защитник Windows может заблокировать попытку установки неподписанного программного обеспечения. В этом случае нужно отключить как антивирусный пакет, так и брандмауэр, чтобы избежать ошибки 2203.
Откройте меню безопасности Windows командой windowsdefender: из окна Win + R.
Нажмите на защиту от вирусов и угроз. Затем перейдите на вкладку Управление настройками. Отключите переключатель, связанный с защитой в реальном времени и сохраните изменения.
Вернитесь к первому окну безопасности Windows, выберите «Брандмауэр и безопасность сети». Щелкните на сеть, которая активна в данный момент, затем отключите переключатель, связанный с брандмауэром Защитника Windows.
Источник: kodyoshibok5.ru
Как сделать монитор из планшета при помощи SpaceDesk – RN FAQ #13
Большинству из нас вполне хватает одного монитора для работы, и это понятно – два-три монитора нужны разве что видеоредакторам, стримерам, программистам или другим специализированным профессиям. Но что, если у вас появился ноутбук или планшет, которые простаивают, пока вы дома? Можно ли их как-то припахать к делу, использовать как второй монитор? Разумеется, и сейчас я расскажу, как сделать это при помощи программы SpaceDesk и не только.
Информационный партнёр статьи – Impression Electronics, предоставивший мне для теста Android-планшет ImPAD B702.
Разбор полётов по проводам
Первое, что нужно понять – монитор и дисплей планшета/ноутбука это разные вещи. Чтобы принимать сигнал со внешнего устройства, необходим специальный контроллер. Он стоит денег, и дешёвым я бы его не назвал, поэтому нет никакого смысла впаивать такую штучку в и без того компактные устройства, где еле находится место для аккумулятора и охлаждения.

Источник – AndroidTab.ru
Поэтому даже если у вашего ноутбука, как, к примеру, в VOYO VBOOK V3 или Jumper Ezbook 3, есть разъём microHDMI, его можно использовать только в качестве источника сигнала, но не на приём оного… И вроде бы вы задаётесь вопросом – если это сделать нельзя, то к чему вообще эта статья? И здесь я уточню. Речь до этого момента шла о ПРОВОДНОЙ передаче данных. Как вы уже догадались, с БЕСПРОВОДНОЙ всё обстоит намного лучше.
Разбор приложений
Есть три основных приложения, которые позволят приспособить планшет или ноутбук в нужный нам инструмент. У этих приложений есть аналоги, но я перепробовал много, и выделил основные, которые сработали для меня хотя бы раз. Здесь же стоит помнить, что для выполнения некоторых задач выгоднее просто расшарить управление своей основной мышкой на второй экран. К примеру, включить на Android-планшете Google Docs, открыть сценарий видео, и прокручивать его мышкой от компьютера. Для этих целей выгодно использовать программки Synergy или DeskDock.
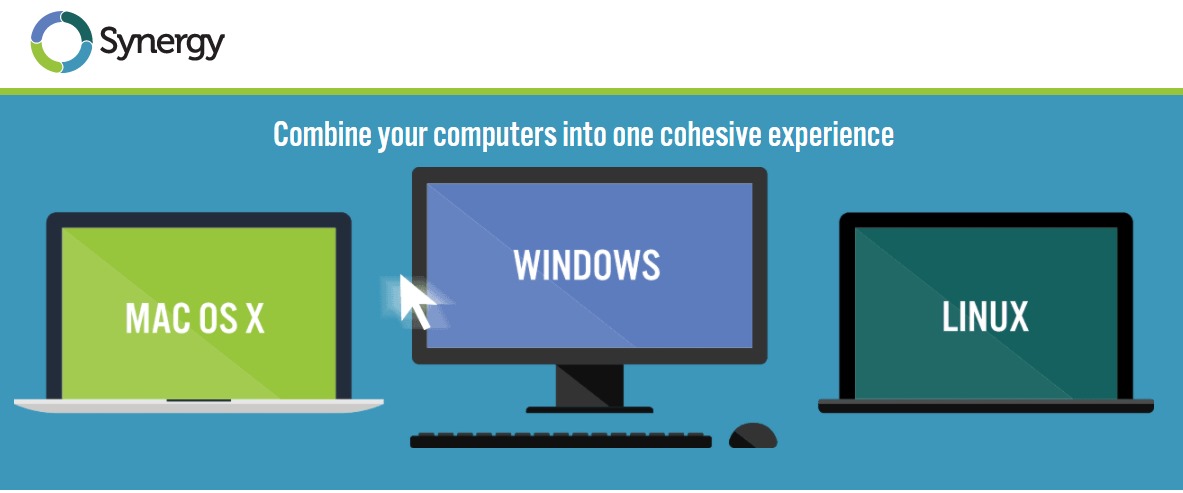
Если же вам нужно вывести на второй дисплей, к примеру, статистику загрузки Windows, или YouTube-проигрыватель, или окошко предпросмотра видео в VEGAS Pro 14, то лучший способ сделать это – благодаря SpaceDesk. Теперь – подробнее.
Synergy – это программа, которая расшаривает ваши мышку и клавиатуру на любое другое устройство. Хоть Windows, хоть MacOS, хоть Linux. Ту же задачу, но на Android, выполняет приложение DeskDock. Разница также в средстве связи – первая программа работает беспроводным соединением, а для второй нужна USB-связь.
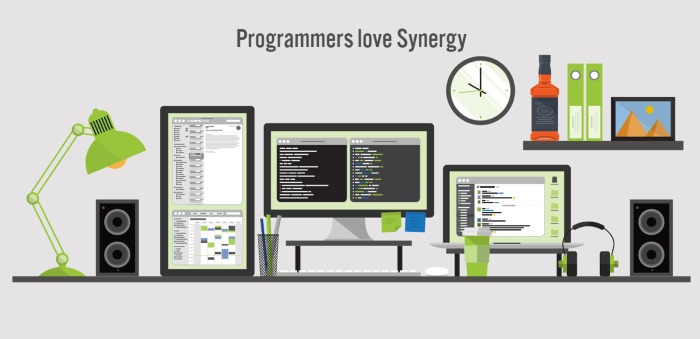
С этими приложениями лично у меня возникли проблемы. DeskDock дала поработать мне всего раз, после чего соединение было навсегда потеряно, а у Synergy оказались проблемы другого рода. Дело в том, что до определённого момента это было бесплатное ПО с открытым исходным кодом – и сейчас такую версию можно без проблем найти в Интернете. Другая же версия, Symless Synergy, платная, но стоит недорого и предлагает, помимо стандартных функций, ещё пару интересных фич.
Цель абзаца выше – не инструкция о том, как пользоваться приложениями, но просвещение касательно них. Вы можете попробовать работать с ними лично, и у вас может получиться лучше, чем у меня. Цель статьи – рассказать о SpaceDesk, чем я и займусь прямо сейчас.

Вкратце о SpaceDesk
Это бесплатная программа, находящаяся на стадии бета-тестирования. Она доступна на Windows и Android, iOS, Linux, macOS, даже в виде браузерных расширений под HTML5. Вариативность, впрочем, касается клиентской части – сервер работает только под Windows.
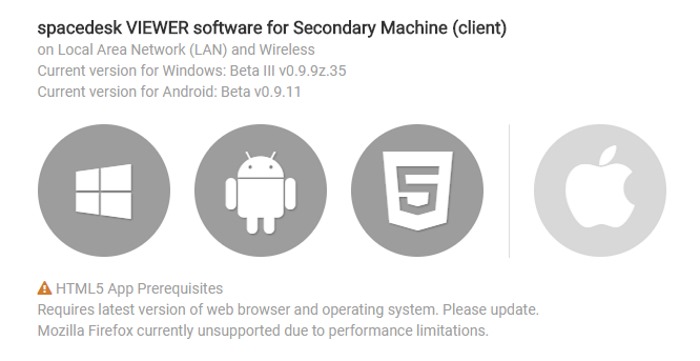
Что делает программка? Она позволяет использовать ваше устройство в виде дополнительного дисплея для компьютера. Требования для устройства очень щадящие – по факту, от него требуется наличие экрана, даже не сенсорного, а обычного! Также требуется постоянный доступ к Интернету, и подсоединение устройства-клиента в одну общую сеть с сервером.
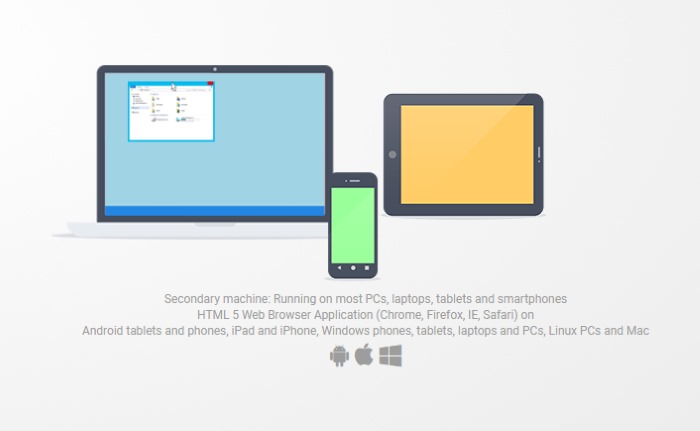
Для начала работы идём на официальный сайт SpaceDesk и скачиваем программу-сервер. Это будет источник сигнала. Получатели, они же клиенты, скачиваются отдельно – к примеру, вот ссылка на Android-версию. Устанавливаем, запускаем. Если сервер и клиент находятся в одной сети – при открытии клиента под надписью “Connect to Primary Machine (Server)” вы увидите нужный сервер.
Обычно это название компьютера. Подсоединяемся, на сервере будет слышен звук подключения нового устройства, и voila! Ваш компьютер получил дополнительный дисплей! Настраивается новоприбывший в “Параметрах экрана”, как и самый обычный дисплей. Можно назначить его основным, можно переместить куда угодно относительно основного, можно назначить ему персональное масштабирование, если экран маленький, поменять разрешение и даже ориентацию (альбомная, портретная, и перевернутые варианты).
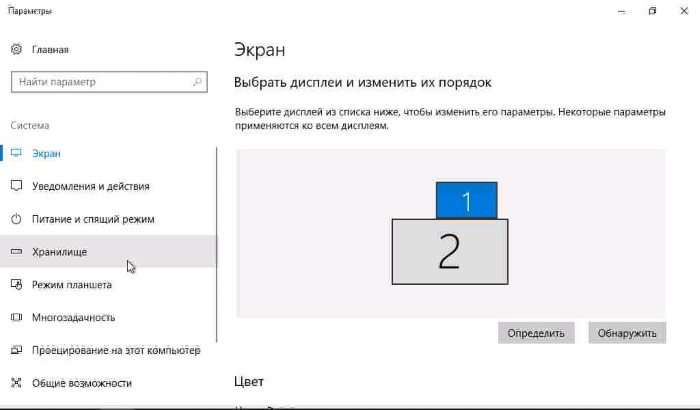
Минусы использования приложения
Сразу начну с минусов такого варианта, поскольку они могут испортить вам впечатления от работы. Во-первых, сервер активирует драйвер SpaceDesk при старте Windows – это, в принципе, логично, так как инициируется целое виртуальное устройство (поправьте меня в комментариях, если я не так понял детали). Поэтому, если вы отключите сервер уже после загрузки ОС во время её работы – то для обратного включения придётся перезагружать ПК полностью.
Далее – качество связи. Нет, если Интернет стабильный, то никаких проблем со стабильностью быть не должно. Другое дело, что задержка картинки напрямую зависит от… производительности устройства. Я выяснил это, когда загорелся идеей сделать дополнительный монитор из своего старенького планшета Acer Iconia B1-А71.
Чтобы вы понимали – даже в 2013 году это была бюджетка, работающая не шибко хорошо, а сейчас она даже в Google Docs задумчива. Даже после полного сброса системы.
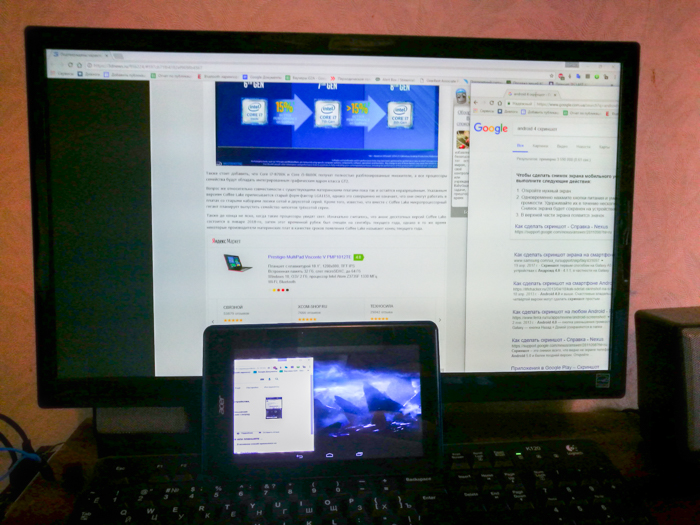
Система там хилая – двухъядерный MTK 8317T на 1,2 ГГц, 512 МБ ОЗУ и 8 ГБ ПЗУ, а также 7-дюймовый WSVGA TFT-экран. Да, не IPS, а TFT. Впрочем, мне этого должно было хватить с головой. И да, программа установилась и заработала без проблем – я перемещал окна на новосозданный монитор уже через пару минут! Однако чем больше “активных” окон я помещал туда, тем сильнее была задержка курсора.
Вплоть до двух-трёх секунд.
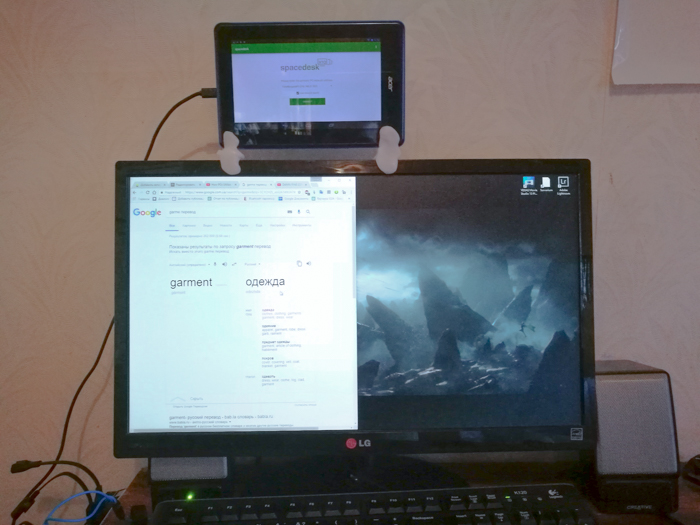
Что я имею в виду под “активными” окнами? Те окна, где картинка меняется без участия пользователя. Видеопроигрыватель на YouTube, монитор ресурсов с постоянно скачущими графиками, и так далее. Проблемы начинались даже во время прокрутки документа в Google Docs, задержки были хоть и меньшие, но ощутимые. Моего терпения на это дело хватало, а вот предпросмотр видео в VEGAS Pro 14 задерживался на 3 секунды (!).
К счастью, подоспел Impression, предоставив мне на тест ImPAD B702 (видеообзор будет здесь). Там характеристики получше раза в два, и запустив SpaceDesk, я увидел, что задержки уменьшились пропорционально. Я без особых проблем смог поработать с Google Docs, прокручивая картинку вниз и вверх, а задержка в воспроизведении через VEGAS уменьшилась до секунды с малым.
Завершил тестирование я с Huawei P9. Экран 5,2 дюйма, поэтому в качестве полноценного дисплея он не подойдёт ну никак. Однако на нём задержек картинки почти не было. Даже в VEGAS Pro 14. Из этого я могу сделать один вывод – чем активнее картинка, тем мощнее должно быть устройство. И ещё одна мелочь – после попытки случайно перенести экран предпросмотра из VEGAS на планшет, я словил BSOD.
Совершенно неожиданно и непредсказуемо. Воспроизвести этот баг мне не удалось, но информация будет вам полезна.
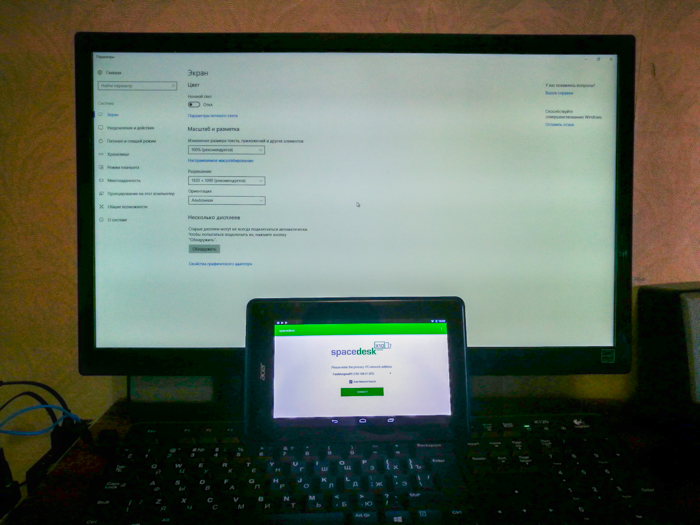
Это, если кто не понял, было описание минусов, и плюсов у SpaceDesk намного больше. Вы без проблем найдёте применение старому планшету, даже с побитым экраном – главное, чтобы Интернет был рабочий. И чем мощнее планшет, тем лучше будет картинка, хотя для 99% задач вам с головой хватит Impression ImPad B702. Беспроводная связь позволяет заряжать планшет даже во время передачи картинки.
Кроме того, программа поддерживает передачу через USB-модем, и вы можете подсоединить смартфон напрямую к ПК по кабелю, что теоретически должно сделать стабильность картинки лучше. Далее, в настройках SpaceDesk можно поменять качество передачи вручную, причём количество настроек приятно радует. Другое дело, что это влияет на задержку картинки максимум процентов на 30 – проверено на двух планшетах.
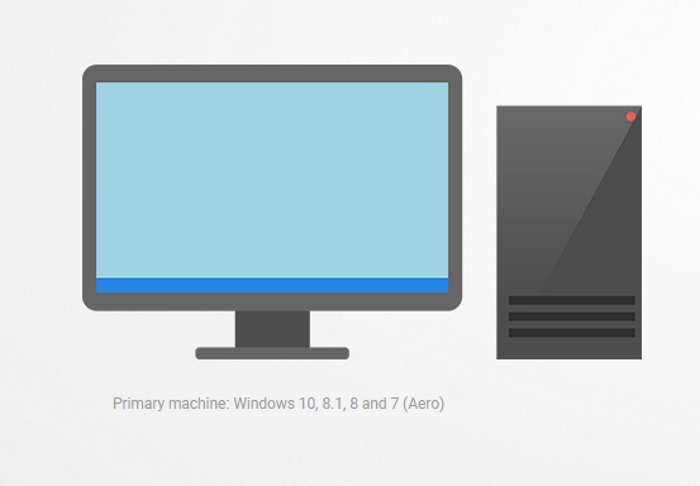
Главное же лично для меня преимущество – гибкость решения. Вы можете поместить планшет с работающим SpaceDesk куда вам захочется. Можете приклеить его сбоку слева, сбоку справа, положить на клавиатуру, держать перед собой, можете приспособить таким образом хоть смартфон, хоть ноутбук. Я лично сделал две небольшие подставки из термопластика, и приспособил планшет на монитор сверху.
Итоги
И да, я знаю, что приложение может работать не только как второй монитор, но и как дубликат основного, и что с его помощью можно управлять компьютером дистанционно. Но как по мне, для этого легче пользоваться программой от Google.
Остальные части RN FAQ можно найти здесь.
Источник: smartzone.ru