
Особенности
Использование Windows на большом экране – это отличный опыт, который каждый должен попробовать один раз. В предыдущей статье мы видели, как транслировать экран вашего компьютера на другое устройство Windows. В этом посте мы поговорим о зеркальном отображении или расширении экрана вашего компьютера для больших дисплеев, таких как телевизоры и проекторы.
Проецирование экрана компьютера Windows на телевизор
Windows имеет встроенную функциональность, которая позволяет беспроводным образом проецировать экран на доступные беспроводные дисплеи. Все, что вам нужно, это дисплей, способный принимать беспроводные сигналы и проецировать их. Технология, лежащая в основе всей этой установки, называется «Miracast».
Miracast – это недавняя разработка и теперь стандарт для беспроводных соединений с дисплеями. Вы можете просто считать, что HDMI работает по Wi-Fi. Итак, давайте начнем и посмотрим, как установить соединение между вашим компьютером с Windows 10 и любым другим устройством Miracast (ТВ, проектор, дисплей).
Как транслировать на телевизор экран смартфона или компьютера без проводов.
Если вы недавно купили телевизор, и это умный телевизор, то, вероятно, он поставляется с предустановленным оборудованием, необходимым для Miracast. Возможно, вам придется проверить документацию устройства для получения более подробной информации, или вы можете просто найти в интернете модель вашего телевизора. Хорошо, если ваш телевизор не поддерживает Miracast, есть дополнительное оборудование, которое может выполнить работу.
Вы можете легко получить беспроводной адаптер Miracast для вашего телевизора. Эти адаптеры, подобные ключу, подключаются к порту HDMI вашего телевизора и получают питание от порта USB. (См. Изображение для справки). Эти устройства доступны в диапазоне от 20 $ до 50 $.

Microsoft предлагает собственный беспроводной адаптер Miracast, но он немного дороже. Вы можете согласиться на любой адаптер, который подходит вашему бюджету. После подключения и подключения пришло время установить соединение.
На компьютере перейдите в Настройки , затем откройте Устройства. Теперь нажмите Добавить Bluetooth или другое устройство и выберите второй вариант с надписью . Беспроводной дисплей или док-станция. Теперь вы можете выбрать свое устройство из списка доступных устройств и следовать инструкциям на экране. После того, как вы успешно добавили устройство, вы можете начать проецировать на него.

Чтобы начать проектирование, откройте Центр поддержки и нажмите Проект . Нажмите Подключиться к беспроводному дисплею. Теперь выберите беспроводной дисплей, и вы успешно подключились к телевизору.
Вы можете легко управлять режимом проецирования, нажимая Win + P на клавиатуре, чтобы открыть меню проекции. Выберите режим, который соответствует вашей задаче.
Как транслировать с ПК на телевизор по Wi-Fi
- Только экран ПК : отключите второй экран и отображайте контент только на исходном экране.
- Дублировать : дублирует контент на обоих экранах.
- Расширить : расширяет область отображения и рабочую область, настройки можно легко изменить в настройках дисплея.
- Только второй экран . Отключите основной экран и отображайте контент только на втором экране.
Miracast работает как чудо на большинстве устройств, и вы можете легко смотреть фильмы или играть в игры, когда подключены к устройству Miracast. Единственное, о чем вам нужно позаботиться, это диапазон действия адаптера. Вы не должны вынимать свой компьютер из зоны действия адаптера Miracast, иначе соединение оборвется. Кроме этого, если вы хотите отключиться от телевизора или дисплея, откройте меню проекции и нажмите «Отключить», соответствующее вашему устройству.
Так что это все о проецировании вашего компьютера на телевизор или дисплей. Мы широко использовали термин «ТВ» в сообщении, но аналогичные шаги применимы для проекторов или любого вида дисплея, который поддерживает вход HDMI или поставляется с предустановленной аппаратной частью Miracast.
Источник: techarks.ru
Демонстрация экрана на других устройствах с использованием TeamViewer

Демонстрация экрана, также известная как демонстрация рабочего стола — это функция, позволяющая отображать содержимое вашего экрана на экране другого устройства или нескольких устройств. Можно демонстрировать все элементы экрана или только одно окно, т. е. вы можете полностью контролировать совместный доступ к вашему рабочему столу, что гарантирует конфиденциальность. Используя TeamViewer для демонстрации экрана, вы можете демонстрировать друзьям, коллегам или клиентам любые медиафайлы, находящиеся на вашем устройстве, без отправки самих файлов; например, презентации, документы, изображения и даже видео. Более того, это программное обеспечение для демонстрации экрана позволяет получателю не только просматривать материалы на своем устройстве, но и видеть выполняемые пользователем операции в реальном времени, например, использование элементов интерфейса или внесение изменений.
При демонстрации экрана онлайн выводимая на экран удаленного устройства информация разбивается на зашифрованные информационные пакеты, пересылаемые по сети интернет на другое устройство. После этого у получателя происходит восстановление изображения из полученных пакетов. Современный уровень технологии бесплатных приложений для демонстрации экрана позволяет сжимать данные для минимизации требований к пропускной способности соединения, а также отслеживать выполняемые на экране действия в режиме реального времени: программа выполняет передачу информации только тогда, когда на экране происходит изменение или движение. Добавьте к этому бренд TeamViewer — и вы получите превосходную стабильность подключения и качество изображения при удаленной демонстрации экрана.
Как работает программа демонстрации экрана на любом устройстве и на любой операционной системе?

Функция демонстрации экрана TeamViewer работает на любом устройстве, на котором установлено программное обеспечение TeamViewer. Это означает, что вы можете отображать информацию со своего мобильного телефона на настольном ПК и наоборот. Кроме того, вы можете использовать функцию демонстрации экрана на нескольких устройствах одновременно.
Так как TeamViewer для подключения устройств использует сеть интернет, вам нужно лишь подключиться к интернету и установить TeamViewer на всех участвующих в обмене данными устройствах. Выполнив эти несложные операции, демонстрация экрана возможна между устройствами, использующими ОС Windows, macOS, Linux и Chrome OS без каких-либо проблем с совместимостью. Более того, вы даже можете передавать изображение с экрана своего телефона на операционной системе iOS, Android или Blackberry.
Демонстрация экрана для работы, примеры использования

Демонстрация экрана с использованием TeamViewer — это оптимальное решение для проведения вебинаров и онлайн-конференций, вы можете делиться слайдами и другими презентационными материалами с большим количеством участников в реальном времени. Кроме того, это идеальный вариант для обучения работе с программами: преподаватели могут удаленно подключаться к устройствам и инструктировать пользователей на различных этапах обучения и усвоения материала. Запись экрана позволяет сохранять материалы для повторного использования в будущем. Поэтому программное обеспечение для демонстрации экрана — это не только важный инструмент для бизнеса, но и незаменимый помощник в обучении.
Демонстрация экрана через интернет позволяет организовывать большинство видеоконференций и онлайн-совещаний из любой точки мира. Неважно, работаете ли вы удаленно или ваши коллеги — вы можете в любой момент организовать совместное общение, как если бы вы все находились рядом друг с другом в одной комнате. Демонстрация экрана дает возможность показывать процессы и делиться информацией в режиме диалога, при этом участникам сеанса нет необходимости присутствовать физически или существенно менять свой рабочий график.
Что такое демонстрация экрана и как это работает?
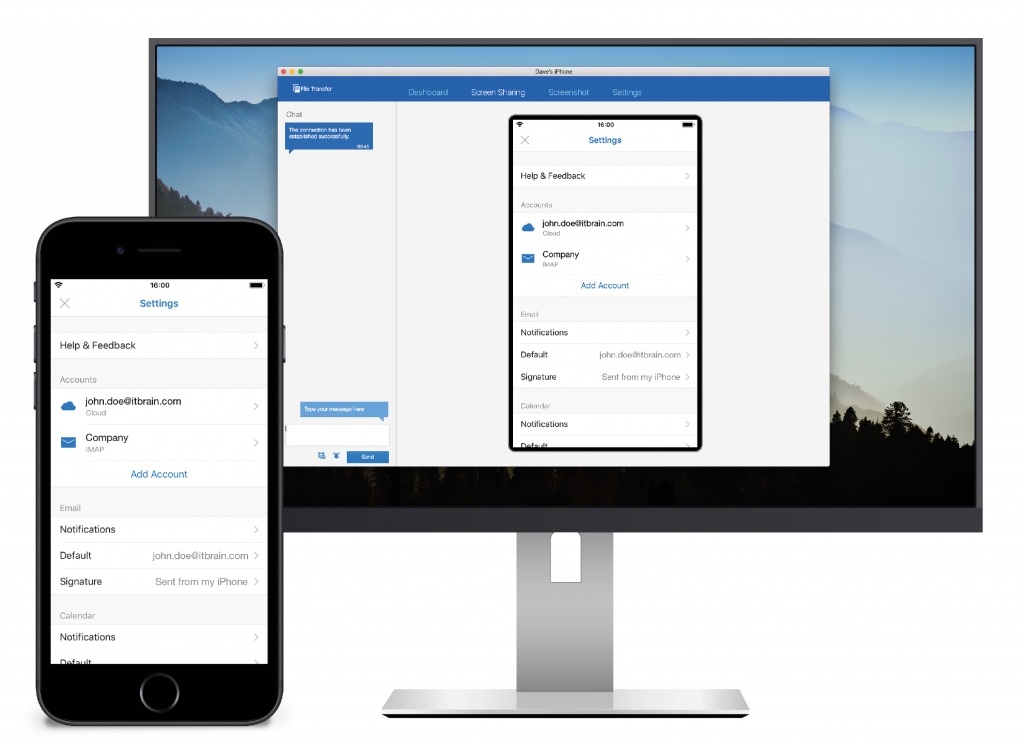
Демонстрация экрана, также известная как демонстрация рабочего стола — это функция, позволяющая отображать содержимое вашего экрана на экране другого устройства или нескольких устройств. Можно демонстрировать все элементы экрана или только одно окно, т. е. вы можете полностью контролировать совместный доступ к вашему рабочему столу, что гарантирует конфиденциальность. Используя TeamViewer для демонстрации экрана, вы можете демонстрировать друзьям, коллегам или клиентам любые медиафайлы, находящиеся на вашем устройстве, без отправки самих файлов; например, презентации, документы, изображения и даже видео. Более того, это программное обеспечение для демонстрации экрана позволяет получателю не только просматривать материалы на своем устройстве, но и видеть выполняемые пользователем операции в реальном времени, например, использование элементов интерфейса или внесение изменений.
При демонстрации экрана онлайн выводимая на экран удаленного устройства информация разбивается на зашифрованные информационные пакеты, пересылаемые по сети интернет на другое устройство. После этого у получателя происходит восстановление изображения из полученных пакетов. Современный уровень технологии бесплатных приложений для демонстрации экрана позволяет сжимать данные для минимизации требований к пропускной способности соединения, а также отслеживать выполняемые на экране действия в режиме реального времени: программа выполняет передачу информации только тогда, когда на экране происходит изменение или движение. Добавьте к этому бренд TeamViewer — и вы получите превосходную стабильность подключения и качество изображения при удаленной демонстрации экрана.
Как работает программа демонстрации экрана на любом устройстве и на любой операционной системе?

Функция демонстрации экрана TeamViewer работает на любом устройстве, на котором установлено программное обеспечение TeamViewer. Это означает, что вы можете отображать информацию со своего мобильного телефона на настольном ПК и наоборот. Кроме того, вы можете использовать функцию демонстрации экрана на нескольких устройствах одновременно.
Так как TeamViewer для подключения устройств использует сеть интернет, вам нужно лишь подключиться к интернету и установить TeamViewer на всех участвующих в обмене данными устройствах. Выполнив эти несложные операции, демонстрация экрана возможна между устройствами, использующими ОС Windows, macOS, Linux и Chrome OS без каких-либо проблем с совместимостью. Более того, вы даже можете передавать изображение с экрана своего телефона на операционной системе iOS, Android или Blackberry.
Демонстрация экрана для работы, примеры использования

Демонстрация экрана с использованием TeamViewer — это оптимальное решение для проведения вебинаров и онлайн-конференций, вы можете делиться слайдами и другими презентационными материалами с большим количеством участников в реальном времени. Кроме того, это идеальный вариант для обучения работе с программами: преподаватели могут удаленно подключаться к устройствам и инструктировать пользователей на различных этапах обучения и усвоения материала. Запись экрана позволяет сохранять материалы для повторного использования в будущем. Поэтому программное обеспечение для демонстрации экрана — это не только важный инструмент для бизнеса, но и незаменимый помощник в обучении.
Демонстрация экрана через интернет позволяет организовывать большинство видеоконференций и онлайн-совещаний из любой точки мира. Неважно, работаете ли вы удаленно или ваши коллеги — вы можете в любой момент организовать совместное общение, как если бы вы все находились рядом друг с другом в одной комнате. Демонстрация экрана дает возможность показывать процессы и делиться информацией в режиме диалога, при этом участникам сеанса нет необходимости присутствовать физически или существенно менять свой рабочий график.
Источник: www.teamviewer.com
Делаем демонстрацию экрана
Чтобы показать собеседнику, что происходит у вас на экране, во многих приложениях для видеосвязи существует функция демонстрации экрана. Аналогичное решение встречается и в программах для записи видео. Мало того, некоторые из рассматриваемых приложений как раз и заточены на демонстрацию происходящего на экране.

Как сделать демонстрацию экрана
Мы рассмотрим процесс на примере нескольких приложений. Всего затронем 6 программ. Первые 3 предназначены для общения, а вторые 3 для записи видео с компьютера.
Программа 1: Zoom
Сейчас это самая популярная программа для удаленной работы и обучения, а также онлайн-конференций. Для их проведения часто приходится демонстрировать экран. Мы рассмотрим, как сделать демонстрацию экрана в Zoom на компьютере с Windows:
- Перейдите в нужную конференцию или создайте новую.
- В нижней части экрана нажмите по кнопке “Демонстрация экрана”.
- Дальше вам потребуется выбрать вариант демонстрации экрана. Можно демонстрировать как конкретное открытое окно, так и весь экран со всеми окнами.
- В разделе “Расширенные” (смотреть в верхнем меню) можно задать демонстрацию презентации, только определенную часть экрана, транслировать звук только с определенного устройства или видео с отдельной камеры.
- Также обратите внимание на дополнительные настройки, что расположены в нижней части окна:
- “Совм.испол.звука компьютера”. По умолчанию выводится только видеоряд с вашего компьютера без звука. Если вам требуется, чтобы также демонстрировались звуки операционной системы и приложений, то установите отметку у этого пункта.
- “Оптимиз. для полноэкр. просмотра”. Данная опция позволяет улучшить качество просмотра генерируемого вами видео в полноэкранном режиме. Однако данный параметр не всегда улучшает качество изображения. Иногда пользователи жалуются на размытие.
- Нажмите “Совместное использование”, чтобы начать демонстрацию.
- Если в настройках демонстрации было выбрано, что демонстрироваться будет какая-то определенная часть, то откроется раздел с настройками. Там задается область экрана для записи или выбирается окно, которое будет записываться. Чтобы запустить демонстрацию просто выделите нужную область экрана.
Управление процессом демонстрации возможно с помощью специальной панели в верхней части экрана, которая появляется при наведении на нее курсором мыши.
Программа 2: Discord
Это тоже популярная программа для общения, правда, она предназначена в большей степени для развлечений. В ней тоже существует широкий функционал, касательно демонстрации происходящего на экране:
- Переключитесь в чат или на сервер, для которого вы собираетесь сделать демонстрацию экрана. Вам потребуется инициировать звонок, если в данном чате пока никто не ведет видео/аудио переговоры.
- В нижней левой части обратите внимание на кнопку “Экран”.
- Для включения настроек демонстрации экрана нажмите по кнопке в виде экрана со стрелкой.
- Откроется окошко, в котором требуется выбрать, что вы будете записывать для демонстрации. Можно выполнять запись отдельного окна или всего экрана.
- Определившись с выбранной областью укажите разрешение для записи видео, а также желаемую частоту кадров. Чем выше значения, тем сильнее нагрузка на соединение, что может иногда вызывать подлагивания.
- Нажмите “Прямой эфир”, чтобы запустить демонстрацию экрана.
В запустившейся демонстрации обратите внимание на кнопки управления, что расположены в нижней части окна. Там можно задать дополнительные настройки демонстрации или вообще завершить ее.
Программа 3: Skype
Это тоже популярная программа для общения, хотя ее и вытесняют конкуренты в виде Zoom и Discord. Здесь так же можно сделать демонстрацию экрана при созвоне:
- Выберите чат, где вы хотите продемонстрировать свой экран.
- Запустите созвон, воспользовавшись кнопками в верхней части экрана.
- Дождитесь ответа собеседника.
- Нужно приготовить предварительно контент для демонстрации на экране. В нижней части окна нажмите по иконке в виде двух квадратов левой кнопкой мыши. Они отвечают за открытие окошка демонстрации экрана.
- Если к компьютеру подключено более одного дисплея, то вам будет предложено выбрать, с какого вести демонстрацию. Также ниже расположен переключатель, отвечающий за трансляцию звука с компьютера. По умолчанию он отключен. Если вам нужно, чтобы системные звуки транслировались вместе с вашей речью, то поставьте его в активное положение.
- Для отключения демонстрации экрана нажмите правой кнопкой мыши по кнопке в виде двух квадратов. В контекстном меню выберите “Остановить показ”. Там же вы можете переключиться на другой экран, если таковой имеется.
Программа 4: Bandicam
Данная программа уже предназначена для записи видео с экрана. Ее можно использовать как при создании летсплеев даже с веб-камерой, так и для уроков или демонстрации происходящего на экране для других целей. Конечно же, она неплохо подходит для демонстрации происходящего на экране.
- Запустив программу вы сразу же переключитесь на основной экран. Здесь вам требуется выбрать тип записи видео. Если речь идет об одном окне, можно выбрать «Запись игры» или «Прямоугольная». При необходимости захвата всего происходящего понадобится «Полный экран».
- Откроется раздел с описанием выбранного режима записи. Вы можете переключаться между разделами с описанием режимов с помощью меню выше.
- В этом разделе также можно отредактировать доступные параметры записи видео. Обычно перечень доступных параметров для редактирования скуден — можно настраивать горячие клавиши для начала/завершения записи и захвата изображения.
- При захвате прямоугольной области появляется рамка, которую необходимо настроить с учетом размера содержимого для захвата.
- В панели справа имеются инструменты, позволяющие работать с демонстрацией — обводить определенные области, писать текст, расставлять различные пояснительные значки.
- Закончить запись происходящего на экране можно либо с помощью ранее заданной горячей клавиши или специальной кнопки в панели управления.
Программа 5: OBS
Это профессиональная программа для записи экрана и ведения трансляций. У нее много настроек, но мы рассмотрим только самые необходимые для демонстрации происходящего на экране или в отдельном окне. Кстати, распространяется OBS Studio на полностью бесплатной основе.
- Запустите программу. В блоке “Сцены” (расположен в нижней левой части окна) нажмите по кнопке в виде плюса. Сценой в программе именуется область для записи видео.
- Для спецы потребуется задать название. Оно может быть любым, однако рекомендуется задавать его таковым образом, чтобы потом не запутаться в созданных сценах, если их будет несколько.
- Дальше вам требуется добавить источник для записи. Им может выступать окно конкретной программы или весь рабочий стол. Есть еще вариант с вебкамерой или презентацией. Для добавления нового источника воспользуйтесь кнопкой в виде плюса, расположенной в блоке “Источники”.
- Из доступных вариантов в появившемся контекстном меню, выберите тот, что наиболее подходит для вашей задачи.
- Задайте название для нового источника во всплывшем окне.
- Дальше откроется окошко со свойствами захвата. Там можно указать дополнительные настройки, например, ограничить частоту захвата, указать конкретное окно для захвата и т.д. Определившись с настройками нажмите кнопку “Ок”.
- То же самое относится и к отдельным окнам. В этом случае отобразится список «Окно» и поле с приоритетами согласования окон. Его нужно оставить по умолчанию, а в «Окно» указать программу для захвата.
- После настройки в главном окне OBS будет показано, что будет отображаться в вашей демонстрации.
- Завершить демонстрацию можно с помощью горячих клавиш или кнопок управления записью.
Программа 6: Запись Windows 10
В Windows 10 по умолчанию есть встроенное приложение Запись, которое служит для записи экрана или отдельных окон в системе. По части функционала оно уступает программам, рассмотренным выше, но для демонстрации происходящего на экране его вполне достаточно. Плюс, данную программу не требуется устанавливать.
Включение записи демонстрации экрана с помощью данной программы производится по следующей инструкции:
- Подготовьте область для захвата. К сожалению, встроенный инструмент для записи не умеет захватывать отдельные окна, поэтому вам требуется запустить нужные окна для последующей демонстрации.
- Вызовите программу Запись. Это можно сделать как через поисковую строку по системе, так и через сочетание клавиш Win+G.
- Откроется окошко настройки записи. Здесь можно настроить звук от открытых приложений, выбрать динамики, микрофон. Также можно отключить все системные звуки, если это требуется.
- Закончив с настройками инициируйте начало записи видео. Это можно сделать с помощью сочетания клавиш Win+Alt+R или нажав по соответствующей кнопке в окошке настройки записи.
- Интерфейс средства записи будет свернут, вместо него в боковой экрана появится миниатюрная панель с отсчетом времени и возможностью остановки захвата. Ее можно перемещать. На готовом видео демонстрации таковой панели не будет. Для остановки записи нажмите на кнопку “Стоп”.
- Готовые видео по умолчанию сохраняются в системную директорию “Видео” в папке конкретного пользователя.
Это были основные способы сделать демонстрацию экрана. В первых случаях демонстрация экрана предоставляется в качестве онлайн-трансляции в приложениях для общения. Во втором же случае производится запись демонстрации для дальнейшего показа.
Источник: public-pc.com