Хочу рассказать вам о одной интересной программе которая позволяет разогнать ваш монитор, а точнее поднять частоту обновления экрана. Программа называется Custom Resolution Utility и скачать ее можете нажав по кнопке выше. Custom Resolution Utility не только может увеличивать частоту обновления но и устанавливать любые разрешения которые может поддерживать ваш монитор.
Утилита будет работать на базе компьютеров и ноутбуков с видеокартами ATI/AMD, NVIDIA, а также на некоторых картах Intel. Windows XP не поддерживается, но все остальные начиная с Vista (7, 8.1 и 10) работают отлично. Программа обновлена 07.02.2019 до версии 1.4.1. Пароль на архив spec-komp.com
Инструкция по использованию Custom Resolution Utility
Перед тем как использовать данную программу, рекомендую установить и запустить любую программу удаленного доступа (например TeamViewer), на тот случай если что то пойдет не так. Также можно будет загрузится в безопасный режим или режим восстановления и исправить проблему. Программа никак не может повредить ваше оборудование, но все что вы делаете вы делаете на свой страх и риск. Я не несу ответственности за то что делаете вы!
Итак настраиваем прогу:
- Распаковать архив с программой и компонентами.
- Запустить от имени администратора файл CRU.exe
- В выпадающем списке выбрать название вашего монитора
- Нажать на первую кнопку Add
- В строке Timing выбрать подходящее значение (что именно выбирать расскажу далее)
- Прописать значения разрешения которое поддерживается вашим монитором
- Ниже прописать значение Refresh rate (смотрите видео!)
- Нажать кнопку ОК и в следующем тоже ОК
- В папке с программой запустить файл restart.exe или restart64.exe исходя из разрядности (битности) вашей ОС
- Экран моргнет и переключится либо не переключится в тот режим который вы задали.
Если экран не переключился значит он не поддерживает тот режим который вы задали и восстановить стандартное разрешение вы можете через удаленное управление, безопасный режим или режим восстановления!

Подробнее о настройках Custom Resolution Utility
Как я писал выше в настройках есть пара моментов о которых нужно знать:
- Что выбирать в строке Timing
- Как узнать значение Refresh rate
В строке тайминг нужно выбрать значение подходящее вашему типу монитора, значений там несколько:
- «Manual» — позволяет вручную установить параметры синхронизации. Это режим по умолчанию.
- « Automatic — LCD standart » использует стандартные параметры синхронизации, обычно используемые с ЖК-мониторами и телевизорами высокой четкости.
- «Automatic — LCD native» использует стандартные временные параметры для собственной частоты обновления. Это может помочь при попытке повысить частоту обновления.
- «Automatic — LCD reduced» регулирует временные параметры для некоторых разрешений, чтобы уменьшить частоту пикселей. Это может помочь при попытке повысить частоту обновления.
- «Automatic — CRT standard» использует параметры синхронизации, совместимые с ЭЛТ-мониторами.
В строке Refresh rate нужно выбрать значение превышающее возможности вашего монитора с шагом 3 Герца. Например если ваш монитор максимально выдает 75 Герц, то вы можете попробовать увеличить частоту до 78 герц. Так шаг за шагом вы можете поднимать значение до тех пор пока не достигнете предела возможностей вашего монитора.
Включение HDR на тех мониторах где его нет!
Теперь в программе появилась функция которая позволяет включить HDR на тех мониторах на которых этой функции нет. HDR конечно эмулируется но контент HDR выглядит намного лучще чем в обычном режиме. Что включить HDR даже там где его нет смотрите видео ниже:
Вот такая нехитрая программа поможет вам увеличить частоту вашего монитора изменить разрешение экрана и включить HDR даже там где его нет.
Источник: spec-komp.com
Герцовка монитора в CS:GO

Герцовка монитора в кс го определяет частоту, с которой отображается картинка на вашем экране. Чем выше этот показатель, тем плавнее будет передаваться динамика изображений. Данный коэффициент напрямую зависит от характеристик вашего ПК и не попадает под влияние сетевых обновлений.
Базовые компьютеры потянут 60 – 75 Гц и вполне годятся для новичков, которым еще недостает быстроты реакции, скилла и опыта. А вот про-игроки нуждаются в прокачанных девайсах с повышенными параметрами 120, 144, 165, 240, и самая большая герцовка монитора — 360. Но помните золотое правило: значение герцовки и ФПС должны совпадать, иначе улучшений не произойдет.
Как узнать герцовку монитора
Эти данные доступны в системных параметрах ОС. Рассказываем, как посмотреть герцовку монитора для Windows 10:
- На рабочем столе в свободной зоне нажимаем ПКМ.
- Выбираем категорию “Параметры экрана”.
- Перед вами откроется окно дисплея системы. Вам нужно перейти в “Сопутствующие опции”.
- Там нажимаете на “Расширенные параметры дисплея”.
- Теперь высветится блок характеристик дисплея, а в самом низу будет пункт “Частота обновлений”. Зачастую по умолчанию выставлено значение 60 Гц.
Также можно задействовать консоль разработчика и ввести команду mat_info, которая отобразит эти показатели.
Как поменять герцовку монитора
После того как вы проверили текущие значения герцовки, вы можете установить значения повыше, если ОС поддерживает такие опции. Изменить герцовку монитора для шутера возможно только через программу запуска. Выполняем такие действия:
- Запускаем Steam.
- Переходим в каталог игр и ПКМ нажимаем на CS:GO.
- Теперь выбираем последний пункт “Свойства”.
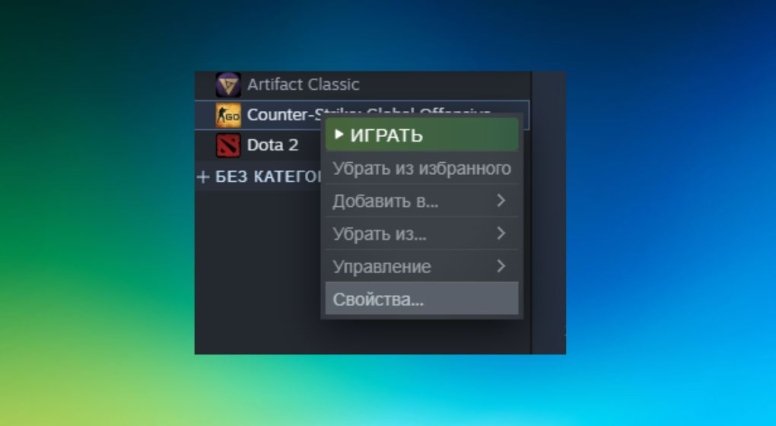
- Перед вами откроется окно с общими свойствами, но вас интересуют “Параметры запуска”.
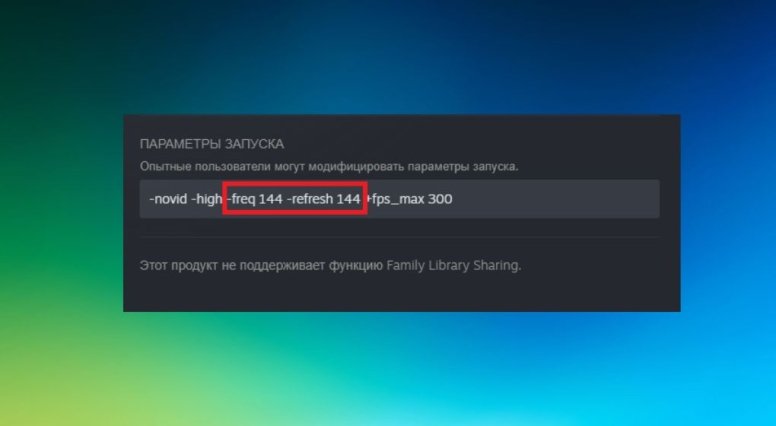
- В специальную строку нужно прописать команды cs go герцовка монитора для установки:
- -freq 144;
- -refresh 144.
На месте цифр мы устанавливаем то значение, которое поддерживает ваш ПК. Но 144 Гц считается оптимальным вариантом, которое рекомендуется применять.
Максимальная герцовка монитора
Чем чаще обновляется картинка, тем выше ее плавность. В многопользовательских играх, где присутствует соревновательный режим, это важная составляющая. Приводим соотношение частоты обновлений и задержку в миллисекундах, чтобы вы лучше понимали, какую герцовку монитора выбрать для своих потребностей:
- 60 Гц — 16 мс;
- 144 Гц — 7 мс;
- 240 Гц — 2 мс.
Поэтому улучшенные показатели дают определенные преимущества, но это только в том случае, если вы профессионал и знаете, как правильно воспользоваться этими миллисекундами.
Важно понимать несколько моментов:

- Если вы хотите 144 Гц, то ваш FPS должен быть не ниже 150, иначе появятся баги и пиксельные скачки.
- Высокая частота обновлений — это прямой путь к сокращению задержки кадров.
- Если хотите улучшить данный показатель, то придется апгрейдить железо, чтобы начинка смогла поддерживать требования монитора.
Вывод
Таким образом, мы разобрались, что такое скорость обновления изображений, на что это влияет, какой она бывает и где настроить герцовку монитора.
Главные преимущества, которыми обладает данная опция:
- обеспечивает комфортное восприятие картинки;
- при высоких показателях сокращает время задержки;
- дает фору вам перед другими игроками, когда счет на секунды, например в ситуации клатч.
Напоследок закрепим три пункта, которые точно помогут увеличить герцовку монитора и результативность каток:
- Прокачайте свое железо. Так вы добавите себе функциональные возможности.
- Следите, чтобы частота кадров в секунду равнялась скорости обновлений изображения.
- Тестируйте разные параметры, чтобы понять, с какими настройками вам комфортнее играть в CS:GO.
FAQ блок
Как Герцовка монитора влияет на КС:ГО?
Чем выше этот индекс, тем плавнее картинка и ниже задержка. Соответственно, вы получаете преимущество во времени и восприятии игры. Новички могут использовать 60 – 75 Гц, средний скилл уже выставляет 144 Гц, а профи выбирают максимальную 240 и 360 Гц.
Как сделать 144 Гц в Ксго?
По умолчанию в шутере должны уже быть выставлены такие опции, но если вы хотите это проверить, то введите -refresh 144 в консольную строку (Тильда ~). А если хотите повысить значение с 60 до 144, то воспользуйтесь командой -freq 144.
Как сделать, чтобы в КС:ГО было 75 герц?
Для этого нужно сперва изменить разрешение, выставив полноэкранный режим. Затем ввести свои данные в строку отображения герцовки, если ваш ПК поддерживает такие значения.
Как проверить, есть ли 144 Гц в КС:ГО?
Самый быстрый способ — через консоль разработчика. Вводим команду mat_info и получаем актуальные данные по запросу.
Источник: profilerr.net