Интерактивное телевидение, доступное по сети интернет, или IPTV для Android, существует для iOS и компьютерных систем. Это очень простая в управлении и удобная технология, позволяющая смотреть TV без каких-либо дополнительных подключений. Но иногда все же нужно правильно настроить IPTV-плеер для Андроид ТВ, добавить в него плейлист и так далее.
Что такое IPTV на Андроид
Аббревиатура IPTV расшифровывается как Internet Protocol Television и означает «телевидение, предоставляемое по протоколу интернет-соединения». Если говорить проще, это обычная цифровая передача видеоданных.
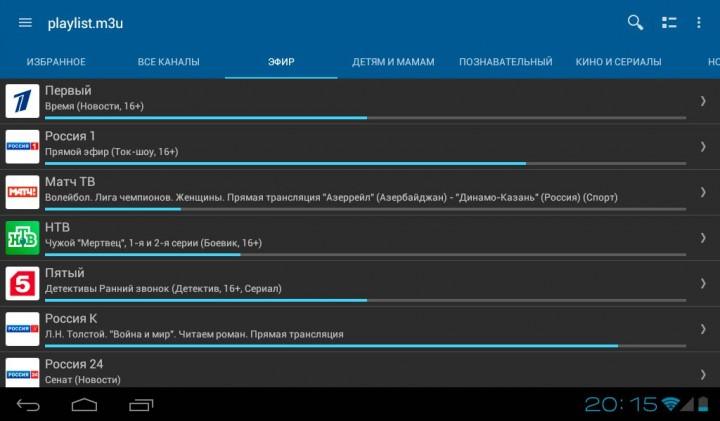
Программа IPTV Pro Android
Стоит понимать, что IPTV для Android – это не то же самое, что и интернет телевидение. Последнее представляет собой потоковое TV в режиме онлайн, которое предоставляется по глобальной сети, а это, естественно, требует наличия доступа к ней.
Как добавить Плей Лист для Televizo
К сведению! Подключиться к такому вещанию можно отовсюду, где есть интернет.
IP ТВ на Андроид или ПК не может транслироваться через глобальную сеть, так как оно передается через провайдера и не зависит от сети Интернет. Оно всего лишь использует специальный протокол для передачи потока. IPTV может быть передан с помощью закрытых и частных сетей, поддерживаемых интернет-провайдером или другой компанией, которая занимается предоставлением телекоммуникационных услуг.
Список популярных IPTV приложений на Андроид: информация где найти и скачать
Для того чтобы просматривать телеканалы через интернет в хорошем качестве, необходимо скачать на Android IPTV программу. Таких приложений достаточно много, но часть из них представляет угрозу устройствам. Все дело в том, что плееры часто скачиваются из непроверенных источников, а значит в них могут быть встроены вредоносные программы, стиллеры паролей и шпионское ПО.
Важно! Обезопасить себя можно, скачивая и устанавливая проверенные программы из официального магазина Google Play Market.
Далее будет представлен ряд наиболее популярных решений от проверенных разработчиков.
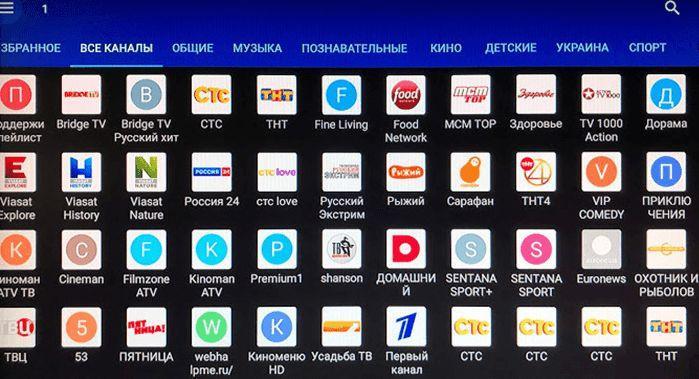
IPTV на смартфоне Андроид
IPTV
Один из наиболее скачиваемых плееров. Им пользуются более 10 миллионов человек. Он обладает не только простым названием, но и приятным интерфейсом, в котором очень легко разобраться даже неопытному человеку. Более того, софт можно настроить под себя, отсортировать каналы по избранным категориям и просматривать программу выбранных потоков в записи. Скачивание осуществляется из Плей Маркета по ссылке.
Kodi
Удобная программа, но для работы с ней необходимо будет установить дополнительные плагины, работающие с соответствующей кодировкой потока. Если же целью является простой просмотр Айпи ТВ, то можно обойтись и без этого.
Lazy IPTV
Еще одно приложение, обладающее простым и понятным интерфейсом и приятным дизайном. Оно также позволяет без особых проблем начать просмотр необходимых телевизионных каналов без сложных настроек. Необходимо лишь установить в него плейлист, который скачивается из сети. Также можно просто вставить URL-ссылку на него. Главное, чтобы ПО поддерживало его формат.
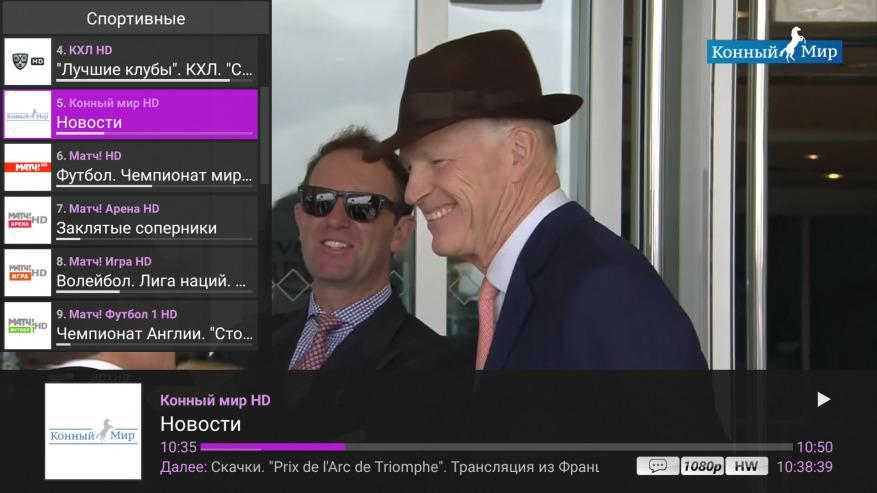
Программа для просмотра IPTV для Андроид может устанавливаться и на TV Box
Как установить IPTV плеер на Андроид ТВ Бокс/приставку, смартфон или планшет
Что касается смартфонов и планшетов, то никаких проблем в установке и скачивании программ для просмотра телеканалов через интернет быть не должно. Достаточно просто определиться с приложением, найти его в официальном магазине Google Play Market, скачать и установить его, следуя инструкциям на экране своего девайса.
Для приставки Android TV Box немного иная. Для работы понадобятся:
- Программа, которая будет воспроизводить Айпи ТВ. Ее нужно установить на приставку.
- Плейлист, содержащий список доступных к просмотру каналов. Он будет импортирован в приложение.
Плейлисты часто можно купить у своего провайдера, а можно скачать один из бесплатных вариантов. Он представляет собой обычный текстовый документ, который содержит список ссылок на сервисы онлайн-вещания от различных телеканалов.
На примере популярной программы «IPTV», которая была описана выше, процесс выглядит так:
- Перейти в Play Market на своем Android TV Box.
- Найти приложение, скачать его и произвести установку.
- Войти в интерфейс ПО и нажать на кнопку «Добавить плейлист».
- Указать тип импорта документа (файл или ссылка).
- Согласиться с импортом и разрешить программе доступ к некоторым ресурсам ОС.
- Проверить главный экран, где появятся список всех каналов.
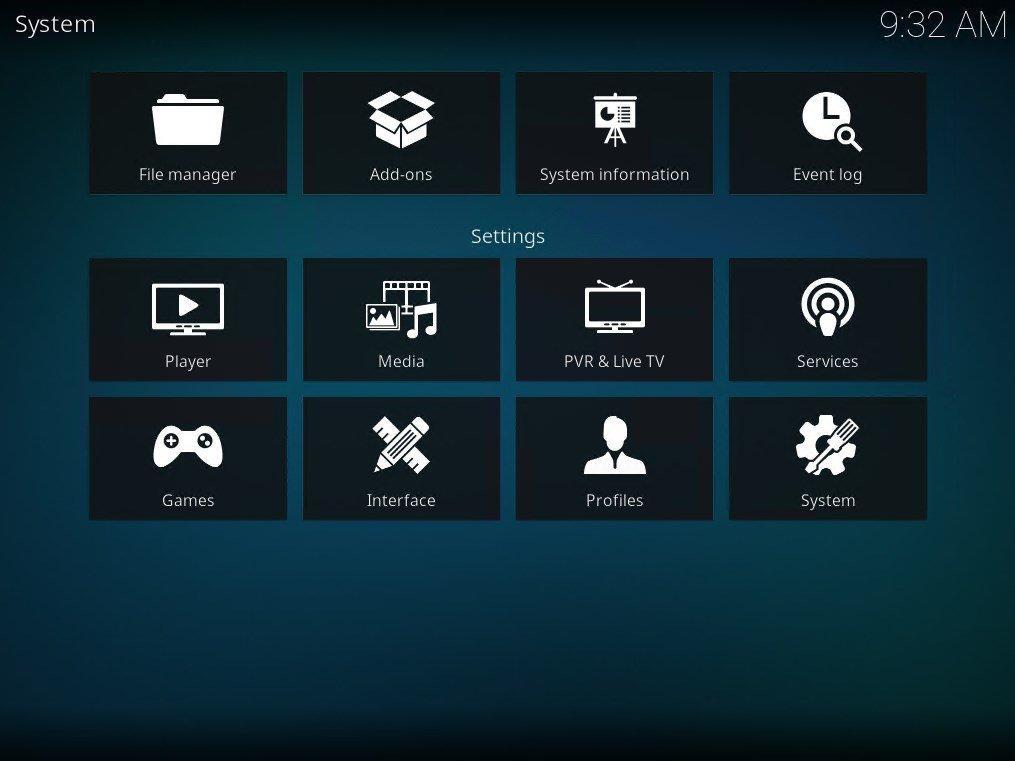
Айпи ТВ плеер для Андроид
Как настроить IPTV плеер на Андроиде
На самом деле, установка на телефоны и планшетные ПК происходит аналогичным образом, как и добавление списка каналов в специальном файле плейлиста. Все зависит лишь от конкретного приложения и его версии.
Так, для первого приложения «IPTV», необходимо, как и в случае с Android TV Box, просто выполнить его скачку, произвести автоматическую установку и добавить файл со списком ссылок на официальные сервисы вещания от различных телеканалов.
Если брать в пример приложение «Kodi», то пошаговый процесс настройки будет таков:
- Войти в программу.
- Перейти в раздел «Дополнения».
- Найти там подраздел «Мои дополнения».
- Нажать на список «Клиентов PVR».
- Выбрать «Простой клиент PVR IPTV».
- Вернуться в настройки приложения.
- Выгрузить файл плейлиста в формате M3U.
Купить или скачать данный текстовый файл можно на специализированных сайтах или на официальном ресурсе своего провайдера.
Как добавить плейлист в IPTV на Андроид
Не все знают, как установить плейлист в IPTV на Андроид. Добавить специальные файлы плейлистов просто в любой программе. Иногда при первом входе они сами предлагают импортировать какой-либо список из файла или по ссылке типа URL. В других случаях эти действия производятся в настройках программного обеспечения.
Что касается того, где взять эти файлы, то тут все еще проще. Они могут быть приобретены у провайдера или мобильного оператора. Также можно просто скачать их, благо в интернете есть огромное количество плейлистов, бесплатных и доступных по платной подписке. Сборник популярных списков можно найти без особых проблем, задав нужный запрос в поисковике.
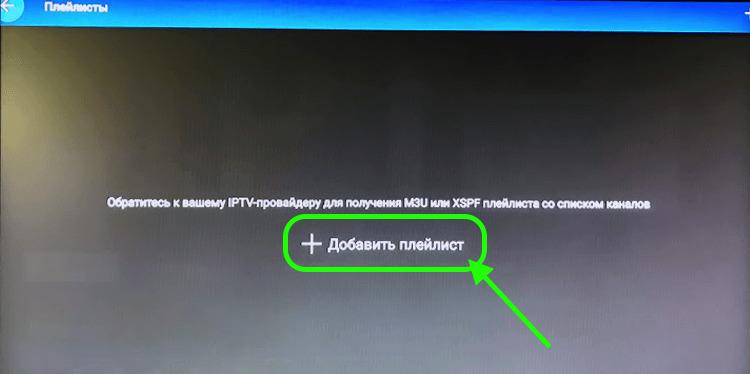
Итак, для просмотра смарт интернет-телевидения на Андроид необходим IPTV-Player – специальная программа, представляющая собой проигрыватель. Его можно поставить на телефон, планшет и даже на приставку для просмотра интерактивных телеканалов на телевизоре. Кроме IPTV приложения на Android, необходимо также найти или купить специальный плейлист для отображения каналов.
Источник: mirinfo.ru
Как смотреть IPTV на Андроид
Сегодня мы поговорим о том, как настроить просмотр IPTV на смартфоне или планшете под управлением ОС Android. Для этого нам понадобится специальное приложение — плеер, оно так и называется — IPTV. Найти и установить вы его можете в Google Play. Сделайте этого на своём андроид через поиск или воспользуйтесь QR-кодом ниже.
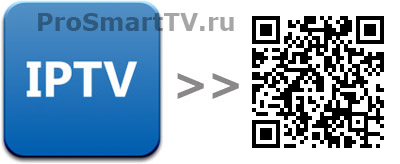
Есть несколько вариантов просмотра интерактивного ТВ на вашем смартфоне или планшете:
- Бесплатно с открытых плейлистов.
- С использованием подключенной услуги у вашего провайдера, за которую вы платите абонентскую плату.
Получите более 200 каналов IPTV в Full HD качестве от 4,5$ в месяц. В том числе спортивные 50fps и клубничка. Подключайтесь! https://www.ottclub.cc
В зависимости от того, какой вариант подходит вам, будет различаться процесс ввода параметров приложения, поэтому рассмотрим их отдельно.
Бесплатно, без подключения услуги у провайдера
В этом случае мы воспользуемся плейлистом, в котором собраны бесплатные каналы. Провайдеры постоянно борются с этим и закрывают лазейки, но так как мы предлагаем вам брать файл со списком каналов с нашего сайта, мы будем стараться постоянно следить за его актуальностью.
Запускаем установленное приложение IPTV и нажимаем «Добавить плейлист» — «Добавить URL».
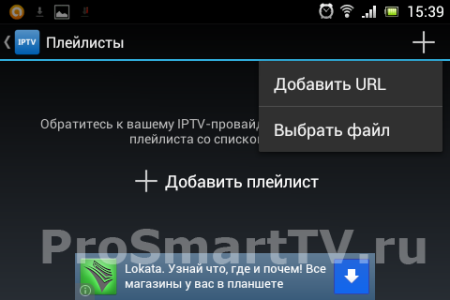
Далее мы предлагаем ввести URL файла с нашего сайта, так для вас будет проще всего. Если вы более продвинутый пользователь и желаете добавить свой собственный список каналов, то читаем ниже радел «Для продвинутых». А здесь вводим следующий адрес: https://prosmarttv.ru/iptv.m3u. Жмём «Ок» и видим список каналов. Наш файл содержит порядка 250 каналов.
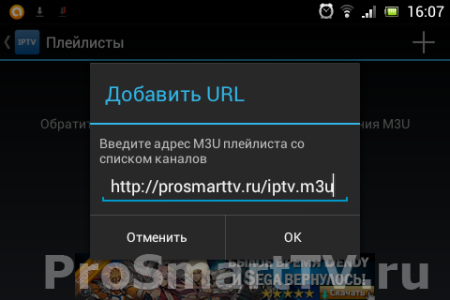
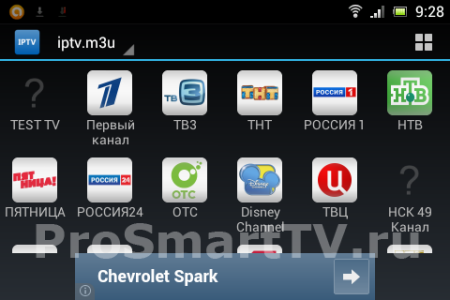
Если вы попытаетесь посмотреть любой канал, вас может ожидать небольшой сюрприз: сообщение о том, что у вас не установлен MX Player. Для новичков мы советуем просто нажать кнопку «Установить» и выбрать «Play Market», если система спросит, что использовать. Откроется страница приложения в Google Play, выбираем «Установить».
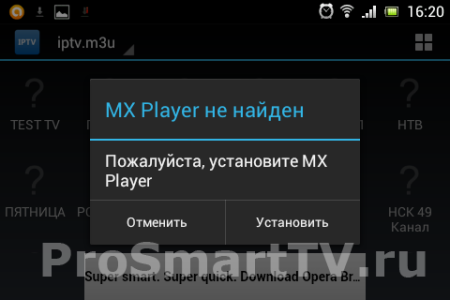
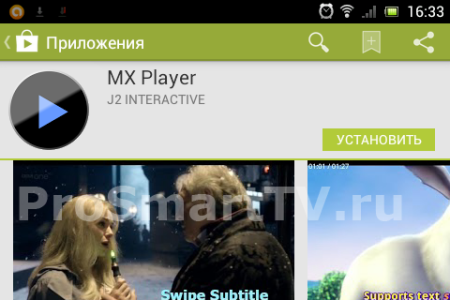
Теперь выбираем канал и наслаждаемся просмотром. Если при воспроизведении возникают проблемы, нужно настраивать UDP-прокси, как будет описано в конце статьи. Также предлагаем ознакомиться с видео инструкцией, представленной ниже.
Для продвинутых
Во-первых, для просмотра каналов не обязательно использовать MX Player. Вы можете зайти в параметры приложения и в пункте «Проигрыватель видео» выбрать другой или предоставить выбор системе.
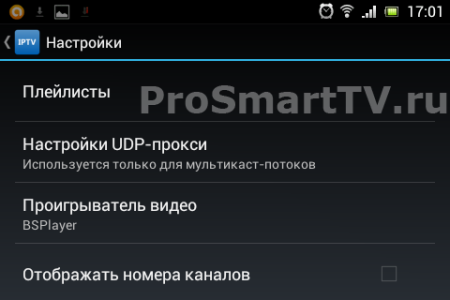
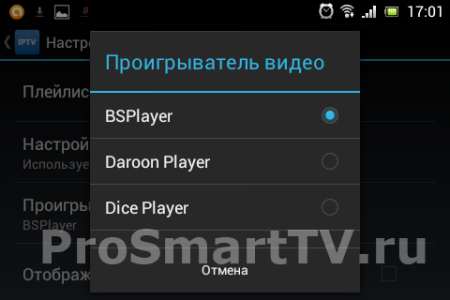
Во-вторых, вам не обязательно использовать наш URL плейлиста. Вы можете использовать свой, для этого у вас есть 2 варианта:
- Создать на флешке папку, в неё поместить список каналов в формате m3u и дополнительно создать там пустой файл с именем «.nomedia», чтобы Android не удалил наш файл после отключения от компьютера. А в приложении вместо «Добавить URL» нужно нажать «Выбрать файл», и увидите свой файл списка каналов.
- Добавить файл плейлиста в Dropbox в публичную папку и правой кнопкой мыши на нём скопировать публичную ссылку на него же.
Услуга от провайдера
Если у вас подключена услуга домашнего интерактивного телевидения, и вы хотели бы пользоваться этой услугой на Android, то вам необходимо также установить приложение player, как описано выше, только URL-адрес плейлиста или сам файл вам должен был предоставить ваш провайдер. Также необходимым условием является то, чтобы ваше устройство было подключено к сети провайдера, который предоставляет эту услугу. Другими словами, подключено через WiFi к роутеру, который подключен к сети провайдера.
UDP прокси
На многих андроид устройствах для нормальной работы приложения необходимо использовать UDP прокси, который позволяет просматривать так называемые мультикаст потоки. Ниже приведена таблица со списком гаджетов, на которых уже проверено и известно требование к прокси.
| Производитель | Модель | Работа без прокси | Комментарий |
| Acer | Iconia Tab А501 | Да | оф.прошивка 4.0.3 |
| ASUS | Transformer Pad TF300T | Нет | на оф.прошивке Android 4.2.1 |
| Cube | U9GT2 | Да | |
| Digma | iDj7n | Да | |
| Fly | IQ451 Vista | Да | |
| HTC | Все модели | Нет | |
| IconBit | NetTab Matrix | Нет | |
| LG | P970 | Да | |
| PocketBook | A7 | Да | |
| A10 | |||
| Samsung | Galaxy Tab 10.1 | Нет | на заводской прошивке версии 4.2.1 |
| Galaxy Tab 7.7 | |||
| Galaxy Nexus | |||
| Galaxy S3 | |||
| Остальные модели | Да | ||
| Sony Ericsson | Live with Walkman (WT19i) | Да | |
| XPERIA pro | Нет | ||
| Wexler | TAB 7100 | Да | |
| Zenithink | C71 ICS | Да | |
| ZTE | Libra | Да | Киевстар Spark |
* Для пополнения таблицы новыми моделями, пожалуйста, оставляйте в комментариях отзывы по работе без прокси на вашем устройстве.
Программа на ПК
Есть небольшой ряд роутеров, которые изначально поддерживают UDPxy. Но в основном, чтобы наладить в них работу этой функции, требуется их прошивка и прочее, что выходит далеко за рамки новичка. Поэтому самый лучший выход — это установить специальную программу UDP-to-HTTP Proxy на компьютер, подключенный к той же сети, что и ваше устройство.
Скачайте программу для Windows по ссылке UdpProxy, разархивируйте и запустите. Программа автоматически определит интерфейс мультикаста, выбираем такой же интерфейс HTTP-сервера. Значение этих двух полей соответствует IP-адресу вашего компьютера в сети. Если у вас возникают сомнения по поводу правильности значения, узнайте адрес вашего ПК в сети и сравните.
Как узнать IP-адрес компьютера в локальной сети? Яндекс или гугл подскажет.
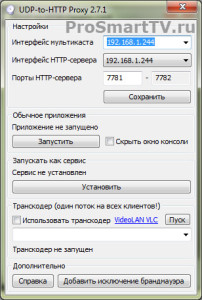
Далее нажимаем кнопки «Сохранить» и «Запустить». Откроется окно с чёрным экраном, его просто сворачиваем. Чтобы не запускать программу каждый раз, рекомендуем нажать кнопку «Установить». Также не помешает «Добавить исключение брандмауэра» и добавить программу в исключения вашего антивируса, чтобы её ничего не блокировало.
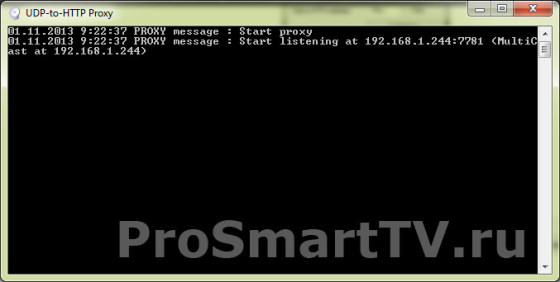
Параметры приложения
После того, как вы установили UDP Proxy на ПК, в параметрах приложения IPTV в пункте «Настройки UDP-прокси» нужно отметить галочку «Использовать прокси» и указать IP-адрес и порт, которые указаны в программе UDP-to-HTTP Proxy, а также выбрать тип «UDP-to-HTTP proxy (Windows)». Если вы используете прокси на роутере или Linux, то выбираем второй тип.
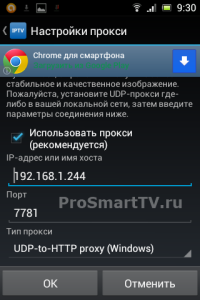
На этом все настройки закончены, можете приступать к просмотру любимых каналов.
Источник: prosmarttv.ru
Televizo

Активируем ( по желанию) опцию Больше не показывать и выбираем Продолжить.
Нажимаем Создать плейлист и в появившемся меню выбираем Новый M3U плейлист


После этого открывается опция создания плейлиста

Название листа прописываем произвольное, в моем случае это antifriz, ссылку на обновляемый плейлист берем в личном кабинете биллинга.
Чтобы посмотреть ссылку на активном заказе на главной странице вашего аккаунта кликайте на ссылку Плейлист и настройки

Откроются настройки, где вам нужна ссылка на автообновляемый плейлист

Указывайте внимательно ссылку в настройках плейлиста в приложении

После этого, пролистав меню вниз, нужно указать кол-во дней архива, в нашем случае 7


Затем в меню создания плейлиста возвращаемся наверх и в правом верхнем углу сохраняем все наши данные нажав на галочку

У вас загрузится список категорий с каналами, по умолчанию отображение категорий и виде плитки

Это можно изменить, выбрав соответствующую опцию

Отображение категорий может быть в виде списка или плитки


Открыв категорию с каналами вы увидите их отображение по умолчанию в виде плитки, это так же можно изменить

Здесь выбор вариантов отображения больше, чем у категорий

Так отображаются каналы при активной опции Список

При первой загрузке плейлиста нужно немного времени, чтобы загрузилась программа передач, так же можно и принудительно ( если нужно) обновить программу передач в настройках

После загрузки телепрограммы в списке каналов будет отображаться текущая передача

При выборе канала он открывается ( по умолчанию ) не во весь экран.


В настройках приложения в дополнительных настройках можно активировать опцию Открывать видео в полный экран и тогда сразу при выборе канала он будет открываться в полноэкранном режиме.

При просмотре каналов при нажатии на стрелку вниз на пульте открывается список каналов, где можно выбирать как сами каналы, так и выбирать категории

Это основные минимальные настройки, какие вы должны сделать для просмотра каналов в этом приложении.
Если у вас есть подписка на Онлайн Кинотеатр в этом приложении его можно добавить плейлистом Xtream Codes.
Для этого открываем настройки- Плейлисты- Добавить плейлист ( выбираем плюсик в правом верхнем углу экрана )- Из двух предложенных вариантов выбираем новый Xtream Codes плейлист

Откроются настройки нового плейлиста, где нужно указать:

Название плейлиста — здесь указывайте удобное для вас, например Cinema
Имя пользователя, пароль и адрес сервера нужно смотреть в настройках, какие вам выдаются для вашего пользователя с активной подпиской на этот пакет. На главной странице аккаунта кликайте на «Плейлист и настройки», приставки для ТВ, Андроид приставка, выбирайте опцию с настройками для Televizo




Кликайте на нее, откроются настройки, из каких нам нужны пользователь, пароль и сервер

Указывайте их внимательно в приложении. После того, как указали все настройки, нужно убрать виртуальную клавиатуру, ниже в настройках выбрать и отключить опцию Включить каналы, затем сохранить настройки ( в правом верхнем углу выбрать кнопку с галочкой)

Если сделали все верно при выборе этого плейлиста в приложении у вас будут загружаться фильмы и сериалы онлайн кинотеатра.
Источник: antifriztv.com