Всего пара простых шагов и ваш телевизор LG, Sony или Samsung сможет взаимодействовать со всеми HomeKit девайсами.
Теперь его можно включить/выключить, управлять громкостью, каналами и даже использовать приложение Remote вместо пульта.
Введение
Компания LG провела недавно презентацию новой линейки телевизор 2019 модельного года, на которой объявила о том, что в них будет реализована поддержка HomeKit, т.е. мы сможем управлять им из приложения Дом, использовать в сценариях и автоматизациях. Это было бы все здорово, но один нюанс, никто не говорил что для текущих моделей обновят прошивку и в них тоже появится поддержка HomeKit. Поэтому выход один — менять телевизор, что не всегда всем по карману, да и телевизор обычно обновляется раз в 3-5 лет, а то о реже. Но мы с Вами не ищем легких путей и пройдя ранее весь пусть по установке Homebridge на малинку, можем использовать плагин для нее, который добавит наши телевизоры LG с WebOS 2 или 3 в Homekit. Подробный пример будет расписан для телевизора LG? так как есть возможность протестировать все лично. Для Sony и Samsung в конце статьи будут даны ссылки на плагины, которые устанавливаются аналогично (более подробная инструкция есть у разработчиков в GitHub)
Какой ТВ взять, если у тебя iPhone?
Для подключения нам потребуется:
- телевизор LG с WebOs 2/3
- Raspberry Pi с установленным и настроенным Homebridge
- плагин
- iphone/ipad с бета версией новой прошивки (12.2 или новее), но не обязательно
Установка
Так как вы снами, то наверняка управляете всеми своими плагинами через Web UI, если еще нет, то тут можете ознакомится с его установкой.
Для установки переходим в UI на вкладку плагины и с поиске вбиваем
homebridge-webos-tv
Устанавливаем плагин версии 1.5.1 и далее настраиваем наш config файл и тут есть 2 варианта настройки.
Для текущей версии ios и для бета версии ios 12.2 (и новее). В текущей версии телевизор будет отображаться в Доме как простой выключатель и вы сможете просто включать и выключать его, для регулировки звука будет отдельная кнопка в виде «лампочки», так же можно настроить отдельные кнопки для переключения между видео выходами и приложениями, но все это сильно нагромождает интерфейс Дома, а пользоваться ими вы врят ли будете. Поэтому самый простой конфиг выглядит так (для текущих версий ios):
Источник: dzen.ru
Apple HomeKit – Как подключить умное устройство
В этой статье мы покажем, как добавить умную лампочку в приложение «Дом» на iOS и как ей управлять.
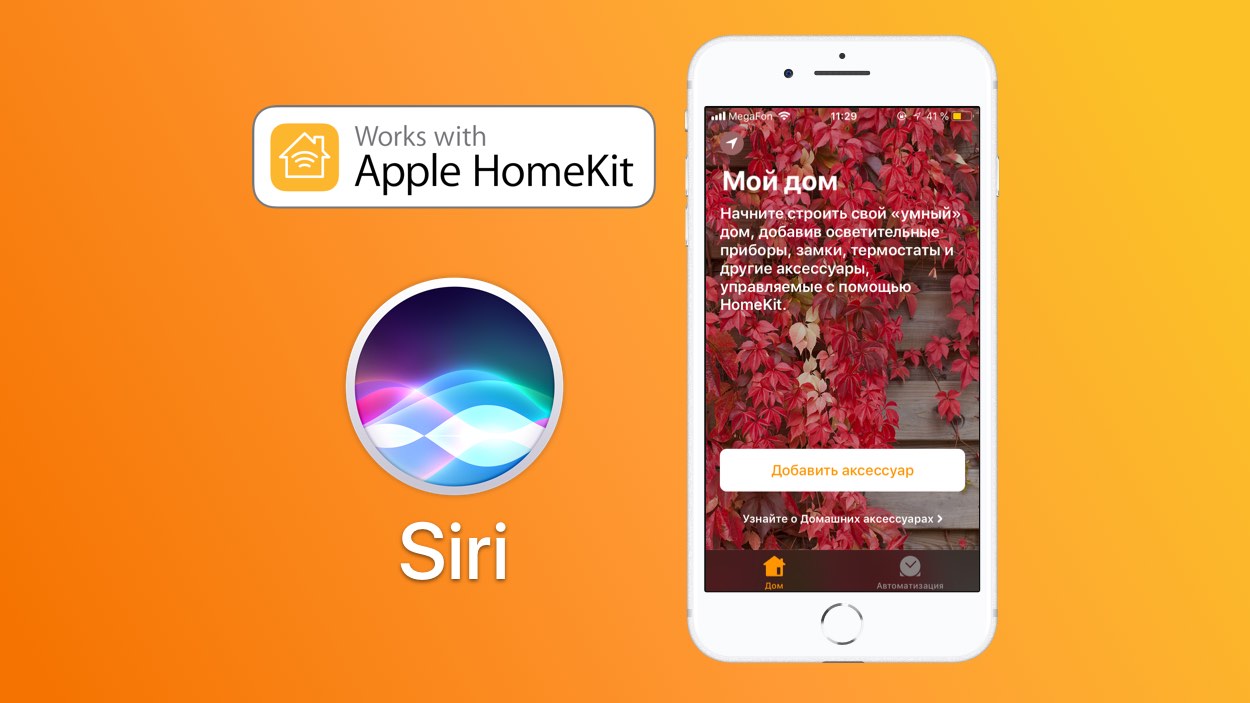
Apple HomeKit – это платформа умного дома, которая поддерживает голосовое управление на русском языке. На примере умной лампочки Koogeek LB1 EU мы покажем, как подключить умное устройство к HomeKit и управлять им из приложения «Дом», а также голосом через помощника Siri на iPhone, iPad, Apple Watch или умные колонки HomePod mini и HomePod.
В декабре 2021 года в умных колонках Apple HomePod mini и HomePod появился русский язык, но пока не официально. Смотреть видео.
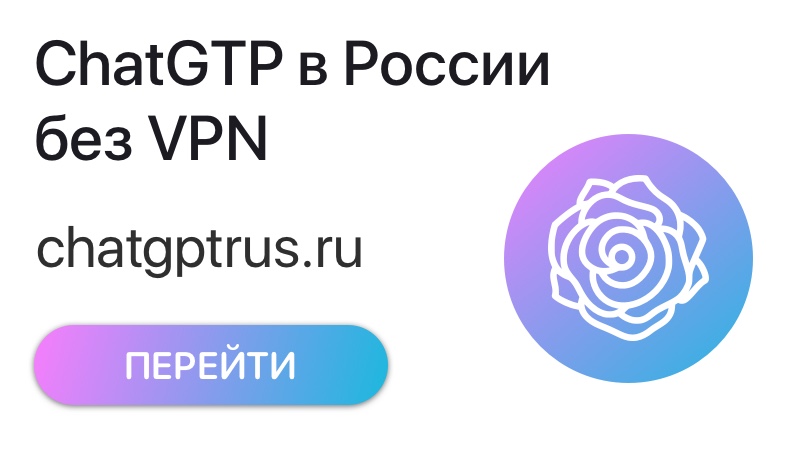
Как добавить устройство с поддержкой Apple HomeKit в приложение «Дом»
- Заходим в стандартное приложение «Дом», которое предустановлено на каждом айфоне и айпаде.
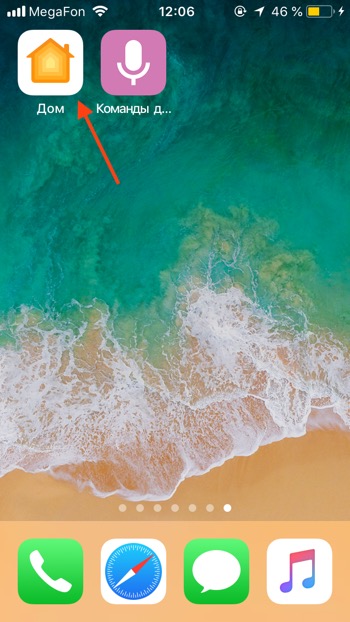
- Нажимаем «Добавить аксессуар».

- Включится камера. Нужно навести её на специальный 8-значный код с изображением домика. Через несколько секунд приложение должно распознать код. При плохой освещённости приложение не сможет считать код, и его придётся ввести вручную.
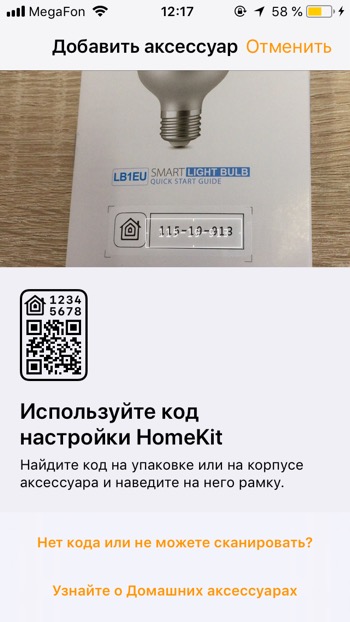
- После считывания кода приложение уточнит название устройства, которое вы добавляете. Обязательно убедитесь, что аксессуар включён в сеть и находится рядом с мобильным устройством, на котором вы производите настройку. Нажмите на иконку появившегося устройства.
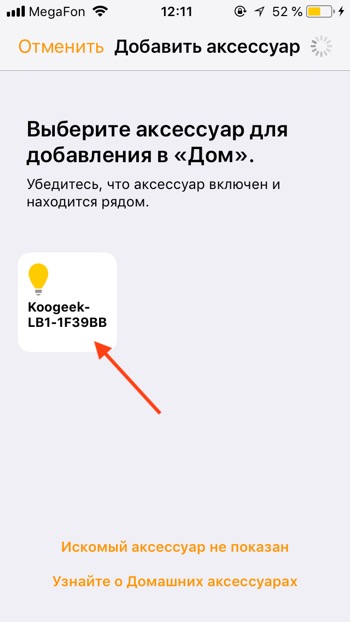
- Несколько секунд приложение «Дом» будет добавлять лампочку.
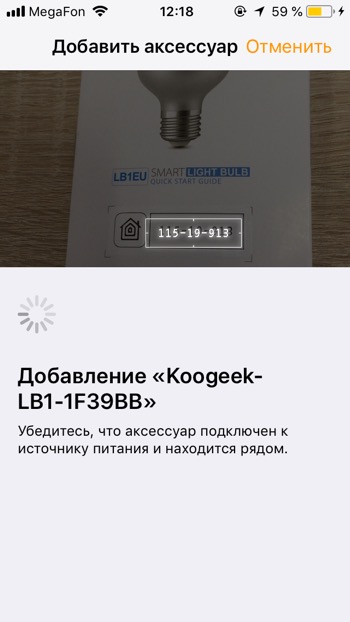
- Поздравляем! Вы добавили устройство с поддержкой Apple HomeKit в приложение «Дом». Нажмите «Готово». Теперь вашим умным гаджетом можно управлять.
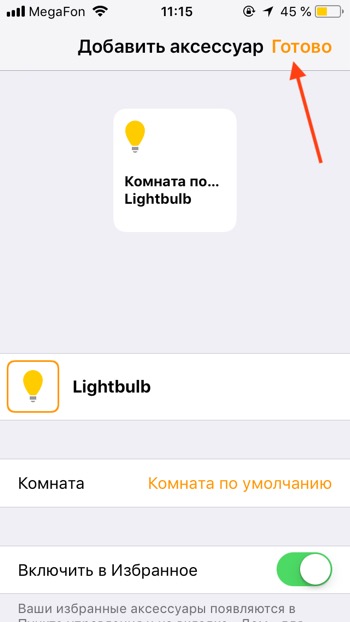
Как подключить устройство HomeKit вручную
- Если приложение «Дом» не распознало код устройства через камеру, то нужно нажать на надпись «Нет кода или не можете сканировать?».
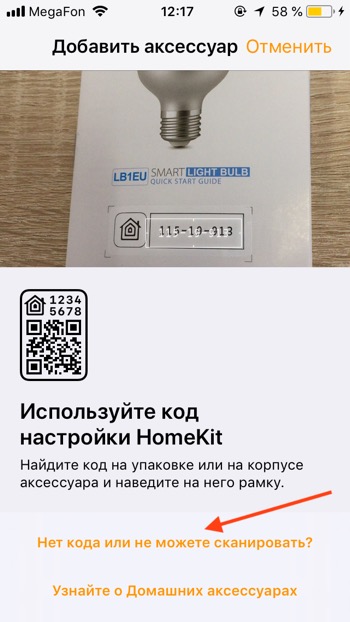
- Обязательно убедитесь, что аксессуар включён в сеть и находится рядом с мобильным устройством, на котором вы ведёте настройку. Нажмите на значок появившегося устройства.
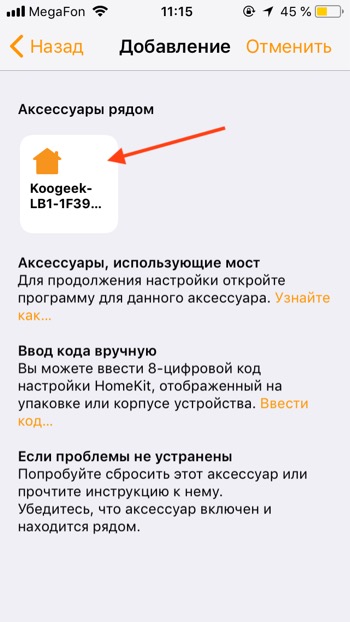
- Приложение запросит разрешение на подключение нового устройства к вашей домашней сети Wi-Fi. Нажмите «Разрешить».
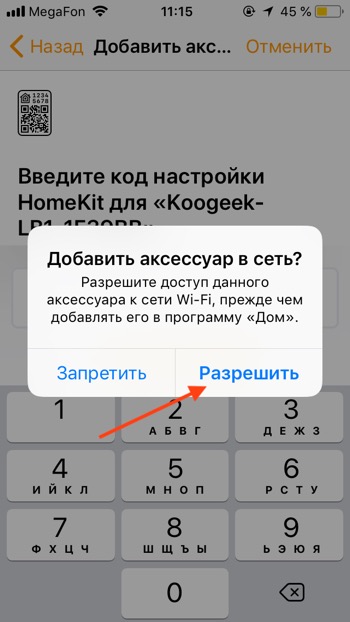
- Введите 8-значный код без пробелов и тире.
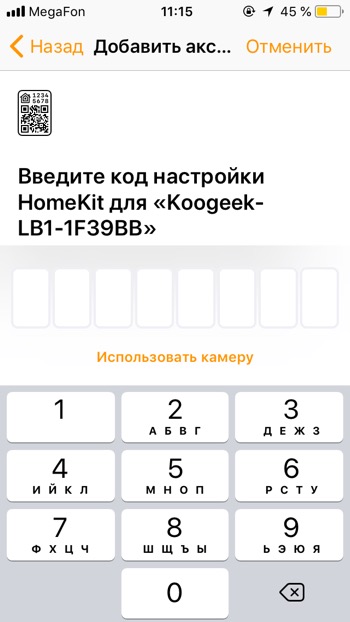
- Несколько секунд приложение «Дом» будет добавлять устройство.
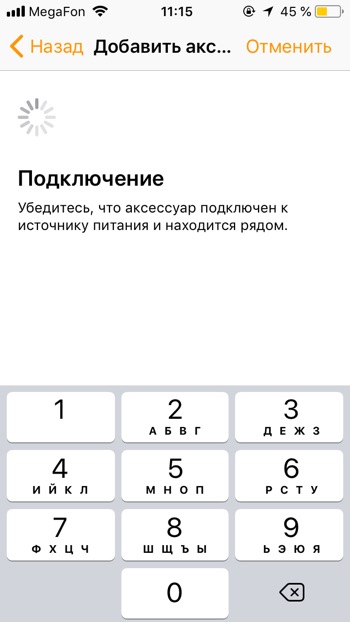
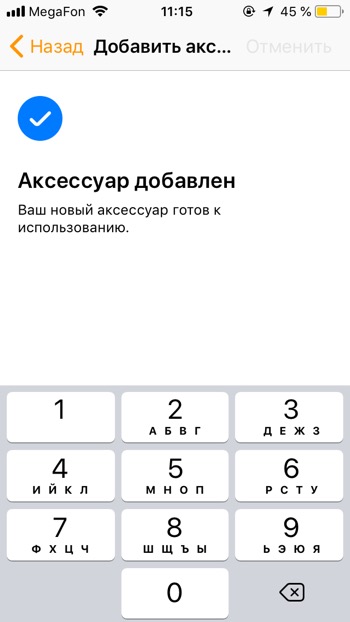
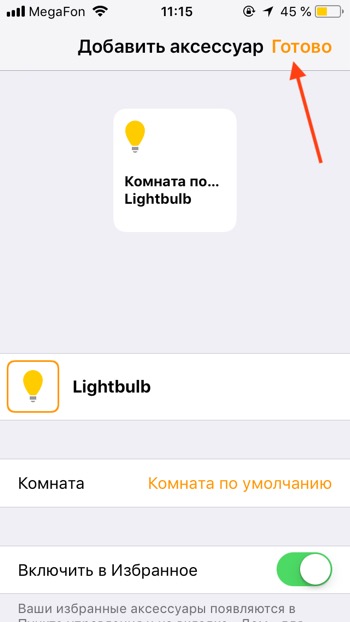

Управление умной лампочкой в приложении «Дом» (Home)
- Нажимая на значок лампочки вы можете её включать или выключать. Нажмите на значок и держите палец (долгий «тап»), пока не раскроется окно с дополнительными настройками.

- Перетаскивая ползунок вверх или вниз, вы можете управлять яркостью лампочки. Чтобы управлять цветом лампочки нажмите «Цвет».
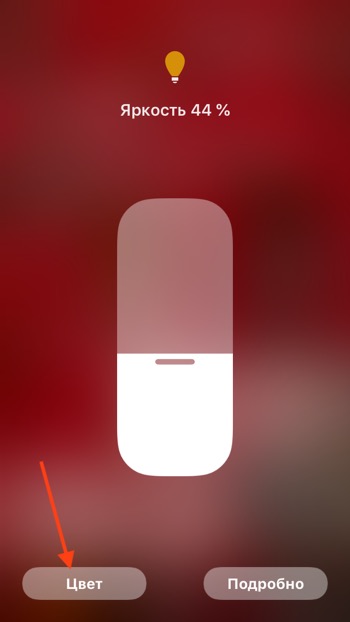
- Попробуйте выбрать любой цвет. Чтобы открыть спектр цветов, в центре нажмите «Изменить».
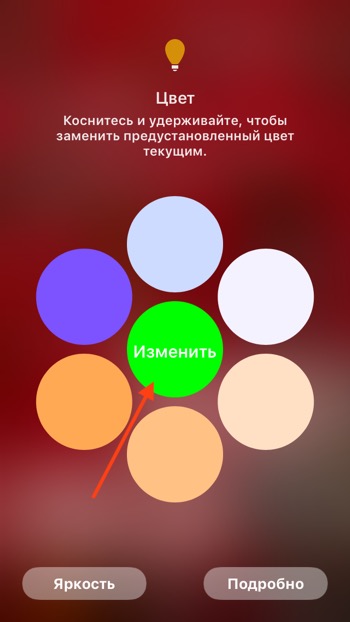
- Перетаскивайте указатель по спектру, лампочка будет реагировать и менять цвет. Для управления теплотой света нажмите «Температура».
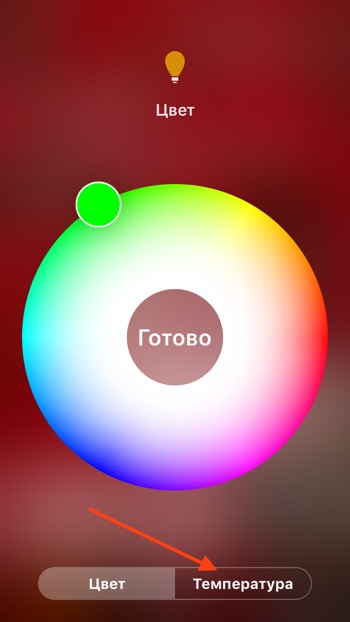
- Перетаскивайте указатель по спектру, и лампочка будет менять теплоту от тёплого света к холодному.
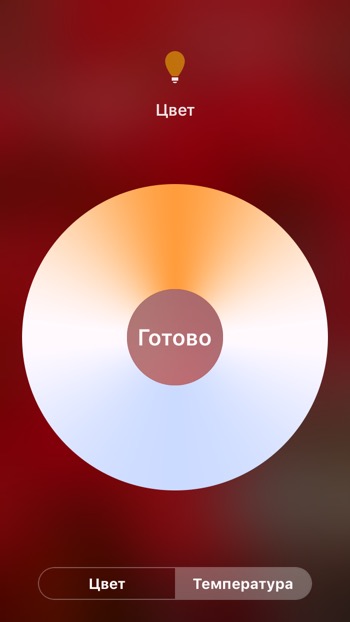
Голосовое управление устройством через Siri
Если вы хотите больше узнать о Siri, мы рекомендуем вам прочитать статьи:
- Голосовой помощник Siri от Apple
- Команды для Siri
- Обзор умной колонки Apple HomePod
Попробуйте протестировать команды Siri для управления умным светом.
- Привет Сири, Включи свет.

- Выключи свет.
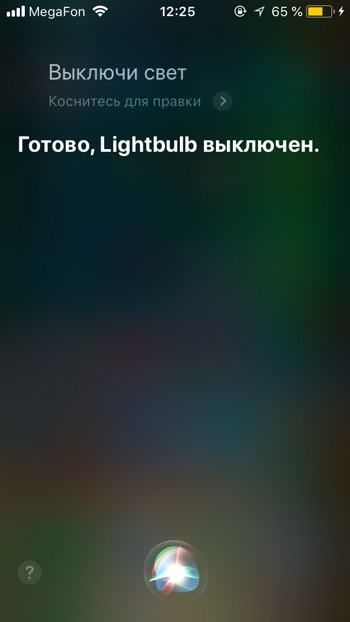
- Установи яркость на 50 процентов.

- Изменить цвет лампочки через Сири можно запросом «Установи свет зелёный».
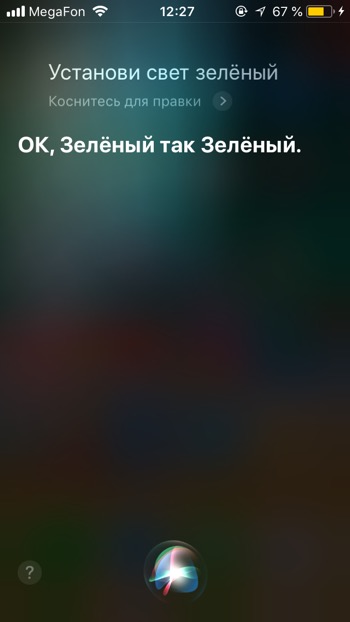
В этой статье представлена только часть голосовых команд для Siri и умного дома. Ознакомиться с полным списком команд для голосового помощника в айфонах и умных колонках ХоумПод можно в нашем справочном мобильном приложении, которое мы регулярно обновляем. Скачать приложение «Команды Siri» можно бесплатно. Установив его, вы всегда будете иметь под рукой самый актуальный список команд для голосового ассистента.
Источник: voiceapp.ru
Как AirPlay 2, HomeKit и голосовые команды Siri будут работать со Smart TV?
После официальных заявлений Samsung, LG и Vizio о том, что их смарт-телевизоры получат поддержку AirPlay 2, Apple тоже подтвердила, что крупные производители телевизоров добавят поддержку AirPlay и HomeKit на свои устройства.

На обновлённой странице, посвящённой AirPlay 2, сказано, что технология вскоре появится на «популярных смарт-телевизорах», но о брендах ничего не говорится.
О технологии AirPlay 2
С помощью поддержки AirPlay 2 на смарт-телевизорах вы сможете делать следующее:
- Фото: Вы быстро и легко сможете транслировать свои фотографии из приложения Фото прямо на большой экран смарт-телевизора.
- Видео: Фильмы и сериалы, купленные через iTunes, можно транслировать с устройств с iOS/macOS на Smart TV в 4K HDR. Вы также сможете транслировать домашнее видео, ролики с YouTube, Netflix и других видео-сервисов.
- Музыка: Любую музыку из Apple Music и iTunes можно транслировать на Smart TV. Поддерживается также аудио из игр и песни из сервисов, как Spotify и Pandora.
Вы сможете транслировать всё это на свой смарт-телевизор, просто нажав на кнопку AirPlay на своём iPhone, iPad, iPod touch или Mac. AirPlay 2 требует iOS 11.4 и новее, iTunes 12.8 и новее, tvOS 11.4 и новее или HomePod с iOS 11.4

Что самое лучшее, для транслирования контента на экраны телевизоров вам совершенно не нужно использовать Apple TV.
Транслирование видео в нескольких комнатах одновременно через AirPlay 2 пока не поддерживается, но вы можете отправить видео на одно устройство, а затем распространить аудио на несколько динамиков.
Интеграция HomeKit
AirPlay 2 требует наличия технологии HomeKit, а значит её поддержка тоже появится на совместимых смарт-телевизорах. В результате аудио можно будет распространять на несколько динамиков с помощью AirPlay 2.
Вот что пишет Apple:
Лидирующие производители телевизоров интегрируют AirPlay 2 прямо в свои телевизоры, и вы с лёгкостью сможете транслировать практически что угодно со своих устройств с iOS или Mac на смарт-телевизор. Вы даже можете воспроизводить через телевизор музыку и синхронизовать его с колонками с AirPlay 2 по всему дому.
Смарт-телевизоры с AirPlay, подключенные к вашей домашней сети, будут автоматически появляться в приложении Дом. По сути они будут выступать в виде колонки AirPlay 2. С помощью своего iPhone вы сможете управлять видео и аудио на телевизоре.

Более того, поддержка HomeKit обеспечит работу некоторых голосовых команд Siri. В основном их можно будет использовать для воспроизведения конкретных фильмов и сериалов на телевизоре.
К примеру, вы можете сказать своему устройству с iOS или Mac: «Привет, Siri, включи Игру Престолов на телевизоре в гостиной», и сериал автоматически запустится на вашем смарт-телевизоре.
Siri также сможет воспроизводить через телевизор музыку. Более того, вы сможете отправлять музыку одновременно на самые разные устройства: смарт-телевизор в гостиной, телевизор в детской, колонку HomePod на кухне и другие колонки где угодно. И все они будут воспроизводить музыку синхронно.
Источник: it-here.ru