Разумеется, можно просто подключить компьютер к телевизору, но с помощью специальных решений доступ к мультимедийным файлам возможен с любого устройства. Есть приложения для телеприставок, смартфонов, планшетов и веб-интерфейсы для всего остального. Можно даже подключаться из любой точки мира через Интернет.

С вас – медиаколлекция
Организовать собственный медиасервер можно с помощью хороших бесплатных программ, но разумеется, для успеха этой затеи у вас должна быть приличная коллекция собственных медиафайлов. Собственный сервер – прекрасное решение для тех, у кого есть большая подборка видео (в том числе с DVD) и музыки (в том числе с CD): можно наслаждаться просмотром и прослушиванием на любых устройствах, не завися от сервисов типа Netflix и Spotify. Можно даже смотреть фотографии – идеально, если у вас большая фотоколлекция.
Настройка медиасервера DLNA для Ultra HD 4k и подключение Android TV на примере Haier 55 smart TV BX
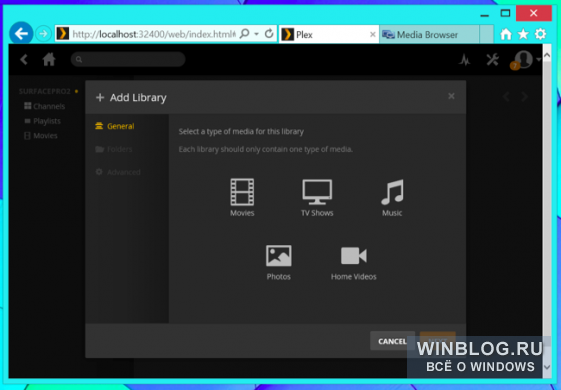
Plex или Media Browser: выбор за вами
Два самых, пожалуй, популярных решения для создания собственного медиасервера – это Plex и Media Browser . Оба работают по одному принципу и предусматривают установку серверной программы на компьютер, ноутбук, NAS-накопитель или специальный домашний сервер. Можно еще попробовать Kodi (в прошлом XBMC), но это решение посложнее и работает немного иначе.
И Plex, и Media Browser предлагают серверные программы для Windows, Linux, Mac OS X, BSD и разнообразных NAS-серверов. Для создания собственного медиасервера можно использовать обычный компьютер, отдельный сервер или готовый NAS-накопитель с поддержкой серверного ПО.
У Plex есть клиентские приложения для Roku, Amazon Fire TV, Xbox и PlayStation, а также поддержка Chromecast. Кроме того, подключаться к серверу можно с помощью мобильных приложений для iOS, Android, Windows Phone и Windows 8. Имеется веб-интерфейс и функциональное приложение Plex для ПК, которое пригодится при подключении компьютера к телевизору.
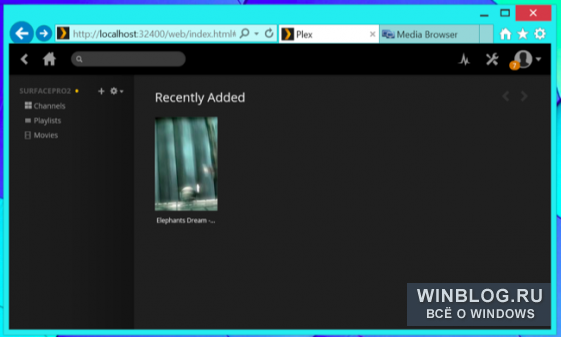
У Media Browser тоже есть клиенты для Roku и некоторых других телеприставок, а также поддержка Chromecast. Предусмотрены мобильные приложения для iOS, Android, Windows Phone и Windows 8, а с компьютера можно подключаться к серверу через веб-интерфейс.
Оба решения очень похожи по функциональности, но у Plex выбор клиентских приложений значительно шире (есть поддержка PlayStation, Xbox и Fire TV). Однако за это приходится платить: приложение Plex для iOS стоит $5, а для установки приложений на Xbox и PlayStation требуется подписка Plex Pass за $5 в месяц.
Media Browser и сопутствующие клиентские приложения совершенно бесплатны – нет ни абонентской платы, ни встроенных покупок в приложениях. Но у Media Browser нет поддержки PlayStation или Xbox даже за дополнительную плату. Придется выбирать, что важнее – экономия или многофункциональность. А еще лучше попробовать и то, и другое, чтобы определиться с выбором.
Как создать домашний медиа сервер DLNA на компьютере, чтобы смотреть видео на смартфоне или ТВ
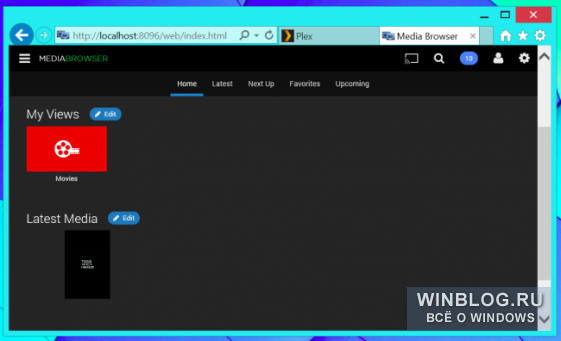
Ставите сервер, приложения – и начинаете пользоваться
Установка займет считанные минуты, вне зависимости от выбранного решения. Установите Plex или Media Browser на будущий сервер и укажите в настройках адрес папки с мультимедийными файлами. При желании можно завести учетную запись (такая возможность есть и в Plex, и в Media Browser) – тогда будет проще входить в клиентские приложения и подключаться к серверу удаленно через Интернет.
После настройки сервера установите приложения на телеприставку, смартфон, планшет – и подключайтесь к своей медиаколлекции. Тут все очень легко. А если у вас Chromecast, не нужно даже ставить специальное приложение Plex или Media Browser на телевизор – достаточно установить приложение на смартфон и с его помощью транслировать мультимедиа прямо на Chromecast.
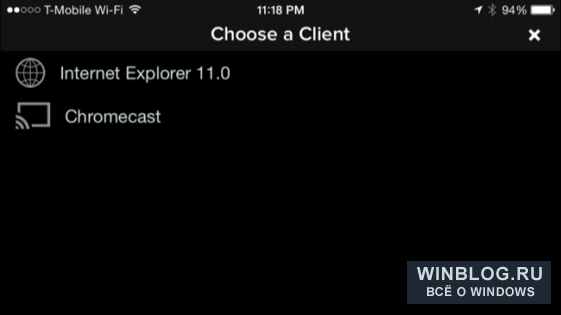
Разумеется, для пользования всеми этими возможностями нужен собственно сам сервер, на котором будет храниться коллекция файлов. Если круглосуточная доступность коллекции не требуется, можно поставить серверную программу на свой обычный компьютер или ноутбук и пользоваться медиафайлами только тогда, когда он включен.
А можно выделить под это отдельный сервер, который будет работать постоянно и позволит даже подключаться к коллекции удаленно через Интернет. Вовсе не обязательно использовать для этого полноценный мощный компьютер – подойдет и слабенький компактный NAS-накопитель с большим жестким диском для хранения медиафайлов.
Оцените статью: Голосов
Источник: www.winblog.ru
IPTV через домашний медиа сервер (HMS) для Самсунг ТВ

IPTV через домашний медиа сервер (HMS) для Самсунг ТВ — данный медиа сервер я использую постоянно на своих телевизорах. Работает он просто отлично и его разница от других в том, что Home Media Server — это просто комбайн, функции которого ни с чем не сравнимы. У приложения есть один единственный минус — это не красивый интерфейс, но так как HMS нужен для использования на ТВ, это не будет огромной проблемой. Утилита абсолютно бесплатна. В данном видеоуроке мы рассмотрим как же всетаки смотреть IPTV на Home Media Server. Домашний медиа сервер (HMS) для Самсунг ТВ и Андроид Ссылка на оф. сайт
Одноклассники
5 комментариев

Александр :
Всё настроил. Плейлист показывает и в плеере, и в Меди сервере. На телевизоре при включении канала чёрный экран. (((((

Sergey :
Здравствуйте !! Все настроил по видео . Купил плэй лист. На компьютере vlc — транслирует каналы . Телевизор воспроизводит видео с компьютера но не видет каналов Интернет ТВ так же каналы Интернет ТВ не воспроизводятся в домашнем медиа сервере . Пишет ошибка подключения к порту 80 … По ip.
Скачал тестовый плейлист лист . Ошибка пропала но телик и хмс так и не может воспроизвести Интернет ТВ. Хотя влс плеер все грузит (транскодер и медиа ресурс vls. Профиль транс. Кодирование. Vls ****. — все как на видео сделано . Зараза не работает((

serega112000 :
А другой контент показывает на ТВ? Фильмы например?

Сергей :
Источник: oknotivi.ru
Настраиваем DLNA сервер с помощью программы Домашний медиа-сервер (UPnP, DLNA, HTTP). Просматриваем файлы с компьютера на телевизоре
В этой статье, я хочу еще раз рассказать о том, как создать на компьютере (ноутбуке, нетбуке) DLNA сервер. Это позволит на телевизоре смотреть фильмы и фото, а так же слушать музыку, которая находятся на вашем компьютере.

Достаточно только подключить телевизор к компьютеру по сетевому кабель, или просто к одной сети, запустить на компьютере DLNA сервер и запустить просмотр фильма, или фото. [NEW] Рейтинги F1 на начало 2019 года:
ноутбуки, роутеры для дома, МФУ, Power bank, SSD, Smart TV приставки с поддержкой 4K UHD, игровые видеокарты, процессоры для ПК, усилители Wi-Fi, смартфоны до 10000 рублей, планшеты для интернет-серфинга, антивирусы
Я уже писал об этом подробную инструкцию, но в ней я показывал на примере телевизоров LG, и на примере их фирменного приложения Smart Share (это фирменное положение от компании LG, для передачи медиа-контента с компьютера на телевизор, по технологии DLNA). Вот эта статья: Настройка DLNA (Smart Share) на телевизоре LG Smart TV. Смотрим фильмы и фото, которые находятся на компьютере.
Но, как в итоге оказалось, с приложением Smart Share возникает много проблем. То оно не запускается, то выдает разные ошибки, или самостоятельно закрывается. Об это можно почитать в комментариях, которые посетители оставили к статье, ссылка на которую есть выше.
Есть очень хорошая и абсолютно бесплатная программа Домашний медиа-сервер (UPnP, DLNA, HTTP), которая является отличным аналогом Smart Share от LG, или например AllShare от Samsung.
Домашний медиа-сервер (UPnP, DLNA, HTTP) это такая себе универсальная программа, с помощью которой можно запустить DLNA сервер, и подключатся к нему практически с любого телевизора, который поддерживает технологию DLNA (а если в вашем телевизоре есть Wi-Fi, или сетевой разъем, то он скорее всего поддерживает эту технологию). В принципе, DLNA-клиентом может быть не только телевизор, но например игровая пристава.
Эта инструкция подойдет для телевизоров разных производителей: LG, Samsung, Toshiba, Sony и т. д. По сравнению с фирменными приложениями, типа Smart Share, Домашний медиа-сервер (UPnP, DLNA, HTTP) обладает большим количеством настроек.
Мы не будет углубляться во все нюансы, а рассмотрим только как открыть общий доступ к нужным папкам, или дискам. Как создать сервер, и как запустить просмотр фильма по технологии DLNA на телевизоре.
Подключение телевизора для работы по технологии DLNA
Перед тем, как приступить к настройке программы, нам нужно соединить телевизор с компьютером, или ноутбуком. Если у вас уже все подключено, например через роутер, то можете перейти к следующему пункту.
Нам нужно соединить ноутбук и телевизор в сеть. Если у вас дома установлен роутер, то достаточно подключить ваш компьютер к этому роутеру, по кабелю, или по Wi-Fi, это не важно. И нужно подключить телевизор к этому же самому роутеру. Подключать телевизор можете так же по сетевому кабелю, или по Wi-Fi (инструкцию по подключению смотрим здесь).
Наша задача, что бы телевизор, и компьютер (в моем случае ноутбук), были подключены к одному роутеру. У меня к роутеру Asus RT-N13U (Rev.B1) по Wi-Fi подключен телевизор LG 32LN575U и ноутбук Asus K56CM. На их примере и будет эта инструкция.
А что делать, если нет маршрутизатора?
В таком случае, можно соединить компьютер с телевизором по сетевому кабелю, напрямую. Просто берем нужной длины сетевой кабель (его могут обжать практически в любом компьютерном магазине), и соединяем телевизор с компьютером.
Выглядит это примерно вот так:

Подключение таким способом, должно работать отлично. Но у меня, телевизор отказался видеть созданный на ноутбуке сервер. Но, в программе Домашний медиа-сервер (UPnP, DLNA, HTTP) телевизор отображался и я мог запустить просмотр фото с самого ноутбука, и фотография появлялась на телевизоре.
Есть еще она мысль, как их соединить без кабеля и без маршрутизатора. Но, не уверен, что получится и подойдет этот способ только для телевизоров, которые имеют возможность подключатся к Wi-Fi.
Можно попробовать на ноутбуке создать подключение компьютер-компьютер, о котором я писал в статье Используем ноутбук как точку доступа к интернету (Wi-Fi роутер). Настройка подключения «компьютер-компьютер» по Wi-Fi. Затем, подключить телевизор к созданной точке доступа и попытаться получить доступ к файлам на компьютере.
Думаю, что с подключением разобрались. Давайте перейдем к настройке сервера.
Настройка программы Домашний медиа-сервер (UPnP, DLNA, HTTP)
Для начала, нам нужно скачать и установить саму программу. Скачивать я советую с официального сайта: https://www.homemediaserver.ru/index.htm. Там всегда новая версия и так безопаснее.
Перейдите по ссылке, и нажмите на кнопку Загрузить.

Сохраните архив на компьютер. Для установки, просто запустите файл setup.exe, который находится в архиве. Я не буду описывать весь процесс установки, он простой. Следуйте инструкциям.
После установки, запускаем программу ярлыком на рабочем столе.
Давайте сразу перейдем в настройки программы. Там мы ничего особого, делать не будем. Мы просто укажем локальные диски, флешки, внешние жесткий диски, или папки, содержимое которых, мы хотим видеть на телевизоре. Например, можно открыть только несколько папок с фильмами, фото и музыкой.
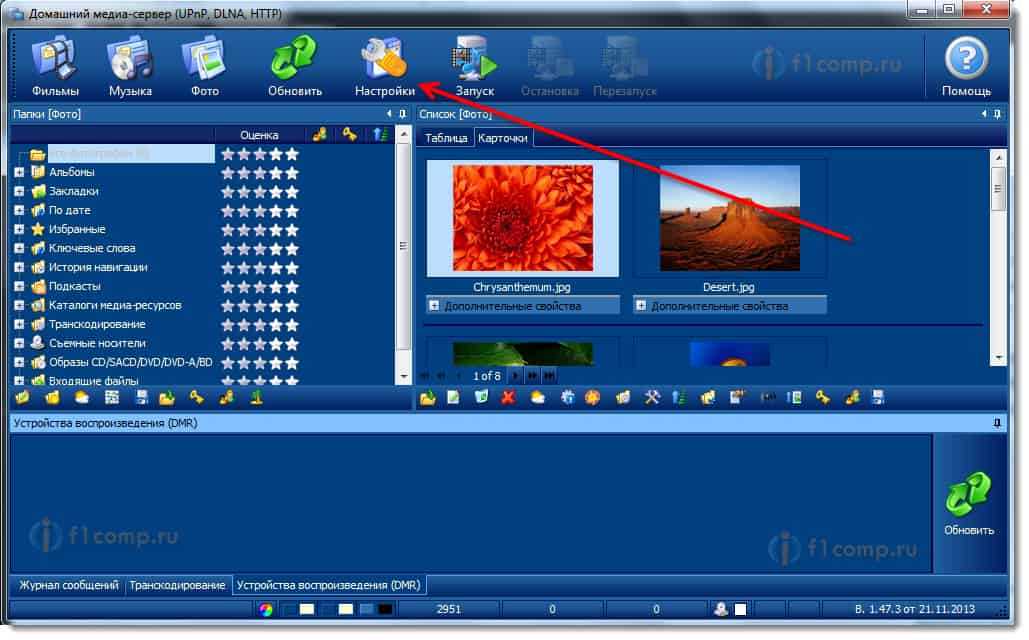
Откроется окно с настройками. В первой же категории, Медиа-ресурсы, нам нужно указать, какие диски, или папки мы хотим видеть на телевизоре. По умолчанию, там открыты стандартные папки с фото, видео и музыкой.
Программа все пытается сортировать. И что бы не путаться во всех этих папках на телевизоре, я советую открыть общий доступ к локальным дискам. По умолчанию, если я не ошибаюсь, доступ к ним уже открыт. Проверьте, установлена ли галочка, возле Локальные диски.
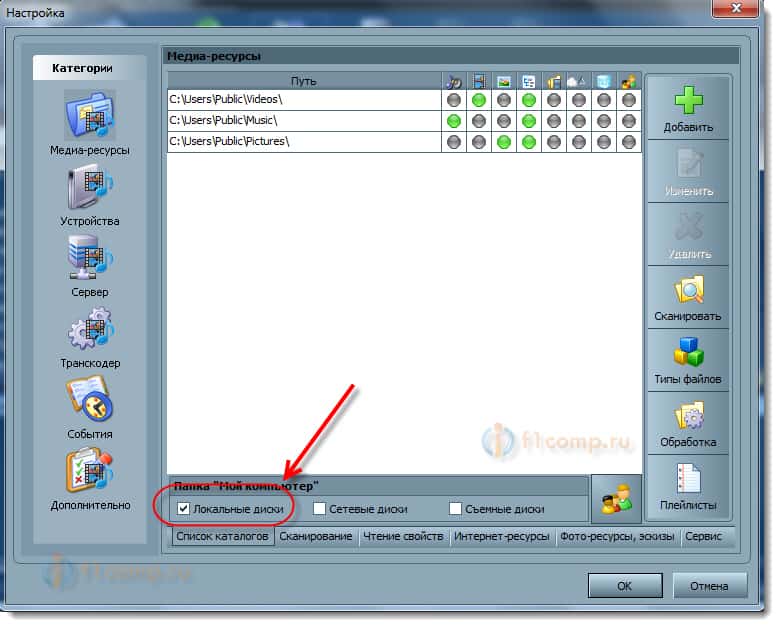
Если установлена, то это значит, что вы на телевизоре сможете открыть любой файл, который хранится на этих локальных дисках (диски C, D, E и т. д.).
Вы так же, можете указать и отдельные папки, или например внешний жесткий диск. Для этого, нажмите справа на кнопку Добавить, и выберите в проводнике нужную папке, флешку, или жесткий диск.
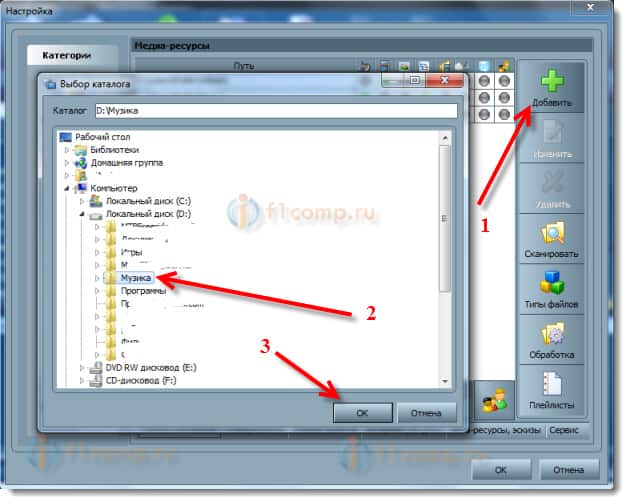
Мы можем видеть, к каким папкам и дискам, мы открыли доступ. Можем удалять выбранные папки. Это основные настройки, если вы посмотрите, то там настроек ну очень много, все я рассматривать не буду. Для сохранения, нажмите на кнопку Ok, и согласитесь на сканирование медиа-ресурсов.
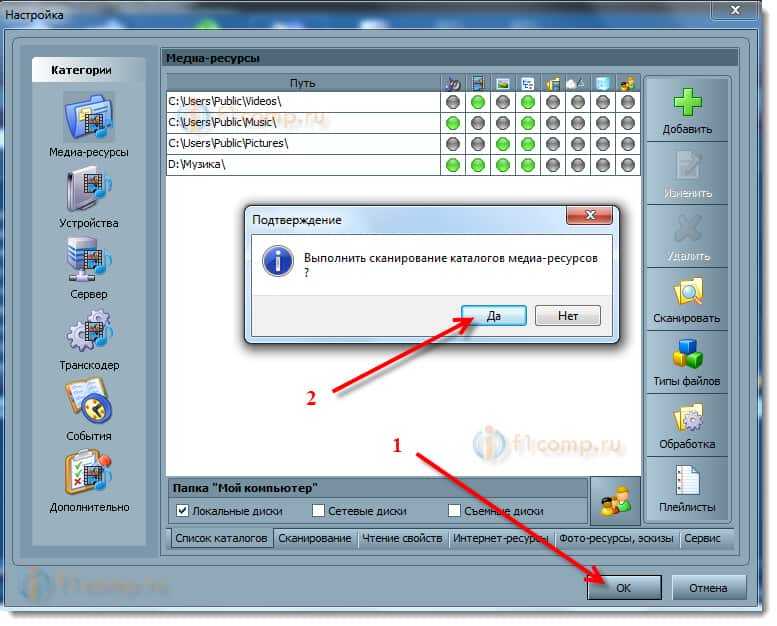
Ждем, пока программа просканирует папки и диск. Дальше, можно уже запускать сам DLNA сервер. Для этого, просто нажимаем на кнопку Запуск.
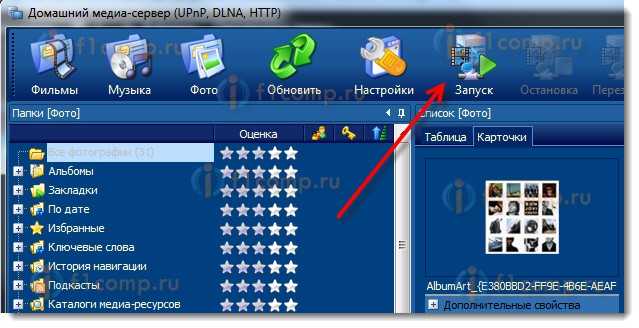
Наблюдаем сообщение о том, что сервер запущен.
Теперь, просто включите телевизор. Если все подключено правильно, то он должен появится в программе Домашний медиа-сервер (UPnP, DLNA, HTTP). Для этого, перейдите на вкладку Устройства воспроизведения (DMR), и справа, нажмите кнопку Обновить.
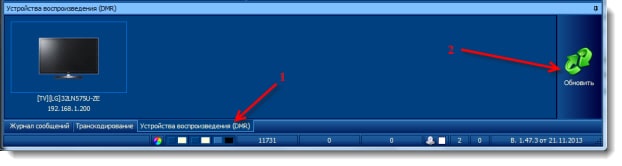
Если появился наш телевизор, то все хорошо. Можно попробовать запустить просмотр фото, прямо с программы.
Если в программе телевизор не появился, и на телевизоре так же не видно созданного нами сервера, то в первую очередь, проверьте подключение. Подключен ли телевизор к сети, и подключен ли ноутбук.
Затем, полностью отключите антивирусы и фаерволы. Они могут блокировать доступ к серверу.
Для этого, в главном окне программы (вверху), выберите одну из вкладок: фильмы, музыка, или фото.
В левом окне, будет появляется медиа-контент, который находится в тех папках и дисках, к которым мы открыли доступ. Нажмите правой кнопкой мыши, например на фотографию, и выберите Воспроизвести на, дальше выбираем наш телевизор.
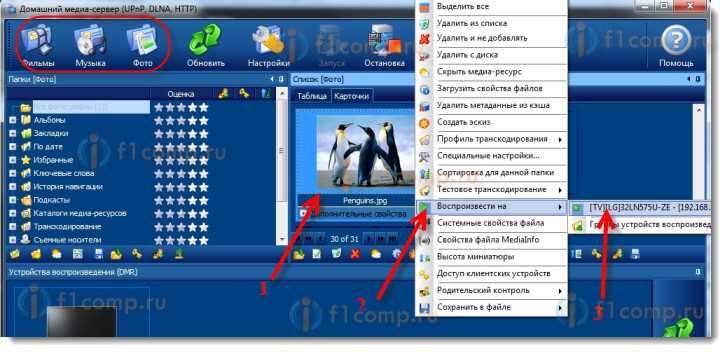
Фотография сразу должна появится на экране телевизора.

Точно так же, можно запустить воспроизведение видео, и музыки. Значит, мы можем с программы Домашний медиа-сервер (UPnP, DLNA, HTTP) запускать воспроизведение на экран телевизора.
Но, это не всегда удобно. Намного лучше, зайти через телевизор, и открыть нужные файлы. Для этого, оставляем запущенный сервер. Вы можете скрыть программу Домашний медиа-сервер (UPnP, DLNA, HTTP). Нажмите на красный крестик (закрыть программу), и она спрячется на панель уведомлений.
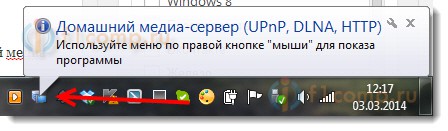
При этом, сервер будет работать и вы сможете с телевизора зайти на компьютер.
Запускаем просмотр файлов по DLNA с телевизора
Значит сервер на компьютер запущен, файлы для просмотра открыты.
Теперь, нам на телевизоре, нужно зайти в программу, которая отвечает за работу с технологией DLNA. Например в LG, это Smart Share. На других телевизорах, это приложение может называться по-другому.
Например, для запуска Smart Share в LG, заходим в Smart TV (синяя кнопка на пульте) и выбираем Smart Share. Если на телевизоре нет Smart TV, но есть DLNA, то процесс может отличатся.

Дальше переходим на вкладку Подключенные устройства и выбираем созданный нами сервер.

Открываем папку Мой компьютер, и видим там наши локальные диски, и другие папки, к которым мы открыли доступ.

Дальше уже заходим в нужную нам папку и запускам просмотр фото, видео, или воспроизведение музыки.
Послесловие
Домашний медиа-сервер (UPnP, DLNA, HTTP) на самом деле, очень классная программа, с большим количеством настроек. Мы же рассмотрели только открытие общего доступа к файлам, и запуск сервера. Когда я запускал просмотр фильма через программу Smart Share, то ноутбук уходил в спящий режим, и воспроизведение прерывалось. В Домашний медиа-сервер (UPnP, DLNA, HTTP) есть блокировка, которая не позволяет компьютеру перейти в спящий режим, когда он используется как сервер.
Надеюсь, у вас все получилось, и вы теперь смотрите любимые фильмы на большом экране телевизора, используя технологию DLNA.
Если что-то не получилось, то пишите в комментариях, постараемся разобраться.
Источник: goldserfer.ru