Как добавить устройство в Гугл Плей — войти с его помощью в Google-аккаунт, после чего девайс появится в списке доступных. Работает это на всех типах устройств, включая смартфоны, планшеты и ПК.
Как пройти авторизацию
Этой теме посвящена отдельная статья. Чтобы не повторяться, сразу перейдем к тому, как к аккаунту Google Play привязать устройство :
-
Откройте магазин приложений на необходимом девайсе. Тапните по аватару профиля в правом верхнем углу.
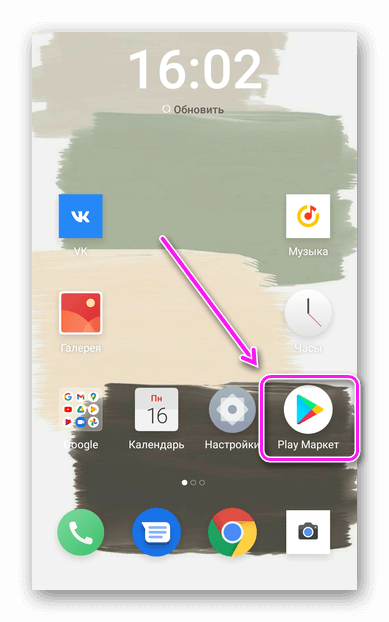
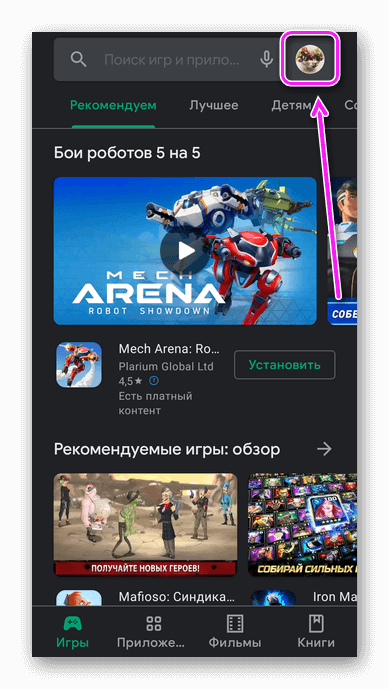
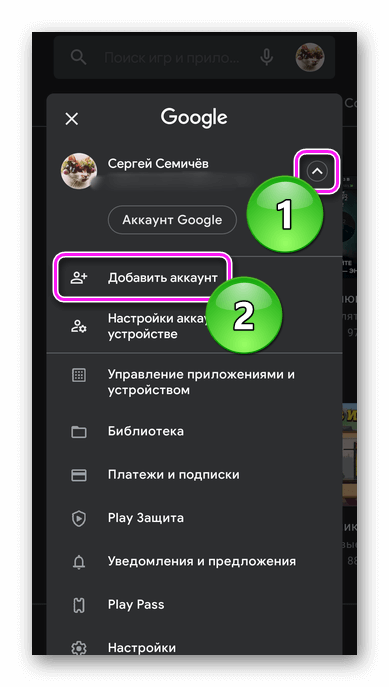
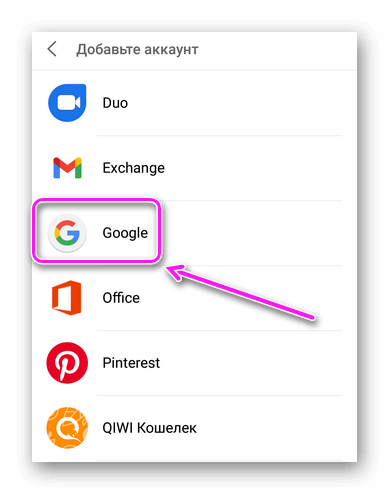
Как установить приложение из Google Play Market на телевизор BLAUPUNKT
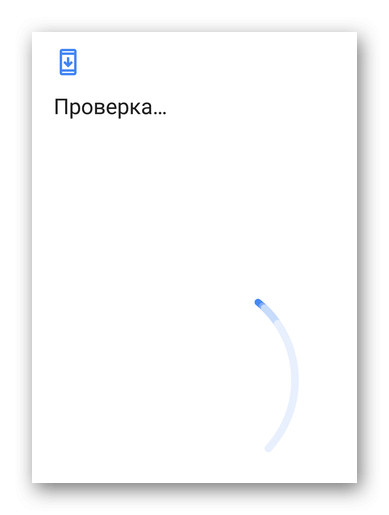
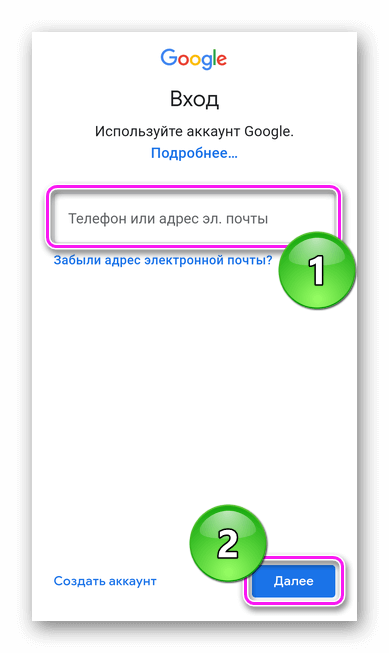
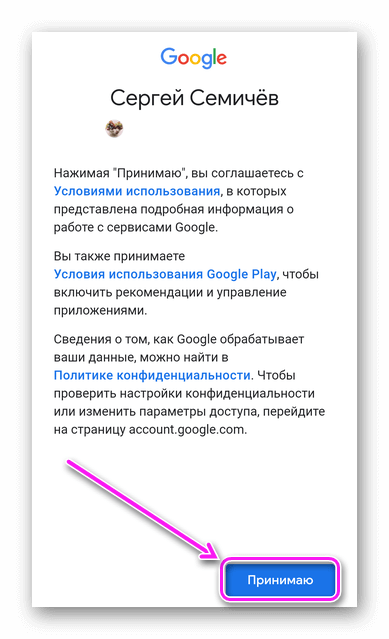
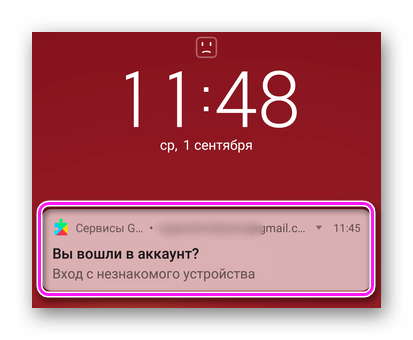
Лимиты на количество подключенных к акку телефонов отсутствуют.
Как проверить и/или удалить
Проверяют привязанные устройства так :
- Через «Настройки» откройте «Google».

- Под аватаром выберите «Управление аккаунтом».

- Переместитесь в раздел «Безопасность», пролистайте страницу вниз и откройте «Управление устройства».
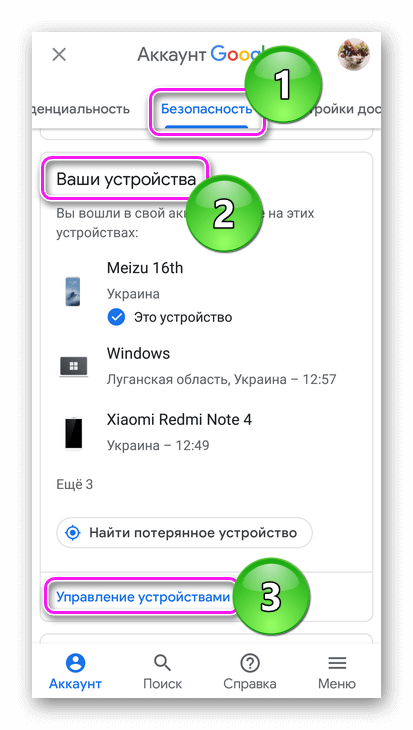
- Последний добавленный гаджет будет отмечен как «Новое».
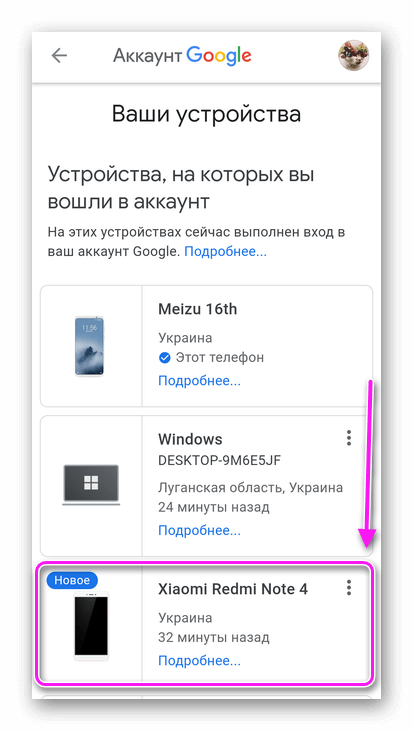
Чтобы избавиться от аппарата :
Телевизор Yasin 32G11, 2023г. Android 11, Google Play, Chromecast built-in, HDMI, управление голосом
- Тапните по трем точкам, размещенным в его карточке, выберите «Выйти».
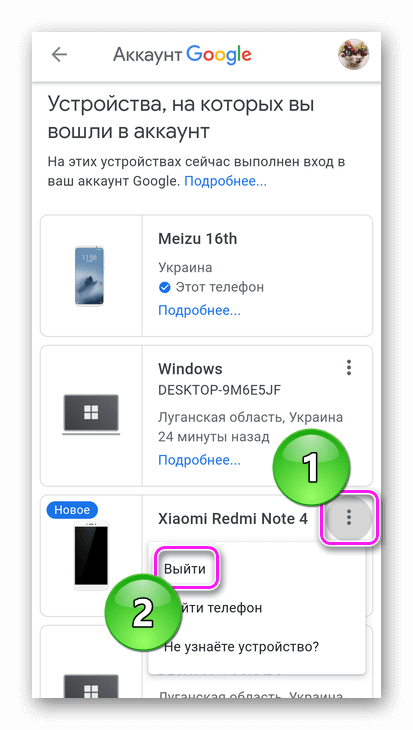
- Подтвердите действие.
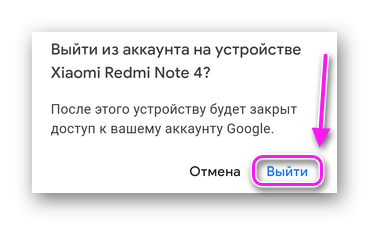
- Ознакомьтесь с предупреждением о выходе из акка.
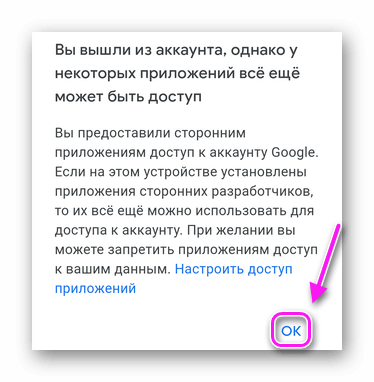
Рекомендуется избавляться от всех мобильных, к которым пользователь не имеет прямого доступа (проданы, сломаны).
Как поменять
Вариантов, как в Google Play поменять устройство нет. Магазин будет загружать приложение на тот гаджет, который в текущий момент пользуется юзер. Исключением выступает удаленная установка программ и игр через компьютерную версию маркета :
- Зайдите в Маркет с ПК и пройдите авторизацию под той же учеткой. Откройте ярлык приложения.
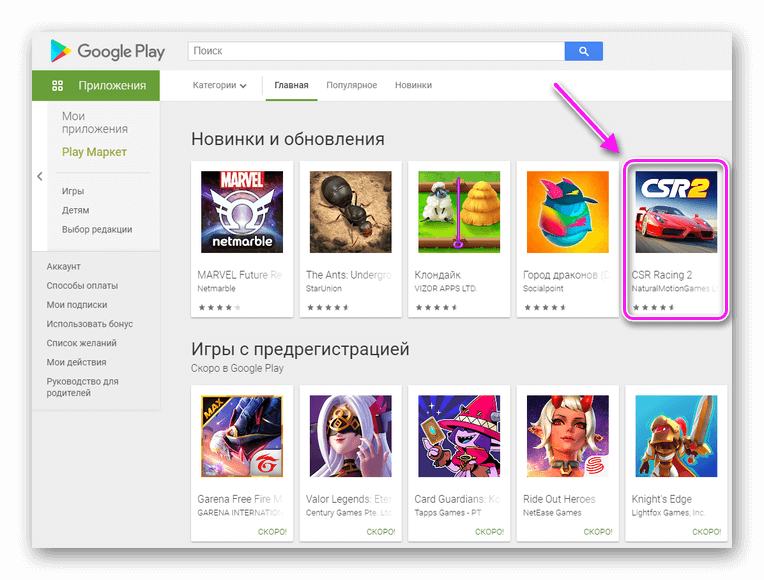
- В открывшейся странице щелкните по «Установить».
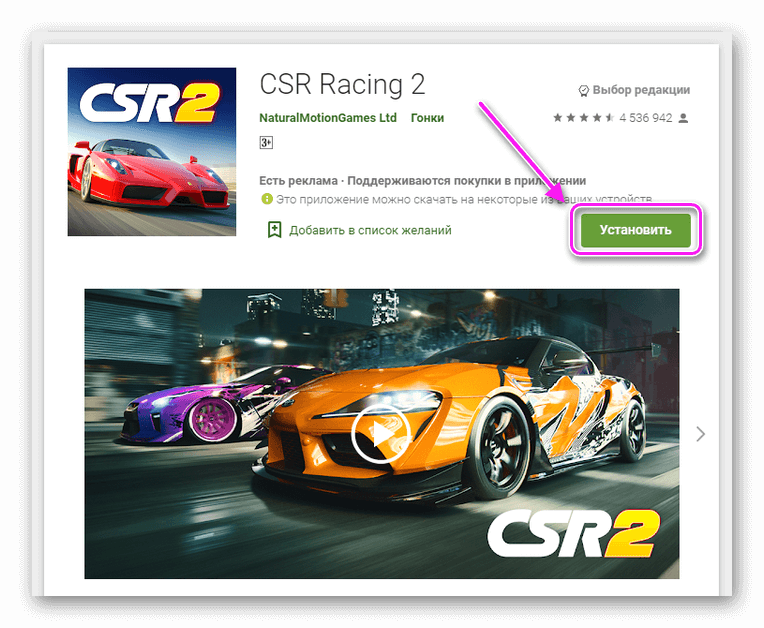
- Откроется окошко, где в «Выберите устройство» отметьте телефон/планшет для инсталляции. Подтвердите действие.
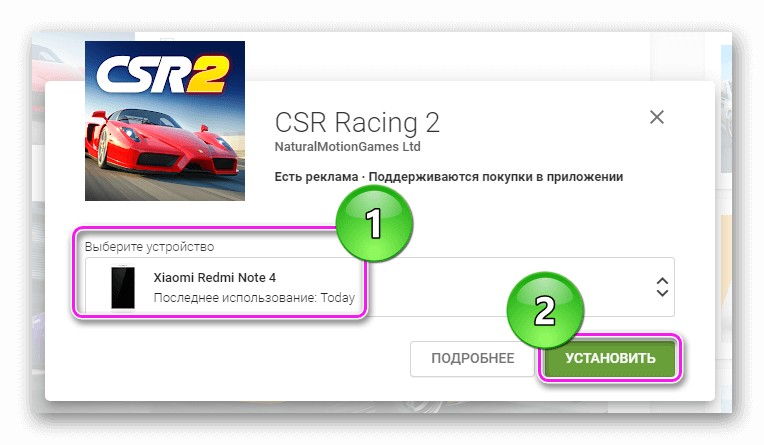
- Введите пароль, чтобы подтвердить доступ к аккаунту.
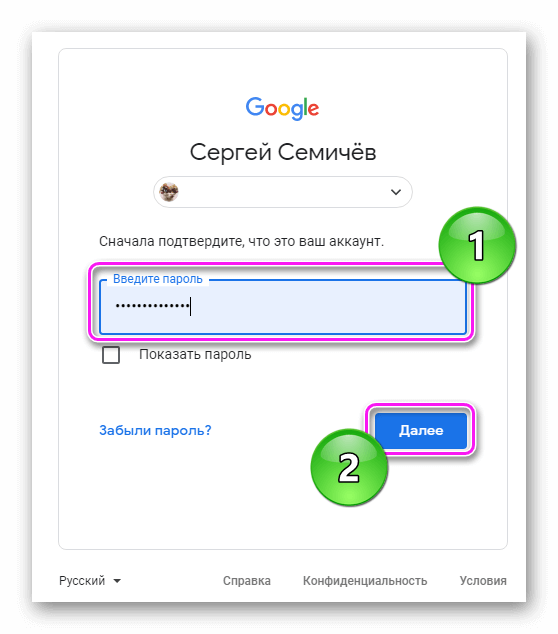
- Дожидайтесь начала загрузки приложения.

Добавление других аппаратов происходит с помощью единого Google-аккаунта, что занимает минимум времени.
Источник: appsetter.ru
Как привязать телефон к аккаунту Google
Если по какой-либо причине вам необходимо добавить устройство в Google Play, то это не так сложно сделать. Достаточно знать логин и пароль учетной записи и иметь смартфон или планшет со стабильным интернет-соединением на руках.
Добавляем устройство в Google Play
Рассмотрим пару способов добавления гаджета в список устройств в Гугл Плей.
Способ 1: Устройство без заведенного аккаунта
Если в вашем распоряжении новое Android-устройство, то следуйте дальнейшим инструкциям.
- Зайдите в приложение Play Market и нажмите на кнопку «Существующий».




Перейти к изменению Google-аккаунта




Таким образом, новый гаджет на платформе Андроид добавился к вашему основному устройству.
Способ 2: Устройство, подключенное к другому аккаунту
Если список нужно пополнить устройством, которое используется с другой учетной записью, то алгоритм действий будет немного другим.
- Откройте на вашем смартфоне пункт «Настройки» и перейдите во вкладку «Аккаунты».





Подробнее: Как восстановить пароль в своем аккаунте Google

На данном этапе добавление устройства, имеющего доступ к другой учетной записи, завершено.
Как видите, подключить к одному аккаунту другие гаджеты не так сложно и это занимает всего лишь несколько минут. Мы рады, что смогли помочь Вам в решении проблемы. Опишите, что у вас не получилось. Наши специалисты постараются ответить максимально быстро.
Помогла ли вам эта статья?
Добавление аккаунта
Если вы зайдете в Гугл Плэй, авторизовавшись по учетной записи Гугл, которая не добавлена на Android, то увидите, что у вас нет устройств. Чтобы исправить этот недостаток, добавляем учетную запись на телефон или создаем новую.
- Возьмите телефон, который хотите добавить в Google Play. Откройте на нем настройки.
- Пролистните экран до раздела «Аккаунты» и нажмите «Добавить».
- Выберите сервисы Google.
- Если у вас уже есть учетная запись, выберите вариант «Существующий». Если профиля нет, нажмите «Новый» и зарегистрируйтесь.
Для добавления существующих аккаунтов нужно писать e-mail и пароль. После этого появится предложение согласиться с условиями использования и политикой конфиденциальности. Можете почитать, что пишет Google о взаимодействии с пользователями, но ничего особенно интересного в этих документах нет. Поэтому просто нажмите «Ок», чтобы перейти к следующему шагу.
В окне «Сервисы» включите резервное копирование, которое включает бэкап сведений из приложений, настройки системы и пароли от точек Wi-Fi. От рассылки рекомендуется отказаться, иначе на почту постоянно будут приходить ненужные новости и информация о скидках на игры, в которые никто не играет.
После добавления нового или существующего аккаунта девайс отобразится в Play Market и Google Play на компьютере (при условии, что вы авторизованы в браузере в той учетной записи, что добавлена на гаджете). Готово, телефон привязан, можно устанавливать на него приложения прямо с компьютера.
- https://lumpics.ru/how-to-add-a-device-to-google-play/
- https://poandroidam.ru/google-play/kak-dobavit-ustrojstvo.html
Источник: fpmp39.ru
Как добавить устройство в Google Play?
Чтобы подключить устройство к сервису Google Play, потребуется гаджет под управлением Android. Кроме того, придётся завести аккаунт в Google, если у вас его ещё нет. Этот аккаунт позволит не только осуществить задуманное, но и воспользоваться другими, не менее полезными функциями от телекоммуникационного гиганта – в частности, почтой Gmail.

Последовательность шагов
Многие владельцы современных гаджетов задаются вопросом, как добавить смартфон в систему Google Play. Ничего сложного в этом нет. С такой целью надо выполнить следующие действия.
- Открываем на своем устройстве пункт меню «Настройки», который, как правило, изображён в виде шестерёнки.
- В настройках находим подпункт «Фоновый режим» и открываем его.
- Кликаем по пункту «Добавить учётную запись», после чего на экране появится длинный перечень различных почтовых служб и социальных платформ.
- Из предложенного списка выбираем Google, знакомимся с пользовательскими соглашениями и кликаем по кнопке «Далее».
- Попадаем на страницу «Аккаунт Google», где нужно ввести логин и пароль почты Gmail, которые вы задали при регистрации.
Вот, собственно, и всё! Как только вы кликнете по кнопке «Войти», устройство будет добавлено.

Как удалить устройство из Google Play
Итак, добавление девайса к сервису освоено, но для того, чтобы быть продвинутым юзером, необходимо также научиться удалять его. Эта операция будет весьма кстати, если пользователь не намерен больше применять устройство для скачивания приложений. Выполнить эту задачу можно двумя способами – скрыть устройство в списке, чтобы его просто не было видно, а второй – удалить его с Google Play.
В первом случае придётся выполнить следующие действия:
- запустить на домашнем компьютере Google Play;
- открываем меню настроек, кликая по иконке в виде шестерёнки, находящейся в правом верхнем углу;
- выбираем пункт меню «Устройства»;
- снимаем галочки напротив тех устройств, которые не должны отображаться в меню.
Что касается удаления гаджета из Google Play, то здесь следует действовать по иному принципу:
- заходим в учётную запись Google;
- выбираем раздел «Безопасность и вход»;
- напротив выбранных устройств нажимаем кнопку «Закрыть доступ».

Теперь вы умеете подключать и удалять устройство в Google Play. Этот сервис откроет перед вами практически безграничные возможности при использовании своего гаджета: вы сможете скачивать программы, книги и фильмы и использовать их на всех устройствах под управлением Android, не тратя время на копирование файлов. Значительная часть контента платная, но любители могут найти и бесплатный контент. Поэтому освоение этого полезного сервиса не стоит откладывать в долгий ящик, а лучше заняться данным вопросом прямо сейчас.
Источник: kto-chto-gde.ru