Если вам потребовалось подключить два монитора к компьютеру или же второй монитор к ноутбуку — сделать это, как правило, совсем не сложно, за исключением редких случаев (когда у вас ПК с интегрированным видеоадаптером и единственным выходом на монитор).
В этой инструкции — подробно о подключении двух мониторов к компьютеру с Windows 10, 8 и Windows 7, настройке их работы и возможных нюансах, с которыми можно столкнуться при подключении. См. также: Как подключить телевизор к компьютеру, Как подключить ноутбук к телевизору.
Подключение второго монитора к видеокарте
Для того, чтобы подключить два монитора к компьютеру необходима видеокарта с более чем одни выходом для подключения монитора, а это практически все современные дискретные видеокарты NVIDIA и AMD. В случае ноутбуков — на них почти всегда присутствуют разъем HDMI, VGA или, с недавних пор — Thunderbolt 3 для подключения внешнего монитора.

Как подключить и настроить 2 монитора
При этом потребуется, чтобы выходы видеокарты были такими, которые поддерживает для входа ваш монитор, в противном случае могут потребоваться переходники. Например, если у вас два старых монитора, имеющих только VGA вход, а на видеокарте набор из HDMI, DisplayPort и DVI, вам пригодятся соответствующие адаптеры (хотя, возможно, более оптимальным решением здесь будет замена монитора).
Примечание: по моим наблюдениям некоторые начинающие пользователи не знают, что их монитор имеет больше входов, чем используется. Даже если ваш монитор подключен по VGA или DVI, обратите внимание, возможно на его тыльной стороне есть и другие входы, которые можно использовать, в таком случае придется просто приобрести необходимый кабель.
Возможно вас заинтересует: Как изменить цвет выделения в Windows 10
Таким образом, первоначальная задача — физически подключить два монитора, используя доступные выходы видеокарты и входы мониторов. Делать это лучше на выключенном компьютере, при этом разумным будет также выключить его из сети электропитания.
Если осуществить подключение невозможно (нет выходов, входов, адаптеров, кабелей) — стоит рассмотреть варианты приобретения подходящей для нашей задачи видеокарты или монитора с необходимым набором входов.
Требования для двух мониторов
Итак, что нам нужно для подключения двух мониторов к ПК? Ну, очевидно, вам нужно два монитора! Так какие мониторы вам нужны? Должны ли они быть одинаковыми?
К счастью, мониторы не должны быть одинаковыми. Вы можете иметь совершенно разные мониторы, если хотите, но очевидно, что два одинаковых монитора обеспечат вам наилучшие результаты просмотра. При использовании разных мониторов основная проблема связана с разрешением. Вы можете получить один монитор с разрешением 1920×1080 и другой с разрешением 1366×768.
Когда вы перемещаете программы с одного монитора на другой, они автоматически изменяются соответственно. Некоторые люди могут найти этот шум. Поэтому, если вы используете два разных монитора, просто убедитесь, что они поддерживают одинаковое разрешение (720p, 1080p, 1440, 2160 и т.д.).
Как упоминалось ранее, даже если два монитора имеют разные разрешения, все будет работать нормально. Оба монитора будут просто работать в своем родном разрешении.
Второе, о чем стоит подумать, когда речь заходит о мониторах, — это разъемы на задней панели. Вам не обязательно нужен монитор с несколькими входами, но вам понадобятся два разных входа для обоих мониторов.
Например, если у одного монитора есть HDMI, вам понадобится вход VGA, DVI или DisplayPort на другом мониторе, если ваша видеокарта не имеет двух выходов HDMI или если у вас установлено более одной видеокарты, каждая со своим собственным выходом HDMI.
Однако из того, что я видел, большинство видеокарт имеют несколько выходов, использующих разные соединения. Например, моя видеокарта NVidia имеет один порт HDMI, один порт DVI и один порт VGA. Только на более мощных игровых картах вы увидите одну графическую карту с несколькими портами одного типа (два порта HDMI или два порта DVI).
Если вы хотите купить монитор, возможно, стоит приобрести монитор с несколькими входами. Новые мониторы обычно имеют три подключения: HDMI, DVI и DisplayPort.
У более дешевых мониторов обычно меньше соединений, и это хорошо, но просто убедитесь, что соединения на мониторе соответствуют выходам на вашей видеокарте. Это подводит нас ко второму требованию: одна видеокарта с несколькими выходами или несколько видеокарт.
Выше представлена игровая видеокарта с несколькими серьезными портами: двойной DVI-D, 1xHDMI и 1xDisplayPort. Используя эту единственную видеокарту, вы можете подключить до четырех мониторов к этому ПК! Как вы можете видеть, то, какие выходы поддерживает ваша видеокарта, определяет, какие соединения вы должны иметь на задней панели монитора.
Также важно понимать, что если вы собираетесь использовать DVI, вам следует рассмотреть возможность использования графической карты и монитора, поддерживающего DVI-D. DVI-D означает двухканальный DVI и поддерживает более высокие разрешения при более высокой частоте обновления.
Еще одно важное замечание: в настоящее время вы можете использовать только 4K-монитор с частотой 30 Гц, а не 60 Гц или выше при использовании HDMI. До выхода HDMI 2.0 это просто аппаратное ограничение. Однако последняя версия DisplayPort версии 1.3 может поддерживать дисплеи с разрешением 5K (5120 x 2880) с частотой 60 Гц. DisplayPort версии 1.2a также может поддерживать 4K-дисплеи с частотой 60 Гц. Так что не забудьте проверить, какую версию поддерживает ваша видеокарта или монитор.
Настройка работы двух мониторов на компьютере с Windows 10, 8 и Windows 7
После включения компьютера с двумя подключенными к нему мониторами, они, после загрузки обычно определяются системой автоматически. Однако, может оказаться, что при первой загрузке изображение будет не на том мониторе, на который оно выводится обычно.
После первого запуска останется лишь настроить режим работы двух мониторов, при этом Windows поддерживает следующие режимы:
- Дублирование экрана — на обоих мониторах выводится одинаковое изображение. В данном случае, если физическое разрешение мониторов отличается, возможны проблемы в виде размытости изображения на одном из них, поскольку при дублировании экрана для обоих мониторов системой выставляется одинаковое разрешение (и изменить это не получится).
- Вывод изображения только на один из мониторов.
- Расширить экраны — при выборе данного варианта работы двух мониторов, рабочий стол Windows «расширяется» на два экрана, т.е. на втором мониторе находится продолжение рабочего стола.
Настройка режимов работы осуществляется в параметрах экрана Windows:

- В Windows 10 и 8 вы можете нажать клавиши Win+P (латинская P) для выбора режима работы мониторов. При выборе «Расширить» может оказаться, что рабочий стол «расширился не в ту сторону». В этом случае зайдите в Параметры — Система — Экран, выберите тот монитор, который физически находится слева и установите о.
- В Windows 7 (также возможно сделать и в Windows зайдите в параметры разрешения экрана панели управления и в поле «Несколько дисплеев» установите нужный режим работы. При выборе «Расширить эти экраны» может получиться, что части рабочего стола «перепутаны» местами. В этом случае, выберите в параметрах дисплеев тот монитор, который физически находится слева и внизу нажмите «Сделать основным дисплеем».
Возможно вас заинтересует: Как отключить дефрагментацию дисков SSD и HDD в Windows 10
Во всех случаях, если у вас возникают проблемы с четкостью изображения, убедитесь, что для каждого из мониторов установлено его физическое разрешение экрана (см. Как изменить разрешение экрана Windows 10, Как изменить разрешение экрана в Windows 7 и 8).
Дополнительные настройки мыши
Скорость движения указателя мыши при работе на двух и более мониторах.
Если медленно перемещается мышь на двух экранах. Для удобной работы задайте этот параметр таким, чтобы движение кистью руки перемещало курсор мыши по диагонали из одного угла монитора в противоположный угол второго монитора:
Все знают стандартные настройки – открытие двойным кликом, выделение – одинарным. Гораздо удобнее открывать файлы одинарным щелчком, а выделять наведением курсора.
Как это сделать? Жмем кнопку “Пуск” – находим “Панель управления” – заходим в “Параметры папок” (для Win7) или “Свойства папки” (для WinXP), для Windows 10 это “Параметры Проводника”- и изменяем “Щелчки мыши” – на “Открывать одним щелчком,выделять указателем”. Всё. Жмите – Применить – ОК
Кстати, посмотрите эту статью тоже: 1 компьютер + 2 монитора + АСТЕР
Открывать файлы одним щелчком
Курсор мыши на кнопке по умолчанию сделает более удобной навигацию при работе, для этого в Панели управления выберите “Мышь” и на вкладке “Параметры указателя” поставьте галку “На кнопке выбираемой по умолчанию”.
Просмотреть, как выглядит эта настройка можно на примере Очистки корзины – “Вы действительно хотите удалить этот файл?” – по умолчанию подтверждается курсором на кнопке “Да”
Некоторые компьютерные вирусы блокируют окна и бывают неприятные моменты, когда открывается окно какой-нибудь программы, а кнопки управления – ОК или Отказаться и т.п., находятся вне рабочего стола ; и шапка окна не позволяет переместить окно программы вверх-вниз или вправо-влево. В этом случае поможет программа (программа работает в фоне) удерживая клавишу ALT при нажатой левой кнопке мыши (ЛКМ) можно перемещать окно, при нажатой правой (ПКМ) – изменить размер окна ; курсор должен находится в любом места внутри изменяемого окна
На компьютер+2 монитора или компьютер+монитор+телевизор системах, или когда на рабочем столе открыто несколько окон добавим еще одну опцию – активировать окно при наведении на него курсора мыши.
Для этого жмем “Пуск” – Панель управления – Все программы – Стандартные – Специальные возможности – Центр спец.возможностей – находим “Облегчение работы с мышью” – и в этом окне ставим галку на пункте “Активировать окно при наведении” – Применить – ОК.
Кстати, посмотрите эту статью тоже: Как выбрать монитор? Игровые мониторы, 4k мониторы
Дополнительная информация
В завершение — несколько дополнительных пунктов, которые могут быть полезны при подключении двух мониторов или просто для сведения.
- Некоторые графические адаптеры (в частности, Intel) в составе драйверов имеют собственные параметры для настройки работы нескольких мониторов.
- В варианте «Расширить экраны» панель задач доступна на двух мониторах одновременно только в Windows В предыдущих версиях это реализуемо только с помощью сторонних программ.
- Если у вас есть выход Thunderbolt 3 на ноутбуке или на ПК с интегрированным видео, вы можете использовать его для подключения нескольких мониторов: пока таких мониторов в продаже не много (но скоро будут и их можно подключать «последовательно» один к другому), но зато есть устройства — док-станции, подключаемые по Thunderbolt 3 (в форме USB-C) и имеющие несколько выходов на мониторы (на изображении Dell Thunderbolt Dock, предназначенный для ноутбуков Dell, но совместимый не только с ними).
- Если ваша задача — дублирование изображения на двух мониторах, при этом на компьютере присутствует только один выход для монитора (интегрированное видео), вы можете найти недорогой сплиттер (разветвитель) для этих целей. Просто поищите в продаже VGA, DVI или HDMI сплиттер в зависимости от имеющегося выхода.
На этом, думаю, можно завершить. Если же остались вопросы, что-то не понятно или не работает — оставляйте комментарии (по возможности, подробные), я постараюсь помочь.
Мышь во время игры уходит на второй монитор
В этом случае поможет программа , в настройках горячих клавиш этой программы есть возможность
- запретить указателю мыши выходить за пределы монитора или за пределы окна,
- есть и обратная возможность – без сворачивания игры переводить курсор на второй дисплей.
Кстати, посмотрите эту статью тоже: Как вернуть окно на экран, если второй монитор выключен/отсутствует
или использовать портативную программу
Dual Display Mouse Manager
при запуске DDMM курсор мыши блокируется в окне монитора, разрешение перехода на второй (или третий) монитор при нажатой клавише Ctrl. В настройках экрана можно ограничить линию перехода курсора мыши, если расположить экраны таким образом:
переход курсора на второй монитор только по красной линии
Многозадачность Windows 10
Многозадачность Windows 10 — это официальное название функции разделения экрана Windows, которая существует с Windows 7. В более ранних версиях Windows Snap позволяла пользователям располагать два окна рядом, каждое из которых занимает половину экрана, что особенно полезно, когда сравнение двух документов или при перемещении файлов из одного места в другое.
В Windows 10 разделенный экран был обновлен. Теперь вы также можете привязать три или четыре окна приложений на экране (по одному на каждый угол), и вы можете сделать это, используя мышь, клавиатуру или палец (если у вас сенсорный экран). Это позволяет сравнивать или копировать и вставлять данные без необходимости переключаться между окнами и терять следы того, что вы делали.
Как следует из названия, многозадачность windows 10 — это функция, которая помогает пользователям привязывать окна рядом. Если эта опция включена, после того, как вы закрепите окно на своем месте, многозадачность позволит вам выбрать между другими открытыми окнами, которые вы хотите разместить на остальной части экрана.
Некоторые приложения вообще нельзя использовать в режиме разделенного экрана. Другие, такие как приложение «Фотографии» , могут быть свернуты только до определенной степени, но при этом остаются полезными. Поэтому, в зависимости от вашего дисплея, они могут не изменяться автоматически, как вы ожидаете, когда их привязка занимает четверть экрана.
Источник: textochka.ru
Как подключить два монитора к компьютеру (или ноутбуку)

Всем доброго здравия!
В ряде случаев при работе за ПК (ноутбуком) требуется подключение сразу 2-х мониторов.
Например, вы часто открываете 2-3 таблички и вам нужно переносить что-то из одной в другую. Или вы работаете с графиками, за которыми нет-нет, а нужно поглядывать.
Особая сложность, кстати, по этому вопросу возникает с ноутбуками: у большинства из них есть только 1 порт HDMI (VGA). И куда «воткнуть» еще один монитор? (видеокарту-то как с ПК не заменишь. ).
Собственно, в этой заметке я решил остановиться на основных моментах при решении подобного вопроса. Думаю, что материал может пригодиться всем, кто впервые столкнулся с такой нетривиальной задачей.
Ремарка!
Как подключить монитор к ноутбуку (и настроить его) — пошаговая инструкция
Подключение 2-х мониторов
К компьютеру
Как правило, с современным системным блоком (в котором установлена типовая «не обрезанная» видеокарта*, вышедшая после 2010г.) — проблемы с подключением 2-3-х мониторов возникают не так уж часто.
Дело в том, что на подавляющем большинстве видеокарт есть как минимум 3-4 видео-разъема: DVI, VGA или HDMI (в последние пару лет также можно встретить USB Type C или Thunderbolt).
И, разумеется, для подключения еще одного монитора — достаточно соединить его видео-разъем с разъемом на видеокарте.

Поддержка нескольких мониторов (спецификация видеокарты GTX 1080 Ti)
* Примечание : обратите внимание на спецификацию видеокарты (ее можно найти на офиц. сайте производителя ). В ее описании должна быть характеристика: «Поддержка нескольких дисплеев» (на англ.: «Multi Monitor»).
Настройка работы 2-х мониторов в Windows
Когда все видео-кабели соединены и аппаратно всё подключено — необходимо «отрегулировать» несколько программных моментов.
В параметрах Windows 10 рекомендуется указать разрешение , масштаб , ориентацию и пр. опции для каждого из подключенного монитора (что логично, т.к. каждый монитор уникален и требует своей «до-настройки» по месту, чтобы не уставали глаза. ).
Для изменения этих настроек — нажмите сочетание Win+i (или «ПУСК / Параметры») и перейдите в раздел «Система / дисплей» (). Далее вы сможете изменить вышеперечисленные параметры.
Кстати, обратите внимание, что есть несколько вариантов проецирования :
- показывать изображение только на одном из мониторов;
- показывать одинаковое изображение на 2-х мониторах;
- расширить рабочий стол на 2 монитора: чтобы на каждый из них можно было вывести своё изображение.

Стоит также сказать, что для быстрого изменения проецирования в Windows есть спец. боковая панелька: для ее вызова нужно нажать сочетание клавиш Win+P.

Проецировать экран — Win+P
К ноутбуку
Здесь может быть несколько вариантов.
На некоторых ноутбуках есть два видео-разъема (и, разумеется, можно «без особых проблем» подключить 2 монитора).
Например, на фото ниже представлен ноутбук марки MSI GS75, у которого есть HDMI-порт и USB-С (он может работать как видеовыход, т.к. помечен пиктограммой Thunderbolt 3).
Собственно, один монитор подключаем обычным образом к HDMI, а второй — к этому USB-С (для некоторых дисплеев может понадобиться переходник). Что касается программной настройки — то она аналогична вышеприведенной.

HDMI и USB Type С (вид ноутбука сбоку)
Если двух видеовыходов на ноутбуке нет — понадобиться спец. адаптер (своего рода аналог внешней видеокарты). Подключается он к одному из USB-портов ноутбука, и способен выдавать FullHD разрешение по HDMI-интерфейсу (см. фото ниже).
Такие адаптеры можно найти и приобрести в китайских онлайн-магазинах (Aliexpress, например).
Важно : среди подобных адаптеров есть разные модификации — некоторые из них могут просто дублировать изображение ноутбука (т.е. «расширить» экран с помощью них нельзя). При покупке см. внимательно описание.

Внешний вид адаптера
Собственно, далее один монитор подключается к такому вот адаптеру, а второй — к обычному HDMI-порту на корпусе ноутбука. Кстати, по такому же принципу можно подключить и 3-й монитор.
Что касается программных настроек — то они также аналогичны вышеприведенным. Фото ниже в качестве примера ().

К ноутбуку подключено 2 монитора!
Также к ноутбуку можно подключить дисплей по Wi-Fi (беспроводной способ). Т.к. способ универсален, я его вынес в отдельный раздел статьи (см. ниже ).
Беспроводное подключение дисплея
Этот способ актуален как для ноутбука, так и для стационарного компьютера.
Правда, сразу стоит сделать оговорку : подключить можно в качестве доп. дисплея другой ноутбук, моноблок, компьютер и пр. устройства (т.е. соединяемся мы не на прямую с монитором, а с другим компьютером, который и будет передавать картинку на свой дисплей).
Например, я иногда подключаю к своему офисному ПК небольшой ноутбук: на него можно вывести просмотр фильма, музыки и пр. штук ( это удобно : проводов нет, в любой момент его можно отключить и убрать).
Т.к. тема достаточно обширна (и имеет пару своих нюансов) — рекомендую ознакомиться со статьей, ссылка на которую приведена ниже.
В помощь!
Как из ноутбука создать второй монитор (или пару слов про WiDi — беспроводное проецирование на этот компьютер, со звуком)

Запуск приложения для проецирования на этот ПК

Ноутбук слева подключен к правому как беспроводной дисплей
Источник: ocomp.info
Как подключить второй монитор к компьютеру на Windows 10

Как подключить второй монитор к компьютеру на Windows 10, 7 или 8, вы узнаете из данной статьи. Постараюсь донести информацию в развёрнутом виде, доступном для новичков.

Иногда для расширения функционала рабочего стола компьютера, демонстрации презентации большой аудитории требуется подключение второго монитора.
В Windows 10 при подключении дополнительного монитора к компьютеру или ноутбуку первоначально требуется физическое подключение, а уже потом настройка самого процесса вывода изображения и звука.
Как подключить второй монитор к компьютеру
В стационарных компьютерах предусмотрена возможность подключения дополнительного монитора через второй порт. Однако порт VGA, который позволяет подключить дополнительный монитор, полностью отсутствует в ноутбуках.

Поэтому для современных ноутбуков зачастую применяют подключение через порт HDMI. Конечно не каждый монитор имеет возможность прямого подключения.
Порт HDMI для подключения к ноутбуку внешнего монитора
Изначально у нас имеется внешний монитор, который подключается через VGA разъём с помощью кабеля, и порт HDMI в ноутбуке.
Важно! Чтобы при подключении не навредить обоим устройствам, их необходимо полностью отключить.
Для подключения необходимо использовать переходник с порта VGA на порт HDMI (HDMI-VGA). Производим подключение переходника к соответствующим портам ноутбука и кабеля внешнего монитора. Используя винты для закрепления соединения портов VGA.

Поскольку порт HDMI является источником не только видео, но и аудиосигналов, то к переходнику необходимо дополнительно подключить колонки для передачи звука.
Подключение колонок желательно тоже проводить в отключённом состоянии, но это не принципиально, в отличие от подключения ноутбука и второго монитора.
На переходнике HDMI-VGA с обратной стороны разъёма подключения VGA расположено гнездо для подключения аудиоустройства. На этом физическое подключение дополнительного монитора можно считать оконченным и переходить к непосредственной настройке.
Настройка в Windows 10 подключения дополнительного внешнего экрана
После физического подключения всех устройств с помощью кабеля и переходника, необходимо включить ноутбук, второй монитор и колонки.
При запуске Windows 10 подключения второго экрана никак не отразится на общей работе ноутбука. Уведомления второго монитора о том, что нет сигнала, он не подключён или вовсе отсутствовать изображение, говорит о том, что он не настроен. Соответственно, колонки тоже будут хранить тишину.
Для настройки в Виндовс 10 необходимо вызвать контекстное меню правой кнопкой мыши на свободном месте рабочего стола. Из списка предложенных параметров выбираем настройку «Параметры экрана».
Настройка дисплеев открывается в новом окне, и будет отображать количество подключённых визуальных устройств, то есть мониторов. В этом случае их 2. Синим цветом указан активный монитор. Для настройки подключённого внешнего экрана необходимо на него переключиться. Кликаем по монитору с цифрой 2.
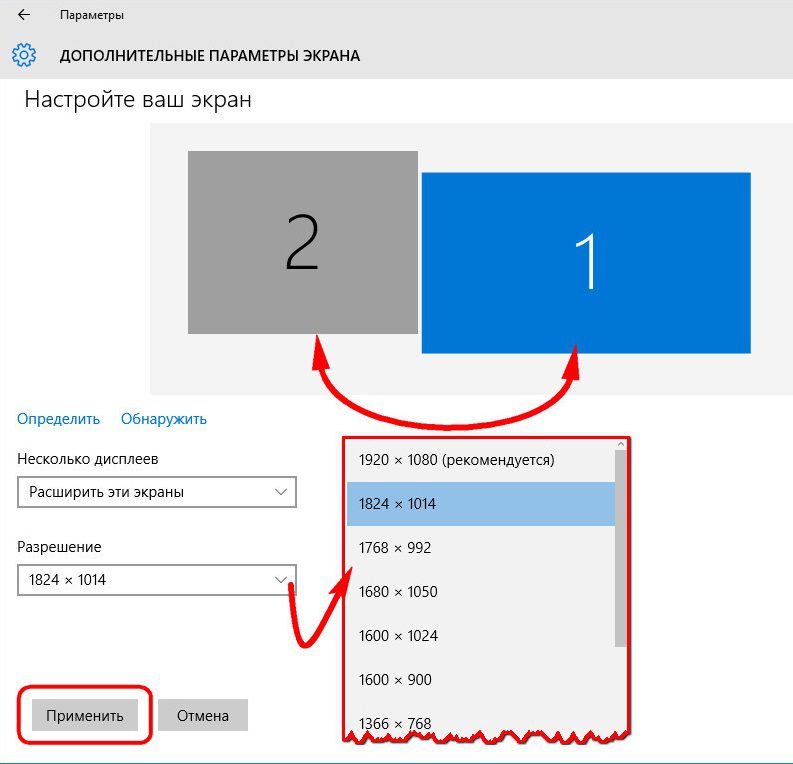
После выбора в настройках второго экрана первый становится сероватым, то есть неактивным для настройки в данный момент. А все настройки дисплея будут относиться непосредственно к активному 2 внешнему монитору.
Здесь можно отрегулировать:
- Цвет и яркость регулируется ползунком.
- Включить или отключить ночной свет.
- Выбрать или отрегулировать масштаб. Например, увеличить или уменьшить картинку для отображения на внешнем экране.
- Возможность выбрать разрешение. Подобная настройка в Windows 10 является оптимальной для дополнительного внешнего экрана.
- Выбор ориентации отображения (книжная или альбомная).
- Выбрать работу нескольких экранов одновременно.
Настройка одновременного отображения нескольких экранов
Одним из важных параметров настройки дополнительного внешнего экрана является настройка работы нескольких мониторов.

Windows 10 предлагает всего 4 варианта настройки:
- Функция дублирования экранов позволяет отображать на втором мониторе такую же картинку как на первом. В большинстве случаев оба монитора отличаются расширением и размерами. Поэтому в Виндовс 10 для состыковки изображений двух дисплеев автоматически используется более низкое качество отображения. То есть автоматически система для отображения изображения из 2 мониторов выбирает монитор с более низким качеством картинки. Подобная настройка применима для показа слайдов или другой информации большой аудитории. Как вариант для показа слайдов может использоваться мультимедийный монитор в качестве дополнительного, внешнего экрана.
- Функция расширения экрана позволяет расширить основной рабочий экран вправо. Это позволяет работать с большим количеством открытых окон, которые не перекрывают собой другие. Процесс работы с расширенным рабочим столом водится к открытию нового окна и перетаскиванию его вправо. Функция позволяет его зафиксировать и работать уже в программе, использую второй, дополнительный экран. Эту функцию используют программисты. Особенно, когда требуется с помощью одного дисплея редактировать или писать код, а с помощью второго – проверять его в визуальной программе. Для обычного пользователя наличие расширенного экрана позволит в одном дисплее выполнять рабочие задачи, а во втором просматривать видео.

- Функция показа только на 1 дисплее позволяет временно не задействовать второй монитор. Функция используется в том случае, если часть информации должна быть скрыта от посторонних, во время дополнительной настройки. В этом случае все изображения будут отражаться только на основном мониторе компьютера или ноутбука.
Функция показа только на 2 мониторе позволяет выводит изображение только на второй дисплей. Применяется, чаще всего, при неисправности основного экрана, при необходимости выведения данных на большой монитор. В стационарных компьютерах почти не используется, а для ноутбука это возможность использования его в качестве системного блока. Но для этого к ноутбуку необходимо произвести ряд подключений дополнительных устройств, таких как внешняя клавиатура, мышка, динамики.
В Windows 10 существует возможность вывода панели Проецирования с помощью горячих клавиш «Windows» + «P».
Режимы и настройка аудио-воспроизведения
После настройки режимов отображения необходимо произвести настройку звука. Для настройки используем пункт «Устройства воспроизведения» контекстного меню, которое вызывается кликом по значку динамиков правой кнопкой мыши в нижнем углу панели задач.
В открывшемся окне необходимо выбрать вариант внешнего подключения монитора. Как только последняя настройка звука была завершена, можно приступать к использованию дополнительно внешнего монитора.
Как подключить второй монитор к компьютеру, видео
Источник: ingenerhvostov.ru