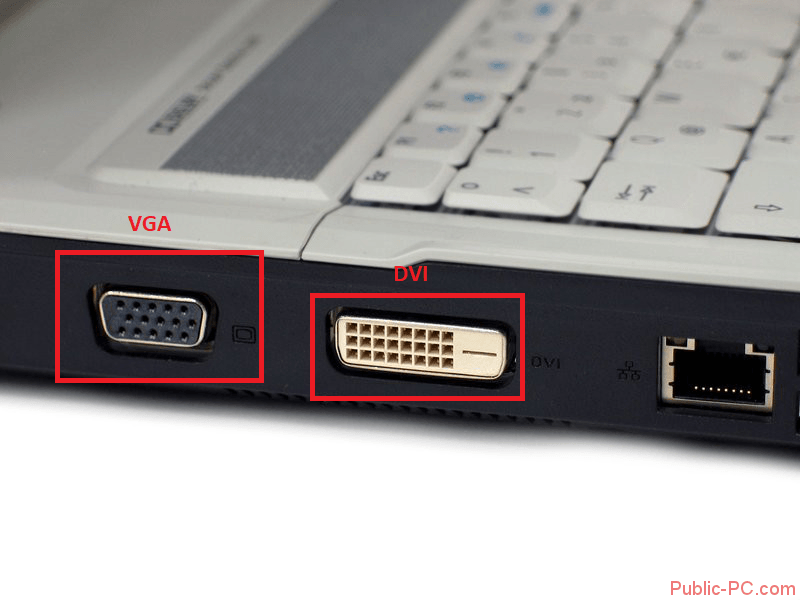Что именно клонирует и расширяет экран? Что ж, клонирование экрана позволяет пользователям дублировать изображение на одном экране и отображать такое же изображение на других подключенных мониторах. С другой стороны, расширение экрана позволяет пользователям распределять больше информации на разных мониторах.
Знание о том, как клонировать или расширить экран с помощью нескольких мониторов в Windows 10, может быть очень полезным для ряда ситуаций, таких как игры, кодирование, запись, просмотр фильмов и многое другое. Если вы хотите узнать, как управлять несколькими мониторами в Windows 10 на ПК или ноутбуке с подключенным экраном, то вам поможет следующая информация.
Клонируйте свой рабочий стол с несколькими мониторами
Вариант 1: клонировать и расширить экран с помощью горячей клавиши Windows 10
К счастью, в Windows 10 стало чрезвычайно легко настраивать несколько мониторов с помощью функции горячих клавиш. С помощью этой функции для управления несколькими мониторами требуется всего несколько шагов. Вот шаги, чтобы клонировать или расширить экран с несколькими мониторами в Windows 10 с помощью горячей клавиши:

- Подключите ваши мониторы к вашему ПК. К счастью, большинство современных ноутбуков и настольных компьютеров имеют порты DVI, HDMI или VGA, которые можно использовать для подключения ваших мониторов.
- (Необязательно) Рекомендуется закрыть все другие программы для более быстрой и плавной работы.
- Удерживайте клавиши Windows и P вместе. Это должно открыть боковой диалог, как на картинке ниже.
- Получив доступ к этой функции, вам нужно будет выбрать один из вариантов. Вот подробное описание каждого варианта:
- Только второй экран . Этот параметр, расположенный в нижней части диалога, позволяет пользователям поворачивать основной монитор и использовать только второй монитор. Эта опция в основном используется для пользователей ноутбуков, которые хотят использовать монитор большего размера, а не тот, который установлен на ноутбуке.
- Расширить . Расширение позволит увеличить рабочий стол до размеров дополнительных мониторов. По сути, это дает пользователям больше места на экране для работы. Эта опция очень полезна для геймеров, которые хотят видеть больше игровой графики, программистов, которым требуется более эффективная работа на нескольких экранах, писателей, которым нужно исследовать проекты во время написания, и многого другого. Возможности с этой функцией безграничны.
- Дублировать . Этот параметр позволяет клонировать изображение с основного монитора, чтобы оно отображалось на дополнительных экранах. Эта функция может использоваться для проведения презентаций, просмотра фильмов или проведения уроков.
- Только экран ПК . Эта функция позволяет только информации переходить на основной экран или дисплей по умолчанию. Все остальные дополнительные дисплеи будут иметь черный экран, независимо от того, подключены они или нет.
Статья по теме: 7 лучших 4K-мониторов с HDMI 2.0 для покупки
Вариант 2: клонировать вручную и расширить экран в настройках
Вы можете настроить мониторы вручную с помощью параметра настроек. Это дает вам больше возможностей для настройки способа отображения рабочего стола на дополнительных мониторах. Кроме того, некоторые мониторы не будут автоматически обнаруживаться вашим ПК, что потребует от вас их идентификации вручную. Ниже приведены простые шаги для подключения нескольких мониторов вручную:

- Перейдите к параметрам отображения, нажав клавишу windows> Настройки> Система> Дисплей , или щелкните правой кнопкой мыши на рабочем столе и выберите Настройки отображения .
- Если вы не можете найти другие мониторы, вам нужно нажать на кнопку обнаружить .
- Как только ваш компьютер обнаружит другие мониторы, вам будет доступно несколько вариантов настройки. Если ваши мониторы имеют разные размеры, модели, вы можете выбрать каждый из них и выбрать подходящий уровень масштабирования. Это также может быть необходимо, если ваши мониторы имеют разные уровни DPI. Другие функции включают в себя ориентации, что позволяет пользователям переворачивать экран.
- Подобно функции горячих клавиш, вы также сможете выбрать способ использования дополнительных мониторов. Другими словами, вы можете выбрать такие параметры, как расширение, дублирование, использование только одного экрана и т. Д.
Статья по теме: не удается обнаружить второй монитор после установки Windows 10
Вариант 3: использовать стороннюю программу

Вы всегда можете использовать другую программу для клонирования или расширения экрана несколькими мониторами в Windows 10.Программное обеспечение, которое помогает вам управлять несколькими мониторами, обычно содержит множество функций. Например, популярное программное обеспечение под названием DisplayFusion значительно помогает вам настроить ваши мониторы. Это приложение упаковано с такими функциями, как:
- Добавление панели задач на каждом из ваших мониторов. Это даст вам ощущение, что вы используете более одного компьютера. Это также поможет с многозадачностью.
- Настраивайте различные интерфейсы Windows 10, перемещая пользовательское меню, скрывая блокировку Windows и многое другое!
- Иметь доступ к множеству высококачественных обоев для рабочего стола. Установите разные обои для каждого экрана.
- Создайте конкретные настройки, которые позволяют вам профилировать, разделять, прокладывать и т. Д. На разных экранах дисплея.
- Управляйте программой через планшет или смартфон
Есть много других программ, таких как DisplayFusion, которые предлагают множество функций, которые можно использовать, чтобы помочь вам клонировать или расширить экран с помощью нескольких мониторов в Windows 10.
Однако, если вы ищете быстрый и простой способ управления несколькими экранами, то встроенные функции в Windows 10 идеально подходят для вас.
Источник: generd.ru
Как настроить два монитора в Windows 11

Если вы работаете дома, даже несколько дней в неделю, нет ничего лучше, чем иметь несколько мониторов для продуктивной работы. Вот все, что вам нужно знать, чтобы настроить рабочее пространство с несколькими мониторами в Windows 11.
Зачем использовать несколько мониторов
Причина использования нескольких мониторов проста: больше места на экране. Больше места позволяет запускать больше программ одновременно без переключения между окнами с помощью Alt + Tab или бесконечных щелчков мышью.
Вы можете легко перемещать мышь между мониторами, если вам нужно взаимодействовать с программой. или просто оставьте их открытыми для справки — это очень поможет, когда вы пишете эссе или статью. Время от времени вы можете даже запускайте фильмы или телепередачу, выполняя небольшую работу на главном экране.
Представьте, что вы работаете менеджером по социальным сетям в своей компании. Вы можете открыть Tweetdeck на одном дисплее, чтобы следить за тем, что происходит в Твиттере. Тем временем вы можете работать над отчетом на своем основном экране, когда в веб-браузере открыта панель аналитики вашей компании, с одной стороны, и Microsoft Word, с другой.
Если вы писатель, у вас может быть текстовый редактор на половине одного экрана, заметки на другой половине, а затем веб-браузер, открытый на дополнительном мониторе для исследований.
Чтобы открыть все эти программы одновременно, требуется, чтобы ваш ПК имел вычислительную мощность для их запуска, но большинство ПК среднего класса с процессором Core i5 или выше должно быть достаточно. Хотя, если вы хотите запустить программу для редактирования видео или Photoshop вместе с некоторыми дополнительными программами, вам, вероятно, понадобится большое количество ОЗУ, чтобы система не зависала.
Есть альтернативы нескольким мониторам. Вы могли бы, например, приобрести монструозный монитор 4K, а затем используйте Windows Snap чтобы разделить экран на четверти, по сути, создавая четыре меньших пространства 1080p. Однако это может быть немного неудобно по сравнению с использованием нескольких мониторов с окнами большего размера.
Начало работы с несколькими мониторами
В этом примере мы используем два монитора, но основы будут работать для трех или даже четырех дисплеев. Сколько мониторов вам действительно нужно, зависит от вашего уникального варианта использования. Однако большинство людей должны иметь возможность выполнять работу с двумя или тремя мониторами. Как только вы доберетесь до четырех, вам понадобится подставка для нескольких мониторов установить мониторы друг на друга, что немного сложнее.
Чтобы начать настройку нескольких мониторов, все, что вам нужно сделать, это подключить дополнительный монитор к компьютеру (будь то настольный компьютер или ноутбук). с помощью предпочитаемого соединительного кабеля. Если ваш компьютер представляет собой ноутбук или настольный компьютер без графической карты (GPU), затем используйте порты на материнской плате, обычно HDMI. Однако, если у вас есть видеокарта, кабель должен использовать порты карты, а не материнской платы.

С видеокартой или без нее, большинство людей захотят использовать HDMI, хотя геймеры также могут использовать DisplayPort при использовании монитор с высокой частотой обновления. Как только вы подключите дополнительный монитор, Windows на секунду остановится, пока выясняет, что происходит. Однако через несколько секунд вы увидите, как оживает дополнительный монитор.
По умолчанию Windows может отображать ваши мониторы в зеркальном режиме, что означает, что на каждом мониторе отображается один и тот же рабочий стол. Чтобы изменить это, откройте приложение «Настройки» через меню «Пуск» или нажмите сочетание клавиш Windows + I .
Убедитесь, что на левой панели навигации выбрано «Система» (по умолчанию) и затем нажмите «Показать» в главном окне. В самом верху Windows 11 покажет текущую конфигурацию монитора в виде набора значков.
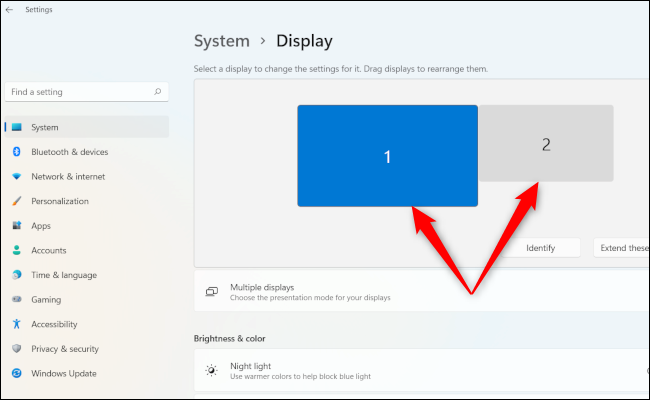
Монитор с пометкой «1» является вашим основным окном, а второй — с пометкой «2». Если Windows показывает ваш дополнительный монитор справа, а вы хотите, чтобы он был слева, просто перетащите его с правой стороны значка основного монитора на левую сторону и нажмите появившуюся кнопку «Применить». То же самое происходит, если вы хотите разместить монитор над или под основным. Это все просто перетаскивание. Если вы не уверены, что это за монитор, нажмите кнопку «Определить» под значками, и Windows 11 отобразит числа на соответствующих дисплеях.
Справа под значками мониторов и рядом с « Идентифицировать», вы увидите раскрывающееся меню. Нажмите на нее, и вы увидите несколько вариантов, в том числе: «Дублировать эти дисплеи», «Расширить эти дисплеи», «Показать только на 1», «Показать только на 2» и т. д.
Нам нужен вариант «Расширить эти дисплеи». .» Таким образом, оба экрана становятся одним большим рабочим столом, на каждом из которых могут отображаться разные программы.
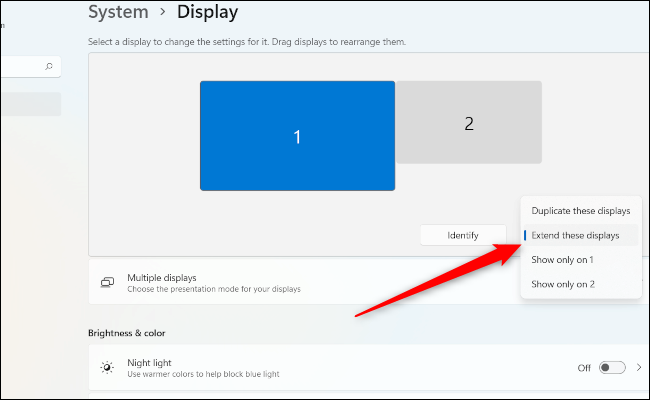
Далее щелкните плитку «Несколько дисплеев». Настройки здесь, вероятно, не нужно будет изменять, если только вы не используете ноутбук или Windows неправильно назначила дисплей в качестве основного монитора (тот, который находится в центре вашей настройки).
Если , например, вы хотите, чтобы внешний монитор был основным в настройке ноутбука. Затем выделите внешний монитор в настройках (это будет тот, у которого значок больше), а затем в разделе «Несколько дисплеев» нажмите «Сделать этот экран моим основным».
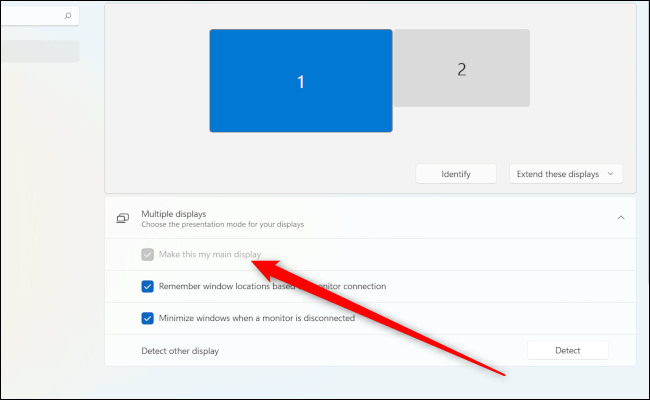
Если этот параметр неактивен, как вы видите выше, этот дисплей уже является вашим основным дисплеем.
Несколько мониторов в Windows 10 по сравнению с Windows 11
Это хороший момент, чтобы поговорить о различиях между основными и дополнительными мониторами в Windows 11 по сравнению с ее предшественницей. На момент написания этой статьи, хотя вы можете отразить панель задач на всех мониторах, чтобы сразу увидеть все активные приложения, вы не можете установить часы на обоих мониторах в Windows 11 как вы могли бы в Windows 10.
Это немного раздражает, но исправление для часов в нескольких Мониторы появятся, и они уже должны быть у вас, если вы используете канал разработчиков Windows 11. Когда впервые вышла Windows 10, поставить часы на обе панели задач также было невозможно, поэтому медленное появление не стало неожиданностью.
Масштабирование с несколькими мониторами
Один из наиболее важных настроек для правильного выбора является масштабирование. Если, например, у вас есть 24-дюймовый монитор 1080p, вы, вероятно, не хотите, чтобы текст и значки были на 100 процентов. Для большинства людей это слишком мало, и это, вероятно, повредит глаза после длительного использования. Вот здесь и появляется масштабирование. Windows позволяет монитору оставаться с исходным разрешением, увеличивая размер текста и значков, чтобы снизить нагрузку на глаза.
Вернитесь в Настройки > Система > Отображение, как мы делали раньше. Щелкните значок вверху для монитора, который вы хотите изменить, а затем прокрутите вниз до плитки «Масштаб» в разделе «Масштаб и усилители». Макет. Там должно быть выпадающее меню. Нажмите на нее и выберите «125%», чтобы начать.
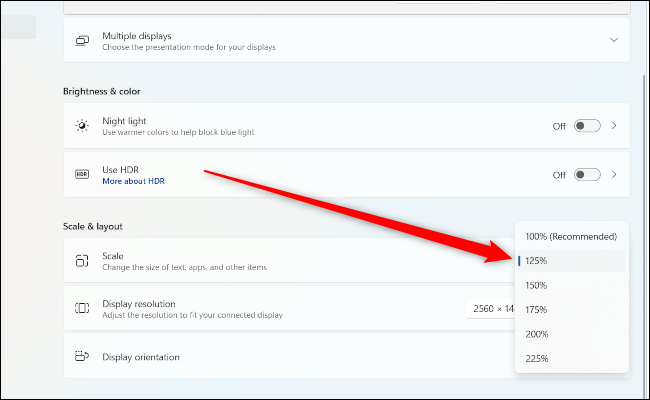
Посмотрите, достаточно ли это для вас, если не увеличьте его, используя пресеты, которые вы видите там.Windows также позволяет настраивать масштаб, щелкнув плитку «Масштаб», чтобы открыть новый экран. Однако пользовательское масштабирование не рекомендуется, поскольку Microsoft предупреждает, что это может сделать текст и приложения нечитаемыми.
Настройка разрешения экрана и частоты обновления
По умолчанию Windows 11 должен автоматически определить родное разрешение вашего монитора. Если он не возвращается в Настройки > Система > Показать > Разрешение экрана и найдите правильное разрешение в раскрывающемся меню.
Если у вас игровой монитор с высоким частота обновления, такая как 75 Гц, 144 Гц или 164 Гц, вам также придется настроить ее. По умолчанию Windows распознает и настраивает ваши мониторы только на частоту 60 Гц. Чтобы увеличить частоту обновления, вам нужно перейти в Настройки > Система > Показать > Связанные настройки > Расширенный дисплей.
На этом экране будет плитка с надписью «Выберите частоту обновления» и еще одно раскрывающееся меню. Если ваш монитор поддерживает высокую частоту обновления, при нажатии на это меню отобразятся параметры частоты обновления.
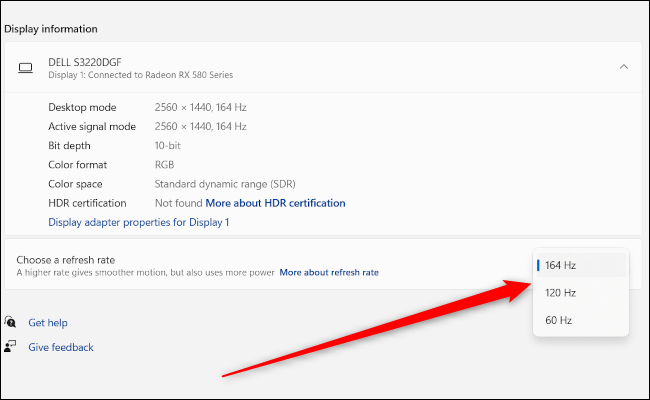
Большинство людей захотят выбрать максимальное значение.
Возможно, однако, что вы не увидите ожидаемого максимума. Скажем, например, вы купили монитор с частотой обновления 144 Гц, но видите варианты только до 75 Гц. В этом случае это, вероятно, вход соединения. Для большинства мониторов с высокой частотой обновления требуется подключение DisplayPort, а не HDMI, чтобы используют весь свой потенциал.
Использование HDR с несколькими мониторами
Последний шаг — активировать высокий динамический диапазон (HDR), если вы хотите использовать его на совместимом мониторе. HDR позволяет использовать более широкий цветовой диапазон, и если ваш дисплей на это способен, то стоит включить его хотя бы для того, чтобы увидеть, как он выглядит.
Как и раньше, нажмите на монитор, который хотите настроить, с помощью значки в верхней части меню «Настройки» > Система > Отобразите, а затем прокрутите вниз до плитки «Использовать HDR», а затем просто установите ползунок в положение «Вкл.».
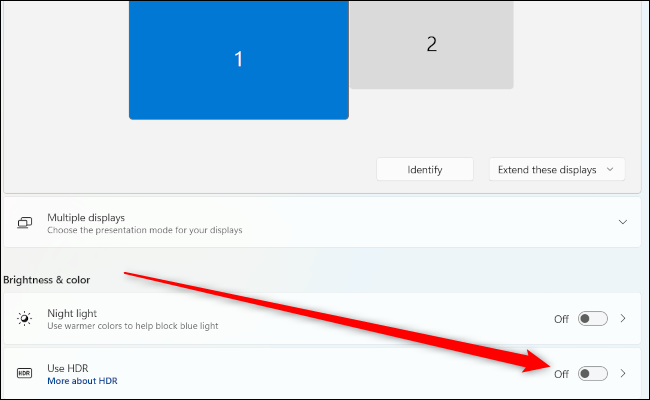
Настроить несколько мониторов довольно просто, однако, чтобы получить максимальную отдачу от них, вам действительно нужно настроить параметры в соответствии с вашими предпочтениями. Как только это будет сделано, вы сможете наслаждаться максимальным пространством на экране.
Источник: sergoot.ru
Подключение и настройка двух мониторов в Windows 10
Специфика работы пользователя ПК часто требует двух мониторов. Например, почти все стримеры используют два или более мониторов. Рассмотрим, как подключить и настроить два монитора в Windows 10.
Технические аспекты
На стационарных компьютерах установлены внешние видеокарты. В них предусмотрено несколько разъемов. Тип интерфейса зависит от модели и производителя – VGA, HDMI, DVI, DisplayPort и другие. Монитор покупается и устанавливается в соответствии с типом разъема. Часто используются переходники (VGA-HDMI, к примеру).
В ноутбуках установлен преимущественно HDMI интерфейс, нередко и VGA, DVI. Внешний монитор подключается к ним напрямую или с помощью переходника.