
Казалось бы, разве могут возникнуть проблемы при подключении внешнего монитора к ноутбуку? Нужно всего лишь взять подходящий переходник или кабель и соединить оба устройства, чтобы спокойно наслаждаться красивой широкоэкранной картинкой. Однако, несмотря на простоту процедуры, большинство пользователей макбука продолжают регулярно сталкиваться с определенными сложностями в данном вопросе.
Что нужно знать о макбуке перед подключением
Приняв решение о необходимости подключить макбук к монитору, к телевизору, к другим устройствам, следует прежде всего озаботиться тем, какой кабель или адаптер нужно для этого использовать. В ходе постоянных разработок и погони за нововведениями товары компании Apple прошли огромный эволюционный путь. Изменился не только их внешний вид и «начинка», но и аппаратный интерфейс.
Большинство современных моделей макбуков уже оснащены портом Thunderbolt, который, как правило, оснащается исходящим разъемом USB Type-C. Он легко совмещается с другими распространенными вариантами интерфейса, если использовать подходящие переходники. Макбуки старого образца, которые изготавливались с 2015-2016 годов, обычно оснащены интерфейсом с разъемом Mini DisplayPort. Еще более ранние пластиковые модели «яблочных» ноутбуков имели лишь порты с гнездом Mini-DVI.
ТОП советов владельцам Macbook

Какие разъемы и кабели использовать
Рассмотрев существующие варианты интерфейса ноутбуков Apple, следующим шагом необходимо изучить, какие существуют основные кабели и адаптеры, предназначенные для подключения сторонних устройств к макбуку.
- Разъем VGA — вариант для устройств от 2015 года. Среди адаптеров выделяют Mini DisplayPort — VGA и USB-C/VGA.
- Разъем DVI — старый, но проверенный временем интерфейс многих мониторов. Подходит для подключения пластиковых макбуков с помощью адаптера Apple Mini-DVI — DVI.
- Разъем HDMI и кабель Apple HDMI – HDMI. Данный вариант наиболее знаком российским пользователям компьютерной техники.
Некоторые модели USB-мониторов уже сейчас можно напрямую подключать к ноутбуку через порт USB-C, но в продаже их пока что редко можно встретить.
Рекомендации по подготовке к подключению

Из прочитанного уже можно выделить первую основную рекомендацию для желающих подключить ноутбук Mac: первым делом всегда необходимо изучить свое устройство и понять, каким интерфейсом он оснащен. Зная имеющиеся разъемы и порты, можно быстро сориентироваться в выборе подходящего кабеля или адаптера, если прямое подключение невозможно.
В том случае, когда возникает потребность подключить второй монитор к макбуку как дополнительный рабочий экран, следует прежде всего изучить «Спецификацию» задействованного устройства. Не все старые модели ноутбуков Apple поддерживают возможность подключения нескольких мониторов одновременно.
Подключение второго монитора к Mac OC. Подробный гайд за 4 минуты.
Когда все приготовления завершены, можно подключать провода и переходить к настройке изображения.
Режим видеоповтора экрана

Этот режим позволяет отображать абсолютно одинаковую картинку и на макбуке, и на подключенном мониторе. Если существует необходимость использовать внешний дисплей, например, в качестве проектора для презентации, то «Видеоповтор мониторов» отлично справляется со своей задачей. Однако он неудобен для реальной работы и полностью зависит от разрешения дисплея ноутбука. То есть если взять MacBook Pro 13 c разрешением 1280 х 800 пикселей и соединить с любым современным 4k-монитором, то изображение на экране будет мутным. И настроить данный режим вручную никак нельзя.
Как правило, режим «Видеоповтора» автоматически подключается при первом соединении монитора и макбука. Впоследствии его можно деактивировать или снова включить, убрав или поставив галочку во вкладке «Расположение» (меню Apple — «Системные настройки» — «Мониторы»).
Режим расширенного рабочего стола

Как поделиться экраном на MacBook с другими экранами [телефон и Mac]
Во время командной работы сотрудничество, мозговой штурм и командное сотрудничество неизбежны. Таким образом, чтобы сделать процесс более продуктивным, изучение того, как делиться экраном на Mac, также является важным навыком для вас. Совместное использование экрана может часто использоваться в таких сценариях, как командная работа, удаленное управление вашим офисным Mac дома или устранение неполадок Mac с помощью технических специалистов в Интернете. Поэтому, когда такие вещи случаются, вы должны знать лучший способ поделиться экраном на Mac. Более того, экран Mac — не единственный экран, которым можно поделиться, экран вашего телефона также можно проецировать на ваш Mac, поэтому вам больше не нужно будет переключаться между двумя экранами, а сосредоточиться на одном.
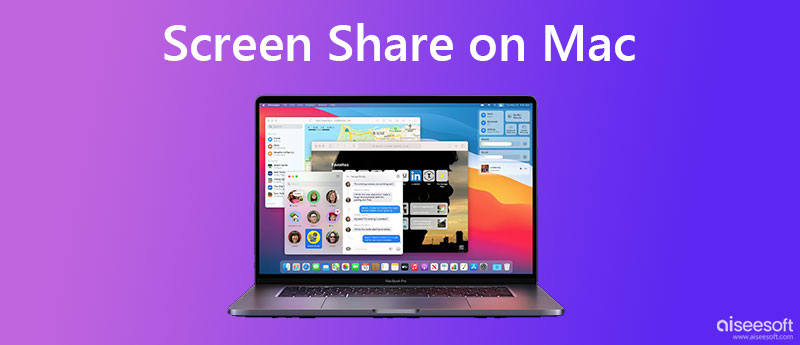
- Часть 1. Лучший способ поделиться экраном на Mac с другим Mac
- Часть 2. Как поделиться экраном на Mac [Зеркало экрана телефона]
- Часть 3. Часто задаваемые вопросы о демонстрации экрана на Mac
Часть 1. Лучший способ поделиться экраном на Mac с другим Mac
Чтобы поделиться экраном на Mac с другим MacBook Pro или Air для совместной работы, вам не нужно устанавливать какие-либо дополнительные приложения, поскольку на вашем MacBook уже есть предустановленная программа. – Совместное использование экрана – чтобы помочь вам легко проверить содержимое на двух компьютерах Mac. Вы можете легко использовать эту программу для выполнения задач Mac-to-Mac, таких как удаленное устранение неполадок, совместная работа, обмен файлами и т. д. Однако шаги могут быть немного сложными, чтобы включить совместное использование экрана на Mac, поэтому вы можете пристегнуться и прочитать шаги ниже, чтобы увидеть подробности.
Откройте свой Mac и перейдите к Системные настройки . Затем найдите разделение значок и нажмите на него. Если твой Системные настройки находится в вертикальном расположении, вы можете найти разделение значок от Общие .
В левой части окна поставьте галочку Общий доступ к экрану вариант и убедитесь, что вы сняли флажок Удаленное управление вариант, так как эти два не могут работать одновременно.
Теперь нажмите Настройки компьютера Кнопка справа, которая позволяет настроить параметры общего доступа. Затем вы можете установить условие, такое как пароль для просмотра VNC.
Чтобы указать, кто может просматривать экран вашего Mac, вы можете либо разрешить Все пользователи или добавить пользователей на пустое место в нижней части окна.
Итак, у вас все запущено, и пришло время начать совместное использование экрана. Чтобы начать демонстрацию экрана на Mac, вы можете нажать Command и Space клавиши для поиска программы совместного использования экрана.
Вам нужно ввести Hostname or Apple ID во всплывающем окне Подключиться к полосу, затем нажмите кнопку Поисковик кнопка для продолжения. Появится интерфейс входа в систему, щелкните идентификатор другого Mac и войдите в систему. Затем вы увидите экран другого MacBook.
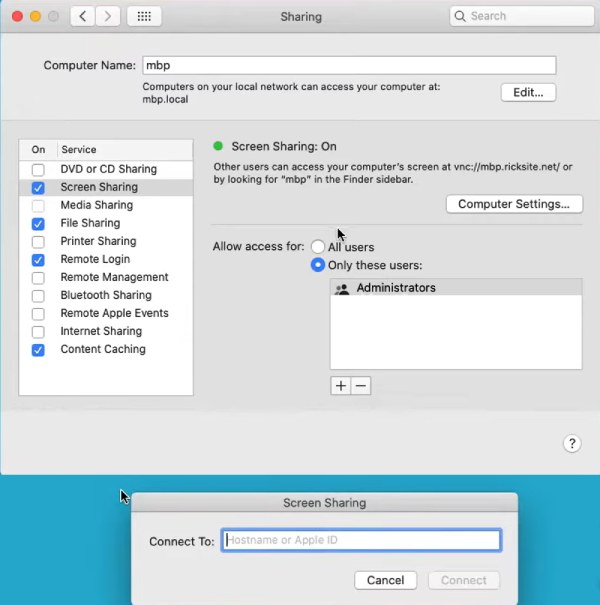
Другой способ подключиться к Mac для демонстрации экрана — открыть Safari. Затем введите VNC://[IP-адрес] или VNC://[Имя.Домен]. Нажмите кнопку «Разрешить», чтобы запустить общий экран на Mac.
Часть 2. Как поделиться экраном на Mac [Зеркало экрана iPhone]
Вы можете легко поделиться экраном iPhone на Mac через AirPlay, чтобы просматривать контент и проверять сообщения или электронные письма с вашего iPhone на MacBook. Итак, как поделиться экраном на Mac и отразить экран iPhone с помощью AirPlay? Ответ — подробные шаги, которые вы должны выполнить ниже.
Убедитесь, что ваш iPhone и Mac находятся в одной сети Wi-Fi. Затем разблокируйте iPhone и проведите пальцем сверху вниз, чтобы открыть Центр управления .
Примечание: Для некоторых моделей, таких как iPhone 8, вам нужно провести снизу, чтобы увидеть Центр управления .
Затем для зеркального отображения экрана вашего iPhone нужно, чтобы вы коснулись Экран Mirroring кнопка. Выберите свой Mac из появившегося списка.
Возможно, вам потребуется ввести свой AirPlay код на вашем iPhone, если требуется. Теперь вы можете просматривать свой iPhone с вашего Mac. Чтобы остановить зеркальное отображение, вы можете коснуться Экран Mirroring кнопку еще раз на вашем iPhone и выберите Стоп Зеркалирование опцию.
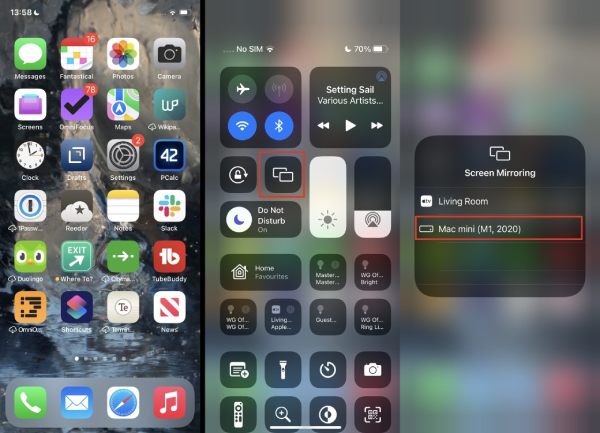
Бонусный совет: поделитесь экраном iPhone на ПК
Помимо совместного использования экрана на Mac или зеркального отображения экрана iPhone, вы также можете отразить свой iPhone на компьютере с Windows, что позволит вам проверять сообщения во время работы и использовать приложения, доступные только на вашем iPhone. Зеркало телефона Aiseesoft это именно такая программа, которая позволяет вам легко проецировать экран вашего iPhone на компьютер с Windows. Поддержка моделей от новейшего iPhone 14 до старого iPhone 4, Зеркало телефона Aiseesoft предлагает стабильный опыт литья без каких-либо перерывов.

- Предлагайте гибкие способы трансляции iPhone на компьютер.
- Играйте в игры для iPhone на большом экране.
- Запишите свой экран iPhone на ПК без проблем.
- Отразите экран своего iPhone на ПК с хорошим качеством изображения.
После того, как вы загрузите и установите Зеркало телефона на своем компьютере, запустите его и выберите iOS-зеркало вариант для следующего зеркального отображения экрана. Затем у вас есть два способа подключить iPhone к компьютеру. Вы можете подключиться через Wi-Fi или USB-кабель.

Возьмите соединение Wi-Fi в качестве примера, после того как вы нажмете опцию Screen Mirroring на Зеркало телефона , разблокируйте свой iPhone и откройте Центр управления . Затем коснитесь Экран Mirroring значок там. Нажмите Зеркало телефона Aiseesoft чтобы начать соединение.

Вы также можете напрямую подключить свой iPhone к компьютеру с помощью USB-кабеля, который может быстро транслировать ваш экран на ПК в Phone Mirror. Кроме того, кроме зеркальное отображение видео с вашего iPhone на ПК, вы также можете воспроизводить музыку с вашего iPhone на ПК через Зеркалирование аудио опцию.
Часть 3. Часто задаваемые вопросы о демонстрации экрана на Mac
Как поделиться экраном на Mac с телевизором?
Вы можете поделиться своим Mac с телевизором через AirPlay. Откройте Центр управления на своем iPhone и коснитесь значка Screen Mirroring. Затем прокрутите вниз, чтобы найти название вашего телевизора. Прежде чем сделать это, вам также необходимо убедиться, что ваш смарт-телевизор совместим с AirPlay-2. Если это соответствует требованиям, вы можете просматривать видео с iPhone с телевизора.
Как настроить разрешение для демонстрации экрана на Mac?
Если вы делитесь экраном на Mac с другим MacBook меньшего или большего размера, зеркальное отображение экрана может показаться вам неудобным. Чтобы решить эту проблему, вы можете настроить разрешение, перейдите к Системные настройки , и нажмите Блок с механическими кнопками кнопка. Затем вы можете нажать кнопку Чешуйчатый вариант и выберите подходящее разрешение из списка.
Как обмениваться файлами во время демонстрации экрана на Mac?
При использовании Общий доступ к экрану программы для просмотра экрана другого Mac, вы можете отправлять файлы с вашего Mac на этот Mac. Вы можете увидеть Общий доступ к файлам вариант, когда вы следуете руководству выше, чтобы включить Общий доступ к экрану на вашем Mac. После того, как вы войдете в разделение окно в Системные настройки , вы можете поставить галочку рядом с Общий доступ к файлам чтобы включить его. Затем вы можете обмениваться файлами, перетаскивая их на зеркальный экран.
Как поделиться экраном на Mac становится простой проблемой с этого момента после того, как вы прочитаете этот пост. С помощью приведенных выше лучших способов совместного использования экранов на Mac для просмотра как другого Mac, так и iPhone, вы можете без проблем использовать свои устройства Apple и иметь возможность делиться своей работой или сотрудничать с коллегами.
Что вы думаете об этом посте.
Рейтинг: 4.9 / 5 (на основе голосов 317) Подпишитесь на нас в
Более Чтение
![]()
Оставьте свой комментарий и присоединяйтесь к нашему обсуждению

Зеркало телефона
Зеркало телефона может помочь вам транслировать экран телефона на компьютер для лучшего просмотра. Вы также можете записывать экран своего iPhone/Android или делать снимки по своему усмотрению во время зеркалирования.
Источник: ru.aiseesoft.com
Как подключить макбук к телевизору через HDMI – 5 способов


Сегодня в этой статье будет ясно показано как подключить макбук к телевизору через HDMI. Ноутбуки от Apple удобные, мощные, тонкие, качественные, легкие и портативные.
- Это означает, что многие пользователи проводят все больше времени перед экранами своих любимых макбуков, чем перед экранами телевизоров.
Макбук – очень приятное и качественное устройство, хоть и дорогое. Можете почитать мою статью о плюсах и минусах макбука, может и пригодится информация.
- Подключить монитор к макбуку про или MacBook Air, к телевизору просто. По сути надо только подключить один конец кабеля к MacBook, а другой – к телевизору.
Посмотрите новые макбуки на Aliexpress или Яндекс.Маркете!
Но возможно придется использовать специальные переходники или адаптеры, совместимые как с вашим ноутбуком, так и с доступными портами вашего телевизора.
Как подключить макбук к телевизору через HDMI – порты подключения
Кстати, если у вас еще нет HDMI кабеля – советую посмотреть на Яндекс.Маркете, там просто гигантский выбор разных кабелей и разной длины.
- Порты различаются в зависимости от модели ноутбука и телевизора. Поэтому убедитесь, что у них есть совместимые порты или что у вас есть необходимые адаптеры для их подключения.
Ноутбуки Apple имеют по крайней мере шесть типов портов, связанных с видео: порт micro DVI, порт Mini DisplayPort, порт Thunderbolt 2, порт Thunderbolt 3, порт HDMI и порт USB.
- Некоторые ноутбуки имеют по крайней мере два из них встроенных (обычно USB-порт в сочетании с портом micro DVI, Mini DisplayPort или Thunderbolt).
Например, у версии MacBook 2017 года имеется только один порт (хотя вы можете использовать специальные адаптеры для реализации других типов видео разъемов). Более старые модели, как правило, имеют больше встроенных портов, которые могут включать порты VGA и HDMI.

Как и порты для ноутбуков Apple, телевизионные порты могут отличаться в зависимости от модели и марки. Есть, однако, некоторые порты, которые являются общими среди них:
- HDMI порт – является наиболее распространенным типом порта на электронных устройствах.
Эти порты существуют с начала 2000 года из-за их способности передавать большие объемы данных (что позволяет использовать видео с более высоким разрешением).
Если ваш MacBook имеет встроенный порт, это самый простой способ как подключить макбук к телевизору через HDMI
- DisplayPort является преемником порта “эйч-ди-э-май”.
Он довольно распространен в ноутбуках и ПК, но гораздо менее распространен в телевизорах, чем его предшественник.
- Порты DVI распространены в электронных устройствах, выпущенных с конца 90-х до начала 2000-х.
Их видно по прямоугольной форме, которая имеет такие же прямоугольные отверстия в нем и обычно имеют белый цвет.
- Порты VGA распространены в устройствах, выпущенных между концом 80-х и концом 90-х годов. Однако эти древние порты все еще используются.
Их легко отличить по вытянутой форме и круглым отверстиям в них. Они обычно бывают синего, черного или розового цветов.
Посмотрите самый популярный макбук на Яндекс.Маркете:
Итак, непосредственно сам процесс подключения
Если вы уже убедились в том, что у вас есть все необходимые переходники и адаптеры для подключения макбука к телевизору, то приступаем непосредственно к подсоединению.
После подключения “мака” к телевизору, он будет определять его как внешний монитор (отдельный). Далее вы должны будете подсказать макбуку, как бы он хотел применять этот самый внешний дисплей.
- Зайдите в меню Apple;
- Нажмите на “Системные настройки”;
- Перейдите на вкладку “дисплеи”;
- Далее заходим в “расположение”;
- Поставьте галочку “зеркальные дисплеи”, если хотите, чтобы ваш монитор транслировал то же самое изображение, что и на экране мака;
- Оставьте все настройки как есть, если нужен телевизор в качестве второго внешнего дисплея.
Далее, после окончания настройки монитора, вы можете показать ПК, какой источник звука вы хотите применять – встроенные динамики от macbook или динамики на телевизоре.
- Зайдите в меню Apple;
- Далее переходим в “Системные Настройки”;
- Нажимает на “звук”;
- Потом выходим из меню;
- Выбираем параметр – “телевизор”.
Итак, как подключить макбук к телевизору через HDMI – новые макбуки сейчас идут с портом USB-C. Однако вы все еще сможете решить вопрос как подключить макбук к телевизору через HDMI – через специальный переходник с USB-C.

- Подсоедините один конец адаптера USB-C к HDMI к порту USB-C вашего ноутбука.
- Подключите один конец кабеля HDMI к порту HDMI вашего телевизора.
- Подключите другой конец кабеля HDMI к другому концу адаптера USB-C-HDMI.
- Выполните те же действия, что и выше, чтобы настроить телевизор в качестве источника звука
1.Подключение макбука с портом Thunderbolt к телевизору с портом HDMI
Встроенные порты HDMI уже давно были удалены в новых моделях ноутбуков Apple и с тех пор были заменены портами Thunderbolt, чтобы сэкономить место.
Если ваш Mac не имеет порта HDMI, но имеет порт Thunderbolt, вы можете использовать адаптер Thunderbolt для подключения ноутбука к телевизору, все просто.
2.Подключение макбука к телевизору с помощью порта Thunderbolt:
- Возьмите адаптер Thunderbolt.
- Подключите адаптер Thunderbolt к ноутбуку.
- Подключите один конец кабеля HDMI к порту HDMI вашего телевизора.
- Подключите другой конец кабеля HDMI к адаптеру Thunderbolt.
- Выполните те же действия, что и выше, чтобы установить телевизор в качестве источника звука.
3.Подключите ноутбук с Mini-DisplayPort к телевизору с портом HDMI.
До появления портов Thunderbolt макбуки обычно оснащались мини-DP. Если это то, что есть на вашем Mac, вы можете подключить его к телевизору с портом HDMI с помощью адаптера Mini DisplayPort на HDMI.
- Приобретите адаптер Mini DisplayPort.
- Подключите адаптер Mini DisplayPort к ноутбуку.
- Подключите один конец кабеля HDMI к порту HDMI вашего телевизора.
- Подключите другой конец кабеля HDMI к адаптеру Mini DisplayPort.
- Выполните те же действия, что и выше, чтобы установить телевизор в качестве источника звука.
4.Подключение макбука с портом DVI к телевизору с портом HDMI.
Более старые устройства от Apple (например, выпущенные около 2000 года) обычно имеют порты DVI. Если у вашей модели есть один DVI, и вы хотите подключить его к телевизору с портом HDMI, вам понадобится адаптер DVI-HDMI для подключения вашего ноутбука к телевизору.
- Подключите один конец адаптера DVI-HDMI к порту DVI вашего ноутбука.
- Подключите один конец кабеля HDMI к порту HDMI вашего телевизора.
- Подключите другой конец кабеля HDMI к другому концу адаптера DVI-HDMI.
- Некоторые адаптеры не работают с HDMI-аудиосистемой, поэтому после подключения телевизора к компьютеру Mac вы можете не слышать никаких звуков. Если вы столкнулись с этой проблемой, вы можете обойти ее, следуя этим советам по устранению неполадок.
5.Как подключить макбук к телевизору через HDMI если есть только VGA
Родные порты VGA уже давно исчезли на моделях MacBook. Если они все еще есть на вашем компьютере, то вы можете просто подключить один конец кабеля VGA к вашему ноутбуку, а другой конец к телевизору.
Как подключить макбук эйр к телевизору с портом VGA с помощью адаптера Thunderbolt:
- Подключите адаптер Thunderbolt к компьютеру Mac.
- Подключите один конец кабеля VGA к порту VGA вашего телевизора (убедитесь, что он плотно закреплен).
- Подключите другой конец кабеля VGA к порту VGA вашего адаптера Thunderbolt.
Теперь ваш телевизор должен воспроизводить то, что отображается на экране вашего ноутбука и вопрос как подключить макбук к телевизору через HDMI должен быть решен.
Вам также может быть полезна моя статья на тему как установить Windows 10 на макбук, переходите по ссылке и читайте, статья полезная и интересная!
Источник: pc-reanimator.ru