Приложение Дом с Алисой объединяет все ваши устройства и позволяет легко ими управлять. Обратите внимание, что в вашем телефоне это приложение может называться «Умный Дом» .
Даже если у вас установлено приложение «Яндекс — с Алисой» , для управления умным домом лучше \n скачать\n и использовать приложение Дом с Алисой.
Подключение к телевизору
Соедините Модуль и адаптер питания кабелем из комплекта.
Световой индикатор / функциональная кнопка
Порт питания
Включите телевизор и в качестве источника выберите нужный вход HDMI. Используйте пульт от телевизора. Обычно нужна кнопка со значком или надписью SOURCE или INPUT .
Решение проблем
При подключении
Индикатор не светится
Убедитесь, что используете адаптер питания и кабели USB и HDMI из комплекта поставки. Совместимость с другими адаптерами и кабелями не гарантируется. Кроме того, они могут повредить устройство.
Убедитесь, что кабели корректно подключены к устройству и адаптеру, а адаптер — к розетке.
Проверьте, не обесточена ли розетка. Например, подключите к ней настольную лампу.
В списке источников видеосигнала нет Модуля
Как Подключить Яндекс Модуль к Телевизору и Настроить Алису на ТВ?
Убедитесь, что используете кабель HDMI из комплекта поставки. Совместимость с другими кабелями не гарантируется.
Убедитесь, что Модуль и телевизор соединены корректно: кабель HDMI вставлен в разъемы на обоих устройствах.
Проверьте подключение Модуля к электросети: он должен быть подключен с помощью кабеля USB и адаптера питания из комплекта поставки.
Проверьте, работает ли разъем HDMI на телевизоре. Например, подключите к нему ноутбук и убедитесь, что изображение и звук передаются.
Не разъединяя устройства, перезагрузите Модуль.
Изображение выходит за границы экрана или занимает его не полностью
Попробуйте изменить формат изображения. Для каждого случая наиболее вероятные решения приведены первыми.
Изображение выходит за границы экрана Изображение занимает не весь экран Настройки экрана сбиваются
- Для телевизоров с разрешением 4K
- Для телевизоров без поддержки разрешения 4K
Включите HDMI 2.0 или выше
Выберите марку вашего телевизора:
Телевизор с Яндекс ТВ
Другая марка
Выберите Изображение (Picture) → Дополнительные настройки (Additional Settings) и в разделе Ultra HD Deep Color активируйте опцию работы с HDR для того разъема HDMI, к которому подключен Модуль.
Примечание. На некоторых моделях телевизоров LG не все разъемы HDMI поддерживают разрешение 4K. Если не получается активировать эту опцию, попробуйте подключить Модуль через соседний разъем HDMI.
Убедитесь, что ваш телевизор поддерживает Ultra HD Deep Color:
Поищите информацию в инструкции к телевизору.
Посмотрите в интернете характеристики своего телевизора.
Воспользуйтесь инструкцией на сайте LG, наша инструкция могла устареть.
В меню Настройки (Settings) → Общие (General) → Диспетчер внешних устройств (External Device Manager) → Расширение входного сигнала / Входной сигнал плюс (HDMI UHD Color) расширьте диапазон приема сигнала для того разъема HDMI, к которому подключен Модуль.
Как подключить CAM-модуль к телевизору?
Убедитесь, что ваш телевизор поддерживает HDMI UHD Color:
Поищите информацию в инструкции к телевизору.
Посмотрите в интернете характеристики своего телевизора.
В настройках телевизора включите HDMI EDID версии 2.0 или выше. Для этого нажмите → Настройки устройства → Настройка входов → Версия HDMI EDID и выберите EDID 2.0 или Авто EDID .
Поищите расширение сигнала HDMI в настройках или воспользуйтесь инструкцией в интернете.
Поищите информацию в инструкции к телевизору.
Посмотрите в интернете характеристики своего телевизора.
Измените формат изображения в настройках Модуля
На домашнем экране Модуля нажмите → Экран и попробуйте один из способов:
Включите автоматические настройки экрана. Если опция активна, выключите ее и включите снова.
Выберите подходящее разрешение.
Убедитесь, что установлен масштаб по умолчанию — 100%. Увеличьте или уменьшите экран, чтобы подогнать масштаб изображения.
Измените формат изображения в настройках телевизора
Выберите марку вашего телевизора:
Другая марка
В настройках телевизора перейдите в меню Все настройки → Экран → Формат экрана → Формат экрана и подберите подходящее разрешение.
На кнопочном пульте нажимайте кнопку P.Size / Zoom / Picture Mode (может различаться в зависимости от модели и года выпуска).
Поищите информацию в инструкции к телевизору.
Воспользуйтесь инструкцией на сайте LG, наша инструкция могла устареть.
Войдите в меню телевизора.
Как войти в меню
- На кнопочном пульте нажмите кнопку MENU .
- Если у вас телевизор серии R, M, N, Q, LS, K, нажмите на пульте кнопку HOME , пролистайте влево меню на экране телевизора и выберите пункт Настройки .
- Если у вас телевизор серии F, нажмите на смарт-пульте кнопку MORE и на экране телевизора выберите пункт Menu .
- Если у вас телевизор серии J, нажмите на смарт-пульте кнопку MENU/123 и на экране телевизора выберите пункт Меню .
- Если у вас телевзор серии H, нажмите на смарт-пульте кнопку KEYPAD и на экране телевизора выберите пункт Menu .
Нажмите Изображение → Размер картинки → Размер картинки и выберите подходящий размер из списка.
Поищите информацию в инструкции к телевизору.
Воспользуйтесь инструкцией на сайте Samsung, наша инструкция могла устареть.
Поищите на пульте кнопку P.Size / Zoom / Ratio / Wide или пункт с размерами экрана в настройках телевизора.
Поищите информацию в инструкции к телевизору.
Измените формат изображения в настройках Модуля
На домашнем экране Модуля нажмите → Экран и попробуйте один из способов:
Включите автоматические настройки экрана. Если опция активна, выключите ее и включите снова.
Выберите подходящее разрешение.
Убедитесь, что установлен масштаб по умолчанию — 100%. Увеличьте или уменьшите экран, чтобы подогнать масштаб изображения.
Измените формат изображения в настройках телевизора
Выберите марку вашего телевизора:
Другая марка
В настройках телевизора перейдите в меню Все настройки → Экран → Формат экрана → Формат экрана и подберите подходящее разрешение.
На кнопочном пульте нажимайте кнопку P.Size / Zoom / Picture Mode (может различаться в зависимости от модели и года выпуска).
Поищите информацию в инструкции к телевизору.
Воспользуйтесь инструкцией на сайте LG, наша инструкция могла устареть.
Войдите в меню телевизора.
Как войти в меню
- На кнопочном пульте нажмите кнопку MENU .
- Если у вас телевизор серии R, M, N, Q, LS, K, нажмите на пульте кнопку HOME , пролистайте влево меню на экране телевизора и выберите пункт Настройки .
- Если у вас телевизор серии F, нажмите на смарт-пульте кнопку MORE и на экране телевизора выберите пункт Menu .
- Если у вас телевизор серии J, нажмите на смарт-пульте кнопку MENU/123 и на экране телевизора выберите пункт Меню .
- Если у вас телевзор серии H, нажмите на смарт-пульте кнопку KEYPAD и на экране телевизора выберите пункт Menu .
Нажмите Изображение → Размер картинки → Размер картинки и выберите подходящий размер из списка.
Поищите информацию в инструкции к телевизору.
Воспользуйтесь инструкцией на сайте Samsung, наша инструкция могла устареть.
Поищите на пульте кнопку P.Size / Zoom / Ratio / Wide или пункт с размерами экрана в настройках телевизора.
Поищите информацию в инструкции к телевизору.
Примечание. Если с двух сторон изображения есть черные или серые полосы и пропорции в кадре не искажены, скорее всего, просматриваемый контент имеет нестандартное разрешение. При увеличении такого изображения его края могут быть обрезаны.
Измените формат изображения в настройках Модуля
На домашнем экране Модуля нажмите → Экран и попробуйте один из способов:
Включите автоматические настройки экрана. Если опция активна, выключите ее и включите снова.
Выберите подходящее разрешение.
Убедитесь, что установлен масштаб по умолчанию — 100%. Увеличьте или уменьшите экран, чтобы подогнать масштаб изображения.
Измените формат изображения в настройках телевизора
Выберите марку вашего телевизора:
Другая марка
В настройках телевизора перейдите в меню Все настройки → Экран → Формат экрана → Формат экрана и подберите подходящее разрешение.
На кнопочном пульте нажимайте кнопку P.Size / Zoom / Picture Mode (может различаться в зависимости от модели и года выпуска).
Поищите информацию в инструкции к телевизору.
Воспользуйтесь инструкцией на сайте LG, наша инструкция могла устареть.
Войдите в меню телевизора.
Как войти в меню
- На кнопочном пульте нажмите кнопку MENU .
- Если у вас телевизор серии R, M, N, Q, LS, K, нажмите на пульте кнопку HOME , пролистайте влево меню на экране телевизора и выберите пункт Настройки .
- Если у вас телевизор серии F, нажмите на смарт-пульте кнопку MORE и на экране телевизора выберите пункт Menu .
- Если у вас телевизор серии J, нажмите на смарт-пульте кнопку MENU/123 и на экране телевизора выберите пункт Меню .
- Если у вас телевзор серии H, нажмите на смарт-пульте кнопку KEYPAD и на экране телевизора выберите пункт Menu .
Нажмите Изображение → Размер картинки → Размер картинки и выберите подходящий размер из списка.
Поищите информацию в инструкции к телевизору.
Воспользуйтесь инструкцией на сайте Samsung, наша инструкция могла устареть.
Поищите на пульте кнопку P.Size / Zoom / Ratio / Wide или пункт с размерами экрана в настройках телевизора.
Поищите информацию в инструкции к телевизору.
Если размер изображения меняется каждый раз, когда в качестве источника сигнала вы выбираете Модуль, попробуйте отключить автоформат в настройках телевизора.
Как отключить автоформат
У разных производителей название и расположение этого пункта в настройках могут отличаться. Например:
LG: Все настройки → Экран → Формат экрана → Исходный .
Samsung: Меню → Изображение → Размер картинки → По размеру экрана .
Sony: Управление экраном → Авто Обл. отображения .
Panasonic: Установки → Overscan .
Toshiba: на пульте нажмите Quick и найдите в меню Размер изображения пункт Родной/Оригинальный .
Поищите информацию в инструкции к телевизору.
При настройке
Пульт от Модуля не подключается
Модуля активируйте батарейки. Для этого потяните за ленточку в отсеке для батареек. Убедитесь, что батарейки правильно установлены, соблюдена полярность. >>»>Активируйте батарейки .
Зажмите кнопки и и удерживайте их, пока на пульте не засветится синее кольцо. Если оно не загорается, извлеките и снова вставьте батарейки.
Если настройка Модуля заново не поможет, обратитесь в службу поддержки.
Не получается подключиться к интернету
Убедитесь, что на стороне провайдера нет проблем с соединением, и перезагрузите Модуль . Если это не помогло, воспользуйтесь советами ниже.
Убедитесь, что кабель USB подключен к адаптеру питания, а не к разъему USB другого устройства. Для подключения Модуля используйте адаптер питания и кабели USB и HDMI из комплекта поставки. Совместимость с другими адаптерами и кабелями не гарантируется, кроме того, они могут повредить устройство. Убедитесь, что кабели корректно подключены к устройству и адаптеру, а адаптер — к розетке.
Попробуйте открыть сайт ya.ru на смартфоне или компьютере, который подключен к той же сети Wi-Fi. Если доступа нет, перезагрузите роутер Wi-Fi. Если это не помогло, обратитесь к провайдеру.
Подключите Модуль к интернету через точку доступа Wi-Fi в вашем смартфоне. Если Модуль подключается и стабильно работает через мобильный интернет, скорее всего, проблема на стороне провайдера — обратитесь к нему.
Для работы Модуля подключение к Wi-Fi должно быть качественным и стабильным. Положите смартфон рядом с Модулем и посмотрите уровень сигнала сети Wi-Fi. Если делений меньше половины, разместите Модуль и роутер ближе или уберите препятствия, которые могут ослабить сигнал.
Подключить Модуль к сети Wi-Fi с дополнительной авторизацией, скорее всего, не получится. Но вы можете подключить его к интернету через точку доступа Wi-Fi в вашем смартфоне.
Моей сети Wi-Fi нет в списке
Если у вас скрытая сеть, выберите Добавить сеть и введите ее имя, используя экранную клавиатуру.
Источник: yandex.ru
Как использовать модуль для телевизора
Будь в курсе последних новостей из мира гаджетов и технологий
iGuides для смартфонов Apple

Что такое и для чего нужен «Яндекс.Модуль»: обзор ТВ-приставки
Георгий Лямин — 5 ноября 2021, 15:00

В октябре вместе с обновленной «Яндекс.Станцией Мини» компания также представила ТВ-приставку «Яндекс.Модуль». Мы две недели тестировали новинку и сейчас познакомим вас с устройством.
Очевидно, что с помощью новых продуктов «Яндекс» планирует развивать платформу «Яндекс.ТВ» и собственную экосистему сервисов. В этом обзоре мы постараемся разобраться в преимуществах ТВ-приставки.
Внешний вид и комплектация

«Яндекс.Модуль» поставляется в коробке из плотного картона, которая раскрашена в темные тона. На первый взгляд гаджет не производит впечатление бюджетного устройства по сравнению с ноунейм-аналогами из Китая.
Внутри коробки: ТВ-приставка, пульт дистанционного управления, адаптер питания, кабель USB-C, HDMI и документация. Вся комплектация очень приятно упакована в специальных нишах, поэтому всё находится на своих местах и ничего не болтается.

Корпус «Яндекс.Модуля» состоит из двух частей: верхняя из черного матового пластика с логотипом «Яндекса», а нижняя из белого, который на ощупь напоминаем софт-тач. На верхнем торце расположен HDMI-порт, а на нижнем разъем USB-C и индикатор питания.
Пульт дистанционного управления приятно лежит в руке за счет закругленной поверхности тыльной стороны. Работает он от двух батареек типа AAA. А вот размещение кнопок из-за объединения их блоки выглядят немного хаотично.

Сами клавиши тактильно очень приятные. Прямо под большой палец ложится навигационное кольцо с кнопкой OK, а также кнопки «Назад», «Алиса» и «Домой». Чтобы включить приставку клавишей ON/OFF, придется дотянуться указательным пальцем или перекинуть ПДУ в руке. В целом конструкция пульта производит впечатление добротно сделанного гаджета.
Как подключить «Яндекс.Модуль» к телевизору
Подключите ТВ-приставку с помощью комплектного провода HDMI. Он короткий и предполагает, что «Яндекс.Модуль» будет болтаться на нем за телевизором, не привлекая внимание своим внешним видом. Таким образом можно не переживать по поводу, впишется ли устройство в интерьер.
После этого подключите кабель USB-C к приставке, а затем к адаптеру питания. Он довольно длинный и таким образом его без проблем можно подвести к сетевому фильтру или розетке удлинителя.
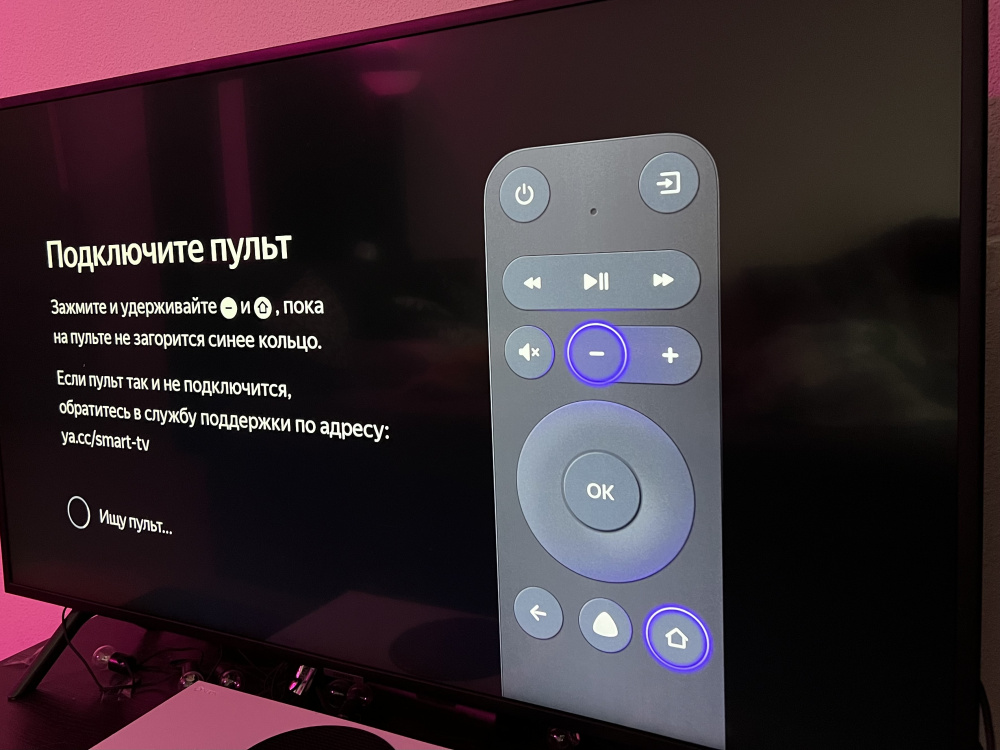
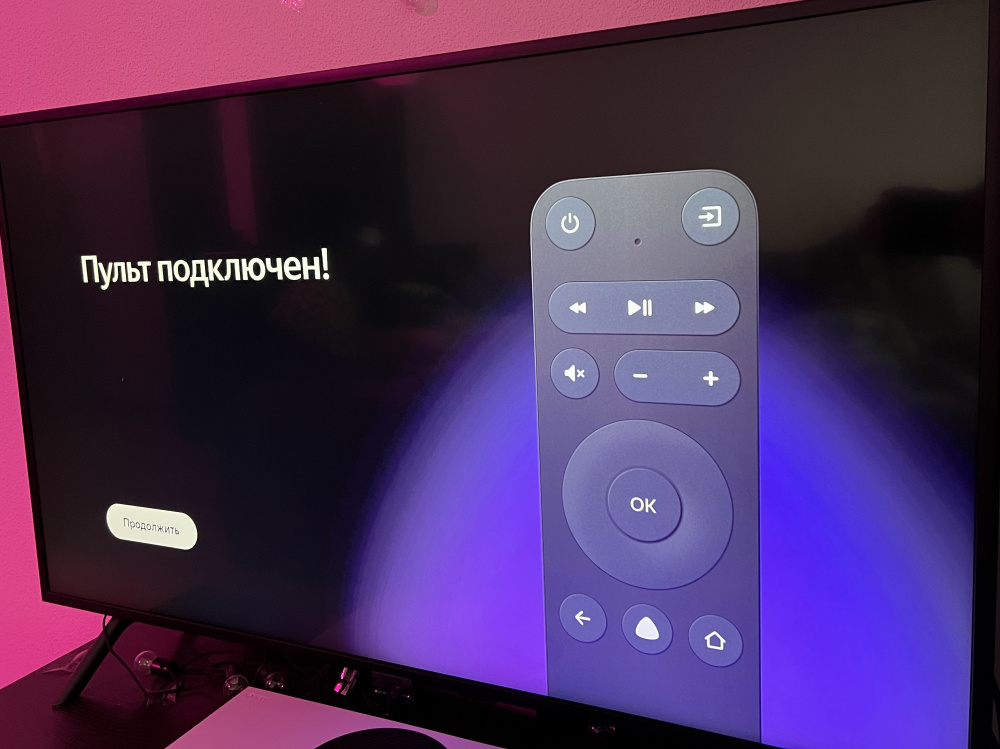
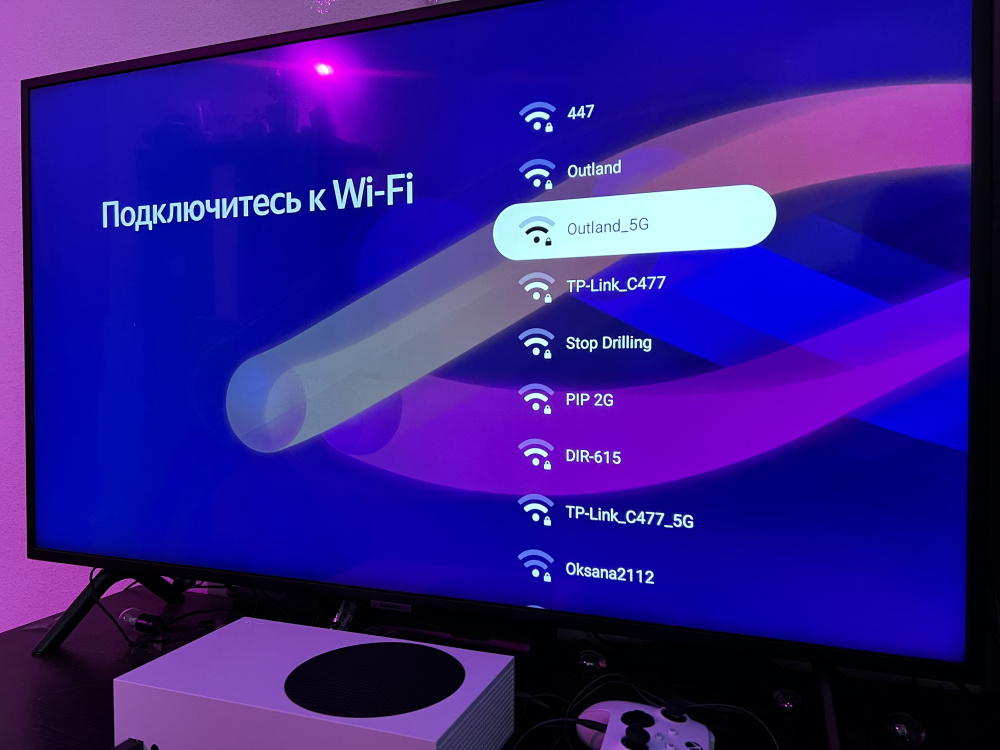


Теперь включите ваш телевизор и выберите входной сигнал ТВ-приставки — там вас поприветствует стартовый экран настройки «Яндекс.Модуля». Устройство попросит подключения к Wi-Fi и залогиниться в Яндекс-аккаунт. Вы можете сделать это очень быстро с помощью приложения для смартфона, отсканировав QR-код.
Далее запустится проверка наличия обновлений и процесс связки пульта дистанционного управления с телевизором. Забавно, что на этапе настройки ТВ-приставка предлагает «подружить» эти два гаджета.
На что способен «Яндекс.Модуль»
Внутри ТВ-приставки полноценный Android TV с оболочкой «Яндекс.ТВ». Компания интегрировала в неё голосового ассистента Алису и собственные мультимедийные сервисы, которые так хорошо знакомы пользователям подписки «Яндекс.Плюс».
Наличие под капотом полноценной операционки от Google открывает дополнительные возможности с помощью установки сторонних приложений. Сразу стоит отметить, что в «Яндекс.ТВ» отсутствует магазин Google Play. Тем не менее на главном экране есть специальный раздел с каталогом программ, среди которых ivi, Kion, Megogo, more tv, okko, Premier, Start, Wink, мультимедийный плеер VLC и много другое.
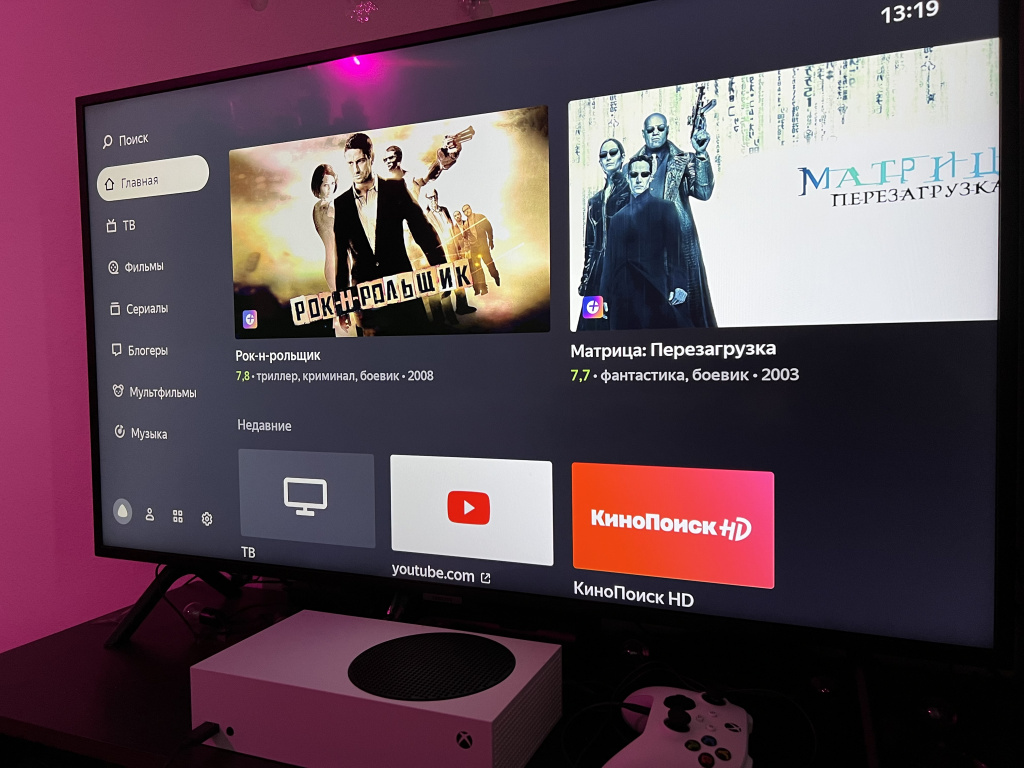
В целом интерфейс оболочки «Яндекс.ТВ» лаконичный и отзывчивый. Навигация по разделам и меню осуществляется быстро и без подлагиваний. В списке слева: «Поиск», «Главная», «ТВ», «Фильмы», «Сериалы», «Блогеры» и «Мультфильмы». Все эти разделы позволяют почти моментально добраться до соответствующих подборок контента.
В небольшой менюшке, которая размещается в левом нижнем углу экрана слева направо: кнопка вызова «Алисы», меню управления учетными записями, каталог доступных приложений и раздел системных настроек. Весь основной контент главного меню подгружается из сервисов «КиноПоиск», «Яндекс.Музыка» и «Яндекс.Эфир».
Почти всё управление «Яндекс.Модулем» можно переложить на Алису. Она умеет рекомендовать контент, а также искать его по соответствующему запросу. Помимо этого, во время просмотра или прослушивания вы можете обратиться к голосовому помощнику, например, для поиска заинтересовавшей вас информации о просматриваемом фильме или сериале.
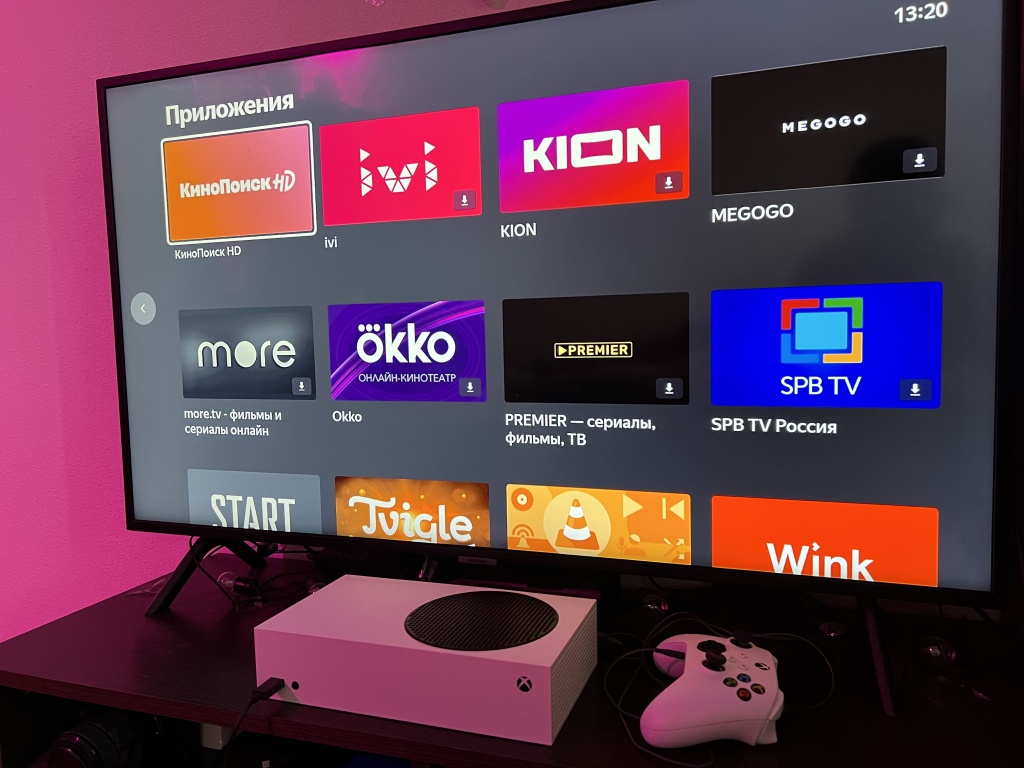
Один из самых приятных бонусов — вместе с «Яндекс.Модулем» идет 12 месяцев подписки на «Яндекс.Плюс» в подарок, которая открывает доступ к онлайн-кинотеатру «КиноПоиск» и потоковому сервису «Яндекс.Музыка». Впрочем, это предложение не только про контент. Также в подписку входит кэшбэк-система, позволяющая получать бонусы в баллах за использование других сервисов «Яндекса», среди которых «Такси», «Маркет» и «Лавка».
Еще одна интересная возможность «Яндекс.Модуля», о которой стоит упомянуть — возможность работы в тандеме с умными колонками компании. Настраивается такая связка в приложении «Яндекс».
Впечатления

Стоимость ТВ-приставки составляет 4990 рублей, в неё включена годовая подписка «Яндекс.Плюс». Если приобретать подписку отдельно, получается — 1690 рублей. Получается очень выгодное предложение для пользователей, которые активно используют сервисы «Яндекса».
Впрочем, помимо очевидных преимуществ, «Яндекс.Модуль» — простой и доступный способ сделать из обычного телевизора полноценный Smart TV и таким образом вдохнуть в него новую жизнь. В целом устройство оставляет приятные впечатления от комплектации, сборки и программного обеспечения.
Источник: www.iguides.ru
Яндекс.Модуль — что умеет приставка для смарт-ТВ от Яндекс

Яндекс
Автор Ирина На чтение 10 мин Просмотров 4.1к. Опубликовано 18.07.2022
Первую приставку для телевизора Яндекс выпустил в 2019 году. Тогда продукт не стал популярным, потому как функций в нем было немного и большую часть контента пользователь мог посмотреть только за дополнительную плату.
В 2023 году продается уже вторая версия ТВ модуля: разработчики постарались учесть все недостатки прошлой модели и выпустили совершенно иное устройство. В этом обзоре рассмотрим все плюсы и минусы второго Яндекс.Модуля, разберемся, кому и зачем он нужен, стоит ли его покупать, а также как подключить и пользоваться приставкой.
Что такое Яндекс.Модуль и зачем он нужен
Вторая медиаприставка от Яндекса была представлена публике в октябре 2021 года. Новый Яндекс.Модуль позволяет сделать из обычного телевизора Smart-TV и смотреть на большом экране фильмы, сериалы, видео из интернета, воспроизводить музыку, а еще добавить Алису в ТВ.

Подключается небольшой модуль к телевизору с помощью HDMI 2.0 с одной стороны, а с другой — к электросети через USB Type C и адаптер. При первой настройке девайс нужно подключить к Wi-Fi и он будет готов к работе.
Если у пользователя уже есть станция от Яндекс, то можно связать ее с модулем и создать тандем. В этом случае звук будет воспроизводиться не телевизионными динамиками, а портативной колонкой. Также при использовании тандема можно управлять телевизором вообще без пульта, отдавая голосовые команды.
Отличие от первой версии Яндекс.Модуля
Разработчики внесли много изменений в устройство, от внешнего вида до функционала. Дизайн нового модуля лаконичный — это прямоугольный девайс из приятного матового пластика черного и белого цветов. Нет никаких выпирающих элементов или антенн, как это было в первой версии. Подключенный модуль не выделяется и может вписаться в любой интерьер.
Главные функциональные отличия медиаприставок и их технические характеристики:
| Выход | HDMI 1.4 | HDMI 2.0 с поддержкой HDCP 1.4 и HDCP 2.2 |
| Операционная система | Andriod 7.1 | Android TV + оболочка Яндекс.ТВ |
| Встроенная память | — | 25 Гб |
| Поддержка разрешения | 1080p (Full HD) | 3840×2160 (Ultra HD 4K). 4K 60p 4:2:2 / 4K 60p 4:2:0 |
| Поддерживаемые технологии | — | HDR10 Static, HDR10 Dynamic, Dolby Vision |
| Получение данных | Wi-Fi 802.11ac | Wi-Fi 802.11b/g/n/ac (2,4 и 5 ГГц) |
| Порт питания и зарядки | Micro USB | USB Type C + адаптер, подключается к сети |
| Пульт и связь с ним | Управление со смартфона, либо голосовыми командами через колонку | Есть, Bluetooth 4.2 / 5.0, BLE |
| Габариты | 108x14x42 мм | 90×45×16 мм |
| Вес | 72 гр | 60 гр |
Как видно из сравнения, новый Яндекс.Модуль более функциональный. Он поддерживает технологии улучшения видео, разрешение 4К, имеет меньший вес и размер.
Упаковка и комплектация
Модуль от Яндекса поставляется в картонной коробке с изображением устройства и его описанием.

Внутри нее сама приставка для ТВ, пульт управления, два кабеля — USB Type C и HDMI, адаптер для подключения к сети электропитания и документация.

Упаковка продумана: каждая деталь лежит в своей нише, а потому ничего не болтается, да и комплект выглядит стильно.

Первое подключение и настройка
Процесс подключения и настройки медиапиставки займет около 30 минут, но большая часть этого времени потребуется для скачивания обновлений.
Подключение Яндекс Модуля к телевизору
Удалив защитные пленки со всех деталей, нужно соединить модуль с телевизором. На верхней поверхности медиаприставки расположен разъем HDMI. Кабелем, который входит в комплектацию, нужно подключить устройство к телевизору. Затем кабель USB Type C соединяется с адаптером и подключается в разъем, который расположен на нижней поверхности модуля. В комплект входит кабель, длиной 1,8 метра.
Если в телевизоре есть разъем USB с напряжением 5В и силой тока 0,5А, то можно подключить модуль к ТВ и отдельная розетка ему не понадобится.

Настройка модуля
Подключив приставку, включите телевизор. На экране появится логотип компании Яндекс, и начнется загрузка. Модулю потребуется около 30 секунд для подключения к телевизору.
Затем на экране вы увидите уведомление о необходимости нажать любую кнопку на пульте, это действие запустит процесс подключения пульта. Нужно одновременно нажать две кнопки — домой и уменьшение громкости, и держать их до того момента, пока на пульте не загорится синее кольцо. Через 10-15 секунд пульт будет подключен.
Следующий шаг — присоединение к Wi-Fi, нужно выбрать свою сеть из списка и ввести с помощью пульта пароль. Когда медиаприставка получит доступ к интернету, начнется поиск и скачивание доступных обновлений как для модуля, так и для пульта.
После всех этапов подключения нужно войти в свой аккаунт Яндекс. Самый простой способ — открыть на смартфоне Яндекс.Браузер, выбрать в левой части поисковой строки значок сканирования QR-кода и навести камеру на телевизор. На экране смартфона нужно подтвердить вход.
В подарок к Яндекс.Модулю пользователь получает 1 год бесплатной подписки Яндекс.Плюс. Чтобы ее получить, нужно ввести данные своей банковской карты или выбрать уже привязанную к аккаунту карту. Это безопасно: сразу после получения подписки можно отключить автоплатеж, и через год никаких средств с карты не спишут.
Настройка пульта
После основных этапов настройки, модуль предложит подружить пульт с телевизором. Это нужно для управления питанием, громкостью и другими параметрами телевизора. То есть вам не потребуется использовать два пульта одновременно, от ТВ и от модуля.
Пульт медиаприставки сможет выполнять все опции.
Для настройки нужно выбрать марку телевизора, подождать 10-15 секунд и удостовериться, что сопряжение прошло успешно.
На этом настройка Яндекс.Модуля заканчивается и на экране появляется рабочий стол.
Как пользоваться и управлять Яндекс Модулем
Одна их ключевых опций модуля — ассистент Алиса. Чтобы сказать ей команду, нужно нажать и удерживать кнопку на пульте, отмеченную треугольником, произнося в это время свой запрос. Затем кнопку нужно отпустить и Алиса выполнит нужную команду.
Пульт отлично распознает голос даже при высоком уровне фонового шума. Начинать запрос с имени голосового помощника не нужно, нажатие на кнопку уже считается вызовом Алисы.
Также модуль может образовать тандем со Станцией. Тогда телевизором можно будет управлять вовсе без пульта управления, а только с помощью голосовых команд.
Управление простое и интуитивно понятное. Слева на рабочем столе находятся нужные категории:
- поиск,
- главная,
- фильмы,
- сериалы,
- блогеры,
- мультфильмы,
- музыка.
Перемещаться между ними легко с помощью пульта, а нужный контент быстрее искать голосовыми командами.
Операционная система и интерфейс
Модуль работает под управлением операционной системы Android TV. Пользователь может взаимодействовать с телевизором почти так же, как со смартфоном: устанавливать и запускать приложения из магазина, пользоваться интернет-сервисами и иметь простой доступ к интерактивным развлечениям.
Яндекс разработал собственную оболочку для телевизоров — Яндекс.ТВ. Оболочка создает единый стиль рабочего стола и других страниц, а также регулирует настройки.
Google Play в модуле нет, только собственный магазин приложений. Но обновления для приставки появляются часто, так что этот факт никак не скажется на среднестатистическом пользователе.
Оболочка от Яндекса интуитивно понятная и быстрая. Все ключевые разделы и настройки удобно расположены, не придется долго разбираться и привыкать к управлению. Можно добавить сразу несколько аккаунтов Яндекса. Так у каждого члена семьи будет свой контент и рекомендации.
Функции и возможности Яндекс.Модуля
Медиаприставка сделает из обычного телевизора — умный. Подробнее рассмотрим, как можно использовать модуль.
Фильмы и сериалы
Подписка Яндекс.Плюс дает пользователю возможность смотреть тысячи фильмов, сериалов и мультфильмов на Кинопоиске. Но есть и другие сервисы, например, More.tv, IVI, Megogo, Okko, Premier. Просмотр не прерывается рекламой, можно в любой момент перемотать кино. Но без подписки смотреть фильмы и сериалы в онлайн-кинотеатрах не получится.
Телеканалы
Обычные телевизионные каналы можно смотреть и без активной подписки. Каналов очень много, федеральных, региональных и иностранных. Они удобно распределяются в меню по группам:
- новостные,
- кино и сериалы,
- познавательные,
- детские,
- развлекательные,
- спортивные,
- музыкальные,
- федеральные.
Для каждого телеканала есть программа на день. Если нужного канала не найдется, что маловероятно, то его можно найти с помощью SPB.TV и смотреть через интернет. Эта опция тоже доступна без подписки.
Видео и музыка
В модуле уже есть приложение Youtube, в котором можно смотреть миллионы видео. Музыку можно слушать из приложения Яндекс.Музыка. Оба этих сервиса доступны с действующей подпиской Плюс.

Плеер VLC
VLC Player — это плеер-универсал, который может воспроизводить большинство мультимедийных файлов. И он есть в списке доступных приложений в Яндекс.Модуле. Плеер позволяет проигрывать видео из сетевых источников. В том числе и DLNA.
Для пользователей, которые не хотят возиться с сетевым хранилищем он бесполезен, потому как портов для подключения внешних носителей нет. Зато такой плеер позволяет смотреть файлы, которые хранятся на личном сетевом накопителе.
Управление умным домом
Алиса, которая живет в приставке, может не только включать фильмы и сериалы, но и управлять умным домом. Для этого нужно добавить Модуль в список устройств. После этого с помощью пульта от телевизора можно управлять лампочками, розетками, пылесосом и другой техникой.
Алиса
Алиса из Яндекс.Модуля умеет все то же самое, что и помощник из станции. Она не только переключит канал, изменит громкость, найдет нужный фильм или серию любимого сериала. Алиса может рассказать новости, прогноз погоды, поиграть в игры, включит музыку или подкаст, найдет ответ на вопрос в интернете и просто поддержит разговор.
Тандем с Яндекс.Станцией
Если у вас есть умная колонка от Яндекса, то ее можно объединить с тв приставкой. Так Станция сможет передавать голосовые команды в Модуль, и получится без пульта управлять телевизором.
Голосом можно включить и выключить телевизор, переключить канал, найти фильм, поставить таймер завершения работы. Колонка избавит от вечной проблемы — потерянного пульта. Достаточно произнести «Алиса, найди пульт» и он начнет издавать звонкий и громкий звук.
Приложения
Приставка для телевизора от Яндекс может запускать разные приложения: онлайн-кинотеатры, плееры, сервисы телеканалов. Пока в магазине Яндекс.ТВ немного приложений, как правило, это видеосервисы. Но с каждым обновлением количество доступных программ увеличивается.
Видео-обзор смарт-приставки с Яндекс.ТВ
Модуль понравится тем, кто пользуется подпиской Яндекс.Плюс, имеет другие устройства от этой компании и не нуждается в большом количестве приложений на телевизоре. Для просмотра контента с Кинопоиска, Youtube, прослушивания музыки и подкастов из Музыки приставка точно подойдет.
А если вы ожидаете от медиаприставки богатый выбор игр, сервисов и приложений, лучше присмотреться к другой модели.
Источник: ai-golos.ru