Узнайте, как подключить ноутбук к Xbox и использовать его как монитор. В статье описаны различные методы и требования к конфигурации устройств для этого процесса.
Xbox — это одна из самых популярных игровых приставок, которая позволяет играть в любимые игры на большом экране. Однако, если у вас нет доступа к телевизору или вы хотите играть в любимые игры в любое время, то вы можете использовать ноутбук в качестве монитора для Xbox.
Использование ноутбука в качестве монитора для Xbox может показаться сложным процессом, но на самом деле все очень просто. Вам понадобится HDMI-кабель и ноутбук с портом HDMI.
В этой статье мы расскажем вам, как использовать ноутбук как монитор для Xbox и наслаждаться игровым процессом в высоком качестве на большом экране.
Как использовать ноутбук как монитор для Xbox?
Ноутбук может использоваться как монитор для Xbox, если у него есть порт HDMI-IN. Если порта нет, то можно использовать HDMI-адаптер.
Чтобы подключить Xbox к ноутбуку, необходимо выполнить следующие шаги:
Как подключить Xbox 360 к Ноутбуку ПК Компьютеру? How To Connect Console With Notebook USB Converter
- Подключите HDMI-кабель от Xbox к ноутбуку через порт HDMI-IN или адаптер.
- На ноутбуке откройте приложение Xbox, которое можно бесплатно загрузить из Microsoft Store.
- В приложении Xbox выберите функцию «Поток в игре», затем выберите Xbox, который вы хотите использовать.
- Нажмите на кнопку «Начать трансляцию», чтобы начать поток игры на свой ноутбук.
В результате на ноутбуке отобразится изображение с Xbox, и вы сможете играть, используя ноутбук в качестве монитора.
Важно помнить, что использование ноутбука в качестве монитора может снизить качество изображения и задержку в игре. Также необходимо убедиться, что ноутбук имеет достаточно высокую производительность, чтобы обеспечить плавную работу игры.
Необходимые устройства
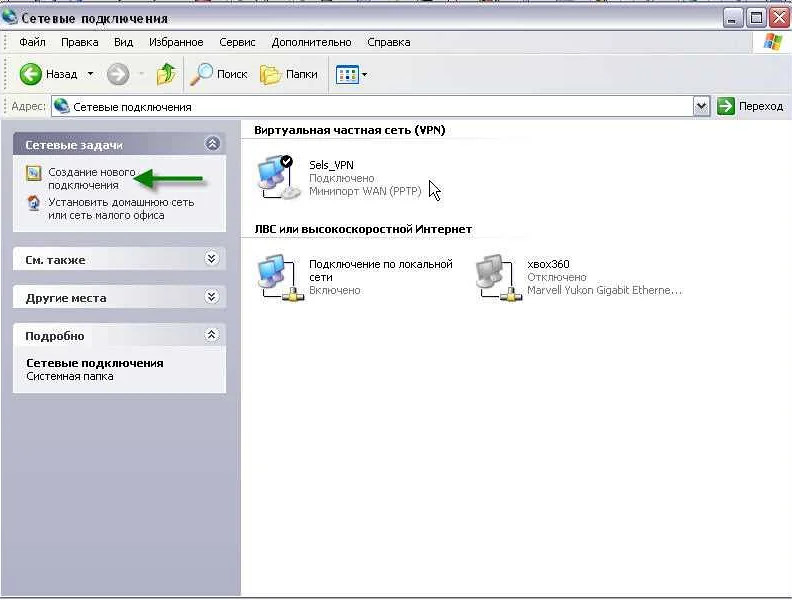
Читать далее»title»: Что делать после шпаклевки стен: этапы и рекомендации.
Для того чтобы использовать ноутбук в качестве монитора для Xbox, необходимо иметь следующие устройства:
- Хотспот-роутер. Этот устройство необходимо для создания беспроводной сети между Xbox и ноутбуком.
- Кабель HDMI. При помощи HDMI-кабеля мы будем соединять Xbox и ноутбук.
Комбинация этих двух устройств поможет создать необходимую связь между Xbox и ноутбуком, чтобы можно было использовать последний в качестве монитора для первого.
Примечание: Если ваш ноутбук не имеет порт HDMI, то необходимо приобрести адаптер, чтобы соединить ноутбук и Xbox.
Подключение Xbox к ноутбуку через HDMI

Для того чтобы использовать ноутбук как монитор для Xbox, необходимо выполнить ряд простых действий и настроек. Одним из самых распространенных и удобных способов соединения Xbox и ноутбука является использование HDMI-кабеля.
Подключить XBOX ONE к Ноутбуку без роутера и без телевизора (напрямую)
Подключение сводится к следующим действиям:
- Подключите один конец HDMI-кабеля к разъему HDMI на Xbox, а другой конец к разъему HDMI на ноутбуке.
- В некоторых случаях на ноутбуке нужно будет выбрать соответствующий HDMI-ввод. Для этого нужно зайти в настройки экрана и выбрать соответствующий источник ввода.
- После настройки входного сигнала вывод изображения Xbox появится на экране ноутбука.
Это очень удобное решение для тех, кто не имеет возможности или желания приобретать дополнительный монитор для Xbox. Для лучшего игрового опыта желательно выбирать ноутбук с мощной видеокартой и поддержкой высокого разрешения.
Изменение настроек ввода на ноутбуке
Для подключения ноутбука к Xbox One в качестве монитора необходимо изменить настройки ввода на вашем ноутбуке. Ниже приведены шаги, которые нужно выполнить:
- Перейдите в «Параметры» на вашем ноутбуке.
- Выберите «Система».
- Перейдите в «Опции отображения».
- Выберите «Дополнительные настройки дисплея».
- На закладке «Дисплеи» выберите «Адаптер отображения».
- Выберите «Показать только на 2», чтобы отключить ноутбук и использовать его только в качестве монитора для Xbox One.
После того, как вы измените настройки ввода на вашем ноутбуке, подключите ваш ноутбук к Xbox One с помощью HDMI-кабеля. Затем включите оба устройства и настраивайте Xbox One, как обычно.
Читать далее»Арбуз кримсон руби F1: отзывы, сроки и правила посадки».
Обратите внимание, что не все ноутбуки поддерживают эту функцию. Проверьте, поддерживает ли ваш ноутбук подключение к внешнему монитору через HDMI-выход.
Также не забудьте, что хорошее качество графики на Xbox One обычно достигается на мониторах с низкой задержкой сигнала. Так что, прежде чем использовать ноутбук в качестве монитора, убедитесь, что он имеет низкую задержку сигнала.
Запуск приложения Xbox на ноутбуке
Чтобы использовать ноутбук как монитор для Xbox, необходимо установить приложение Xbox на свой ноутбук. Это приложение доступно бесплатно в магазине приложений Windows и позволяет потоково передавать игры от консоли Xbox к компьютеру.
Для запуска приложения Xbox на ноутбуке, откройте Магазин Windows и найдите приложение Xbox. Нажмите на кнопку «Установить», чтобы скачать и установить приложение.
После установки приложения, запустите его на ноутбуке. Подключите Xbox к ноутбуку с помощью HDMI-кабеля или беспроводно через Wi-Fi. Для подключения беспроводно вам необходимо настроить функцию удаленного игрового потока на консоли Xbox. Для этого перейдите в раздел «Настройки» на консоли, затем выберите «Сеть» и настройте функцию удаленного игрового потока.
После успешного подключения с помощью HDMI-кабеля или беспроводно, запустите приложение Xbox на ноутбуке и выберите в нем консоль Xbox. Нажмите на кнопку «Подключить», чтобы потоково передавать игры с Xbox на ноутбук.
Отличным результатом будет возможность играть в любимые игры Xbox на большом экране, используя мощности вашего ноутбука.
Настройка качества изображения в приложении Xbox
Для получения наилучшего качества изображения при использовании приложения Xbox на ноутбуке в качестве монитора, рекомендуется настроить соответствующие параметры.
В меню настроек приложения Xbox необходимо выбрать раздел «Дисплей и звук». В этом разделе можно настроить разрешение экрана, что повысит качество изображения. Если ноутбук имеет разрешение выше, чем показываемое на экране Xbox, то качество изображения будет существенно лучше.
Также в разделе «Дисплей и звук» можно выбрать режим «Расширенный». Эта настройка позволит тебе получить лучший конечный результат, так как при использовании «Расширенного» режима приложение автоматически выберет максимально возможное разрешение экрана. Но следует учесть, что если максимальное разрешение введено неправильно, изображение будет размытым или неправильно масштабированным.
Важно также убедиться в том, что у вас настроено соответствующее соединение. Ноутбук должен быть подключен к Xbox с помощью кабеля HDMI, чтобы получить наилучшее качество изображения. При использовании других типов соединений, таких как VGA или DVI, качество изображения может снизиться.
Наконец, не забудьте проверить, какое разрешение настроено в настройках графического адаптера на ноутбуке. Если разрешение графического адаптера ниже, чем установленное в приложении Xbox, изображение может быть низкого качества. Чтобы наилучшим образом настроить разрешение на графическом адаптере, подробнее посмотрите инструкцию к устройству.
Использование дополнительных настроек на Xbox
Для более точной настройки задержки (delay) при использовании ноутбука как монитора для Xbox, можно воспользоваться дополнительными настройками на консоли. Для этого нужно зайти в меню «Настроить экран и звук» и выбрать вкладку «Экран».
Здесь можно изменить разрешение экрана, настроить гамму, контраст и насыщенность цветов, а также включить или выключить функцию сглаживания изображения (anti-aliasing). Но главное, что можно сделать здесь, это изменить задержку экрана (input lag).
Для этого нужно выбрать режим «Игры» и переключиться на «Расширенное». Затем нужно изменить настройки «Задержка монитора» и «Задержка обработки телевизора» до минимального значения, чтобы минимизировать задержку.
Также в этом меню можно настроить поддержку HDR и выбрать формат изображения (16:9, 4:3 и т.д.). И, конечно же, не забудьте сохранить настройки после их изменения.
Подключение звука

При использовании ноутбука в качестве монитора для Xbox, необходимо также подключить звук. Наиболее простой способ – это использование наушников. Для этого подключите наушники к контроллеру Xbox и наслаждайтесь звуком игры.
Если же вы хотите подключить звук через ноутбук, вам понадобится аудиокабель 3,5 мм. Подключите один конец к разъему для наушников на контроллере Xbox, а другой – к разъему для наушников на ноутбуке.
Если ваш ноутбук не имеет разъема для наушников, вы можете использовать HDMI-кабель вместо аудиокабеля. В этом случае, гарнитура подключается к ноутбуку, а звук передается через HDMI-кабель.
Также возможно подключение динамиков к ноутбуку. Это может быть полезным, если вы хотите наслаждаться звуком игры вместе с друзьями. Для этого следует подключить акустическую систему к наушниковому разъему на ноутбуке или к разъему для наушников на контроллере Xbox.
Важно помнить, что в некоторых случаях звук может быть недостаточно громким. Если это так, можно попробовать увеличить громкость на динамиках или на ноутбуке. Также, возможно, потребуется настроить звуковую карту на ноутбуке. Это можно сделать через настройки звука в ОС.
Расширенные настройки отображения на ноутбуке
Настройка отображения на ноутбуке может быть полезным при использовании его в качестве монитора для Xbox или другого устройства. Одним из расширенных способов настройки является изменение разрешения экрана.
Изменение разрешения экрана
Чтобы изменить разрешение экрана на ноутбуке, необходимо нажать правой кнопкой мыши на рабочем столе и выбрать пункт «Настройки дисплея» или «Параметры экрана». Затем выбрать раздел «Разрешение экрана» и переключиться на желаемое разрешение.
Изменение масштабирования экрана
Также можно изменить масштабирование экрана, чтобы разместить изображение устройства в центре экрана. Для этого нужно на рабочем столе зажать клавиши «Ctrl» и «минус» или «плюс» для изменения масштаба экрана.
Настройка цвета и контрастности
Если изображение кажется блеклым или не живым, можно настроить цвет и контрастность экрана. Для этого нужно нажать правой кнопкой мыши на рабочем столе, выбрать пункт «Настройки дисплея» и перейти на вкладку «Дисплей». Затем можно регулировать яркость, контрастность и насыщенность цвета в соответствии с вкусом.
Настройка удобной игры
Чтобы сделать игру на Xbox более удобной на ноутбуке, нужно выполнить несколько простых настроек. Во-первых, важно убедиться, что на ноутбуке установлены последние версии драйверов для видеокарты, а также программы, которые могут помочь получить наилучшее качество изображения.
Второй шаг — это настройка экрана. Чтобы использовать ноутбук как монитор для Xbox, нужно подключить его к HDMI-порту на Xbox и выбрать режим ввода на ноутбуке, который соответствует этому порту. Настройки экрана можно изменить в меню настроек дисплея. Важно настроить разрешение экрана на ноутбуке таким образом, чтобы оно соответствовало разрешению Xbox, чтобы изображение было максимально четким и ясным.
Третий шаг — это настройка звука. Чтобы получить максимальный звук через ноутбук, важно выбрать правильный порт ввода и вывода звука. Например, если ноутбук подключен к Xbox через аудио-кабель, нужно выбрать аудио-порт в настройках звука.
Кроме того, важно учитывать угол обзора монитора, чтобы сесть так, чтобы небыло перекосов и изображение показывалось бы максимально четко. И, наконец, перед началом игры нужно проверить все настройки и убедиться, что они работают правильно.
Источник: slavshkola.ru
Ноутбук как устройство вывода для Xbox 360
В наше современное время игровая индустрия находится в стадии активного развития, и много игроков предпочитают играть в свои любимые игры на различных платформах. Одной из таких популярных платформ является Xbox 360 от Microsoft. Однако, что делать, если у вас нет телевизора или монитора, чтобы подключить консоль? Одним из возможных вариантов решения этой проблемы является использование ноутбука в качестве устройства вывода для Xbox 360.
1. Возможны два способа подключения ноутбука к Xbox 360:
— Использование HDMI-выхода
Большинство современных ноутбуков оборудованы HDMI-выходом, который позволяет подключить их к другим устройствам с помощью HDMI-кабеля. Для подключения Xbox 360 к ноутбуку вам понадобится HDMI-кабель, подходящий для обеих сторон соединения. Подключите один конец HDMI-кабеля к HDMI-порту на задней панели Xbox 360, а другой конец к HDMI-порту на ноутбуке. Затем выберите вход HDMI на ноутбуке, чтобы установить подключение.
— Использование видеовхода для ноутбука
Если ваш ноутбук не имеет HDMI-выхода, вы все еще можете использовать видеовход для подключения Xbox 360. Для этого понадобится видеоадаптер для Xbox 360, который можно приобрести в магазинах электроники. Подключите видеоадаптер к видеовыходу на задней панели Xbox 360, а затем подключите другой конец адаптера к видеовходу на ноутбуке. После этого необходимо выбрать вход видео на ноутбуке, чтобы установить соединение.
2. Важно учитывать следующие факторы:
— Качество изображения
Поскольку ноутбуки обычно имеют гораздо меньший экран по сравнению с телевизорами или мониторами, вы можете столкнуться с некоторыми проблемами в качестве изображения. Более старые или бюджетные ноутбуки могут иметь низкое разрешение экрана, что может привести к размытым или нечетким изображениям. Тем не менее, большинство современных ноутбуков имеют достаточно хорошую графику, чтобы играть на них с комфортом.
— Задержка в отклике
Играть на ноутбуке может вызвать некоторую задержку в отклике, что означает, что действия, выполненные на геймпаде, могут задерживаться на экране. Это связано с тем, что сигнал, отправленный с ноутбука на Xbox 360, должен пройти через дополнительный шаг перед отображением на экране. Эта задержка, хотя и незначительная, может негативно повлиять на ваш игровой опыт, особенно в быстрых играх, где требуется высокая реакция.
3. Выводы
Использование ноутбука в качестве устройства вывода для Xbox 360 может быть удобным решением, особенно если у вас нет других доступных средств вывода. Однако, несмотря на свои преимущества, следует учитывать ограничения, связанные с качеством изображения и задержкой в отклике. Если возможно, рекомендуется использовать телевизор или монитор для наилучшего игрового опыта.
- Сейчас Россиянам легче будет усыновлять детей? А раньше ведь иностранцам давали приоритет на усыновление.
- А от чего так ноги мёрзнут.
- Что делать, чтобы не спуститься? Как заставить себя?
- Сколько раз вы занялись сегодня сексом?
- Посоветуйте сериал, ваш любимый или хорошо оценённый лично вами
- Как назвать группу, где стихи собственного сочинения?
- Почему некоторые люди при слове «Иисус Христос» начинают бесноваться? И даже сейчас поднимут лай?
- Как можно озаглавить (для плана текста)
Источник: umbertoeco.ru
Подключение приставки XBOX к компьютеру и ноутбуку
На данный момент миру известный две модели XBOX – One и 360. И, конечно, бывают такие случаи, когда нужно подключить приставку к ПК или же ноутбуку и здесь есть несколько тонкостей, которые однозначно нужно учитывать.
Как подключить XBOX 360 к домашнему компьютеру
Любую модель Xbox 360, в принципе, можно подключить к персональному компьютеру через локальную сеть. Это может понадобиться в двух случаях:
- Если нужно скачать новые игры через freeboot;
- Если хочется поиграть в мультиплеере на неофициальных серверах .

Рисунок 1. Схема подключения XBOX 360 напрямую к монитору
Правда, если в компьютере только одна сетевая карта (а 2 – это достаточно редкое явление), то рекомендуется подключаться исключительно через роутер и патч-корд – специальный соединительный провод для устройств.
Настройка XBOX к подключению
Чтобы подготовить XBOX к подключению, нужно следовать четкой пошаговой инструкции:
- Выйти в дефолтное меню приставки
- Выбрать «Параметры системы» — «Настройки сети» — «Основные настройки»
- Самостоятельно установить следующие значения:
- IP — 192.168.0.2
- Маска — 255.255.255.0
- Шлюз оставляем дефолтным

Рисунок 2. Скриншот интерфейса XBOX 360
Сохраняем настройки и приступаем к подготовке компьютера.
Настройка компьютера
Чтобы настроить компьютер, прежде всего, нам нужно скачать файловый менеджер, который поддерживает ftp-форматирование. Самым популярным и простым в использовании является FileZilla. Скачав его на ПК, выполните следующие действия:
- Подсоедините приставку к WIFI-роутеру и перезагружаем консоль.
- Нажмите на правый стик в главном меню и записываем IP, который высветится в нижнем левом углу экрана.
- Запустите программу FileZilla на ПК.
- Нажмите CTRL+S.
- Перейдите на вкладку «Новый сайт» и даем ему название.
- Заполните в поле Хост ранее записанный ID, порт – 21 и нормальный тип входа.

Рисунок 3. Интерфейс программы FileZilla
Если все шаги были проделаны правильно, то появляется раздел hdd1, что и является жестким диском консоли, куда можно прямо из интернета загружать игры в соответствующем формате. Собственно, как правильно подключить xbox 360 к ноутбуку, расписывать не нужно, потому что работает все по одному принципу. Главное – наличие роутера.
Как подключить XBOX One к компьютеру
Можно смело сказать, что XBOX One – это более прихотливая консоль, на которую пока не делают качественных прошивок и так просто игр на нее не загрузишь, но ведь бывают ситуации, когда телевизора рядом нет, и хочется синхронизировать ее с собственным компьютером. Здесь все легально и намного проще.

Рисунок 4. Схема подключения XBOX One к компьютеру
Главные требования к такому подключению это:
- Наличие XBOX One или версии постарше;
- Наличие компьютера с установленной операционной системой Windows 10;
- Общая локальная сеть (понадобится роутер).
Здесь, к слову, очень важно подключать все именно через кабель, либо через высокочастотное WiFi соединение не ниже 5 ГГц, ибо при показателях ниже, качество передаваемой картинки будет сильно страдать.
Пошагово XBOX One подключается к компьютеру или ноутбуку следующим образом:
- Оба устройства включаются и подсоединяются к одной сети;
- На ПК запускается приложение «XBOX» — вкладка «Подключение» — «Выполнить потоковую передачу»;
- Изображение появляется на экране.
Если же возникли проблемы и устройства не синхронизируются, то нужно попробовать сделать все вручную:
- Зайдите в меню, дальше «Настройки» — «Сеть» — «Дополнительные настройки» — «Найти IP-адрес»
- На ПК после этого перейти в главное меню программы «XBOX»
- Нажмите «Добавить устройство» и вручную заполните IP приставки»

Рисунок 5. Вариант игры на ПК через прямое подключение джойстиков
Так же можно настраивать качество передачи видео, выставляя настройки выше или ниже, чтобы как-то отрегулировать частоту кадра, посмотреть статистику передачи данных, включать и отключать голосовое устройство и многое другое.
Но, стоит заметить, что если компьютер или монитор имеют выход HDMI, то проще воспользоваться им. Все-таки такая передача данных серьезно съедает качество картинки и может использовать исключительно как временный вариант. Ну, и конечно, намного проще просто играть в игры через синхронизированный аккаунт с джойстиком.
Итоги
Если что-то в данной инструкции было непонятно, то рекомендуется посмотреть вот это видео, где все показано наглядно:
Подключение XBOX – это далеко не самый трудоемкий процесс и по сравнению со многими конкурентными консолями здесь все действительно просто. В случае с Xbox 360 – это прямая необходимость, которая открывает невероятное количество возможностей настройки и скачивания игр, а вот XBOX One – это, скорее, определенная временная потребность, которую можно решить незатейливым способом. В общем, оба метода рабочие и могут спокойно рекомендоваться к использованию.
Опубликовано 27.11.2018 Обновлено 21.08.2022 Пользователем digrand
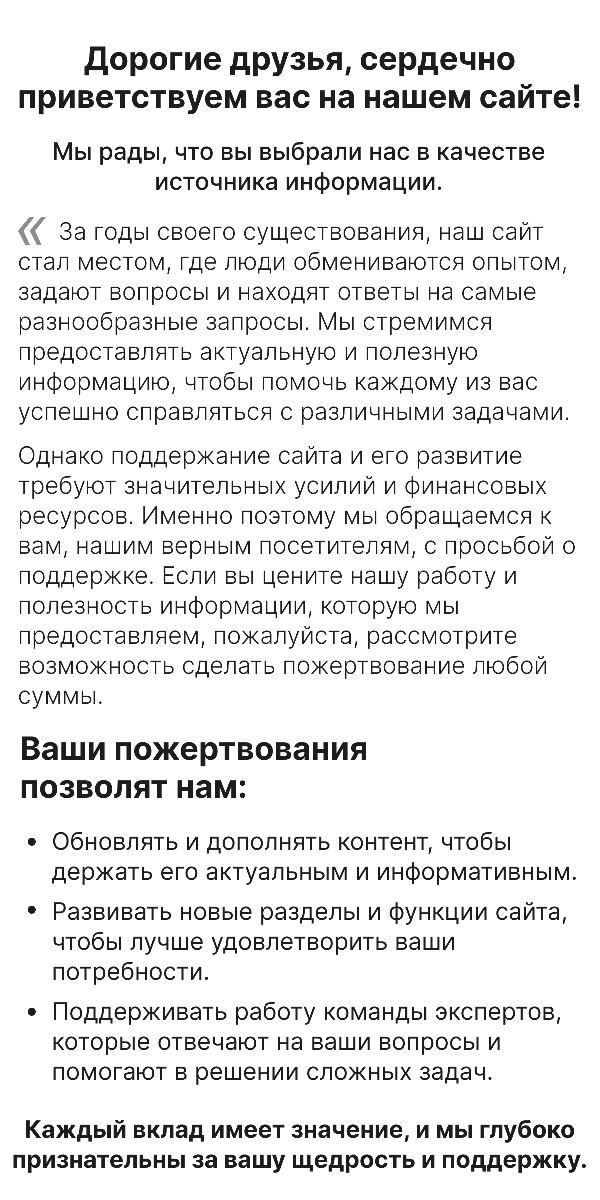
Сделано на Лейке
Публичная оферта о заключении договора пожертвования
(Директор: ),
предлагает гражданам сделать пожертвование на ниже приведенных условиях:
1. Общие положения
1.1. В соответствии с п. 2 ст. 437 Гражданского кодекса Российской Федерации данное предложение является публичной офертой (далее – Оферта).
1.2. В настоящей Оферте употребляются термины, имеющие следующее значение:
«Пожертвование» — «дарение вещи или права в общеполезных целях»;
«Жертвователь» — «граждане, делающие пожертвования»;
«Получатель пожертвования» — «».
1.3. Оферта действует бессрочно с момента размещения ее на сайте Получателя пожертвования.
1.4. Получатель пожертвования вправе отменить Оферту в любое время путем удаления ее со страницы своего сайта в Интернете.
1.5. Недействительность одного или нескольких условий Оферты не влечет недействительность всех остальных условий Оферты.
4. Заключительные положения:
4.1. Совершая действия, предусмотренные настоящей Офертой, Жертвователь подтверждает, что ознакомлен с условиями Оферты, целями деятельности Получателя пожертвования, осознает значение своих действий и имеет полное право на их совершение, полностью и безоговорочно принимает условия настоящей Оферты.
4.2. Настоящая Оферта регулируется и толкуется в соответствии с действующим российском законодательством.
5. Подпись и реквизиты Получателя пожертвования
ОГРН:
ИНН/КПП: /
Адрес места нахождения:
Банковские реквизиты:
Номер банковского счёта:
Банк:
БИК банка:
Номер корреспондентского счёта банка:
Согласие на обработку персональных данных
Пользователь, оставляя заявку, оформляя подписку, комментарий, запрос на обратную связь, регистрируясь либо совершая иные действия, связанные с внесением своих персональных данных на интернет-сайте https://technosova.ru, принимает настоящее Согласие на обработку персональных данных (далее – Согласие), размещенное по адресу https://technosova.ru/personal-data-usage-terms/.
Принятием Согласия является подтверждение факта согласия Пользователя со всеми пунктами Согласия. Пользователь дает свое согласие организации «», которой принадлежит сайт https://technosova.ru на обработку своих персональных данных со следующими условиями:
Пользователь дает согласие на обработку своих персональных данных, как без использования средств автоматизации, так и с их использованием.
Согласие дается на обработку следующих персональных данных (не являющимися специальными или биометрическими):
• фамилия, имя, отчество;
• адрес(а) электронной почты;
• иные данные, предоставляемые Пользователем.
Персональные данные пользователя не являются общедоступными.
1. Целью обработки персональных данных является предоставление полного доступа к функционалу сайта https://technosova.ru.
2. Основанием для сбора, обработки и хранения персональных данных являются:
• Ст. 23, 24 Конституции Российской Федерации;
• Ст. 2, 5, 6, 7, 9, 18–22 Федерального закона от 27.07.06 года №152-ФЗ «О персональных данных»;
• Ст. 18 Федерального закона от 13.03.06 года № 38-ФЗ «О рекламе»;
• Устав организации «»;
• Политика обработки персональных данных.
3. В ходе обработки с персональными данными будут совершены следующие действия с персональными данными: сбор, запись, систематизация, накопление, хранение, уточнение (обновление, изменение), извлечение, использование, передача (распространение, предоставление, доступ), обезличивание, блокирование, удаление, уничтожение.
4. Передача персональных данных, скрытых для общего просмотра, третьим лицам не осуществляется, за исключением случаев, предусмотренных законодательством Российской Федерации.
5. Пользователь подтверждает, что указанные им персональные данные принадлежат лично ему.
6. Персональные данные хранятся и обрабатываются до момента ликвидации организации «». Хранение персональных данных осуществляется согласно Федеральному закону №125-ФЗ «Об архивном деле в Российской Федерации» и иным нормативно правовым актам в области архивного дела и архивного хранения.
7. Пользователь согласен на получение информационных сообщений с сайта https://technosova.ru. Персональные данные обрабатываются до отписки Пользователя от получения информационных сообщений.
8. Согласие может быть отозвано Пользователем либо его законным представителем, путем направления Отзыва согласия на электронную почту – [email protected] с пометкой «Отзыв согласия на обработку персональных данных». В случае отзыва Пользователем согласия на обработку персональных данных организация «» вправе продолжить обработку персональных данных без согласия Пользователя при наличии оснований, указанных в пунктах 2 — 11 части 1 статьи 6, части 2 статьи 10 и части 2 статьи 11 Федерального закона №152-ФЗ «О персональных данных» от 27.07.2006 г. Удаление персональных данных влечет невозможность доступа к полной версии функционала сайта https://technosova.ru.
9. Настоящее Согласие является бессрочным, и действует все время до момента прекращения обработки персональных данных, указанных в п.7 и п.8 данного Согласия.
10. Место нахождения организации «» в соответствии с учредительными документами: .
Источник: technosova.ru