Практически ко всем настольным компьютерам и ноутбукам можно подключить внешние мониторы через порты HDMI или USB-C. Но что делать, если для работы срочно нужен дополнительный экран, а имеющийся не поддерживает указанные типы подключения. В этом случае можно воспользоваться альтернативными решениями. Одно из них — программное обеспечение Spacedesk, которое позволяет использовать мобильный телефон или планшет в качестве второго монитора для компьютера с Windows 11 или 10, в том числе и беспроводным способом.
Работа за несколькими мониторами становится более продуктивной, поскольку можно выполнять несколько задач одновременно. Например, подключение двух мониторов к ПК с Windows 11 позволит проходить игру на основном экране и одновременно просматривать переписку в Discord на втором.
В случае, когда у старого монитора отсутствует поддержка подключения через HDMI, а покупка нового откладывается на неопределенный период, можно воспользоваться бесплатными инструментами, в частности программой Spacedesk. С ее помощью можно подключить мобильные устройства, такие как iPhone, iPad, телефоны и планшеты Android и даже другой ноутбук, и использовать их в качестве беспроводного второго монитора на ПК с Windows 11 или 10.
✅КАК ИЗ НОУТБУКА СДЕЛАТЬ 2Й МОНИТОР | ✅#Spacedesk | второй монитор | ноутбук как второй монитор
Подготовка к подключению
В первую очередь загрузите Spacedesk на компьютер с Windows 10/11.
После установки добавьте программу в исключение брандмауэра Windows.
Подключите компьютер к сети Wi-Fi и запустите Spacedesk. После загрузите приложение на мобильное устройство Android, iPhone или iPad из магазинов Google Play или App Store.
После установки приложения Spacedesk откройте его и подключите мобильный телефон к той же сети Wi-Fi, что и компьютер. Автоматически при первом запуске мобильного приложения отобразится запрос на поиск устройств в локальной сети. Примите его для обнаружения ПК.
В результате обнаружения в окне отобразится IP-адрес и имя компьютера, нажмите на них.

Через несколько секунд на экране телефона появится рабочий стол компьютера. Его вид будет зависеть от конфигурации экрана, расширенного или дублированного.
Как настроить телефон в качестве дополнительного монитора
Чтобы телефон отображал нужный контент с компьютера, внесем изменения в настройки Windows, в частности выберем одну из двух типов конфигураций дисплеев:
- Дублирование экрана: на втором будет отображаться то же содержимое, что и на основном мониторе.
- Расширение экрана: второй будет отображать расширение основного монитора, поэтому сможете перетаскивать или открывать содержимое по отдельности на рабочем столе каждого устройства.
Поэтому, если используете Spacedesk на Android или iPhone, рекомендуется активировать функцию расширенного дисплея, чтобы на мобильном отображать содержимое, отличное от того, что выводится на рабочем столе домашнего ПК.
Настройка параметров дисплеев в Windows
Откройте приложение «Параметры» нажатием на клавиши Win + I и перейдите в раздел «Система».
На вкладке «Дисплей» увидите экраны, обнаруженные в Windows 11: основной(1) и дополнительный (2), который соответствует мобильному устройству с Spacedesk.
В нижней части разверните выпадающее меню, в котором выберите опцию «Расширить эти экраны».

После применения настройки увидите, что можно перемещать курсор мыши по рабочим столах двух дисплеев (первого и того, что находится на телефоне). Поэтому на каждом экране могут быть открыты разные программы.
Настройка мобильного приложения Spacedesk
Откройте приложение на телефоне и в главном окне нажмите на значок шестеренки. В меню выберите опцию «Settings» (Настройки).
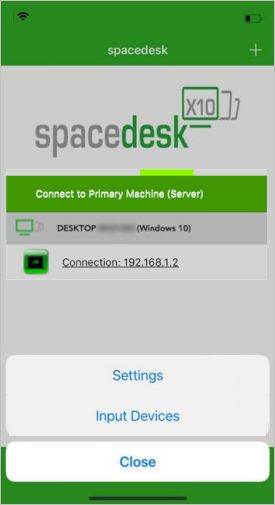
Здесь увидите вкладки: Разрешение, Вращение, Качество / Производительность и Соединение.
Если у вас мощное устройство и стабильное подключение к Интернету, рекомендуется настроить следующие опции:
- Разрешение: 1920×1080 Full HD или 1280×720;
- Вращение: выключение автоматического вращения;
- Качество / производительность: максимальное качество изображения, среднее по цвету и 60 кадров в секунду.
После сохраните изменения нажатием на кнопку «Save» в левом верхнем углу.
Снова нажмите на значок шестеренки, в отобразившемся меню выберите пункт «Input Devices» (Устройства ввода). На вкладке «Сенсорный экран» переместите переключатель в положение «Включено» для опции «Send touchscreen input to Windows Primary PC (server)» («Отправить данные с сенсорного экрана на основной компьютер (сервер) Windows). Также активируйте параметр «Touchscreen (absolute touch)», и сохраните изменения.
Теперь будете наслаждаться наилучшим качеством изображения и возможностью сенсорного взаимодействия с компьютером с экрана телефона или планшета. Другими словами, всем, что находится на втором мониторе (мобильном устройстве), можно управлять с сенсорного экрана телефона или планшета.
Источник: compuals.ru
Как запустить двойной экран на ноутбуке
Ноутбуки отлично подходят для портативности и продуктивности, но ничто не сравнится с работой на большом экране. Вашим глазам не нужно так напрягаться, вы можете сидеть в более удобной позе, а не горбиться над экраном ноутбука, и вы действительно сможете сделать больше. Перейдите на два экрана, и вы действительно сможете повысить производительность. Вот как запустить два экрана на ноутбуке.
Многие предвещали конец ноутбука, но он продолжает жить и крепнуть. Планшеты и гибриды — это все очень хорошо, но иногда вам нужна скорость и мощность достойного ноутбука. Совместите это с двумя экранами, и вы получите очень жизнеспособную замену настольному компьютеру. Его можно взять с собой куда угодно, хотя и без дополнительных экранов.
Большинство современных ноутбуков могут легко работать с двумя мониторами. Возможно, вы не сможете играть в новейшие игры, если не купите игровой ноутбук, но вы точно сможете работать в режиме многозадачности. Когда я работал на ноутбуке, я использовал пару 24-дюймовых мониторов Dell. На одном был интернет или программа, а на другом — Word.
Я мог писать, выполнять действия или что-то еще на одном экране, а затем писать об этом на другом. Если вы хотите получить такой же эффект, вот как это сделать.
Ноутбук с двумя экранами
Если вы хотите использовать два экрана, у вас есть два варианта. Вы можете использовать экран ноутбука как один и добавить второй, а можете добавить пару мониторов. Процесс во многом одинаков, и оба варианта дают схожие преимущества. Многое зависит от того, каким оборудованием или сколько у вас денег.
Я использовал ноутбук Dell с док-станцией и пару 24-дюймовых экранов Dell. Я мог сложить ноутбук и убрать его с дороги, используя внешнюю клавиатуру и мышь, подключенные к док-станции. Я также мог подключить док-станцию к своей домашней сети, что еще больше упростило жизнь. Я бы определенно посоветовал этот вариант, но понимаю, что не все хотят иметь док-станцию или могут себе ее позволить.
Для работы двух экранов на ноутбуке вам понадобится экран(ы), кабели и достаточное количество разъемов, чтобы соединить все вместе. Большинство новых ноутбуков имеют HDMI и DisplayPort. Более старые модели могут иметь вместо них DVI. Проверьте свой ноутбук и убедитесь, что у вас есть совместимые кабели и мониторы, которые работают с подключением.
Если вы используете док-станцию, она, скорее всего, будет иметь HDMI и DVI, поэтому приобретите соответствующее оборудование для подключения.
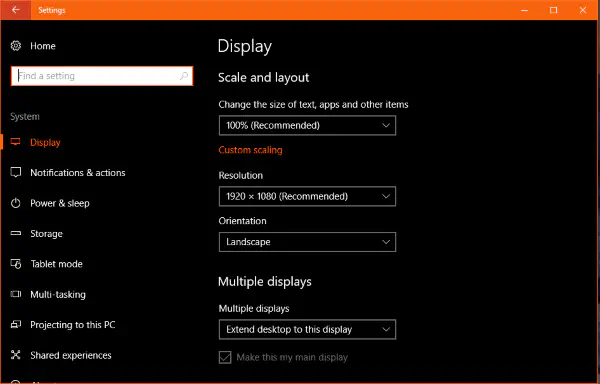
Ноутбук с двумя экранами без док-станции
Если вы не собираетесь использовать док-станцию, проще использовать экран ноутбука и второй монитор, поскольку вам понадобится доступ к клавиатуре и тачпаду ноутбука. Это облегчит вашу работу, так как вам потребуется доступ только к одному порту HDMI, который есть у большинства ноутбуков.
- Установите ноутбук в удобном месте.
- Расположите второй монитор так, чтобы вам было удобно его видеть. Обычно лучше всего слева или справа от ноутбука, но ничто не мешает разместить его над экраном ноутбука.
- Подключите монитор к ноутбуку с помощью кабеля HDMI.
- Включите питание монитора и ноутбука.
Если вы используете Windows 10, она должна автоматически обнаружить сигнал HDMI и позволить вам сразу же начать работу.
- Нажмите клавишу Windows и P, чтобы выбрать панель уведомлений Project.
- Выберите Extend, чтобы разделить рабочий стол со вторым экраном.
- Начните использовать вашу новую двухэкранную установку!
Вы также можете выбрать дублирование экрана, но это лучше для кастинга или проецирования. Существует также опция «Только второй экран», но мы не будем ее использовать, так как это в некотором роде противоречит цели. Дублирование — лучший вариант.
Если вам нужно дополнительно настроить параметры, вы можете это сделать.
- Перейдите к разделу Настройки и система в Windows.
- Выберите Дисплей, а затем Идентификация. Это приведет к появлению номера на экране, чтобы вы могли видеть, какой из них какой на экране Настройки.
- Перетащите экран в Настройках, чтобы мышь перемещалась между ними, как вы ожидаете.
- Прокрутите вниз, чтобы выбрать разрешение, масштабирование и настройки нескольких дисплеев. Настройте их по своему усмотрению.
Это все, что нужно для работы двух экранов на ноутбуке, если вы не используете док-станцию.

Ноутбук с двумя экранами и док-станцией
Существуют десятки док-станций для ноутбуков. Некоторые из них выпускаются производителем вашего ноутбука, другие — сторонними производителями. Они обеспечивают большую гибкость в использовании ноутбука, но стоят недешево. В среднем док-станция стоит от 60 до 200 долларов, так что это не дешево!
Если у вас есть док-станция, вы можете использовать один, два или три экрана в зависимости от ваших потребностей. В данном руководстве я буду использовать два монитора, а не экран ноутбука.
- Установите док-станцию на столе и подключите к ней ноутбук.
- Установите мониторы так, чтобы вам было удобно их видеть, не напрягаясь.
- Подключите мониторы к док-станции с помощью HDMI и/или DVI.
- Подключите док-станцию и мониторы к электросети.
- Дополнительно: Подключите внешнюю мышь и клавиатуру к док-станции.
- Загрузите ноутбук.
После загрузки Windows она должна обнаружить сигнал HDMI и/или DVI и принять ваши мониторы. Чтобы настроить их:
- Нажмите клавишу Windows и P, чтобы выбрать панель Project screen.
- Выберите Extend, чтобы разделить рабочий стол с экранами.
- Начните использовать вашу новую двухэкранную установку!
Как указано выше, вы можете использовать Windows Settings, чтобы уточнить, как выглядит и ощущается ваша двухэкранная установка. Я не буду повторять шаги здесь, просто следуйте приведенным выше шагам настройки для использования двух экранов без док-станции. Они абсолютно одинаковы.
Если вы можете использовать два экрана на своем ноутбуке, я всегда советую это сделать. Это не только выглядит профессионально, но и позволяет работать лучше и быстрее, играть и смотреть потоковое вещание или заниматься серфингом и работать в одно и то же время. Неважно, работаете вы или играете, с большим количеством экранов вы точно добьетесь большего!
YouTube видео: Как запустить двойной экран на ноутбуке
Вопросы и ответы по теме: “Как запустить двойной экран на ноутбуке”
Как включить два экрана на ноутбуке?
Настройка двух мониторов на Windows1. Выберите Начните , а затем откройте Параметры . 2. В области Система выберите Отобразить . 3. С помощью списка рядом с изображением рабочего стола выберите, как ваш экран будет проецируемым на экран. 4. Настроив настройку, выберите Применить.
Как сделать 2 экрана на ноутбуке Windows 10?
Делим экран с помощью функции «Прикрепить окна» в Windows 10Обычно эта опция включена по умолчанию, но можно проверить её состояние, зайдя в Параметры — Система — Многозадачность — пункт «Прикрепить окна» и отметки ниже этой опции.Сохраненная копия
Как разделить экран на две части?
**Как использовать функцию “Разделение экрана”**1. Проведите от нижнего до верхнего края экрана. 2. Откройте приложение. 3. Проведите вверх от нижнего края экрана, удерживайте палец, затем уберите его. 4. Нажмите и удерживайте значок приложения. 5. Выберите Разделить экран.
6. Экран будет разделен на две части.
Почему ноутбук не хочет дублировать экран?
Убедитесь, что кабель, соединяющий компьютер с внешним монитором, подключен надежно. Попробуйте сменить кабель, соединяющий компьютер с внешним монитором. Если новый кабель работает, это означает, что предыдущий был неисправен. Попробуйте подключить внешний монитор к другой системе.
Как подключить монитор к ноутбуку и сделать 2 экрана?
Для этого необходимо использовать DisplayPort или Thunderbolt. Ноутбук подключается к монитору одним кабелем, а затем этот монитор подключается к последующему монитору с помощью еще одного кабеля, и так далее для остальных мониторов.
Как сделать чтобы второй монитор работал при закрытом ноутбуке?
Перейдите в раздел Питание и спящий режим > Дополнительные параметры питания > Действие при закрытии крышки. Для параметра При закрытии крышки задайте значение Ничего не делать и нажмите Сохранить изменения. Нажмите клавишу F8 в режиме горячих клавиш и для параметра ПРОЕЦИРОВАТЬ задайте значение Только второй экран.
Источник: gud-pc.com
Как использовать ноутбук в качестве второго монитора
Будь в курсе последних новостей из мира гаджетов и технологий
iGuides для смартфонов Apple

Как сделать монитор или телевизор из экрана от старого ноутбука

Александр Кузнецов — 29 апреля 2017, 21:46
Ноутбуки ломаются и морально устаревают, но некоторые компоненты в них остаются рабочими и ещё могут служить. Если экран ноутбука исправен, его можно достать из корпуса и превратить в монитор. Как это сделать?
Отключите ноутбук от блока питания и достаньте аккумулятор (если он внешний, а не установлен внутри корпуса).

Разберите корпус. Вскрытие разных моделей ноутбуков осуществляется по-разному, но в целом в этом нет ничего сложного: требуется открутить все болты (в том числе скрытые, например, за DVВ-приводом) и осторожно раскрыть крышку. Затем демонтируйте элементы, которые мешают достать панель, и открутите её крепления. Ни в коем случае не прикасайтесь к платам, микросхемам и проводам. Статическое электричество может вывести из строя компоненты, которые ещё работают и могут пригодиться.
Подключите матрицу к универсальному LDC-контроллеру — например, LA.MV29.P или его аналогу. Его можно купить в интернет-магазинах (на Aliexpress, Banggood и пр.)

Этот контроллер питается от 12-вольтного адаптера и поддерживает почти все модели LCD-матриц. Изображение на контроллер можно подавать с компьютера, ноутбука или планшета через порт HDMI, VGA или AV, поддерживаемое разрешение — до 1920×1200 пикселей. Кроме того, эта плата может служить в качестве ТВ-тюнера и выводить на экран телеканалы. В комплектацию входит пульт дистанционного управления и инфракрасный датчик.

Перед оформлением заказа стоит сообщить продавцу модель вашей матрицы, чтобы оно подобрал контроллер, который гарантированно вам подойдёт. Важный момент: вы должны узнать, с каким напряжением работает матрица, это потребуется для правильной распиновки шлейфа. Посмотрите модель на задней части матрицы, зайдите на сайт datasheet4u, найдите эту модель и посмотрите её характеристики. Переставьте перемычку на универсальном контроллере в соответствующее положение: 3,3, 5 или 12 вольт. Будьте предельно внимательны: если поставите более высокое напряжение, чем требуется, контроллер матрицы может сгореть.

Контроллер потребуется прошить. Для этого скопируйте файл lamv29.bin из этого архива в корень флешки, вставьте её в USB-порт включенного контроллера, подождите минуту, отключите питание, отсоедините флешку, снова включите контроллер и проверьте, правильно ли работает ли матрица. В меню можно поменять язык с китайского на русский.

Для настройки автоматического включения матрицы при подаче питания зайдите в настройки и введите на пульте 1147. Откроется сервисное меню. Перейдите в подпункт Advanced Setting и переведите опцию AC on Mode в режим On.

Контроллер можно спрятать в какой-нибудь корпус или просто приклеить его на заднюю часть матрицы. В качестве корпуса для матрицы можно использовать корпус ноутбука или монитора. Конечно, можно оставить так, как есть, хотя такая конструкция будет выглядеть не очень эстетично. Если вы используете матрицу без корпуса, её можно установить в держатель для планшета с возможностью настройки угла наклона.
Источник: www.iguides.ru